¿Cómo solucionar el error crítico en WordPress (paso a paso)?
Publicado: 2024-07-16Como usuario de WordPress, a veces puede encontrar un error crítico que puede detener su sitio web. Este error suele indicarse mediante una pantalla blanca o un mensaje de error que dice "Error al establecer una conexión de base de datos" o "Error interno del servidor". Si bien estos errores pueden resultar preocupantes, existen varios pasos que puede seguir para identificar y resolver el problema.
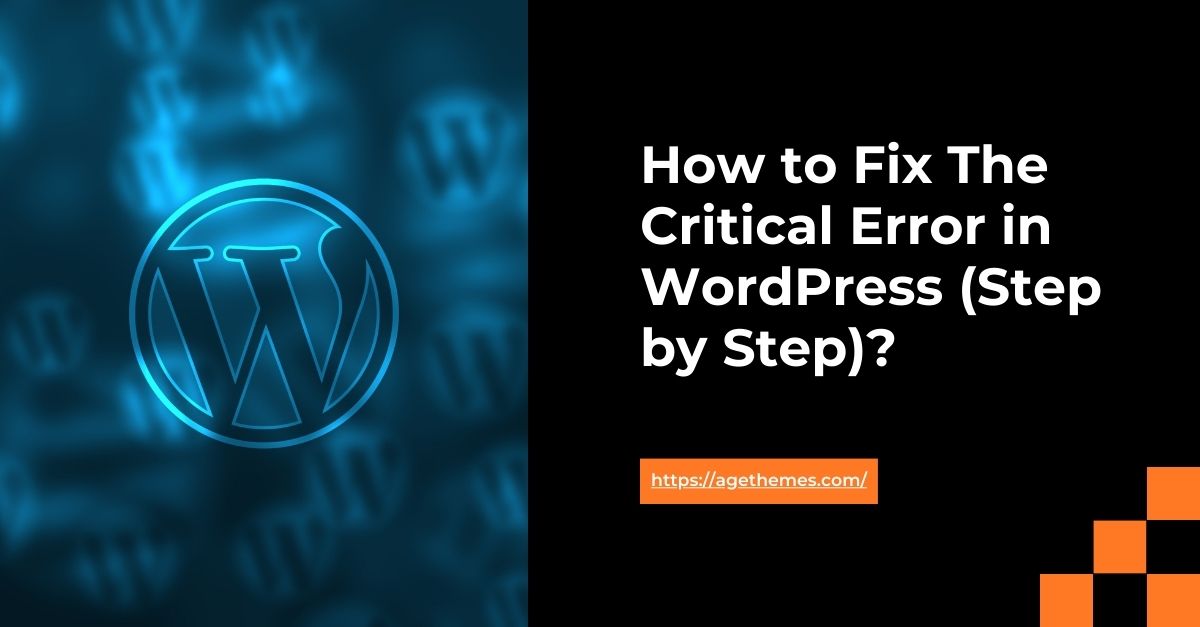
En esta guía, lo guiaremos a través de un proceso paso a paso para ayudarlo a corregir el error crítico en su sitio web de WordPress.
Paso 1: verifique las credenciales de su base de datos de WordPress
Una de las causas más comunes de un error crítico en WordPress es un problema con la conexión de la base de datos. Esto puede suceder si las credenciales de su base de datos (nombre de usuario, contraseña, nombre de la base de datos o host) son incorrectas o han cambiado.
Para verificar las credenciales de su base de datos:
- Inicie sesión en su panel de administración de WordPress.
- Navegue a la página "Configuración" > "Base de datos".
- Verifique que el nombre de la base de datos, el nombre de usuario, la contraseña y el host sean correctos.
- Si alguna de las credenciales es incorrecta, actualícela y guarde los cambios.
Si las credenciales de la base de datos son correctas, continúe con el siguiente paso.
Paso 2: investigar el registro de errores
WordPress mantiene un registro de errores que puede proporcionar información valiosa sobre la causa del error crítico. Para acceder al registro de errores:
- Conéctese a su servidor web mediante un cliente FTP o su panel de control de hosting.
- Navegue hasta el archivo
wp-content/debug.log(si no existe, créelo). - Abra el archivo y busque mensajes de error o pistas que puedan ayudarle a identificar la causa raíz del problema.
Los mensajes de error comunes que puede encontrar en el registro incluyen:
- "Error al establecer una conexión de base de datos"
- "Error de análisis"
- "Error fatal"
- "Advertencia"
Tome nota de cualquier mensaje de error relevante, ya que será útil en el siguiente paso.
Paso 3: solucionar el problema
Según la información recopilada en los pasos anteriores, ahora puede comenzar a solucionar el error crítico. A continuación se muestran algunas soluciones comunes que puede probar:
1. Borre la caché de su navegador
A veces, una versión almacenada en caché de su sitio web puede causar problemas. Borre la memoria caché de su navegador e intente acceder a su sitio web nuevamente.
2. Desactivar y reactivar complementos
Si el error crítico está relacionado con un conflicto de complementos, intente desactivar todos sus complementos y luego reactivarlos uno por uno para identificar el complemento problemático.
Si experimenta un error crítico en su sitio web de WordPress, uno de los pasos de solución de problemas que puede seguir es desactivar y reactivar sus complementos. Este proceso puede ayudarle a identificar si el problema se debe a un conflicto de complemento específico.
A continuación se explica cómo desactivar y reactivar complementos en WordPress:
Desactivar complementos
- Inicie sesión en su panel de administración de WordPress.
- En el menú de la izquierda, haga clic en "Complementos".
- En la página Complementos, verá una lista de todos los complementos instalados en su sitio web.
- Localice el complemento que desea desactivar y haga clic en el enlace "Desactivar" que se encuentra debajo.
- Repita este proceso para todos los complementos que desee desactivar.
Reactivar complementos
- Después de desactivar todos los complementos, regrese a la página Complementos en su panel de administración de WordPress.
- Localice el complemento que desea reactivar y haga clic en el enlace "Activar" debajo de él.
- Repita este proceso para cada complemento que desee reactivar.
Reactivar complementos uno por uno
Si el error crítico está relacionado con un conflicto de complementos, es mejor reactivar los complementos uno por uno para identificar el complemento problemático. Así es cómo:
- Desactive todos los complementos como se describe anteriormente.
- Reactive un complemento a la vez y pruebe su sitio web para ver si el error crítico persiste.
- Si el error aparece después de reactivar un complemento específico, es probable que ese complemento sea la causa del problema.
- Desactive el complemento problemático y continúe reactivando el siguiente.
- Repita este proceso hasta que haya reactivado todos los complementos e identificado al culpable.
Una vez que haya identificado el complemento problemático, tiene algunas opciones:

- Actualice el complemento : verifique si hay una versión más nueva del complemento disponible y actualícela.
- Reemplace el complemento : si el complemento está causando un error crítico, considere reemplazarlo con un complemento alternativo que proporcione una funcionalidad similar.
- Deshabilite el complemento : si el complemento no es esencial para la funcionalidad de su sitio web, puede optar por mantenerlo desactivado.
Recuerde, siempre es una buena práctica crear una copia de seguridad de su sitio web de WordPress antes de realizar cambios significativos, incluida la desactivación y reactivación de complementos.
3. Cambie a un tema predeterminado
Si experimenta un error crítico en su sitio web de WordPress, uno de los pasos para solucionar el problema que puede seguir es cambiar a un tema predeterminado. Esto puede ayudarle a determinar si el problema se debe a un problema relacionado con el tema.
Los temas predeterminados en WordPress son:
- veinte veintitrés
- veinte veintidós
- veinte veintiuno
- Veinte Veinte
- veinte diecinueve
- veinte dieciocho
A continuación se explica cómo cambiar a un tema predeterminado en WordPress:
- Inicie sesión en su panel de administración de WordPress.
- En el menú de la izquierda, haga clic en "Apariencia" y luego en "Temas".
- En la página Temas, verá una lista de todos los temas instalados en su sitio web.
- Localice el tema predeterminado que desea utilizar (por ejemplo, Twenty Twenty-Three) y haga clic en el botón "Activar" debajo de él.
Alternativamente, puedes cambiar a un tema predeterminado directamente desde el panel de administración de WordPress:
- Inicie sesión en su panel de administración de WordPress.
- En el menú de la izquierda, haga clic en "Apariencia" y luego en "Personalizar".
- En el Personalizador, haga clic en la opción "Temas" en el menú de la izquierda.
- Verá una lista de temas disponibles, incluidos los temas predeterminados. Pase el cursor sobre el tema que desea utilizar y haga clic en el botón "Activar".
Después de activar el tema predeterminado, su sitio web de WordPress debería cargarse sin el error crítico. Esto confirma que el problema estaba relacionado con su tema anterior.
Si el error crítico persiste, es probable que el problema no esté relacionado con el tema y es posible que deba intentar otros pasos para solucionar el problema, como:
- Desactivar y reactivar complementos
- Comprobación de conflictos con otros complementos o el núcleo de WordPress
- Actualización de WordPress, complementos y su tema a las últimas versiones
- Contactar a su servidor web para obtener más ayuda
4. Actualice WordPress, complementos y temas
Asegúrese de que su instalación, complementos y temas de WordPress estén actualizados. El software obsoleto a veces puede provocar errores críticos.
5. Aumentar el límite de memoria de PHP
Si el error crítico se debe a un problema de límite de memoria, puede intentar aumentar el límite de memoria de PHP agregando la siguiente línea a su archivo wp-config.php :
define('WP_MEMORY_LIMIT', '256M');- Reparar la base de datos de WordPress : en algunos casos, una base de datos dañada puede provocar errores críticos. Puede intentar reparar la base de datos yendo a la página "Herramientas" > "Reparación de base de datos" en su panel de administración de WordPress.
- Reinstale WordPress : si ninguno de los pasos anteriores funciona, es posible que deba reinstalar WordPress. Esto sólo debería ser un último recurso, ya que requerirá que restaure el contenido, la configuración y las personalizaciones de su sitio web.
Conclusión
Lidiar con un error crítico en WordPress puede ser una experiencia frustrante, pero siguiendo los pasos descritos en esta guía, debería poder identificar y resolver el problema. Recuerde mantener siempre actualizada su instalación, complementos y temas de WordPress, y monitorear periódicamente el registro de errores de su sitio web para anticiparse a cualquier problema potencial.
Si aún no puede corregir el error crítico, no dude en comunicarse con su proveedor de alojamiento o con la comunidad de soporte de WordPress para obtener más ayuda.
