Cómo solucionar el "Error al establecer una conexión de base de datos" en WordPress
Publicado: 2022-02-07¿Intentó acceder a su sitio de WordPress solo para encontrarse con un mensaje aterrador que decía Error al establecer una conexión de base de datos en lugar de su sitio de WordPress?
El error de WordPress Error al establecer una conexión de base de datos es un error algo común que aparece de forma rutinaria después de cambiar de host o migrar un sitio de WordPress, aunque también puede verlo en otras situaciones.
Puede ser aterrador porque parece que su sitio ha desaparecido por completo y todos sus datos se han ido.
Primero, no te preocupes . Aunque las cosas se ven mal ahora, todos los datos de su sitio deben estar seguros y protegidos en la base de datos. Hablaremos más sobre esto en un segundo, pero el problema aquí es que su sitio de WordPress no puede acceder a sus datos, no que los datos no existan.
En segundo lugar, hay algunos pasos de solución de problemas que puede seguir para solucionar rápidamente el problema y hacer que su sitio vuelva a funcionar. Por lo tanto, debería poder solucionar el problema con el mínimo esfuerzo.
En este post, haremos dos cosas:
Primero, explicaremos un poco más sobre lo que significa el error de WordPress Error al establecer una conexión de base de datos y por qué podría estar viéndolo.
En segundo lugar, le mostraremos cómo solucionar el error de WordPress al establecer un mensaje de conexión a la base de datos para siempre. Los pasos exactos de solución de problemas que deberá seguir a menudo dependen de cuándo encuentre el mensaje, por lo que compartiremos diferentes pasos de solución de problemas para dos escenarios:
- Ver este error en un sitio recién creado o justo después de migrar un sitio.
- Ver este error en un sitio existente donde no cambiaste nada.
¡Al final, debería tener un sitio de WordPress completamente funcional nuevamente!
¿Qué significa "Error al establecer una conexión de base de datos"?
El mensaje de error Error al establecer una conexión de base de datos debería verse así en su sitio de WordPress:
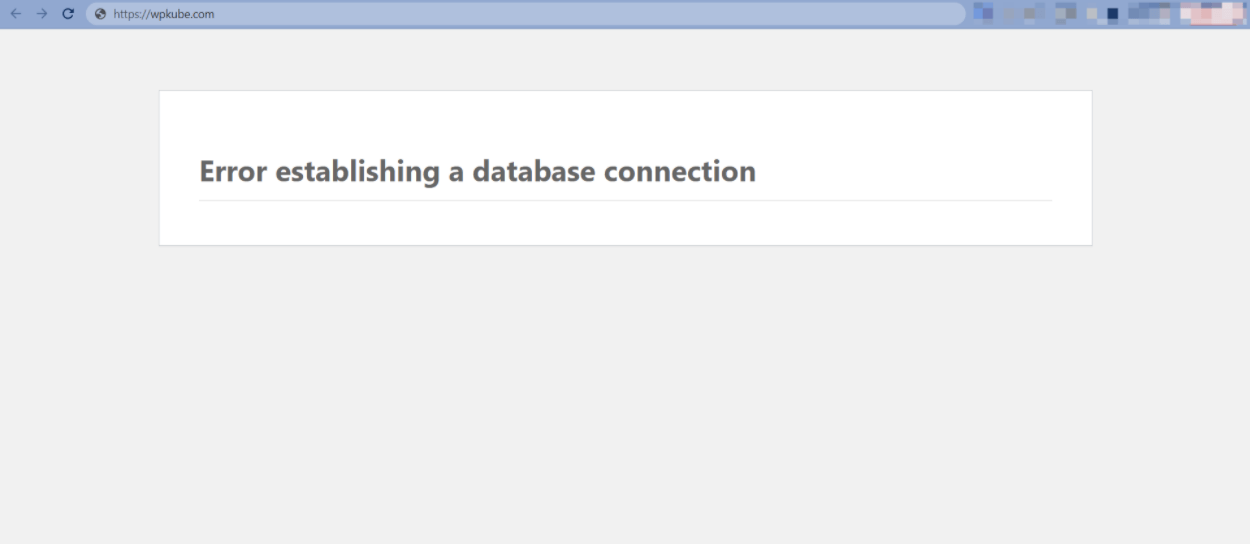
Para ayudarlo a comprender lo que significa este mensaje de error, primero debemos dividir WordPress en sus dos componentes fundamentales.
Hay aproximadamente dos partes en su sitio de WordPress:
- Sus archivos : estos son los archivos PHP y HTML de su sitio, sus hojas de estilo CSS, sus scripts de JavaScript, etc.
- Sus datos : este es el contenido de su publicación de blog, la configuración de su sitio, sus usuarios, sus comentarios, etc.
Todos los archivos de su sitio se encuentran en su servidor, pero todos los datos de su sitio viven en la base de datos (de ahí el nombre).
Si los archivos de su sitio no pueden "hablar" con la base de datos, su sitio no tiene forma de acceder a todo el contenido, las configuraciones, etc., que necesita para mostrar su sitio a los visitantes.
Debido a que es imposible mostrar su sitio sin acceder a la base de datos, su El sitio de WordPress mostrará el mensaje Error al establecer una conexión de base de datos en su lugar.
¿Qué puede causar que su sitio tenga problemas para conectarse a la base de datos? Bueno, vamos a profundizar en eso en detalle en los pasos de solución de problemas en la siguiente sección, pero algunos de los problemas más comunes son los siguientes:
- Credenciales de base de datos incorrectas : al igual que necesita un nombre de usuario/contraseña para iniciar sesión en su panel de WordPress, su sitio necesita un nombre de usuario/contraseña para conectarse a la base de datos. Si estas credenciales son incorrectas ( o si el nombre de la base de datos es incorrecto ), se activará el error. Este problema puede ocurrir mucho cuando migra un sitio a un nuevo host.
- Servidor de base de datos que no responde : el servidor donde se encuentra su base de datos podría fallar, lo que es un problema con su alojamiento en lugar de su sitio de WordPress.
- Una base de datos corrupta : los complementos, complementos, temas e interrupciones de transferencia de datos incorrectos pueden dejar su base de datos sin tablas o completamente dañada en el peor de los casos. Afortunadamente, WordPress incluye su propia herramienta de reparación de bases de datos.
- Archivos de WordPress dañados : los problemas con los archivos principales de WordPress también pueden causar este error en situaciones marginales. La solución es volver a cargar una copia limpia del software principal de WordPress.
En la siguiente sección, describiremos las soluciones más comunes que se sabe que funcionan.
Cómo corregir un error al establecer una conexión de base de datos en WordPress
Hay dos situaciones de alto nivel en las que puede ver el mensaje Error al establecer una conexión de base de datos en WordPress:
- Después de migrar un sitio a un nuevo host/servidor o intentar crear una nueva instalación de WordPress.
- En un sitio existente en el que no haya realizado ningún cambio reciente.
Estas situaciones suelen tener soluciones diferentes, por lo que las dividiremos en diferentes secciones. Puede hacer clic en los enlaces de arriba para ir directamente a la sección específica con su escenario.
Dicho esto, esto puede ser un error complicado. Por lo tanto, si los consejos de una sección no funcionan, le recomendamos que también pruebe los consejos de la otra sección. Básicamente, solo estamos tratando de dirigirlo a los pasos de solución de problemas que tienen más probabilidades de solucionar su situación específica para que no pierda el tiempo.
1. Mensaje de error después de migrar un sitio o crear un sitio nuevo
Si ve el mensaje Error al establecer una conexión a la base de datos después de migrar su sitio de WordPress a un nuevo host o crear un nuevo sitio de WordPress, el problema casi siempre son las credenciales de la base de datos incorrectas.
Para que su sitio de WordPress se conecte a la base de datos, necesita conocer la siguiente información sobre la base de datos:
- Nombre de la base de datos
- Nombre de usuario de la base de datos
- Contraseña de usuario de la base de datos
- Ubicación de la base de datos
Cuando migra un sitio, a veces las credenciales de la base de datos en el nuevo host pueden ser diferentes a las del host anterior, lo que desencadenará el error.
Así es como puedes arreglar eso.
Verifique las credenciales de inicio de sesión de su base de datos
Para comenzar, querrá averiguar qué credenciales de WordPress está configurado para usar su sitio de WordPress.
Para hacer esto, deberá acceder al archivo wp-config.php de su sitio, lo que puede hacer conectándose a su servidor a través de FTP o usando algo como cPanel File Manager o la herramienta de administración de archivos de su host.
El archivo wp-config.php debe estar ubicado en la carpeta raíz de su sitio. Abra el archivo y busque las siguientes líneas de código:
// ** MySQL settings - You can get this info from your web host ** // /** The name of the database for WordPress */ define('DB_NAME', 'database_name'); /** MySQL database username */ define('DB_USER', 'database_user'); /** MySQL database password */ define('DB_PASSWORD', 'database_password'); /** MySQL hostname */ define('DB_HOST', 'localhost');Los detalles en el segundo par de paréntesis, donde tenemos 'database_name', 'database_user', etc., no aparecerán como se muestra en el código anterior. Estos detalles son específicos de su sitio web y host.
Las cuatro líneas simplemente significan:
-
'database_name': el nombre de su base de datos va aquí, por ejemplo, 'wordpress_vista' -
'database_user': el nombre de usuario de su base de datos va aquí, por ejemplo, 'wordpress_new' -
'database_password': aquí es donde ingresa la contraseña para el usuario de su base de datos, por ejemplo, '[email protected]#[email protected]#' -
'localhost': aquí es donde ingresa el host de su base de datos. El valor predeterminado es 'localhost' para la mayoría de los servidores web.
Si alguna de estas cuatro credenciales es incorrecta, recibirá el mensaje Error al establecer una conexión de base de datos .
En este momento, lo que debe hacer es verificar estas credenciales con las almacenadas en su base de datos.
Verifique el nombre de la base de datos
Primero, verifiquemos si tiene el nombre de base de datos correcto en su wp-config.php . Complete los siguientes pasos:
Para comenzar, abra phpMyAdmin. En la mayoría de las cuentas de alojamiento, como HostGator, GoDaddy y Bluehost, phpMyAdmin generalmente se encuentra en la pestaña Bases de datos o Herramientas de base de datos en cPanel o algo similar:
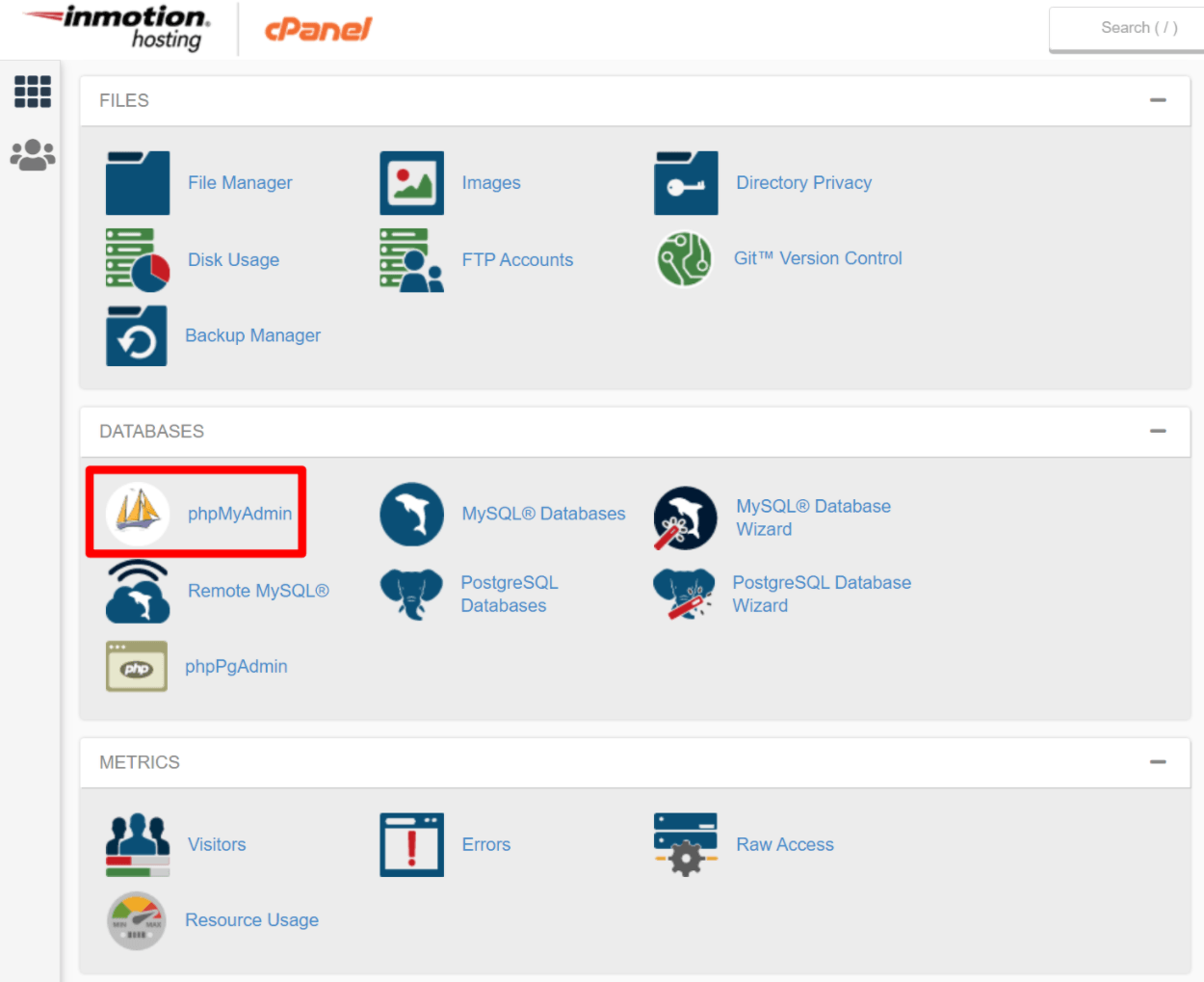
Su host debería iniciar sesión automáticamente en phpMyAdmin. O bien, es posible que se le solicite una pantalla de inicio de sesión en casos excepcionales.
Una vez que haya iniciado sesión en phpMyAdmin, haga clic en la pestaña Bases de datos para consultar una lista de sus bases de datos. De la lista de bases de datos, ¿puede ver la base de datos que aparece después de DB_NAME en su archivo wp-config.php ?
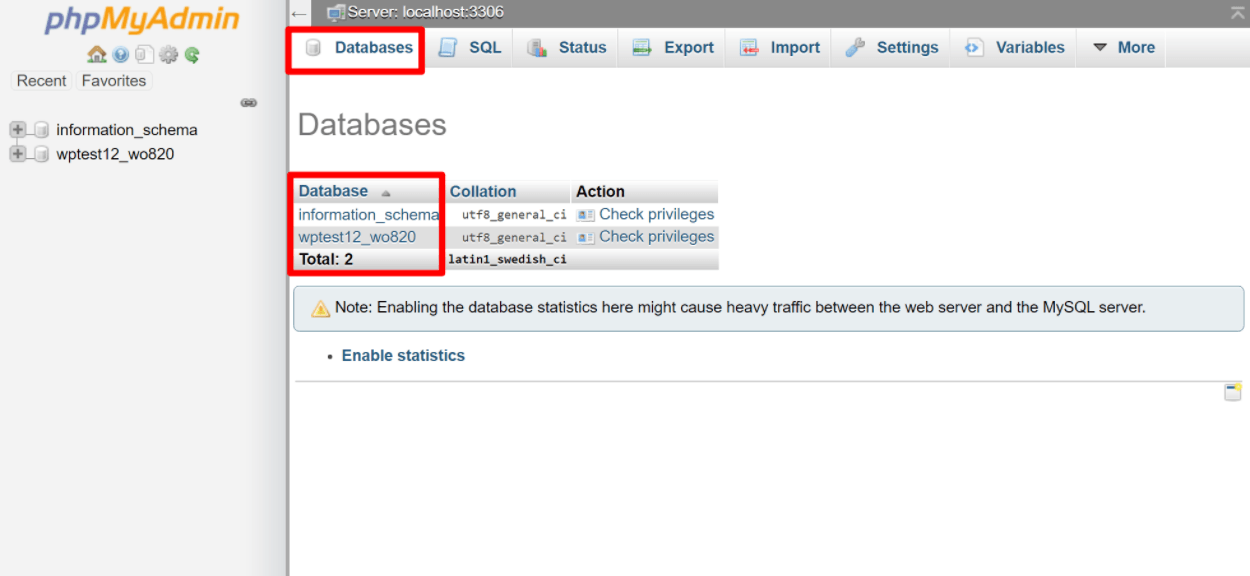
Si puede verlo, es oro: el problema no radica en el nombre de la base de datos. Si no puede ver la base de datos en phpMyAdmin, debe comunicarse con su proveedor de alojamiento de WordPress, ya que el problema podría ser su servidor.
Si la base de datos no existe, deberá restaurar una desde la copia de seguridad (si tiene una copia de seguridad) o crear una nueva. ¿Ves por qué es muy importante hacer una copia de seguridad de tu sitio de WordPress?
Supongamos que ha encontrado su base de datos y tiene el nombre correcto en wp-config.php. Ahora, verifiquemos si el nombre de usuario, la contraseña y el host de su base de datos son correctos.
Verifique el nombre de usuario y la contraseña de su base de datos
Verificar su nombre de usuario y contraseña implica un poco de trabajo. Debe crear un archivo .php y almacenarlo en su carpeta raíz de WordPress. Esta es la misma carpeta donde encontraste el archivo wp-config.php . Crea un nuevo archivo .php y asígnale el nombre check.php o lo que quieras.
Puede crear el archivo usando FTP o mediante algo como cPanel File Manager:
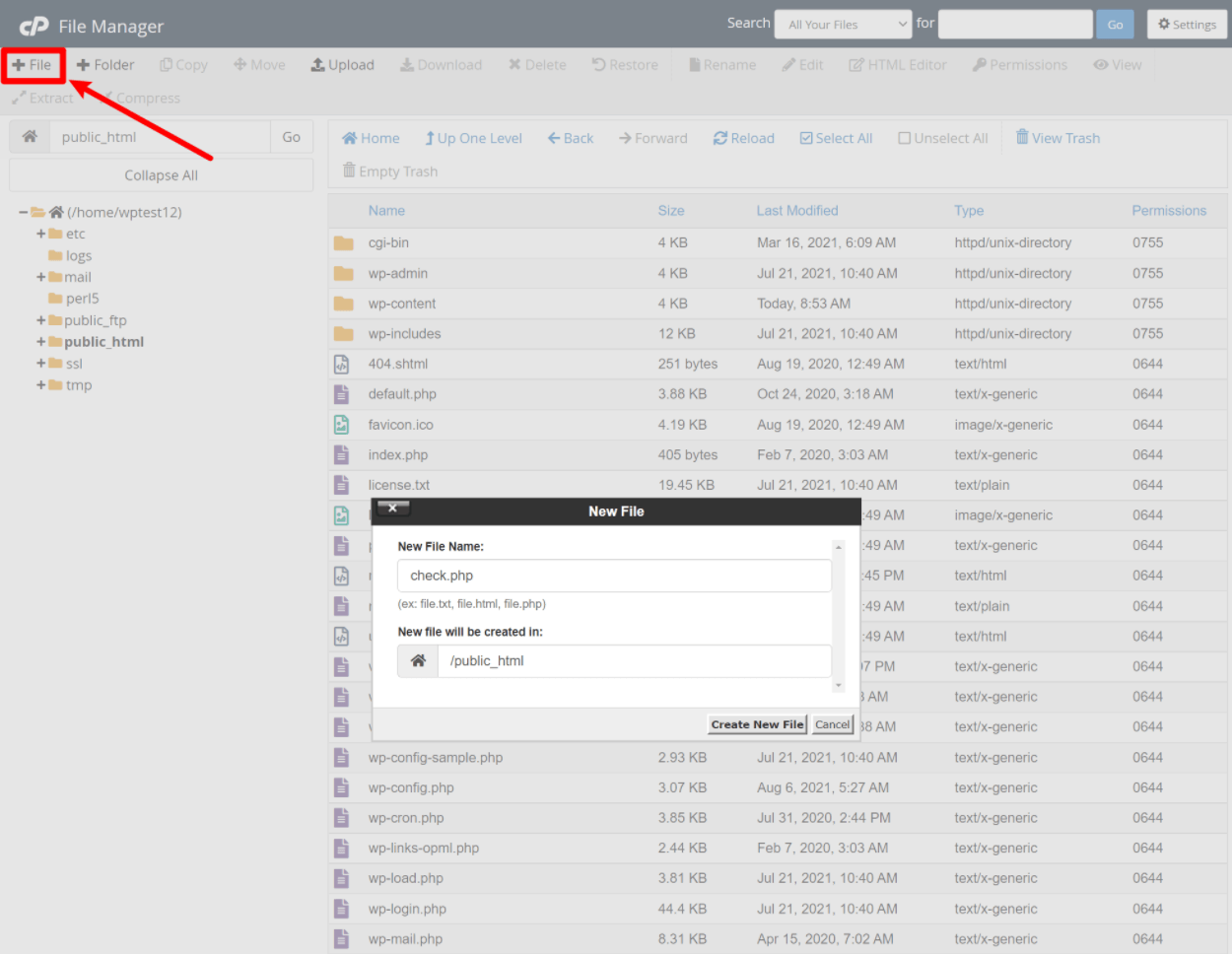
Una vez que cree el archivo, debería aparecer en su carpeta raíz en un momento. Haga clic derecho sobre él y elija Editar código , o selecciónelo y haga clic en Editor de código en el menú. Esto debería llevarte a una página en blanco. Agrega el siguiente código:
<?php $link = mysql_connect('localhost', 'root', 'password'); if (!$link) die('Could not connect: ' . mysql_error()); echo 'Connected successfully'; mysql_close($link); ?> Asegúrese de reemplazar 'localhost' – 'root' – y 'password' con el host de la base de datos ( casi siempre será el predeterminado, localhost ), nombre de usuario y contraseña en wp-config.php respectivamente. Guarde los cambios y vaya a la siguiente URL en su navegador web: yoursite.com/check.php .
Asegúrese de reemplazar yoursite.com con su nombre de dominio real.
Si ve el mensaje "Conectado correctamente", sus datos de inicio de sesión son correctos.
Si ve "No se pudo conectar: Acceso denegado para el usuario 'sunombre de usuario'@'localhost' (usando contraseña: sucontraseña)" o algún otro error, su host de base de datos, nombre de usuario o contraseña es el culpable aquí.
Si sus detalles de inicio de sesión no funcionan, debe crear otros nuevos y luego actualizar su wp-config.php con los nuevos detalles.
A menudo, la opción más fácil aquí es simplemente:
- Cree un nuevo usuario de la base de datos.
- Asigne ese usuario a la base de datos de su sitio de WordPress.
- Actualice su archivo
wp-config.phppara usar ese nuevo usuario de base de datos.
Aparte: su problema podría deberse a la última credencial, DB_HOST. De manera predeterminada, la mayoría de los servidores web usan 'localhost', pero puede intentar cambiar esto a una dirección IP o URL según su servidor web. Puede obtener una lista de hosts y sus valores DB_HOST en el Codex de WordPress. Si su anfitrión no está en la lista, comuníquese con él para obtener esta información.

Continuando, vamos a crear un nuevo usuario.
Crear nuevo usuario y contraseña de la base de datos
Regrese a su cPanel y acceda a las bases de datos MySQL. También se encuentra en las herramientas de la base de datos, la misma pestaña que encontró en phpMyAdmin:
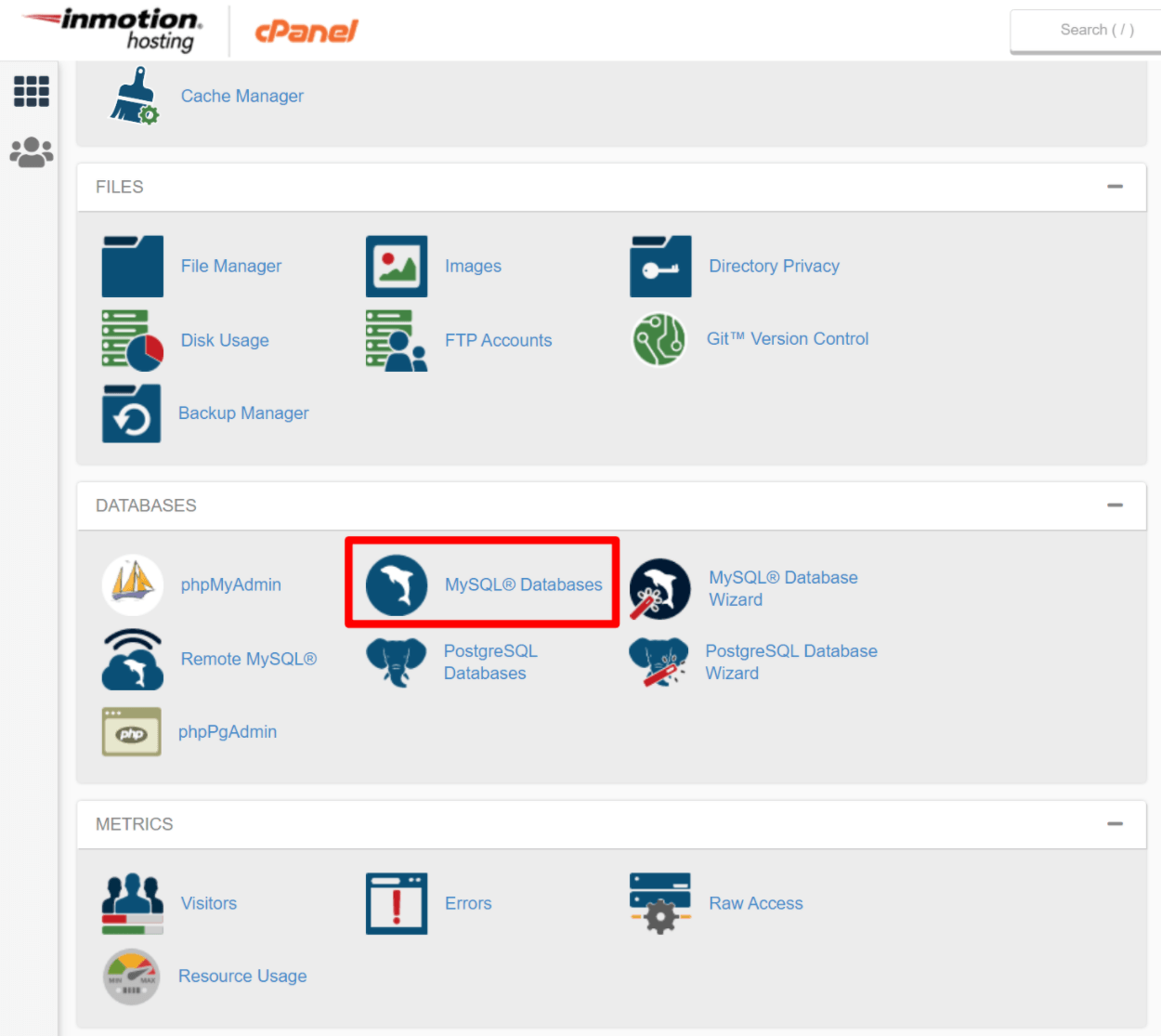
Al hacer clic en Bases de datos MySQL debería abrirse algo como esto:
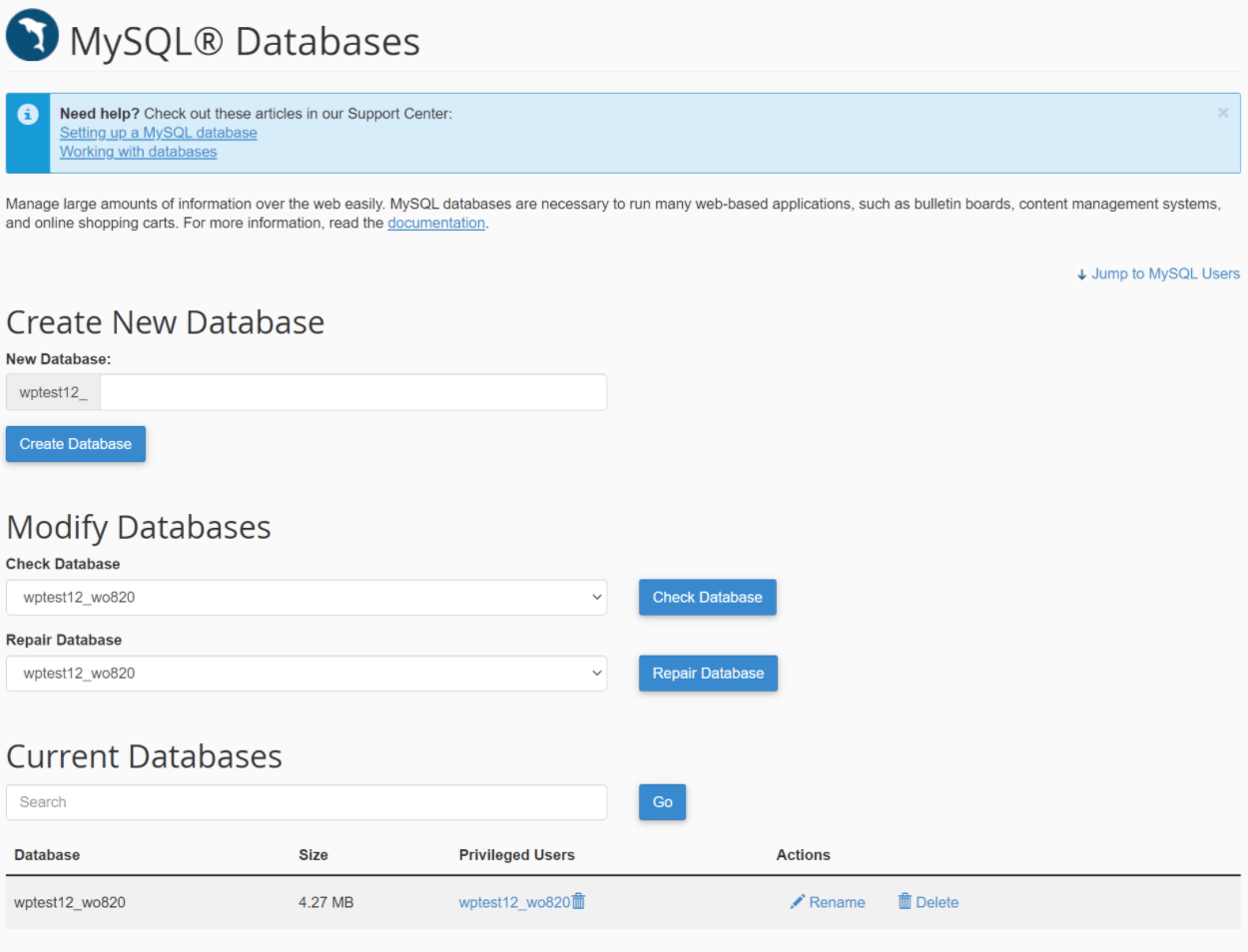
Una vez que se cargue la pantalla Bases de datos MySQL , navegue hacia abajo hasta donde tenga Usuarios de MySQL . Debajo de esto, notará Agregar nuevo usuario:
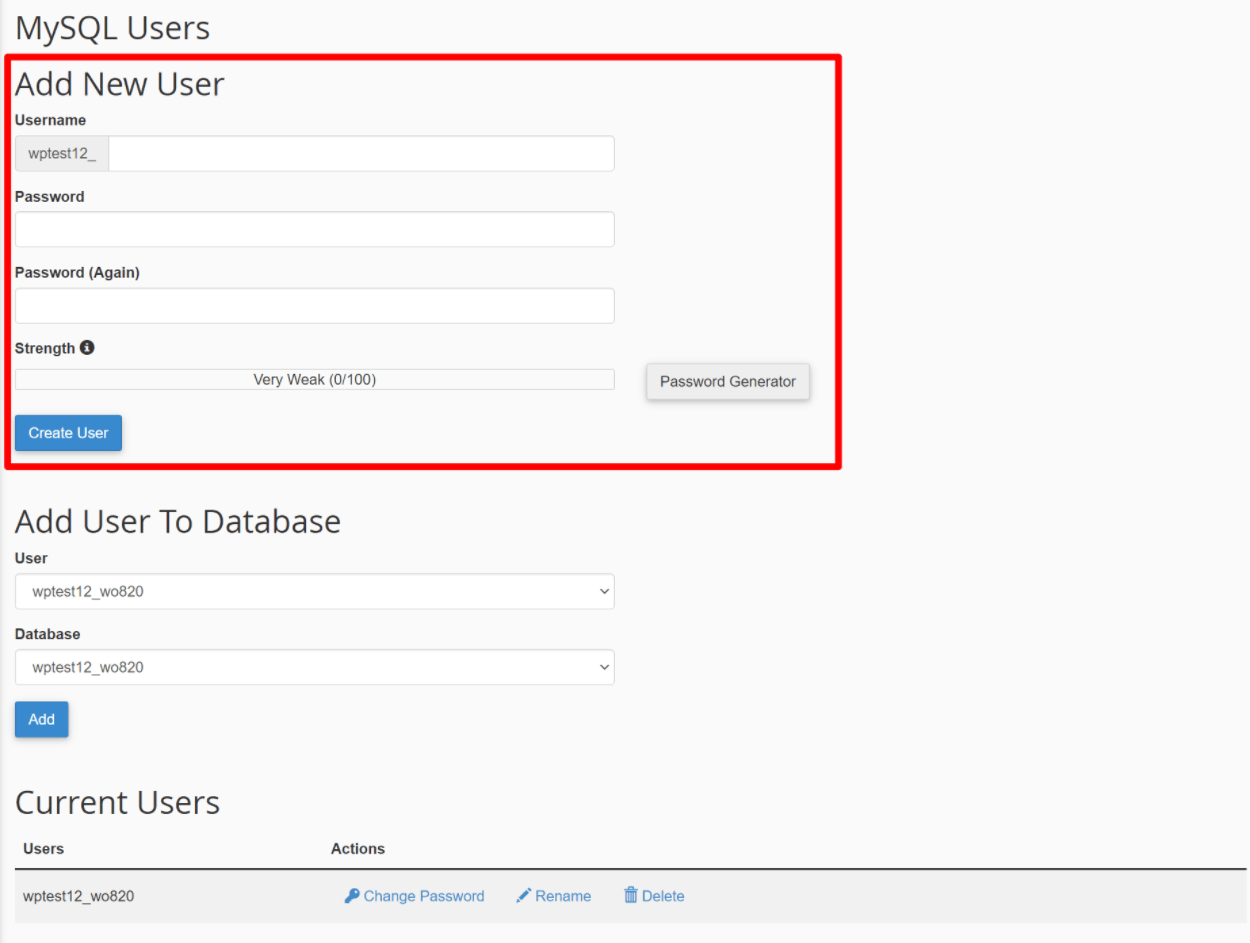
Ingrese un nuevo nombre de usuario y contraseña, y haga clic en Crear usuario . Tome nota de estos detalles para su archivo wp-config.php .
Nota: Su configuración puede ser diferente, pero el procedimiento es muy similar.
Una vez que cree el nuevo usuario, debe asignar el usuario a su base de datos de WordPress. Esta es la base de datos que se muestra después de DB_NAME en su archivo wp-config.php .
Para asignar el usuario a su base de datos, vaya a la pantalla Bases de datos MySQL una vez más y desplácese hacia abajo hasta donde verá Agregar usuario a la base de datos:
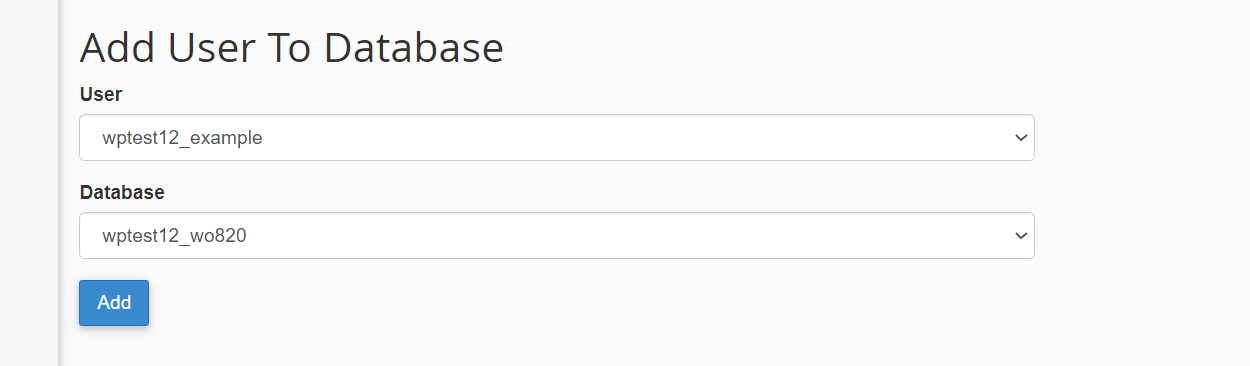
Seleccione el usuario que acaba de crear y su base de datos, y haga clic en Agregar . En la siguiente pantalla, asegúrese de otorgar al usuario de la base de datos todos los privilegios y guarde esos cambios:
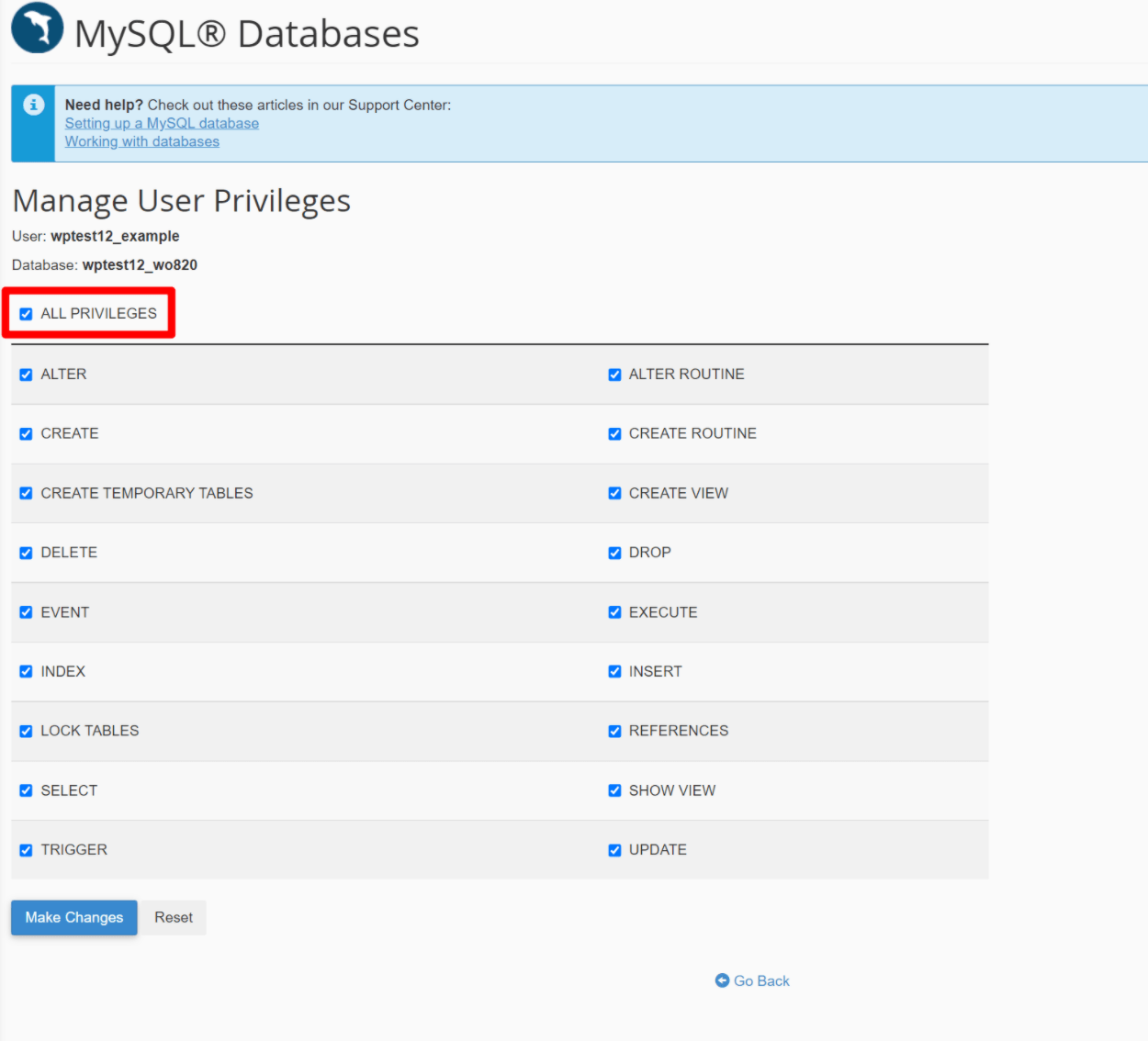
Ahora, regrese a wp-config.php y actualice el archivo con la nueva información de nombre de usuario y contraseña.
Asegúrese de que no haya espacios entre las comillas. Por ejemplo, ' your-username ' es malo, pero 'your-username' es genial. Además, use comillas simples en lugar de comillas dobles. Guarde todos los cambios que haya realizado en su wp-config.php .
Ahora, intente acceder a su sitio web. Si todo salió bien, debería estar funcionando de nuevo.
¿Sigues recibiendo el error? Si eso es un sí, también puede probar las otras correcciones.
2. Mensaje de error en un sitio existente que no ha migrado
Si ve el mensaje Error al establecer una conexión de base de datos en un sitio existente donde no ha realizado cambios importantes recientemente (como migrar a un nuevo host), puede ser un poco más complicado solucionar el problema. Sin embargo, todavía hay algunos pasos que puede tomar.
Asegúrese de que su host no esté experimentando ningún problema
Antes de profundizar demasiado en la solución de problemas de su sitio, primero querrá asegurarse de que el problema no sea causado por su proveedor de alojamiento web.
Algunos servidores web configuran sus entornos de tal manera que el servidor de la base de datos de su sitio está separado del servidor de archivos. En estas configuraciones, es posible que el servidor de la base de datos esté inactivo pero que el servidor de archivos siga funcionando. Cuando eso suceda, verá el mensaje Error al establecer una conexión de base de datos .
Un buen host debe monitorear esto y solucionar el problema rápidamente. Sin embargo, vale la pena enviar un mensaje rápido al soporte o verificar el estado de tiempo de actividad de su host solo para descartar cualquier problema por su parte.
Verifique si hay una base de datos dañada (y repárela si es necesario)
Otro problema que puede afectar repentinamente a un sitio de WordPress es una base de datos corrupta. Afortunadamente, es bastante fácil probar si este es el caso.
Para probar, intente abrir el panel de administración de back-end de su sitio.
Si su tablero de back-end se carga bien pero la interfaz de su sitio muestra el mensaje Error al establecer una conexión de base de datos , es posible que tenga una base de datos dañada.
O también puede ver un mensaje diferente como "Una o más tablas de la base de datos no están disponibles" en el backend, que es otra señal de una base de datos dañada.
Por otro lado, si ve exactamente el mismo mensaje Error al establecer una conexión de base de datos tanto en el backend como en el frontend, este no es el problema y no tiene sentido continuar con este paso. En su lugar, salta al siguiente paso.
Entonces, ¿cómo puedes arreglar una base de datos de WordPress corrupta?
Afortunadamente, WordPress incluye su propia herramienta para hacer esto; todo lo que necesita hacer es habilitarla. Aquí está la versión rápida para habilitar la herramienta de reparación de la base de datos de WordPress. A continuación, le mostraremos instrucciones más detalladas:
- Acceda a los archivos de su servidor conectándose a través de FTP o utilizando cPanel File Manager (o la herramienta de administración de archivos personalizada de su host, si corresponde).
- Edite el archivo
wp-config.php. - Agregue el siguiente fragmento de código:
define ( 'WP_ALLOW_REPAIR' , true); - Visite
yoursite.com/wp-admin/maint/repair.phpen su navegador, asegurándose de reemplazaryoursite.comcon su nombre de dominio real. - Ejecute la herramienta de reparación de la base de datos haciendo clic en Reparar base de datos .
- Una vez que finalice la herramienta de reparación de la base de datos, elimine el fragmento de código que agregó al archivo
wp-config.php.
Esto es lo que parece agregar el fragmento de código a su archivo wp-config.php : agréguelo encima de la línea que dice “/* Eso es todo, ¡deje de editar! Feliz publicación. */”
define ( 'WP_ALLOW_REPAIR' , true); 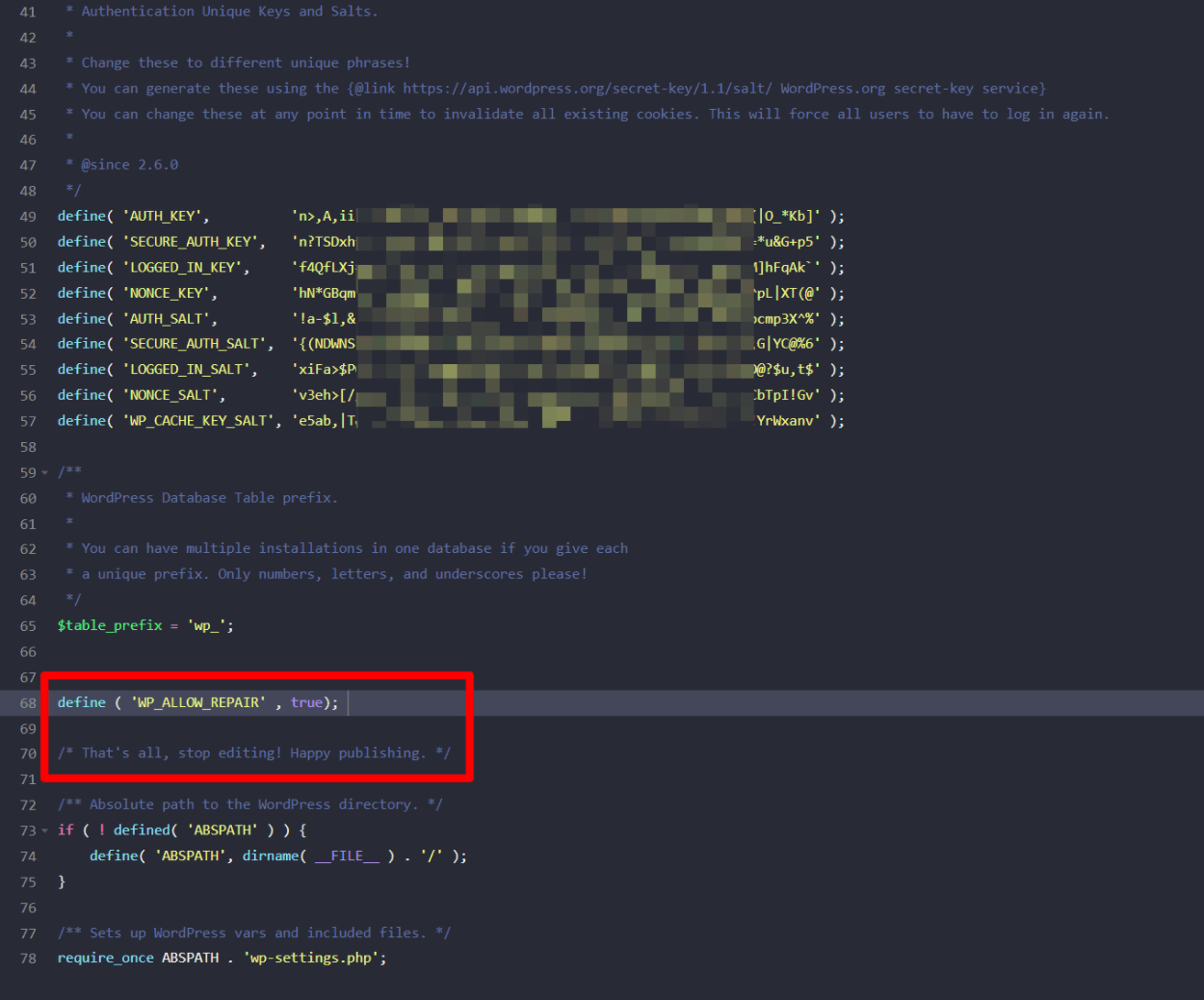
Una vez que haya hecho eso, puede ir a yoursite.com/wp-admin/maint/repair.php para iniciar la herramienta de reparación de la base de datos. Haga clic en el botón Reparar base de datos para iniciar el proceso y WordPress se encargará del resto:
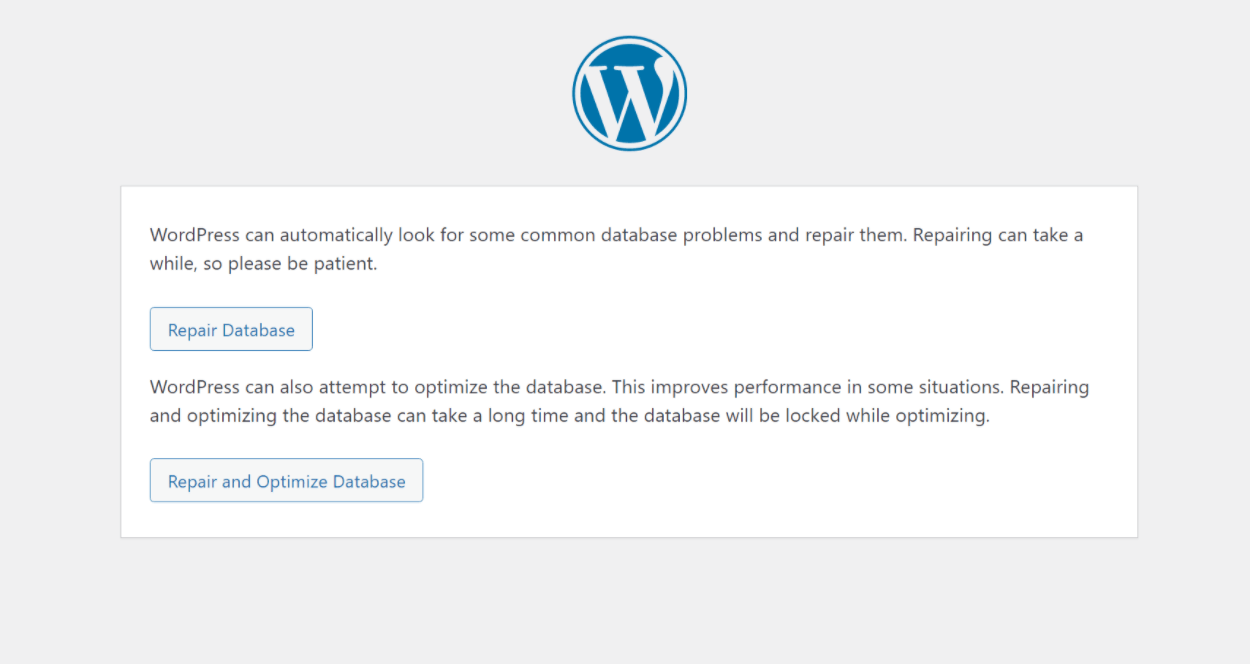
Una vez que finalice el proceso de reparación de la base de datos, es de esperar que su sitio comience a funcionar nuevamente.
Si es así, asegúrese de volver a su archivo wp-config.php y elimine el fragmento de código que agregó anteriormente. Con este fragmento de código agregado, cualquiera puede acceder a la herramienta de reparación de la base de datos, incluso si no está conectado a WordPress.
No quieres eso, por eso está deshabilitado de forma predeterminada y por qué debes asegurarte de deshabilitarlo nuevamente cuando hayas terminado.
Vuelva a cargar una copia limpia de WordPress para reparar archivos dañados
Además de una base de datos corrupta, otra causa común del error al establecer un mensaje de conexión a la base de datos puede ser la corrupción de los archivos centrales de WordPress.
Diagnosticar el problema específico es complicado, pero encontrará muchas situaciones en las que algún ajuste extraño en un archivo determinado está causando problemas.
Afortunadamente, no tienes que encontrar el error específico. En su lugar, puede volver a cargar una copia limpia del software principal de WordPress para asegurarse de que todos sus archivos principales sean exactamente como deberían ser.
No se preocupe: volver a cargar el software principal de WordPress no sobrescribirá ninguno de sus datos. Básicamente se trata de reinstalar el software de WordPress, que es el mismo proceso al que se somete su sitio cada vez que actualiza WordPress.
Sin embargo, debido a que probablemente no pueda acceder a su panel de control de WordPress, deberá hacerlo a través de FTP.
Para comenzar, haga lo siguiente:
- Vaya a la página de descarga de WordPress en WordPress.org
- Descargue la última versión de WordPress: debe ser un solo archivo zip de alrededor de 15 MB
- Una vez que se complete la descarga, extraiga el archivo zip en su computadora
Ahora, debería tener una carpeta que contenga todo el software principal de WordPress.
Abra esta carpeta y elimine los siguientes archivos/carpetas:
- carpeta
wp-content - archivo
wp-config-sample.php - Archivo
wp-config.php: este archivo no debería estar allí, pero si lo ves por algún motivo, asegúrate de eliminarlo.
Una vez que haya preparado la copia limpia de WordPress eliminando esos archivos/carpetas, estará listo para subirlo a su sitio:
- Conéctese al servidor de su sitio de WordPress usando FTP
- Cargue todos los archivos/carpetas restantes de WordPress en su carpeta raíz. Desea que todo coincida para que los archivos nuevos se carguen en la misma ubicación que los archivos existentes.
- Cuando su programa FTP le pregunte qué hacer con los archivos duplicados, dígale que sobrescriba todos los archivos con la nueva versión. Si no ve una advertencia sobre archivos duplicados, asegúrese de cargar los nuevos archivos en la ubicación correcta. Desea sobrescribir todos los archivos principales de WordPress existentes en su servidor.
Una vez que finalice la carga, debe tener una copia limpia de todos sus archivos principales de WordPress y, con suerte, eso solucionará el mensaje Error al establecer una conexión de base de datos .
¿Nada funciona? Intenta restaurar una copia de seguridad reciente
Si nada ha funcionado hasta ahora, su mejor opción podría ser intentar restaurar su sitio desde su copia de seguridad más reciente. Si usted o su host realizan copias de seguridad periódicas de su sitio, debería poder restaurar su sitio para que funcione con poca o ninguna pérdida de datos.
Solucione este error de WordPress hoy
El error de WordPress al establecer un error de conexión a la base de datos puede ser frustrante. Sin embargo, en casi todas las situaciones, los datos de su sitio aún están allí, solo necesita encontrar una manera de arreglar la conexión para que WordPress pueda acceder a la base de datos nuevamente.
En esta publicación, compartimos algunos consejos de solución de problemas para ayudarlo a resolver el problema.
Si recientemente migró su sitio o creó una nueva instalación de WordPress, probablemente sea un problema con las credenciales de la base de datos de su sitio. Si no es así, pruebe las otras soluciones para solucionar el problema.
Esperamos que este artículo le haya ayudado a aprender cómo solucionar el error "Error al establecer una conexión de base de datos" en WordPress. Para obtener otros consejos sobre cómo solucionar problemas de WordPress, también puede consultar nuestro artículo sobre cómo los principiantes de WordPress pueden esquivar estos 7 errores comunes.
Ahora tu…
¿Ha experimentado y resuelto este error antes? ¿Qué lo causó y cómo lo solucionó? Comparta sus consejos y soluciones con nosotros, y haga que esta publicación sea más ingeniosa. ¡Gracias por adelantado!
