Cómo corregir el error "El sitio que está por delante contiene programas dañinos"
Publicado: 2023-06-23¿Está buscando formas de eliminar el error "el sitio anterior contiene programas dañinos" de su sitio web de WordPress?
Este error en particular aparece cuando los motores de búsqueda detectan una infección de malware en su sitio.
Para solucionar el problema y eliminar la advertencia, deberá eliminar el malware de su sitio.
En este artículo, aprenderá cómo limpiar su sitio web de inmediato y luego eliminar el error "el sitio anterior contiene programas dañinos".
¿Qué significa el error? ¿Por qué aparece en su sitio?
El error "el sitio anterior contiene programas dañinos" en un sitio web de WordPress indica que el sitio ha sido marcado por contener código o contenido malicioso o potencialmente dañino.
La advertencia se muestra en navegadores web como Google Chrome, Bing y Safari, etc., como medida de protección.
Los sitios web infectados tienden a obligar a los visitantes a descargar software dañino en sus computadoras locales o redirigirlos a otros sitios web maliciosos. Es por eso que los motores de búsqueda muestran el mensaje de advertencia a sus usuarios. Quieren evitar que los usuarios accedan a sitios web infectados.
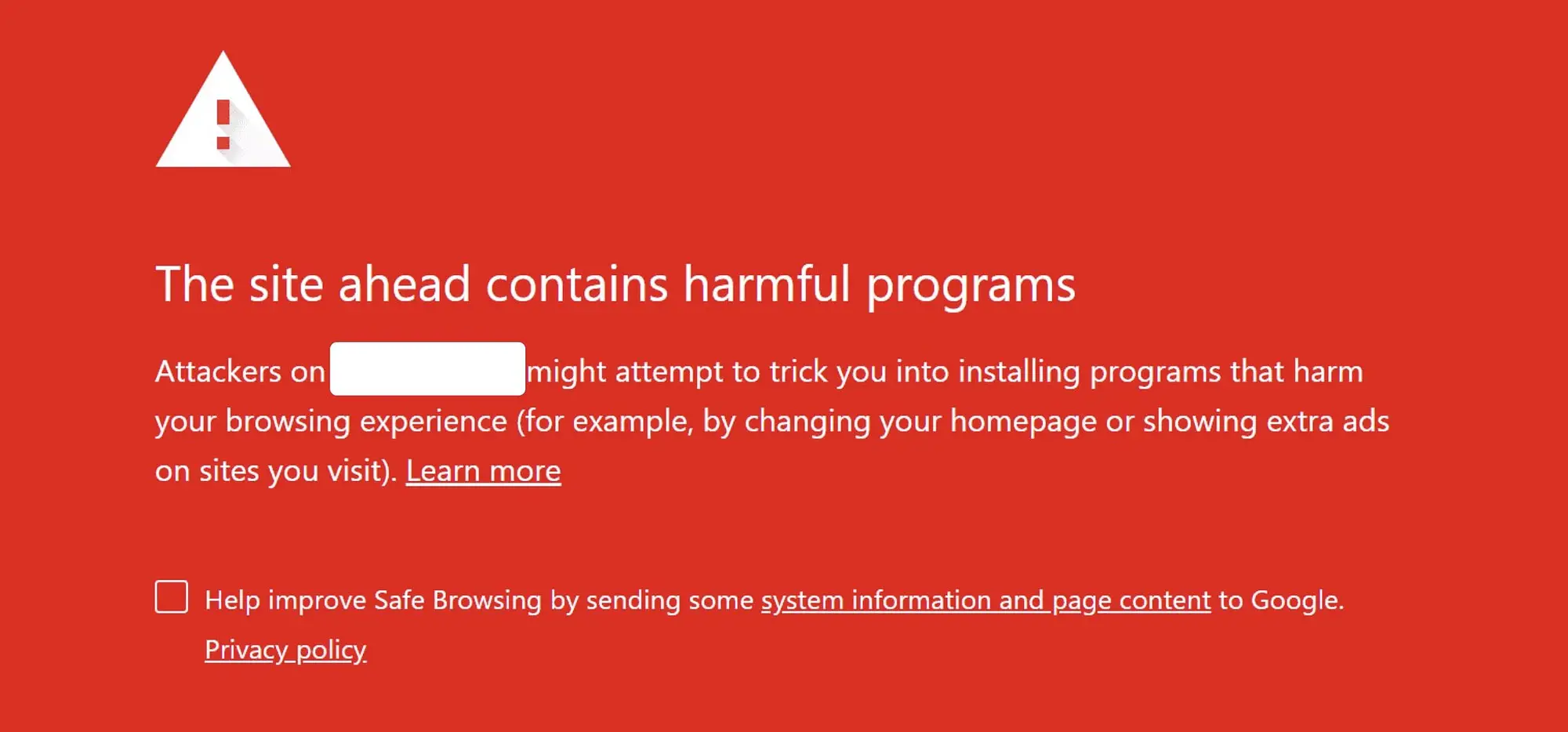
Las variaciones del error "el sitio de adelante contiene programas dañinos" con las que es probable que algunos de ustedes se encuentren son:
- Sitio engañoso por delante
- ¿Continuar a [nombre del sitio]?
- El sitio a continuación contiene programas dañinos.
- Esta página está intentando cargar scripts de fuentes no autenticadas
Ahora que sabe por qué aparece el error "el sitio anterior contiene programas dañinos" en su sitio web de WordPress, encontremos una manera de eliminarlo.
Cómo eliminar el error "el sitio de adelante contiene programas dañinos"
Para eliminar el error "el sitio anterior contiene programas dañinos" de su sitio, deberá limpiar su sitio para eliminar el malware. Luego, también puede volver a enviar su sitio a Google una vez que haya eliminado el malware.
Así es como se hace:
Paso 1: revise su sitio en busca de una infección de malware
El error del programa dañino generalmente no es una bandera falsa, pero es mejor verificar dos veces antes de comenzar a limpiar su sitio web de WordPress.
Estos son los pasos que debe seguir para verificar su sitio en busca de malware...
i. Compruebe si hay signos de un hack
Los sitios web que contienen infecciones de malware muestran algunos de los siguientes signos de piratería:
- ventanas emergentes desconocidas
- Velocidad de carga lenta
- Perfiles de usuario desconocidos
- Uso excesivo de los recursos del servidor, y
- Aparecen letras y símbolos extraños en publicaciones y páginas
Para detectar mejor algunos de estos problemas, intente abrir su sitio de WordPress en un navegador de incógnito.
Algunos piratas informáticos intentarán engañarlo mostrando el malware solo a los visitantes regulares del sitio web y no a los usuarios administradores del sitio de WordPress.
ii. Comprobar en la consola de búsqueda de Google
Si su sitio web está en Google Search Console, la herramienta puede ayudar a confirmar el ataque.
Abra su consola de búsqueda y vaya a la opción Problemas de seguridad en Seguridad y acciones manuales.

¿Está mostrando Search Console que detectó malware en su sitio web? Eso confirma que su sitio está pirateado.
Pero si la consola dice que está limpio, "no se detectaron problemas", pruebe un complemento de seguridad para confirmar o negar un ataque. Más sobre esto en la siguiente sección.
iii. Escanee su sitio usando un complemento de seguridad
Los complementos de seguridad detectarán la infección de malware en su sitio web de WordPress en un santiamén.
Puede usar cualquier complemento de seguridad superior para escanear su sitio web a fondo.
El proceso de iniciar un escaneo diferirá de un complemento a otro. Un complemento como Wordfence puede permitirle iniciar el escaneo desde su panel de WordPress. Por el contrario, para usar un complemento como MalCare, debe acceder al panel externo de MalCare para iniciar el escaneo.
La mayoría de los complementos de seguridad ofrecen capacidades de escaneo gratuitas. Entonces, elija su complemento favorito, instálelo en su sitio web y proceda a escanear su sitio.

Al final de esta sección, debe concluir si su sitio web fue pirateado o si fue una falsa alarma.
Si su sitio contiene malware, continúe con el paso dos. Si no, salta al paso cuatro.
Paso 2: elimina el malware de tu sitio web
Hay un par de formas de eliminar el malware de un sitio web de WordPress. Puede contratar a un desarrollador que se especialice en la eliminación de malware a través de mercados como Upwork y Fiverr. Alternativamente, puede usar una vez más un complemento de seguridad como Sucuri, Wordfence, MalCare, etc.
Sin embargo, a diferencia del escaneo, los complementos de seguridad no ofrecen la eliminación de malware como un servicio gratuito. Tendrá que pagar entre $ 100 y $ 300 (o más) para obtener un complemento de seguridad para limpiar su sitio. Dependerá de la complejidad de tu hack.
Contratar desarrolladores de mercados puede parecer una opción de bajo costo. Pero primero, debe saber cuánto tiempo tardará el desarrollador en limpiar el sitio y el costo aproximado de todo su servicio. Los desarrolladores pueden anunciar que están eliminando malware por $50 por hora, pero pueden tardar diez horas en terminar el trabajo. Luego, termina pagando $500 por una limpieza única.

Además, vale la pena señalar que los diferentes complementos de seguridad ofrecen diferentes tipos de servicios de limpieza.
Por ejemplo, Sucuri requiere detalles sobre su sitio web para que sus expertos en seguridad puedan acceder y eliminar la infección de malware. Pero un complemento como MalCare viene equipado con un sistema de limpieza automatizado que le permite ingresar los detalles de su sitio web en la herramienta. Luego, limpia automáticamente su sitio de inmediato.
Así que asegúrese de conocer el proceso de limpieza y el tiempo de rotación de cualquier complemento de seguridad antes de comprarlo.
️ IMPORTANTE : algunos propietarios de sitios web creen que restaurar una copia de seguridad limpiará un sitio web infectado con malware. Sin embargo, esta no es una estrategia infalible porque algunos piratas informáticos agregan nuevo código malicioso y contenido al sitio después de piratearlo. Es posible que estos códigos y contenido no se reemplacen durante la restauración de una copia de seguridad. Esto significa que la infección puede persistir incluso después de la restauración.

Si tiene una copia de seguridad reciente, puede intentar restaurarla para ver si eso soluciona el problema antes de recurrir a soluciones más costosas. Sin embargo, prepárese para que su sitio aún pueda ser pirateado incluso después de restaurar la copia de seguridad.
Paso 3: elimine la causa real de la infección de malware
Después de la limpieza, su sitio web estará en funcionamiento, pero no está a salvo de una nueva piratería. Para evitar una nueva piratería, debe encontrar la razón por la cual su sitio web fue pirateado en primer lugar y tomar medidas preventivas.
Hay dos razones comunes por las que los sitios web son pirateados. Ellos son:
- Contraseñas débiles : los propietarios o administradores de sitios web que usan contraseñas débiles (como password123, 123456, etc.) facilitan que los piratas informáticos adivinen la contraseña y obtengan acceso no autorizado a un sitio web.
- Software obsoleto : la mayoría de las actualizaciones sobre el núcleo, los temas o los complementos de WordPress están disponibles para el público. Significa que los piratas informáticos también pueden acceder a ellos y usar la información para explotar sitios web que se ejecutan en software obsoleto.
Entonces, después de limpiar su sitio, asegúrese de actualizar el núcleo de WordPress junto con todos sus complementos y temas.
Además, implemente el uso de contraseñas seguras. para todos sus usuarios. Recomendamos leer esta guía sobre cómo proteger su página de inicio de sesión de WordPress.
Paso 4: envíe su sitio a Google para su revisión y eliminación de errores
Para informar a Google que su sitio web ahora está limpio y que pueden eliminar el error "el sitio anterior contiene programas dañinos" de su sitio de WordPress, debe seguir los siguientes pasos:
- Abra su Google Search Console y seleccione su sitio web (o agregue su sitio a Google Search Console)
- Vaya a Problemas de seguridad → Seguridad y acciones manuales
- Seleccione la opción He solucionado estos problemas
- Presiona el botón Solicitar una revisión
Eso es todo. Espere a que Google vuelva a evaluar su sitio web y elimine la advertencia.
Cómo prevenir futuras infecciones de malware
Para prevenir futuras infecciones de malware y garantizar la seguridad de su sitio web, debe implementar los siguientes pasos:
1. Elimine usuarios, complementos y temas sospechosos : después de obtener acceso a un sitio, los piratas informáticos tienden a agregar cuentas de usuarios y software malicioso al sitio web para que puedan volver a piratear su sitio en el futuro. Por lo general, los servicios de eliminación de malware se encargan de estas entidades maliciosas, pero es mejor hacer una verificación manual.
2. Instale un complemento de seguridad : los complementos de seguridad vienen equipados con funciones como firewalls, autenticación de dos factores, cierre de sesión automático cuando está inactivo, etc., para proteger su sitio web de ataques de hackers.
3. Actualice los complementos, los temas y el núcleo regularmente : puede habilitar las actualizaciones automáticas o dedicar un tiempo programado para actualizar su software cada semana.

Para obtener más sugerencias, consulte nuestra lista completa de consejos de seguridad de WordPress.
Conclusión
Los motores de búsqueda muestran el error "el sitio anterior contiene programas dañinos" a los visitantes que intentan acceder a su sitio web porque creen que su sitio contiene malware.
Para eliminar el error de su sitio web, primero debe asegurarse de que su sitio web esté realmente infectado con malware. Puede hacerlo consultando su consola de búsqueda. También puede buscar signos de piratería o escanear su sitio con un complemento de seguridad.
Después de limpiar su sitio, asegúrese de eliminar la causa real de la infección de malware. Luego envíe su sitio a Google para su revisión y tome medidas para proteger su sitio web de intentos de piratería en el futuro.
Para obtener más consejos para proteger su sitio, tenemos una guía completa sobre cómo crear un sitio de WordPress más seguro.
Si aún tiene alguna pregunta sobre cómo eliminar el error "el sitio anterior contiene programas dañinos" de su sitio de WordPress, háganoslo saber en la sección de comentarios a continuación.
