Cómo arreglar la pantalla blanca de la muerte de WordPress (paso a paso)
Publicado: 2023-09-02La pantalla blanca de la muerte de WordPress es uno de los errores más comunes de WordPress. También es un error frustrante porque no hay ningún mensaje y no puede acceder a WordPress.
Otro problema con el error de pantalla blanca de la muerte es que a veces solo afecta a una determinada parte de su sitio web. Por ejemplo, es posible que solo veas la pantalla blanca de la muerte dentro del área de administración de WordPress, mientras que todo lo demás funciona bien. En otros casos, es posible que solo lo veas en una publicación específica.
En este artículo, le mostraremos cómo arreglar la pantalla blanca de la muerte de WordPress analizando diferentes soluciones.
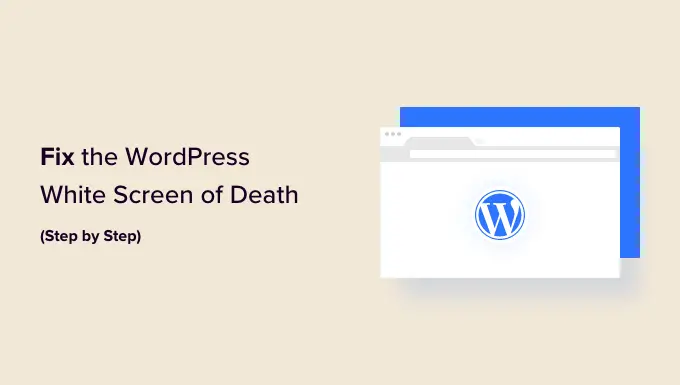
¿Por qué ves la pantalla blanca de la muerte en WordPress?
La mayoría de las veces, cuando ve una pantalla blanca de muerte al intentar visitar su sitio web de WordPress, significa que un script en su sitio web agotó el límite de memoria.
El servidor de alojamiento de WordPress elimina el script que no responde o simplemente se agota el tiempo de espera. Es por eso que no se genera ningún mensaje de error real y solo ve una pantalla en blanco.
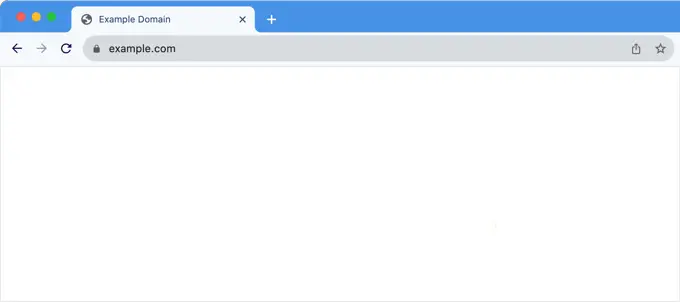
Sin embargo, a veces es posible que vea un mensaje de error.
Por ejemplo, es posible que vea un mensaje de error crítico en lugar de una pantalla en blanco.
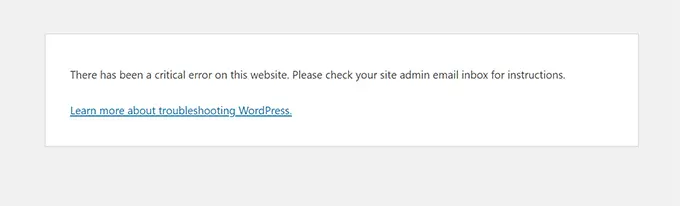
Ya sea que vea una pantalla en blanco o el mensaje "Ha habido un error crítico en su sitio web", es el mismo error.
Este error también puede ocurrir debido a un tema o complemento mal codificado instalado en su sitio. A veces, puede suceder si hay un problema con su servidor de alojamiento web.
Dado que el error de pantalla blanca puede ser causado por varias cosas, se requiere una solución metódica para solucionarlo. Estos son los pasos que debes probar:
Vídeotutorial
Si prefiere instrucciones escritas, siga leyendo.
1. Compruebe si el problema ocurre en sus otros sitios
Si tiene otros sitios de WordPress instalados en la misma cuenta de alojamiento, entonces querrá comenzar verificando si el problema también ocurre en otros sitios.
Si es así, entonces es un fuerte indicador de que algo anda mal con su servicio de alojamiento de WordPress. Esto podría ser un problema temporal que afecte su servicio y debes comunicarte con su soporte para obtener más ayuda.
Por otro lado, si el problema sólo ocurre con un sitio web o una parte específica de ese sitio, entonces sabrá que el problema está en ese sitio web en particular.
2. Solucione el error de pantalla blanca con el modo de recuperación de WordPress
Si el error de pantalla blanca de la muerte es causado por un complemento o tema de WordPress, entonces WordPress puede detectarlo.
La nueva función de protección contra errores fatales introducida en WordPress 5.2 a veces puede detectar el error, por lo que es posible que ni siquiera vea una pantalla en blanco. En su lugar, verá un mensaje que indica que el sitio tiene dificultades técnicas.

WordPress también enviará un correo electrónico sobre el problema a su dirección de correo electrónico de administrador.
El correo electrónico tendrá el asunto "Su sitio está experimentando un problema técnico".
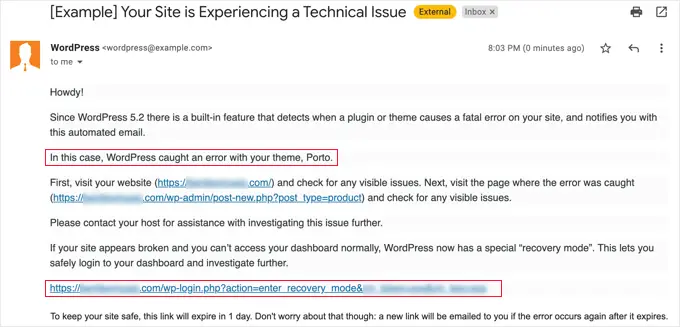
Este mensaje de correo electrónico señalará el complemento o tema que causa el error y también contendrá un enlace especial.
Este enlace le permitirá iniciar sesión en el modo de recuperación de WordPress y desactivar el complemento defectuoso.
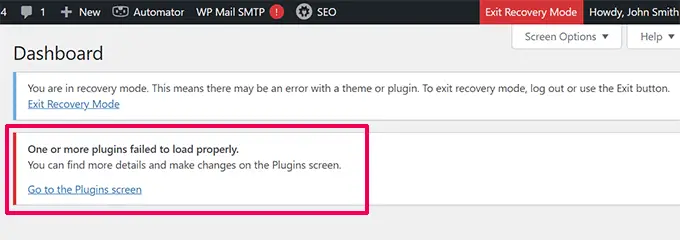
Sin embargo, si ve la pantalla blanca de la muerte sin opción de correo electrónico o modo de recuperación, entonces debe corregir el error manualmente.
3. Aumente el límite de memoria
Por lo general, este error ocurre porque un script agotó la memoria de su servidor web y se cerró en el medio.
Para solucionar este problema, necesita aumentar la memoria PHP disponible para WordPress. Esto permitirá que el script utilice más memoria para finalizar el trabajo que se suponía que debía hacer.
Deberá editar el archivo wp-config.php en su sitio de WordPress o utilizar un complemento de fragmento de código como WPCode.
Puedes seguir las instrucciones de nuestro tutorial sobre cómo aumentar la memoria PHP en WordPress.

4. Solucione el error de pantalla blanca deshabilitando todos los complementos
Si aumentar el límite de memoria no ayudó, o si tiene un límite de memoria alto, como 256 M o 512 M, entonces debe comenzar a solucionar el problema.
En nuestra experiencia en la resolución de problemas de este problema, siempre hemos descubierto que el problema está relacionado con un complemento o un tema específico. Sigamos adelante y deshabilitemos todos los complementos.
Si aún puede acceder al área de administración de WordPress, simplemente puede ir a la página Complementos »Complementos instalados . Seleccione todos los complementos instalados y luego seleccione "Desactivar" en el menú desplegable "Acciones masivas".
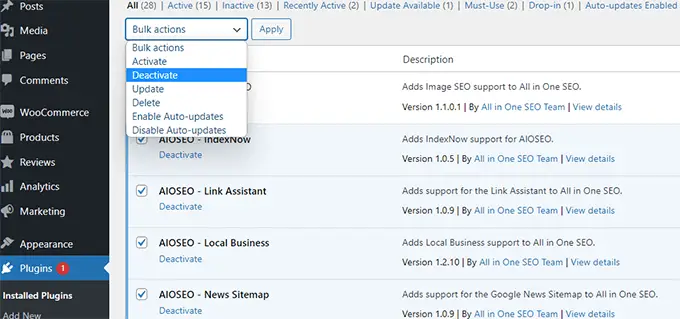
Sin embargo, si no tiene acceso al área de administración de WordPress, deberá desactivar todos los complementos a través de FTP.
Primero, conéctese a su sitio de WordPress mediante un cliente FTP. Una vez conectado, vaya a la carpeta wp-content , donde verá la carpeta plugins .
Ahora, debe hacer clic derecho en la carpeta plugins y luego seleccionar "Cambiar nombre". Puede cambiar el nombre de la carpeta de complementos a "complementos desactivados".
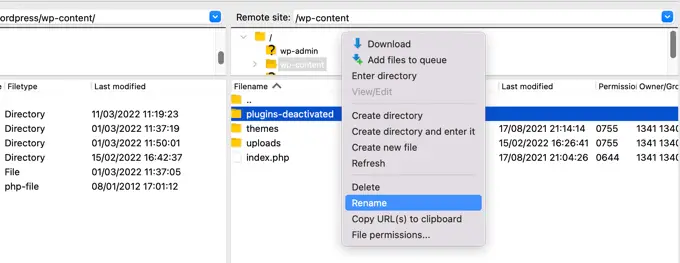
WordPress busca una carpeta llamada plugins para cargar todos los complementos. Cuando no puede encontrar la carpeta, simplemente desactiva todos los complementos.
Si esto soluciona el problema, habilite un complemento a la vez para llegar al fondo del problema. Una vez que encuentre el complemento que causa el problema, puede reemplazarlo con una alternativa o informar el problema a los autores del complemento.
5. Active el tema predeterminado
Si la solución de problemas del complemento no soluciona el problema, entonces debería intentar reemplazar su tema actual con un tema predeterminado.
Primero, conéctese a su sitio web usando un cliente FTP y vaya a la carpeta /wp-content/themes/ . Contiene todos los temas instalados en su sitio web.
Haga clic derecho para seleccionar su tema actual de WordPress y descárguelo a su computadora como copia de seguridad.
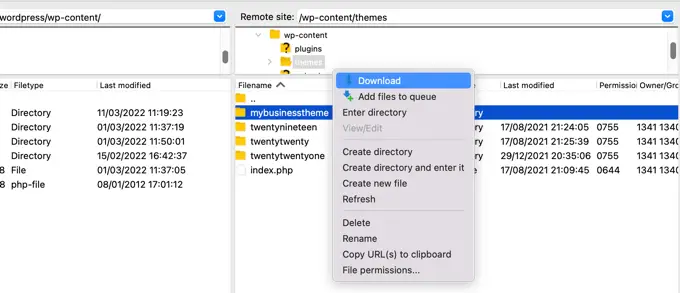
A continuación, debe eliminar su tema actual de su sitio web.
Simplemente haga clic derecho en la carpeta de su tema y seleccione 'Eliminar'. Su cliente FTP ahora eliminará el tema de su sitio web.
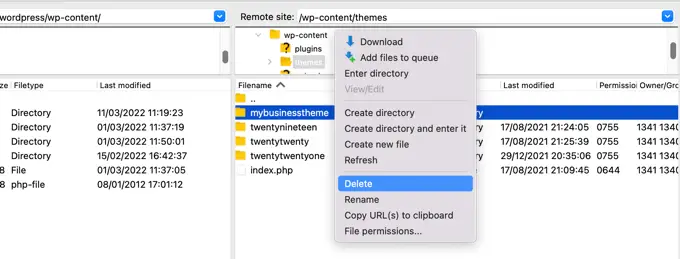
Ahora, si tiene un tema predeterminado de WordPress como (Twenty Twenty-Two o Twenty Twenty-Three) instalado en su sitio web, WordPress comenzará a usarlo automáticamente como tema predeterminado.
Sin embargo, si no tiene instalado un tema predeterminado, deberá instalarlo manualmente mediante FTP.
Si esto soluciona el problema, entonces deberías mirar el archivo functions.php de tu tema. Si hay espacios adicionales en la parte inferior del archivo, entonces debe eliminarlos y, a veces, eso soluciona el problema.
Si está utilizando una función mal codificada en el archivo functions.php de su tema, también puede causar el error de pantalla blanca de la muerte.
Considere descargar una copia nueva de su tema desde su fuente y luego instalarla manualmente mediante FTP.
6. Habilite el modo de depuración para detectar errores en WordPress
Si nada ha ayudado hasta ahora, el siguiente paso es activar la depuración en WordPress. Esto le permitirá ver qué tipo de errores se están generando.
Simplemente agregue el siguiente código a su archivo wp-config.php :
define( 'WP_DEBUG', true);
define( 'WP_DEBUG_LOG', true );
Una vez que agregue esto, la pantalla en blanco ahora tendrá errores, advertencias y avisos. Estos pueden ayudarlo a determinar la causa raíz.
Si no ve ningún error, es posible que desee consultar el registro de depuración.
Simplemente visite la carpeta wp-content en su sitio web usando un cliente FTP. Allí encontrará un nuevo archivo debug.log que contiene un registro de todos los errores, avisos y advertencias.
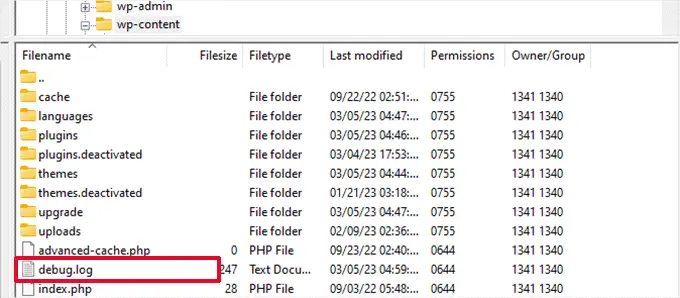
7. Limpiar la caché de WordPress
A veces, es posible que tengas acceso al backend, pero el front-end del sitio tiene la pantalla blanca de la muerte.
Esto puede suceder debido a un complemento de almacenamiento en caché. En ese caso, simplemente necesitas vaciar tu caché de WordPress.
Puede consultar nuestra guía sobre cómo borrar el caché en WordPress para obtener instrucciones detalladas.
8. Corrija el error de pantalla blanca para artículos más largos
Si tienes una pantalla blanca de la muerte sólo en una publicación o página muy larga, entonces este método podría funcionar.
Este truco básicamente aumenta la capacidad de procesamiento de texto de PHP al aumentar el límite de recursividad y retroceso. Puede pegar el siguiente código en su archivo wp-config.php :
/** Trick for long posts */
ini_set('pcre.recursion_limit',20000000);
ini_set('pcre.backtrack_limit',10000000);
Entendemos que se trata de un error muy frustrante y esperamos que uno de los trucos anteriores haya solucionado el problema.
Es posible que también desee ver nuestra guía de solución de problemas de WordPress, que le enseña los pasos que debe seguir para detectar y solucionar los problemas de WordPress usted mismo, o nuestra selección experta de los mejores proveedores de alojamiento administrado de WordPress.
Si le gustó este artículo, suscríbase a nuestro canal de YouTube para ver tutoriales en vídeo de WordPress. También puedes encontrarnos en Twitter y Facebook.
