Cómo arreglar este error en WordPress
Publicado: 2023-06-15El error "El servidor DNS no responde" es un problema común de WordPress, aunque también puede afectar el acceso a sitios que no son de WordPress.
Afortunadamente, con algunos pasos de solución de problemas, es relativamente sencillo borrar el error y acceder a su sitio. Por ejemplo, es posible que simplemente necesite verificar su conexión a Internet. O bien, la solución podría ser un poco más compleja y requerir que cambie su servidor DNS o vacíe el caché de DNS.
Una introducción al error del servidor DNS que no responde
El error del servidor DNS que no responde es un error común de WordPress, aunque no se limita a WordPress y también puede afectar su acceso a sitios que no son de WordPress.
El error puede ser muy frustrante de encontrar, ya que le impide acceder a su propio sitio. En su lugar, es probable que reciba un mensaje de advertencia que diga algo como "No se puede acceder a este sitio".
El error del servidor DNS no responde significa que su navegador web no puede conectarse al servidor DNS del sitio web al que intenta acceder, ya sea porque el servidor no responde o porque su navegador web no tiene acceso a Internet.
El DNS juega un papel esencial en la conexión de su navegador web con el servidor de un sitio web. Por lo tanto, si su navegador web no puede acceder al servidor DNS, no podrá cargar el sitio web.
Estas son algunas de las causas más comunes del error del servidor DNS que no responde:
- El proveedor de DNS no está disponible
- Has perdido tu conexión a internet
- Su firewall o software antivirus está bloqueando la conexión
- Hay un problema con el navegador web.
- Su caché de DNS está desactualizada
Puede ser difícil determinar la causa del error del servidor DNS que no responde. Es por eso que es una buena idea seguir algunos métodos útiles de resolución de problemas de WordPress hasta que elimine el error. Lo guiaremos a través de los métodos para corregir este error en la siguiente sección.
Cómo corregir el error del servidor DNS que no responde (cinco formas)
Ahora que sabe un poco más sobre el error del servidor DNS que no responde, echemos un vistazo a cinco consejos de solución de problemas que puede intentar solucionar.
- Comprueba tu conexión a Internet
- Visite su sitio web en un navegador diferente
- Desactiva tu antivirus o cortafuegos
- Cambiar la dirección del servidor DNS predeterminado
- Vacíe su caché de DNS
1. Comprueba tu conexión a Internet
Como se mencionó, es posible que vea el error El servidor DNS no responde si no está conectado a Internet. Por lo tanto, deberá comprobar que la conexión sigue funcionando correctamente.
Primero, asegúrese de que todavía está conectado a Internet, ya que es posible que su conexión se haya interrumpido por algún motivo.
Si ese no es el problema, puede seguir solucionando problemas de red configurando diagnósticos inalámbricos. Primero, cierre todas sus aplicaciones.
Luego, para los usuarios de Mac, deberá mantener presionada la tecla Opciones y seleccionar el ícono de Wi-Fi en su barra de menú.
Luego, elija Abrir Diagnóstico Inalámbrico :
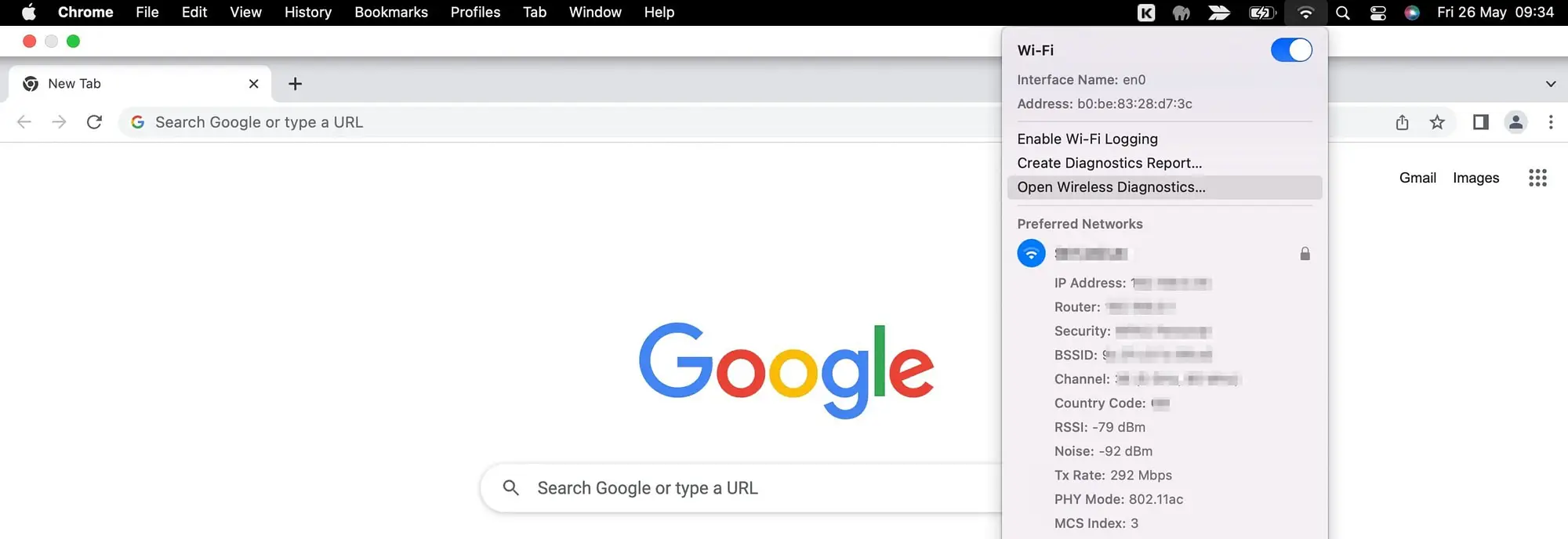
Ahora, simplemente siga las instrucciones en la ventana emergente que aparece. Una vez que se complete el escaneo, seleccione el ícono de Información para obtener más información sobre cada entrada.
Para los usuarios de Windows, puede hacer clic con el botón derecho en el ícono de conectividad en la bandeja del sistema de su escritorio. Luego, elige Solucionar problemas .
Si esto no soluciona el error El servidor DNS no responde, puede reiniciar su conexión a Internet encendiendo y apagando su computadora. Pero, si aún recibe el mensaje de error, es posible que haya un problema con su enrutador.
En este caso, puede intentar reiniciar su enrutador. Por lo general, puede hacer esto encontrando el botón de encendido y presionándolo una vez. Luego, espere unos segundos antes de volver a encenderlo.
O bien, es posible que desee reiniciar su enrutador por completo. Para ello, desenchúfalo por completo y espera al menos 30 segundos antes de volver a conectarlo a la corriente.
2. Visite su sitio web en un navegador diferente
Una de las principales causas del error del servidor DNS que no responde es que hay un problema con su navegador. Como tal, es posible que pueda corregir el error utilizando un navegador diferente para llegar a su sitio.
Por ejemplo, si actualmente usa Google Chrome para conectarse a su sitio, intente cambiar a Firefox o Microsoft Edge. Si esto funciona, entonces sabrá que hay un problema con su navegador original.
Uno de estos problemas podría ser que necesite borrar la memoria caché de su navegador. Si está utilizando Google Chrome, puede hacerlo haciendo clic en los tres puntos a la derecha de su pantalla. Luego, selecciona Más herramientas > Borrar datos de navegación :

En la ventana emergente, puede borrar el historial de su navegador, las cookies y las imágenes y archivos almacenados en caché. Asegúrate de seleccionar al menos la última opción. Luego, presione Borrar datos .
Si esto aún no soluciona el error El servidor DNS no responde, es posible que deba actualizar su navegador a la última versión. O bien, puede reinstalar el navegador por completo.
3. Desactiva tu antivirus o cortafuegos
Los firewalls y los programas antivirus son una excelente manera de proteger su computadora contra software malicioso. Sin embargo, a veces, pueden interferir con sus conexiones de red.
Por lo general, esto ocurre cuando hay un problema con el propio software (por ejemplo, podría estar desactualizado). O bien, la configuración de su antivirus/cortafuegos puede ser demasiado estricta.
Afortunadamente, puede verificar si su antivirus/firewall está causando el problema de DNS al deshabilitarlo temporalmente. Si el error desaparece, entonces sabrá que hay un problema con su programa.
Puede hacer esto en Mac navegando hasta el icono de Apple en la barra de herramientas de Apple. Lo encontrarás en la parte superior izquierda de tu pantalla. Luego, haga clic en Preferencias del sistema :

Aquí, seleccione Seguridad y privacidad y cambie a la pestaña Firewall , donde puede desactivar su firewall:

Ahora, visite su sitio web para ver si el error se ha solucionado.

Si es así, es posible que deba actualizar su software de firewall, cambiar a un proveedor diferente o reconfigurar su configuración. De cualquier manera, es importante que recuerde habilitar su firewall una vez que haya terminado de solucionar el problema.
4. Cambie la dirección del servidor DNS predeterminado
Es posible que vea el error El servidor DNS no responde porque su proveedor de DNS no está disponible. En este caso, es una buena idea cambiar la dirección del servidor DNS predeterminado que le asignó su proveedor de servicios de Internet (ISP).
Afortunadamente, hay muchos servidores DNS públicos gratuitos como Google Public DNS [1] y Cloudflare 1.1.1.1 [2] . Puede cambiar su configuración de DNS en Mac visitando Preferencias del sistema desde su barra de herramientas de Apple.
En la ventana emergente, seleccione Red . Luego, haga clic en el botón Avanzado :

Ahora, cambie a la pestaña DNS . Aquí, haga clic en el ícono + en la esquina inferior izquierda para agregar un nuevo servidor DNS:

Todo lo que necesita hacer es ingresar los números del servidor DNS público que desea usar. Por ejemplo, si opta por Cloudflare, ingresará 1.1.1.1.
Haga clic en Aceptar para salir de la ventana emergente y luego seleccione Aplicar para guardar su nueva configuración de DNS. Ahora, puede visitar su sitio web en un navegador y ver si el error del servidor DNS no responde se ha solucionado.
Si usa Windows u otro sistema operativo, Cloudflare tiene instrucciones de configuración detalladas para todos los sistemas operativos. Aquí hay un enlace que lo llevará directamente a las instrucciones de configuración de Windows.
5. Vacíe su caché de DNS
La forma final de corregir el error del servidor DNS que no responde es vaciar la caché de DNS. Su caché de DNS funciona de manera similar a la caché de un navegador. Pero almacena direcciones IP en lugar de copias de páginas web.
Esto es para que su computadora no tenga que buscar estas direcciones cada vez que vuelva a visitar el mismo sitio web. Sin embargo, esto significa que los datos de la caché de DNS pueden quedar obsoletos, lo que puede provocar el error El servidor DNS no responde.
Por lo general, esto ocurre cuando mueve su sitio de WordPress a un nuevo dominio. Pero también puede suceder si ha cambiado de host web.
Si usa Windows, puede borrar su caché usando el símbolo del sistema:
- Inicie el símbolo del sistema: puede hacerlo escribiendo cmd en la barra de inicio.
- En el símbolo del sistema, escriba
ipconfig /flushdnsy presione enter.
En Mac, deberá abrir la Terminal presionando la tecla F4 . Luego, ingrese terminal en el cuadro de búsqueda.
Una vez que la Terminal esté abierta, deberá ejecutar el símbolo del sistema adecuado para su versión de Mac OS. Por ejemplo, Mac OS Big Sur requiere el siguiente comando:
sudo dscacheutil -flushcache; sudo killall -HUP mDNSResponder
Esto actualizará su conexión DNS. Entonces, ahora, puede intentar acceder a su sitio web y ver si el error se ha solucionado.
Solucione el error del servidor DNS que no responde para siempre
El error del servidor DNS que no responde generalmente ocurre cuando su navegador no puede establecer una conexión con el servidor que aloja su sitio. Puede ser un error difícil de resolver ya que no puede acceder a su sitio. Sin embargo, puede corregir el error con algunos pasos útiles de solución de problemas.
En resumen, aquí hay cinco formas de corregir el error del servidor DNS que no responde en WordPress:
- Comprueba tu conexión a Internet.
- Visite su sitio web en un navegador diferente.
- Desactive su antivirus o firewall.
- Cambie la dirección del servidor DNS predeterminado.
- Vacíe su caché de DNS.
Para obtener algunos consejos generales para mantener su sitio de WordPress en forma, puede consultar nuestra guía completa para principiantes sobre la solución de problemas de WordPress.
¿Tiene alguna pregunta sobre cómo resolver el error del servidor DNS que no responde en WordPress? ¡Háganos saber en los comentarios a continuación!
