Cómo solucionar la imposibilidad de acceder al panel de administración de WordPress
Publicado: 2021-10-22El panel de administración de WordPress es el centro de control de su sitio web de WordPress. Todo lo que haces en el sitio pasa por esto. El panel de administración se puede usar para acceder y realizar cambios de diseño, agregar complementos, habilitar funciones adicionales, crear contenido escrito, agregar/eliminar usuarios y asignar roles y cambiar la funcionalidad.
Con todas estas opciones disponibles, hay algunos elementos diferentes de un sitio de WordPress que ocasionalmente pueden causar problemas de acceso de administrador, incluido el importante panel de administración. No poder acceder a él puede ser una experiencia estresante, especialmente si es nuevo en WordPress y necesita realizar actualizaciones rápidas en su sitio.
Hay varios pasos que puede seguir antes de que necesite escalar el asunto al soporte de WordPress. Cuáles son estos pasos dependerán de por qué está bloqueado de su panel de administración. Puede obtener más información en el blog a continuación.
¿Por qué estás bloqueado?
Algunas de las razones más comunes por las que se bloquea el panel de administración de WordPress son fáciles de resolver. Estos problemas pueden surgir por un error humano o por una actualización automática de WordPress . Estos podrían incluir:
- Una contraseña perdida (y la recuperación de la contraseña no funciona).
- Demasiados intentos de inicio de sesión. Ha ingresado una contraseña incorrecta demasiadas veces y sus características de seguridad han deshabilitado más inicios de sesión.
- “Error al establecer la conexión a la base de datos” . WordPress utiliza un servidor de base de datos llamado MySQL. Si ve este mensaje en las páginas de su tablero, puede haber un error con la base de datos y su conexión.
- Acceso de administrador perdido . Es posible que no esté bloqueado de su panel de administración, pero aún no podrá usar las funciones que requieren acceso de administrador.
- La 'Pantalla Blanca de la Muerte'. Una pantalla en blanco. Esto generalmente es causado por algo que afecta el almacenamiento y la memoria de su sitio. Por ejemplo, un complemento puede estar causando el problema.
- “Esto ha sido deshabilitado” . Esto sucede cuando está utilizando la dirección de administrador incorrecta para su tablero. Por lo general, tendrá una URL de inicio de sesión personalizada para ayudar a prevenir el fraude o la piratería que necesitará usar.
- Errores numéricos. Los ejemplos comunes incluyen '404 no encontrado', '401 no autorizado' y '403 prohibido'. Esto suele tener que ver con los permisos y la autorización de acceso.
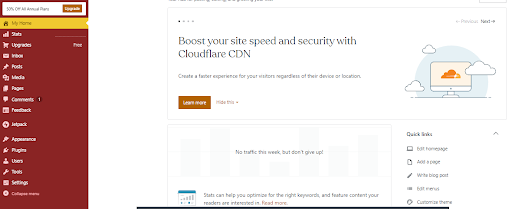
Manténgase al día con su equipo para asegurarse de que todos tengan los permisos de archivo que necesitan. Hay muchas maneras de mantenerse en contacto, por ejemplo, mediante conferencias web gratuitas o correo electrónico.
Como resolver el problema
La mayoría de los problemas del panel de administración de WordPress tienen una solución simple. Tómese el tiempo para trabajar metódicamente en el problema para alcanzar un resultado positivo.
1. Contraseña perdida
La forma más fácil de solucionar este problema es restablecer su contraseña utilizando su correo electrónico de inicio de sesión. Todo lo que necesita hacer es hacer clic en 'restablecer contraseña'.
Sin embargo, es posible que esto no funcione si el correo electrónico no llega a su bandeja de entrada o si ya no tiene acceso a su correo electrónico de inicio de sesión original. Si esto sucede, debe dirigirse a 'phpMyAdmin'. Para encontrar esto, vaya a su plataforma de alojamiento y navegue hasta donde está el administrador del sitio.
Después de hacer esto, haga clic en la base de datos de WordPress que necesita administrar. Localice su tabla 'wp_users' y haga clic en 'examinar' hasta que encuentre su nombre de usuario de administrador. Debajo de este nombre de usuario, busque la clave 'user_pass'. Establezca el formato de 'user_pass' en 'md5' y 'escriba su nueva contraseña, recordando guardarla.
2. Demasiados intentos de inicio de sesión
Para obtener acceso a su sitio después de demasiados intentos de inicio de sesión, deberá desactivar sus complementos de seguridad. Para hacer esto, ingrese a su servidor de 'Protocolo de transferencia de archivos' (FTP) y localice los archivos de su sitio. A continuación, busque su carpeta de contenido y luego el archivo que contiene sus complementos.
Lo más probable es que su carpeta de contenido se llame 'wp-content'. Para deshabilitar el complemento, debe cambiarle el nombre. Guarde estos cambios y salga. Ahora debería poder ingresar nuevamente a su panel de administración.
No olvide habilitar el complemento nuevamente una vez que haya iniciado sesión si desea continuar usándolo. Los complementos de seguridad son útiles para proteger su sitio de interferencias y para proteger los datos de los clientes .
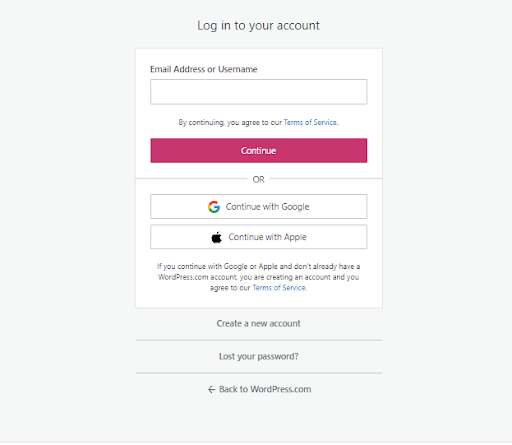
3. “Error al establecer la conexión a la base de datos”
Estos tipos de errores generalmente son causados por un problema del servidor o credenciales de sitio incorrectas. Para que WordPress se conecte a la base de datos de su sitio web, necesita conocer el nombre de usuario, la contraseña, el nombre y el servidor de su base de datos. Si recientemente actualizó alguno de estos, es posible que WordPress esté intentando acceder a la base de datos con credenciales incorrectas.
Para arreglar esto, use su cliente FTP para localizar su archivo de configuración. Debe estar etiquetado como 'wp-config.php'. Puede editar este archivo haciendo clic derecho sobre él. Esto lo llevará a la configuración de MySQL, donde deberá actualizar su información y guardarla.

Esto debería darle acceso a su tablero nuevamente. Si no ayuda, comuníquese con su anfitrión para ver si la base de datos está inactiva. Es posible que el error sea de su parte, en cuyo caso deberá esperar a que se repare.
4. Acceso de administrador perdido
Para restaurar los privilegios de administrador, deberá agregar un nuevo usuario y asignarle acceso de administrador. Estarás usando 'phpMyAdmin' nuevamente para esto. Seleccione el nombre de su sitio de la base de datos y diríjase a la tabla 'wp_users' y haga clic en 'insertar'. A continuación, se le pedirá que complete el siguiente formulario:
- ID: un número único que aún no se ha asignado a otro usuario del sitio. Puedes elegir esto.
- user_login: Su nuevo nombre de usuario.
- user_pass: Nueva contraseña de usuario. (recuerde establecer el formato para esto en 'md5')
- user_nickname: Un nombre abreviado para que el sistema le asigne.
- user_email: dirección de correo electrónico de la cuenta.
- user_url: URL del sitio.
- user_registered: La fecha actual.
- estado_usuario: Ingrese '0'.
- display_name: Su nombre para mostrar elegido para este sitio.
A continuación, vaya a la tabla 'wp_usermeta' y presione 'insertar'. Se le pedirá que complete lo siguiente:
- unmeta_id: dejar en blanco.
- user_id: Su nueva identificación de usuario del formulario anterior.
- meta_key: Ingrese "wp_capabilities".
- meta_value: Escriba "a:1:{s:13:"administrador";b:1;}".
Haga clic en 'ir' y luego complete este formulario.
- unmeta_id: dejar en blanco.
- user_id: Su nuevo número de identificación del formulario anterior.
- meta_key: escriba "wp_user_level".
- meta_value: Establecer en "10" Ahora debería poder acceder al sitio como administrador.
5. Pantalla en blanco
Varias cosas podrían estar causando este problema, pero los complementos suelen ser los culpables. Por ejemplo, si está tratando de realizar cambios en el sitio de su centro de contacto alojado para su empresa, es posible que los complementos diseñados para facilitar que los clientes se comuniquen con usted estén mal codificados.
Lo primero que debe intentar aquí es deshabilitar los complementos de su sitio para encontrar al culpable. Para hacer esto, vaya a su FTP y ubique su archivo de complemento. La guía sobre dónde encontrar esto se describe en "demasiados intentos de inicio de sesión".
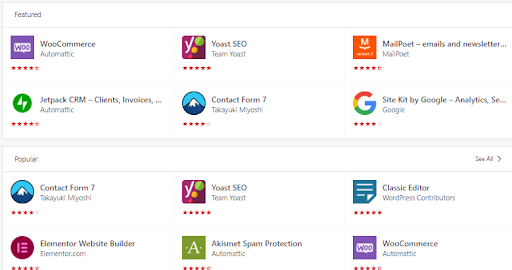
En lugar de cambiar el nombre de cada complemento individualmente, cambie el nombre de toda la carpeta para que WordPress no pueda reconocer el contenido. A continuación, debería poder iniciar sesión en su cuenta sin ningún problema.
Recuerde volver a habilitar todos los complementos necesarios más tarde.
6. "Esto ha sido deshabilitado"
Este mensaje de error suele surgir debido a los esfuerzos de seguridad de WordPress. Hay dos formas de solucionar este problema.
En primer lugar, intente deshabilitar su complemento de seguridad como se describe anteriormente. Esto puede evitar que sus funciones de seguridad impidan accidentalmente su inicio de sesión genuino.
En segundo lugar, verifique su URL de inicio de sesión de WordPress. WordPress a veces cambia la URL de inicio de sesión genérica a una URL personalizada para cada cliente para evitar el fraude o la piratería. Compruebe que no está utilizando la URL genérica cuando se ha generado una personalizada para usted.
7. Errores numéricos
La forma en que resuelva esto dependerá del mensaje de error que reciba. Los errores que puede ver (y cómo corregirlos) incluyen:
- 404 no encontrado . Esto significa que es posible que haya cometido un error accidentalmente al cambiar la dirección de su sitio. Para corregir esto, deberá conectar su cuenta de WordPress a un cliente de Protocolo de transferencia de archivos (FTP) y dirigirse a la carpeta 'sus temas'. Encontrará una carpeta functions.php, en la que puede editar el código según sea necesario.
- 403 prohibido . Este error surge debido a una configuración de seguridad incorrecta, ya sea en su servidor o con los permisos del archivo. Para corregir esto, comuníquese con el host de su sitio para verificar si tiene los permisos de archivo correctos para acceder al sitio. También puede intentar deshabilitar complementos para ver si el problema se debe a un error de complemento de seguridad.
- 401 no autorizado. Como ocurre con muchos errores de WordPress, este se puede resolver desactivando el complemento de seguridad. Si tiene protección con contraseña en sus archivos de WordPress, esto también podría estar causando el error. Intente usar su servidor host para eliminar esta protección.
Pensamientos finales
Asegúrese de hacer copias de seguridad periódicas de sus datos de WordPress utilizando el complemento de WordPress más popular y mejor valorado del mundo: UpdraftPlus .
Si no puede acceder a su panel de administración incluso después de seguir estos procesos, comuníquese con su departamento de TI o con la ayuda de WordPress para obtener más información y soporte.
La publicación Cómo corregir la imposibilidad de acceder al panel de administración de WordPress apareció primero en UpdraftPlus. UpdraftPlus: complemento de copia de seguridad, restauración y migración para WordPress.
