Cómo arreglar la búsqueda de productos de WooCommerce que no funciona
Publicado: 2023-06-15¿La búsqueda de productos de WooCommerce no funciona en tu tienda online?
Si su búsqueda de WooCommerce no funciona correctamente, los usuarios no podrán encontrar los productos que buscan. Esto puede resultar en una experiencia de usuario deficiente, carritos abandonados y menos ventas.
En este artículo, le mostraremos qué hacer cuando la búsqueda de productos de WooCommerce no funciona. También explicaremos cómo mejorar la función de búsqueda.
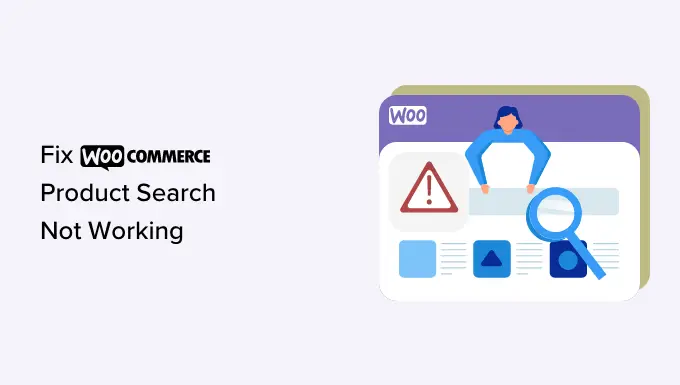
La importancia de la búsqueda de productos WooCommerce
Sin una herramienta de búsqueda funcional, los usuarios no podrán navegar a través de su catálogo de productos y realizar compras en su tienda WooCommerce.
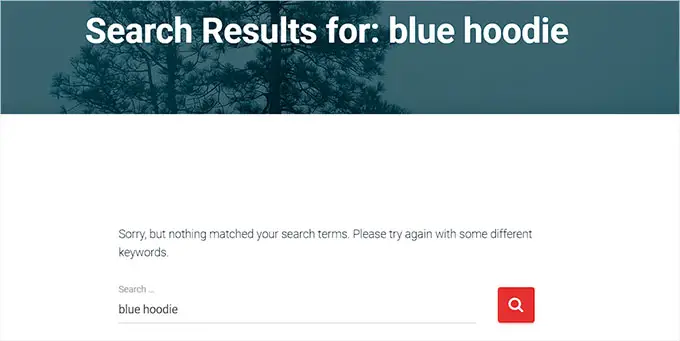
Esto puede provocar que los clientes frustrados abandonen su sitio, lo que disparará las tasas de rebote y disminuirá las ganancias.
A su vez, también puede dañar la reputación de su tienda. Si muchas personas tienen dificultades para usar su tienda en línea, es posible que recurran a sus competidores.
El error también puede causar que el SEO de su sitio web sufra porque los motores de búsqueda usan la función de búsqueda para clasificar los sitios web.
Si su sitio tiene clasificaciones más bajas en los resultados de búsqueda, menos clientes podrán encontrar y comprar sus productos en línea.
Al corregir la función de búsqueda de WooCommerce, puede mejorar la experiencia del cliente, lo que facilita que los compradores encuentren lo que buscan y realicen más ventas.
Dicho esto, puede seguir los pasos de nuestra guía de solución de problemas y aprender qué hacer cuando la búsqueda de productos de WooCommerce no funciona.
Paso 1: consulte con su proveedor de alojamiento
La razón más común por la que la función de búsqueda no funciona es por su alojamiento de WordPress.
Es posible que el servidor que aloja su sitio no tenga suficientes recursos para manejar una gran cantidad de productos de WooCommerce a la vez.
Este servidor también puede tener algunas restricciones de software que limitan la cantidad de memoria disponible e impiden que la función de búsqueda funcione correctamente.
Si este es el caso, puede intentar ponerse en contacto con el servicio de atención al cliente de su proveedor de alojamiento, ya que este problema no se puede resolver por su parte. Pueden ayudarlo a determinar si la búsqueda de WooCommerce no funciona debido al servidor y ayudarlo a solucionar el problema.
Sin embargo, si el problema no está relacionado con su alojamiento, deberá continuar con el siguiente paso.
Paso 2: desactivar complementos
Es posible que la búsqueda de productos de WooCommerce no funcione debido a un complemento nuevo o desactualizado en su sitio web de WordPress que está causando algunos errores.
Esto puede suceder si un complemento tiene errores en su software o no es compatible con otros complementos en su sitio web.
Puede solucionar este problema fácilmente desactivando todos los complementos, excepto WooCoomerce, en su sitio.
Primero, deberá ir a la página Complementos » Complementos instalados desde la barra lateral de administración de WordPress. Una vez que esté allí, simplemente seleccione todos los complementos activados excepto WooCommerce de la lista.
A continuación, simplemente elija la opción 'Desactivar' del menú desplegable 'Acciones masivas' y haga clic en el botón 'Aplicar' para desactivar todos los complementos en su sitio.
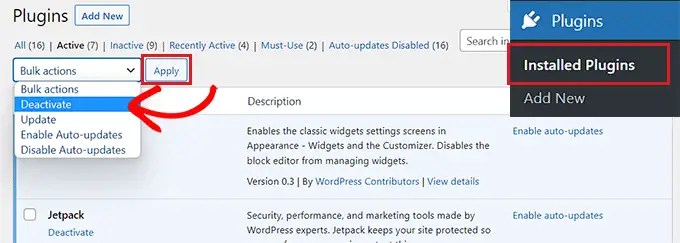
Ahora, puede visitar su sitio web para verificar si esto solucionó el problema.
Si es así, simplemente active los complementos uno por uno hasta que pueda encontrar el que causa el error. Luego deberá buscar un complemento alternativo o ponerse en contacto con los desarrolladores para obtener asistencia.
Si la desactivación de complementos no solucionó el problema, siga leyendo para resolver el problema.
Paso 3: actualice la base de datos de WooCommerce
Una base de datos dañada puede ser otra razón por la que la búsqueda de WooCommerce no funciona.
Por ejemplo, es posible que haya importado una gran cantidad de productos como un archivo CSV, lo que está causando un problema con la base de datos.
Para solucionar este problema, deberá actualizar la base de datos de WooCommerce. Asegúrese de crear una copia de seguridad completa de su sitio web antes de actualizar su base de datos.
Primero, dirígete a la página de estado de WooCommerce desde la barra lateral de WordPress.
Una vez que esté allí, simplemente cambie a la pestaña 'Herramientas' y haga clic en el botón 'Regenerar' junto a la opción 'Tablas de búsqueda de productos'.
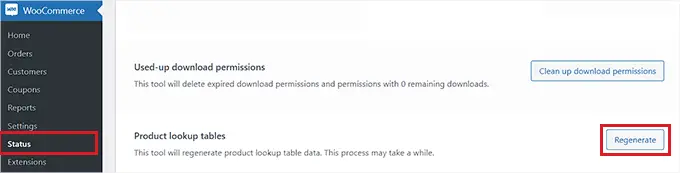
Después de eso, desplácese hacia abajo hasta la opción 'Actualizar base de datos' y simplemente haga clic en el botón al lado.
Esto actualizará la base de datos del complemento WooCommerce a la última versión.
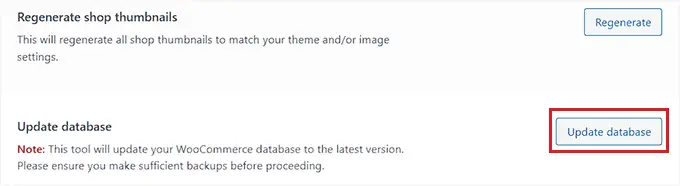
Luego, simplemente visite su tienda en línea para verificar si el problema se resolvió.
Paso 4: verifique la configuración de visibilidad del catálogo
Otro motivo de este problema puede ser que haya configurado la visibilidad del catálogo de sus productos en 'Solo comprar' u 'Oculto'.
Con esta configuración, los productos no aparecerán en los resultados de búsqueda de tu tienda online.
Para verificar esto, debe visitar la página Productos » Todos los productos desde la barra lateral de administración de WordPress y hacer clic en el enlace 'Editar' debajo del nombre de un producto.
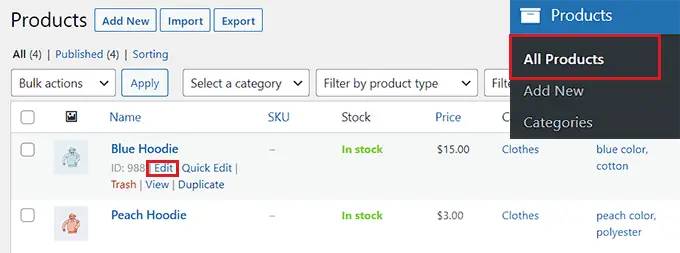
Una vez que esté en la página del producto, simplemente haga clic en el enlace 'Editar' debajo de la opción 'Visibilidad del catálogo' en la sección 'Publicar' a la derecha.
Esto abrirá una lista de opciones de visibilidad.
Desde aquí, debe asegurarse de que la visibilidad del catálogo esté configurada en 'Comprar y resultados de búsqueda'.
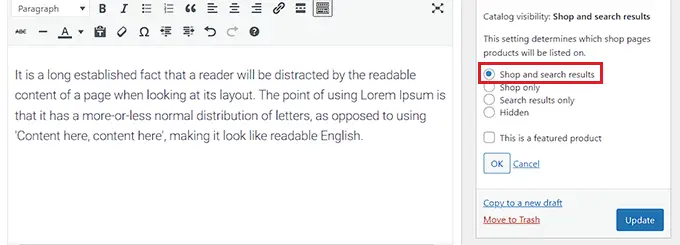
Después de eso, haga clic en el botón 'Aceptar' para guardar los cambios. Luego, simplemente haga clic en el botón 'Actualizar'.
Ahora visite su sitio web para verificar si la búsqueda de WooCommerce está funcionando. Si no es así, deberá seguir leyendo nuestro tutorial.
Paso 5: Reindexar productos de WooCommerce
Es posible que no haya indexado sus productos de Woocomerce correctamente, lo que hace que la función de búsqueda sea inaccesible.
Para volver a indexar los productos, diríjase a la página Productos » Todos los productos desde la barra lateral de administración de WordPress. Desde aquí, marque la casilla en la parte superior de la lista para seleccionar todos los productos.

Después de eso, seleccione la opción 'Editar' del menú desplegable 'Acciones masivas' y haga clic en el botón 'Aplicar'.
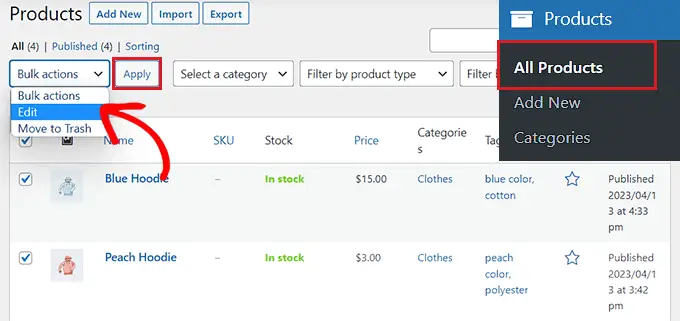
Esto abrirá la pestaña 'Edición masiva' en la página.
Desde aquí, simplemente haga clic en el botón 'Actualizar' para volver a indexar todos los productos de WooCommerce.
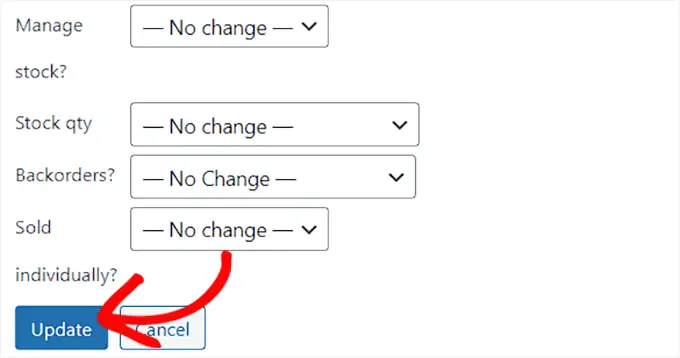
Una vez que haya hecho eso, debe visitar su sitio web para probar los resultados de la búsqueda.
Mejore la búsqueda de productos de WooCommerce con SearchWP
Si probó todos los pasos anteriores y no solucionó el problema de búsqueda de productos, entonces es hora de que cambie a un complemento de búsqueda.
Aquí es donde entra SearchWP.
Es el mejor complemento de búsqueda de WordPress en el mercado que puede ayudarlo a mejorar la búsqueda de productos de WooCommerce al reemplazar automáticamente la búsqueda predeterminada de WordPress con una función de búsqueda más poderosa.
Le da el control total del algoritmo de búsqueda de WordPress y crea un índice que coincide con las palabras clave de búsqueda en contenido, títulos, categorías, etiquetas, códigos abreviados, documentos, productos y más.
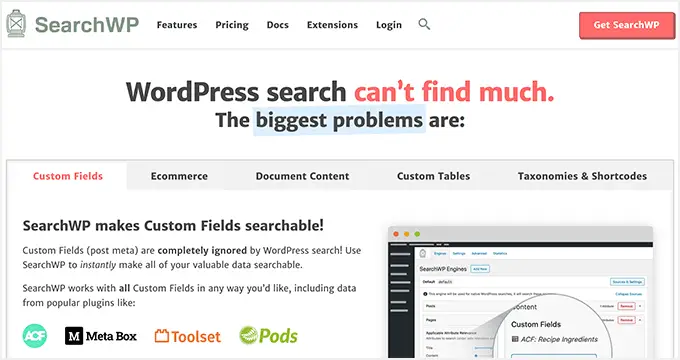
Primero, deberá instalar y activar el complemento SearchWP. Para obtener instrucciones más detalladas, consulte nuestra guía sobre cómo instalar un complemento de WordPress.
Tras la activación, diríjase a la página SearchWP » Settings desde la barra lateral de administración y cambie a la opción de menú 'General'.
Aquí, debe copiar y pegar la clave de licencia en el campo 'Clave de licencia'. Puede obtener su clave de la página 'Cuentas de SearchWP' en el sitio web de SearchWP.
Después de eso, simplemente haga clic en el botón 'Activar'.
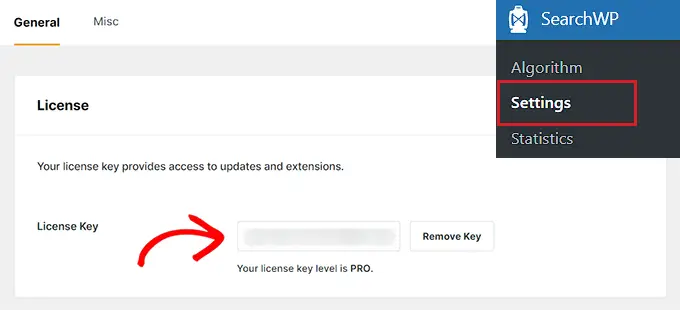
A continuación, debe visitar la página SearchWP » Extensions desde la barra lateral de administración.
Desde aquí, haga clic en el botón 'Instalar' debajo de la extensión 'Integración de WooCommerce'. Tras la instalación, la extensión se activará automáticamente.
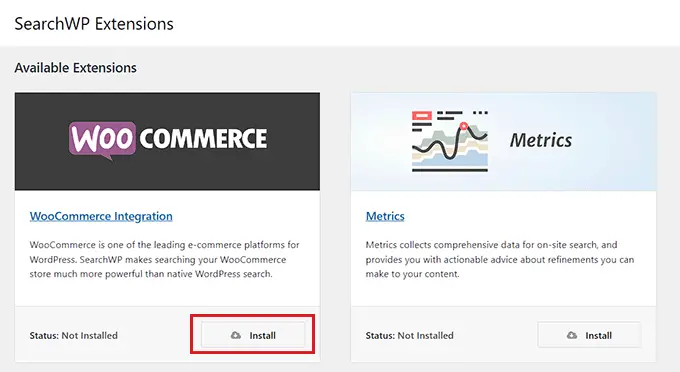
A continuación, diríjase a la página SearchWP » Algorithm desde la barra lateral de administración de WordPress y haga clic en el botón 'Fuente y configuración'.
Esto abrirá una ventana emergente donde deberá marcar la opción 'Productos' para agregar productos de WooCommerce como fuente de búsqueda.
Después de eso, haga clic en el botón 'Listo' para continuar.
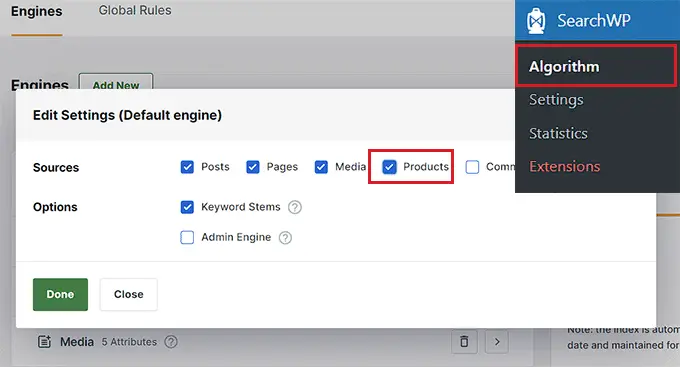
Ahora, si se desplaza hacia abajo, verá una nueva sección de 'Productos' agregada a la lista de fuentes de búsqueda.
De forma predeterminada, SearchWP buscará en el título del producto, el contenido (descripción), el slug y el extracto (breve descripción) las coincidencias de búsqueda. Puede agregar relevancia (importancia) a estos atributos de búsqueda moviendo los controles deslizantes junto a ellos.
Para obtener instrucciones más detalladas, puede consultar nuestro tutorial sobre cómo realizar una búsqueda inteligente de productos de WooCommerce.
Dependiendo de cómo esté configurado su sitio, también puede buscar otro contenido haciendo clic en el botón 'Agregar o quitar atributos'.
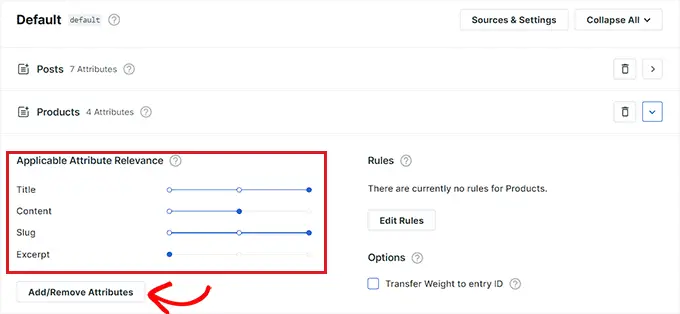
Esto abrirá una ventana emergente desde donde también puede agregar campos personalizados y taxonomías a los atributos.
Mejore la búsqueda de productos de WooCommerce con categorías, etiquetas, SKU y otros atributos
Para que la búsqueda de productos de WooCommerce sea más precisa, recomendamos agregar categorías, etiquetas y SKU como fuentes de búsqueda mediante SearchWP.
Una vez que aparezca la ventana emergente 'Agregar o quitar atributos', simplemente comience escribiendo 'SKU' en el cuadro 'Campos personalizados'. Para obtener más información, recomendamos leer nuestra guía sobre cómo habilitar la búsqueda por SKU de producto en WooCommerce.
Después de eso, seleccione 'Categorías de productos', 'Etiquetas de productos' y otros atributos de productos del menú desplegable 'Taxonomías'.
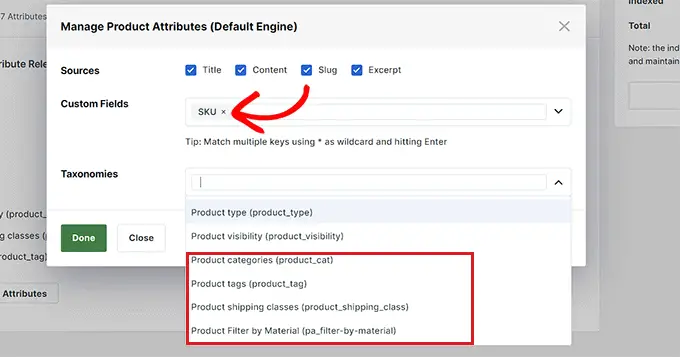
Una vez que haya hecho eso, haga clic en el botón 'Listo' para guardar los cambios.
Ahora que se agregaron etiquetas, SKU y categorías como fuentes de búsqueda, mueva el control deslizante junto a estas opciones para asignar peso a estos atributos.
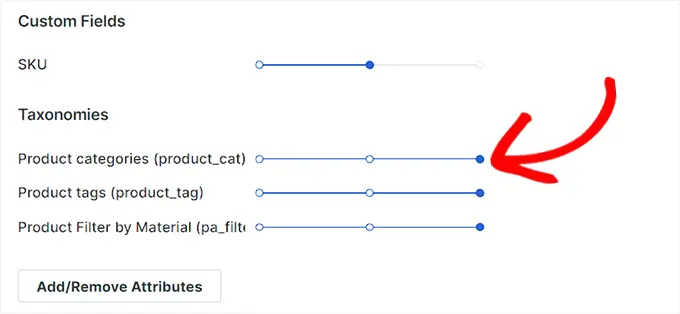
Nota: Si no sabe cómo crear etiquetas, categorías y atributos para sus productos, consulte nuestro tutorial sobre cómo agregar etiquetas, atributos y categorías de productos a WooCommerce.
Una vez que haya terminado de configurar los ajustes de SearchWP, simplemente haga clic en el botón 'Guardar' en la parte superior.
Ahora, el cuadro de búsqueda predeterminado en su tienda WooCommerce será reemplazado automáticamente por SearchWP.
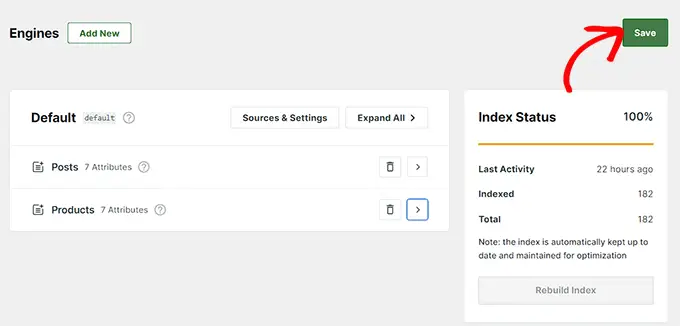
Finalmente, puede visitar su sitio web para ver el nuevo y mejorado cuadro de búsqueda de productos de WooCommerce.
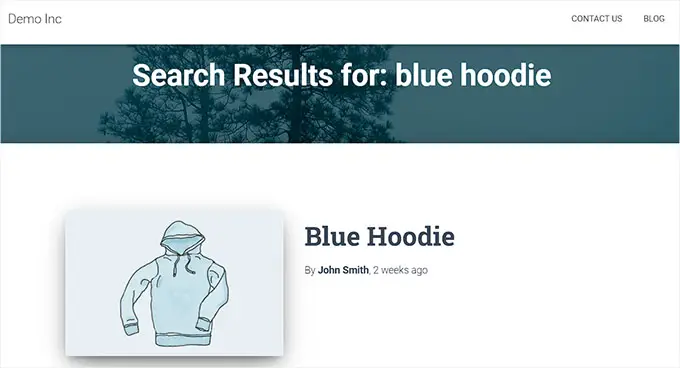
Esperamos que este artículo le haya ayudado a saber qué hacer cuando la búsqueda de productos de WooCommerce no funciona. También es posible que desee ver nuestro artículo sobre cómo arreglar la búsqueda de WordPress que no funciona y consulte nuestras selecciones de expertos para obtener los mejores complementos de WooCommerce para hacer crecer su tienda en línea.
Si te gustó este artículo, suscríbete a nuestro canal de YouTube para videos tutoriales de WordPress. También puede encontrarnos en Twitter y Facebook.
