Cómo frustrar un archivo SVG
Publicado: 2023-01-29Si es diseñador web, lo más probable es que esté familiarizado con los gráficos vectoriales escalables (SVG). Estas son las imágenes vectoriales que se pueden escalar a cualquier tamaño sin perder calidad. Además, se pueden editar con unos pocos clics en cualquier programa de edición de vectores como Adobe Illustrator. Pero, ¿qué sucede si desea utilizar un archivo SVG en un sitio web que no lo admite? ¿O qué sucede si desea enviar a alguien un archivo SVG, pero no está seguro de si tiene el software adecuado para abrirlo? En esos casos, deberá frustrar un archivo SVG. Frustrar un archivo SVG es fácil. Todo lo que necesita es un programa que pueda guardar imágenes como archivos PDF. Usaremos Adobe Photoshop para este ejemplo, pero cualquier programa que pueda hacer esto funcionará. 1. Abra el archivo SVG en Photoshop. 2. Vaya a Archivo > Guardar como. 3. En el cuadro de diálogo Guardar como, cambie el formato a PDF. 4. Haga clic en Guardar. 5. En el cuadro de diálogo Exportar PDF, asegúrese de que la casilla de verificación Usar mesas de trabajo esté seleccionada. 6. Haga clic en Exportar. Su archivo SVG ahora está guardado como PDF. Puede enviárselo a cualquier persona, y podrán abrirlo sin ningún software especial.
¿Cómo se frustra una imagen en Cricut?
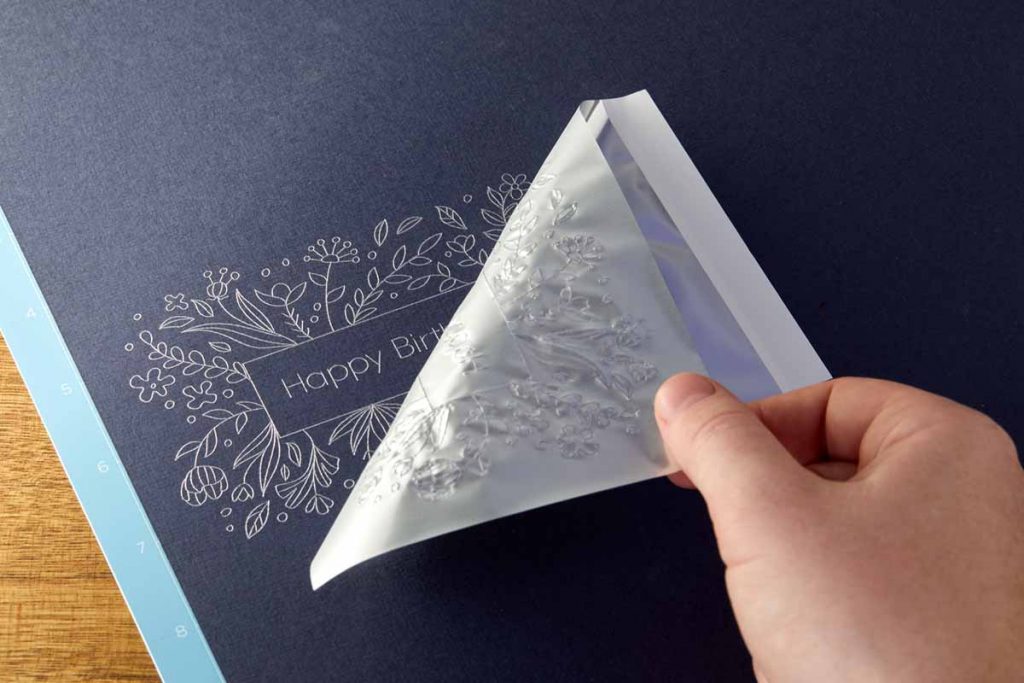
Para frustrar una imagen en Cricut, primero seleccione la imagen que desea usar. Luego haga clic en el botón "Foil" en la esquina superior derecha de la pantalla. Se abrirá una nueva ventana con todos los colores de lámina disponibles. Seleccione el color que desea utilizar y haga clic en el botón "Aplicar". ¡Tu imagen ahora será una lámina!
Aprenda a cortar y diseñar impresiones de láminas metálicas con este procedimiento paso a paso. Es una idea de regalo linda y de bajo costo incluir este arte de plantas frustrado. Aprende a hacer este regalo y otras 8 ideas de regalos de otros blogueros como parte de la serie de regalos que presento hoy. Cuando se utilizan herramientas de transferencia de láminas, se agregan líneas de láminas. No puede cubrir ninguna de las cajas negras con cinta cuando les aplica papel de aluminio. La máquina expulsará el tapete lo suficientemente lejos como para que usted pueda quitar el papel aluminio una vez que lo haya hecho. Después de quitar la lámina y la cinta, coloque la hoja sobre la abrazadera para cortar su obra de arte.
El proyecto de arte de bricolaje a continuación es un excelente lugar para comenzar si desea aprender a laminar e imprimir con un Cricut. Debido a que el área máxima para imprimir antes de cortar es de 6,75 x 8,25 pulgadas, deberá asegurarse de que su proyecto se ajuste a esa ventana. Cuando se trata de un proyecto específico, tiene una gran cantidad de opciones.
Cómo agregar papel de aluminio a su próximo proyecto
Al aplicar la lámina, coloque una hoja de transferencia sobre el área deseada. Los adhesivos se pueden exponer pelando la hoja superior de la hoja de transferencia. La hoja superior del proyecto debe ser arrancada. El proyecto debe colocarse sobre el adhesivo en la hoja de transferencia. Es fundamental presionar firmemente con las manos. Ahora puede llevar su proyecto al siguiente nivel quitando la hoja superior.
¿Puedes frustrar en la aplicación Cricut?

No hay una respuesta definitiva a esta pregunta, ya que depende de la aplicación y el diseño específicos. Sin embargo, en general, es posible utilizar la función de impresión de láminas en la mayoría de las aplicaciones de Cricut. Esta puede ser una excelente manera de agregar un toque único a sus proyectos.
Esta semana ha sido difícil para Cricut Design Space de JoAnna Seiter. Su CricUT Scoring Stylus se puso a prueba con las mismas hojas de transferencia de papel de aluminio de Silhouette que usó la semana pasada. Notó lo mismo cuando quitó el papel de aluminio después de haberlo quitado. Aunque los círculos rellenos todavía se ven bien, deben limpiarse antes de que puedan mostrarse. Conseguir el lápiz de puntuación a la altura correcta en la máquina con el adaptador Chomas es la parte más difícil. Cuando usa solo un palo artesanal para medir, es extremadamente bajo y su proyecto encontrará un error de máquina. Las letras de este método están ligeramente desviadas, pero funciona bien para formas rellenas pequeñas.
La punta Fine Deboss se puede usar para transferir cartulina de 100 lb con papel de aluminio de la marca Cricut y la punta Fine Deboss. Aunque este consejo es apropiado para el papel de aluminio, debe usar papel de aluminio sensible a la presión. Este método no es compatible con la herramienta Foil Transfer real; utilice papel de aluminio sensible a la presión en su lugar. Las hojas de transferencia de láminas de la marca Silhouette están diseñadas para usarse con la máquina Curio. Las láminas Cricut son un poco más caras y los colores que eligen son un poco menos diversos. Debe estar atento a las ventas en el futuro porque pueden ocurrir en cualquier momento. La hoja portadora trasera debe quitarse antes de colocarla sobre cualquier cosa.

El relleno de círculos es llamativo. Se siente muy suave y plano. A veces, los bordes de algunas de las letras no son tan nítidos como deberían, y algunas partes de las letras no son tan legibles. Para mí, la cartulina de 100 lb arrojó los mejores resultados con la presión predeterminada. Debido a que funciona bien con los círculos rellenos, puede ser una buena opción para rellenar formas o franjas sólidas más gruesas.
La herramienta de transferencia de láminas de Cricut: una guía
Una herramienta específica, Cricut Foil Transfer Tool, solo está disponible en la versión de escritorio de Cricut Design Space. La herramienta no se puede utilizar a través de la aplicación móvil. Antes de que pueda usar la herramienta, primero debe instalarla en su computadora. La herramienta de transferencia de láminas de Cricut se puede encontrar en la sección Herramientas del espacio de diseño. Una vez que haya encontrado la herramienta, puede elegir el tipo de lámina que desea utilizar. Viene en tres tamaños de lámina: fina, mediana y negrita. Para hacer una lista de las diversas láminas que le gustaría usar, haga clic en el botón "Tipo de línea: lámina". Luego, deberá cortar el material que desea en su tapete de corte. Si está utilizando una plantilla de papel, puede cortar el material que desee en el tapete. Si va a cortar el material, asegúrese de que la hoja de transferencia de aluminio esté cerrada con cinta adhesiva para que no entre en contacto con ella. Para comenzar, primero debe cargar su tapete en su máquina Cricut y presionar el botón de inicio.
¿Qué tipo de lámina usas para Cricut?
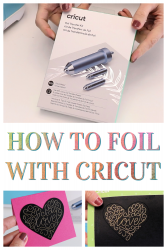
Uso una lámina de peso medio para mis proyectos de Cricut. Corta limpiamente y es fácil de trabajar. Si está utilizando una lámina más delgada, es posible que deba usar varias pasadas para obtener un corte limpio.
Archivos de corte Svg
Los archivos de corte SVG son archivos digitales que se pueden usar con una máquina de corte para crear productos físicos. Los archivos se pueden usar para crear productos a partir de una variedad de materiales, incluidos papel, vinilo y tela.
Cómo hacer archivos Svg de una sola línea
Para hacer un archivo SVG de una sola línea , debe usar un programa de edición de vectores como Adobe Illustrator o Inkscape. Primero, dibuja tu diseño en un lienzo. Luego, seleccione la herramienta "Trazo" y asegúrese de que la opción "Trazo" esté configurada en "1px". Finalmente, exporte su diseño como un archivo SVG.
Este tipo de archivo SVG es un tipo único que emplea una sola línea, lo que le da al diseño la apariencia de un dibujo lineal o boceto. Un archivo de boceto también se conoce como archivo de dibujo. Se puede dibujar una sola línea o un diseño de fuente con la ayuda de sus máquinas Cricut o Silhouette. Puede usar una impresora láser 3D, como Glowforge, para marcar el diseño con un pequeño haz de luz, similar a como dibujaría con un lápiz poderoso. Como los archivos de una sola línea son versátiles y requieren poca modificación de otros archivos, disfruto usarlos. Con la introducción de Foilquill, los archivos de una sola línea se hicieron más populares. Los archivos de una sola línea son una manera fácil de encontrar archivos SVG compatibles con bolígrafos y marcadores. Hay miles de opciones de archivo y diseño en Cricut Design Space. Los resultados de imágenes filtradas de Design Space le mostrarán todos los diseños geniales que tienen para ofrecer.
¿Qué es un Svg de una sola línea?
Un archivo SVG de una sola línea (gráfico vectorial escalable) utiliza una sola línea de código para dar al diseño la apariencia de un dibujo lineal. Se le conoce comúnmente como un archivo de dibujo o un archivo de croquis.
¿Puedo hacer mi propio archivo Svg?
Abra un editor de texto y cree archivos SVG, así como cualquier otro tipo de archivo que se le ocurra. En el caso del elemento svg, también puede agregar otras formas y rutas svg , como un círculo, un rectángulo, una elipse o una ruta. Puede usar una variedad de bibliotecas de JavaScript para dibujar y manipular archivos SVG en sus páginas web.
¿Puedes cortar un svg en el espacio de diseño?
Puede hacer clic en la base de la tarjeta de lienzo o en el rectángulo manteniendo presionada la tecla Mayús y haciendo clic en él. Puede hacer lo mismo en Capas o mediante el panel Capas. Ahora que ha seleccionado ambas capas, haga clic en la herramienta Rebanar, que debería estar funcionando. Puede ver sectores con la herramienta Sector.
¿Problemas para cortar su archivo Svg en un Cricut? ¡Prueba estos consejos!
Hay algunas cosas que puede probar si tiene problemas para cortar su archivo SVG en un Cricut. Antes de intentar rebanar, asegúrese de que el botón Rebanar esté apagado. Como resultado, su selección actual no podrá aprovechar la opción Slice. Comprueba que solo has seleccionado dos capas, y que cada una de ellas está Desagrupada y visible. Si eso no funciona, es posible que deba cambiar la configuración de su archivo SVG. Puede hacerlo abriendo el archivo SVG en una ventana separada y seleccionando Sector en el panel Propiedades. También puede cambiar la altura del corte y el ancho del corte yendo a esta página.
