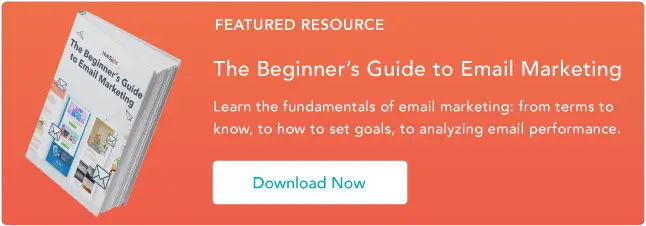Cómo llegar a Inbox Zero en Gmail, de una vez por todas
Publicado: 2023-09-18Estamos inundados de correo electrónico a diario, lo que dificulta realizar un seguimiento de las tareas y administrar su flujo de trabajo. Sin embargo, organizar sus correos electrónicos no tiene por qué ser una molestia. De hecho, es posible poner a cero tu bandeja de entrada de Gmail en tan solo 15 minutos.

Si bien no podemos evitar que lleguen nuevos correos electrónicos, podemos ayudarlo a organizarlos mejor.
![→ Descargar ahora: La guía para principiantes de marketing por correo electrónico [Libro electrónico gratuito]](/uploads/article/18801/3I2b0y66fLRQ1hb1.png)
Me topé con el método de bandeja de entrada cero de Andreas Klinger para Gmail hace años y su método todavía me funciona hasta el día de hoy. En esta publicación, le mostraré cómo organizar su bandeja de entrada de Gmail según el método de Klinger para que esté limpia, sistematizada y fácil de navegar, lo que lo convertirá en un ser humano más eficiente, productivo y, en general, más feliz. También te mostraré cómo adapté su sistema de etiquetado para los especialistas en marketing de contenidos.
Pasemos a:
Cómo llegar a Inbox Zero en Gmail
Antes de entrar en el meollo de la cuestión, repasemos la metodología básica:- Configura varias bandejas de entrada en Gmail y le da a cada una un nombre, como "Necesita acción/respuesta" y "Esperando respuesta".
- Su bandeja de entrada general aparecerá a la izquierda y sus bandejas de entrada etiquetadas (que Gmail llama "paneles") aparecerán a la derecha, así:
.webp)
- ¿Conoce ese ícono de estrella amarilla que puede presionar para marcar un correo electrónico como importante? Resulta que también puedes activar otras estrellas e íconos de colores en Gmail, como explosiones (es decir, signos de exclamación) y signos de interrogación. Gmail llama a estos íconos "estrellas especiales". En esta metodología, cada panel está representado por una estrella especial diferente.
- Cada vez que reciba un nuevo correo electrónico en su bandeja de entrada, querrá:
- Responde a las que puedas de inmediato. Para aquellos a quienes desea realizar un seguimiento como "En espera de respuesta" o "Delegado", márquelos con la estrella especial correspondiente.
- Etiquete los correos electrónicos que necesitará tratar más adelante marcándolos con la estrella especial correspondiente.
- Para aquellos con los que no necesita tratar o que no están actualizados, archívelos sin estrellas especiales o elimínelos por completo.
- Al final, archiva todo. De esta manera, su bandeja de entrada permanece en cero y todo lo demás está en el panel designado, archivado o eliminado.
¿El resultado? Una bandeja de entrada limpia, fácil de navegar y que te permite clasificar nuevos correos electrónicos con poco esfuerzo.
Aquí se explica cómo configurar esto en Gmail.
La guía paso a paso para llegar a Inbox Zero en GmailPaso 1: prepárese para el nuevo diseño de su bandeja de entrada.
Para que todo este proceso funcione, deberá deshacerse de las pestañas Social y Promociones. ( Consejo profesional: si le preocupa recibir una avalancha de notificaciones sociales y correos electrónicos promocionales en su bandeja de entrada todos los días, aproveche esta oportunidad para configurar filtros para que sus notificaciones sociales se archiven o eliminen automáticamente y cancele la suscripción masiva a los correos electrónicos promocionales. no lees usando una herramienta como Unroll.Me.)
En "Configuración", vaya a la pestaña "Bandeja de entrada" y haga lo siguiente:
- Cambie el tipo de bandeja de entrada a "Predeterminado".
- Anule la selección de todas las pestañas (excepto "Principal").
- Elija "Sin marcadores".
- Elija "Usar mis acciones pasadas..." o "No usar mis acciones..."; no afectará directamente a su nuevo sistema.
- Elija "No anular filtros".
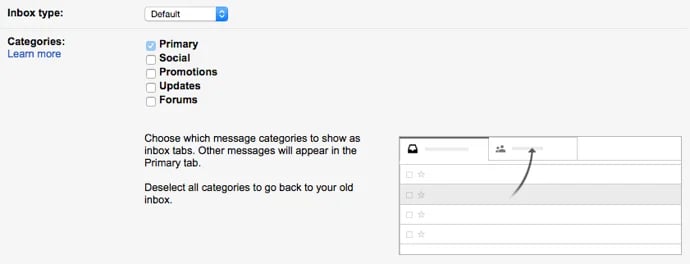
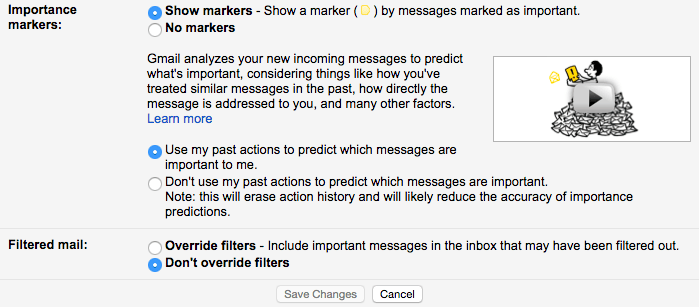
Haga clic en "Guardar cambios" y Gmail se recargará automáticamente.
Paso 2: Haga que la densidad de visualización de su bandeja de entrada sea compacta.
Haga clic en el ícono de ajustes y elija "Compacto" en el menú desplegable.
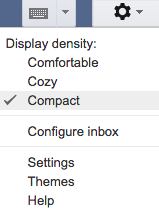
Paso 3: habilite varias bandejas de entrada.
Haga clic en el ícono de ajustes y elija "Configuración" en el menú desplegable. Vaya a la pestaña "Labs" y habilite varias bandejas de entrada. (Estos son los diferentes “paneles”).

Desplácese hasta el final y haga clic en "Guardar cambios".
Paso 4: enciende las estrellas especiales correctas.
En "Configuración", vaya a la pestaña "General" y desplácese hacia abajo hasta que vea la sección denominada "Estrellas". Agregue las estrellas que desea usar para representar cada uno de sus paneles.

Como especialista en marketing de contenidos, elegí:
- Explosión amarilla: para "Necesita acción/respuesta"
- Explosión roja: para elementos "Necesita acción/respuesta" que son urgentes
- Signo de interrogación morado: para "Esperando respuesta" (para poder hacer un seguimiento si es necesario)
- Greenstar: por “Escribir”
- Bluestar: para “Editar”
- Guillemet naranja (flecha doble): para "Delegar", es decir, correos electrónicos que delegué a otra persona (para poder realizar un seguimiento si es necesario)
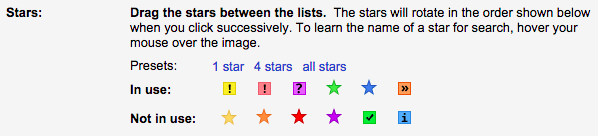
¿No eres un especialista en marketing de contenidos? Klinger utiliza los nombres de panel "Necesita acción/respuesta", "Esperando respuesta", "Delegado" y "Programado" (para reuniones concertadas, vuelos, entradas para eventos, llamadas programadas y cualquier otra cosa que pueda necesitar consultar rápidamente).
Desplácese hasta el final y haga clic en "Guardar cambios".
Paso 5: configure filtros para colocar los correos electrónicos con sus estrellas especiales en los paneles correctos.
En "Configuración", vaya a la pestaña "Múltiples bandejas de entrada". Cada panel representa una de sus múltiples bandejas de entrada (hasta 5) y puede nombrarlas y organizarlas como desee.
Esto es lo que hice:
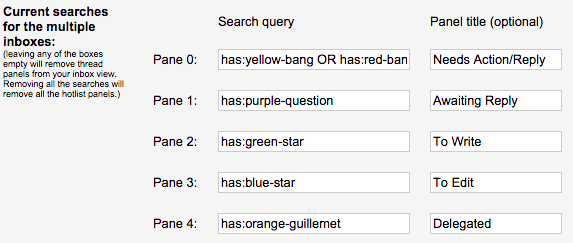
Observe cómo utilicé "O" para que diferentes estrellas pudieran aparecer en el mismo panel: franja amarilla para elementos de acción importantes y franja roja para elementos de acción urgente.
Aquí hay una lista de todas las consultas de búsqueda posibles:
Consejo profesional: si usa la aplicación móvil de Gmail con frecuencia, Klinger sugiere usar la estrella amarilla predeterminada para elementos de acción importantes porque es la única estrella especial admitida por la aplicación móvil.
Mientras todavía estás en la pestaña "Múltiples bandejas de entrada", establece el tamaño máximo de página que quieras (yo hago 20 conversaciones por página) y coloca los paneles en el lado derecho de la bandeja de entrada.

Haga clic en "Guardar cambios" y volverá a su bandeja de entrada.
Ahora viene la parte divertida.
El camino hacia la bandeja de entrada cero
Todo lo que ha hecho hasta este momento es prepararse para llegar a una bandeja de entrada vacía. En este momento, probablemente estés viendo cientos, tal vez miles de correos electrónicos en tu bandeja de entrada.
No se sienta abrumado .
Llegarás a cero, pero debes encargarte de ello ahora mismo. En realidad no es tan difícil. Y créeme, se siente bien. Aquí están las útiles instrucciones de Klinger:
Revise las primeras dos o tres páginas de su bandeja de entrada.
Haga una de tres cosas con cada correo electrónico:
- Márcalo con una estrella especial y luego archívalo. Esto lo enviará al panel correspondiente y lo eliminará de su bandeja de entrada general.
- Archivarlo sin utilizar una estrella especial. Esto mantendrá el correo electrónico guardado, pero lo borrará de la página de inicio.
- Bórralo.
Una de las mejores partes de las estrellas especiales (a diferencia de las etiquetas) es que no es necesario hacer clic en un correo electrónico ni seguir varios pasos para marcarlo con una estrella especial.
En su lugar, simplemente haga clic en la estrella en blanco a la derecha del nombre del remitente y siga haciendo clic para desplazarse por todas las estrellas especiales hasta que llegue a la que desea.
Tardará unos segundos, pero ese correo electrónico aparecerá en el panel correspondiente. Recuerde archivar el correo electrónico una vez que lo haya marcado con una estrella especial para que se borre de su bandeja de entrada general.
Una vez que hayas revisado las primeras páginas de tu bandeja de entrada y sientas que no tienes más correos electrónicos importantes, es hora de lo que Klinger llama "el movimiento atrevido".
Archiva todo lo demás.
Seleccione todos sus correos electrónicos haciendo clic en la casilla de verificación en la parte superior izquierda. Confirme que realmente se refería a todos esos miles de correos electrónicos, no solo a la página actual.
Luego, haga clic en "Archivar".
MARICÓN.
Aleta
¡Tadaa! Estás terminado. Desde entonces he podido mantener una bandeja de entrada vacía con bastante facilidad. Los correos electrónicos ya no pasan desapercibidos como antes. También puedo realizar un mejor seguimiento de todos los correos electrónicos que envié y que necesitan una respuesta o a los que tengo que darles seguimiento de alguna manera. Utilice este método para ordenar su bandeja de entrada y organizar mejor su flujo de trabajo.
Nota del editor: este artículo se publicó originalmente en junio de 2015 y se actualizó para que esté completo.