Cómo ocultar el producto WooCommerce de los resultados de búsqueda (sin codificación)
Publicado: 2022-08-18¿Se pregunta cómo ocultar los productos de WooCommerce de los resultados de búsqueda?
Lo ayudará a limpiar los resultados de búsqueda en su sitio de productos obsoletos o redundantes y permitirá que sus clientes encuentren lo que buscan más rápido.
En este tutorial detallado, le mostraremos cómo puede excluir tanto productos específicos de WooCommerce como categorías completas de productos de los resultados de búsqueda en su sitio.
Aquí hay una tabla de contenido para ayudarlo a navegar:
- Beneficios de ocultar los productos de WooCommerce de los resultados de búsqueda
- La forma más fácil de ocultar los productos de WooCommerce de la búsqueda
- Cómo ocultar un solo producto de WooCommerce de la búsqueda
- Cómo ocultar productos de WooCommerce por una categoría específica
¡Vamos a empezar!
Beneficios de ocultar los productos de WooCommerce de los resultados de búsqueda
Al ocultar productos específicos de los resultados de búsqueda en su sitio, puede:
- Limpie sus resultados de búsqueda . Elimina productos obsoletos o redundantes de los resultados de búsqueda en tu sitio para que sea más fácil navegar por tu tienda.
- Aumente sus páginas vistas y sus ventas . Cuanto más fácil sea para los usuarios encontrar lo que buscan en su sitio, más ventas obtendrá.
- Proteja el contenido sensible . Oculte los productos destinados a un rango limitado de usuarios de los resultados de búsqueda públicos en su sitio.
- Obtenga un mejor control sobre su inventario . Excluya productos al por mayor y ofertas especiales de sus resultados de búsqueda con unos pocos clics.
Con eso, veamos cómo puede ocultar productos específicos de WooCommerce en sus resultados de búsqueda.
La forma más fácil de ocultar los productos de WooCommerce de la búsqueda
La forma más fácil de excluir cualquier producto de los resultados de búsqueda en su sitio es usar SearchWP.
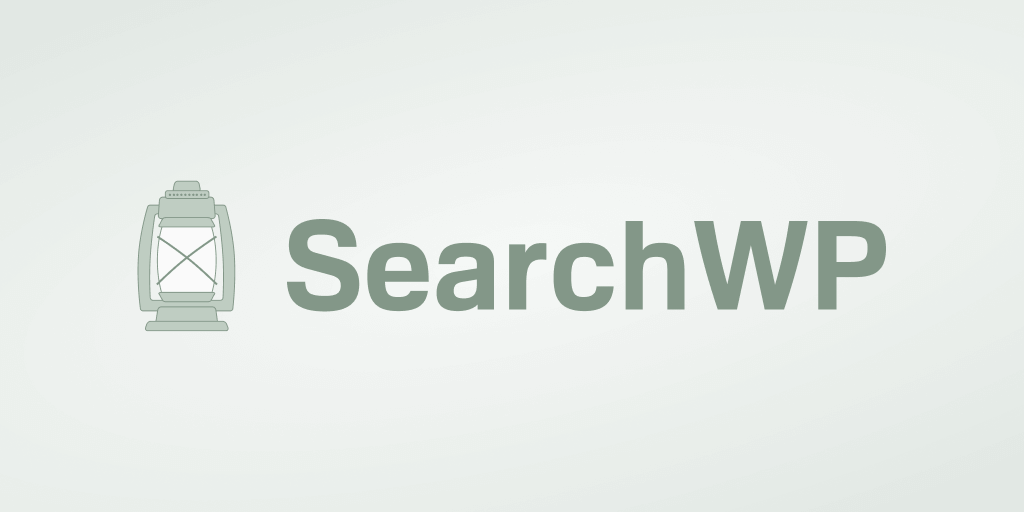
SearchWP es el mejor complemento de búsqueda de WordPress que tiene una integración perfecta con WooCommerce.
Usándolo, puede ocultar cualquier producto de WooCommerce de los resultados de búsqueda con unos pocos clics y personalizar completamente cómo funciona la búsqueda en su sitio.
Por ejemplo, con SearchWP, puede hacer que se puedan buscar varios atributos del producto, mostrar los resultados de la búsqueda en modo en vivo, controlar el orden de los resultados de la búsqueda y más.
Más de 30 000 propietarios de sitios web de WordPress ya utilizan SearchWP para mejorar su búsqueda y ofrecer contenido más relevante a sus visitantes.
Aquí hay algunas otras características de SearchWP que hacen que este complemento se destaque:
- Rastree las búsquedas de sus clientes . Supervise lo que los clientes buscan en su sitio para predecir sus necesidades y ofrecerles los productos adecuados.
- Resalte los términos de búsqueda en los resultados de búsqueda . Haga que los términos de búsqueda sean más visibles en los resultados de búsqueda de su sitio para que los visitantes puedan ver de inmediato si han encontrado lo que buscan.
- Habilite la búsqueda por etiquetas de productos . Permita que sus clientes realicen búsquedas por etiquetas de productos para que les sea más fácil navegar por su tienda y aumentar sus ventas.
- Limite la búsqueda solo a productos de WooCommerce . Excluya publicaciones y páginas de la búsqueda en su sitio para que nada distraiga a sus visitantes de comprar.
Una vez que haya aprendido por qué SearchWP es el complemento de búsqueda de WordPress n. ° 1, pasemos a cómo puede usarlo.
Cómo ocultar un solo producto de WooCommerce de la búsqueda
Primero, veamos cómo puede ocultar un producto específico para que no aparezca en los resultados de búsqueda de su sitio.
Paso 1: Instale y active SearchWP en su sitio
Para comenzar, deberá obtener su copia de SearchWP.
A continuación, inicie sesión en su panel de SearchWP y vaya a la pestaña Descargas .

Una vez allí, presiona el botón Descargar SearchWP . Comenzará a descargar el archivo ZIP de SearchWP en su computadora.
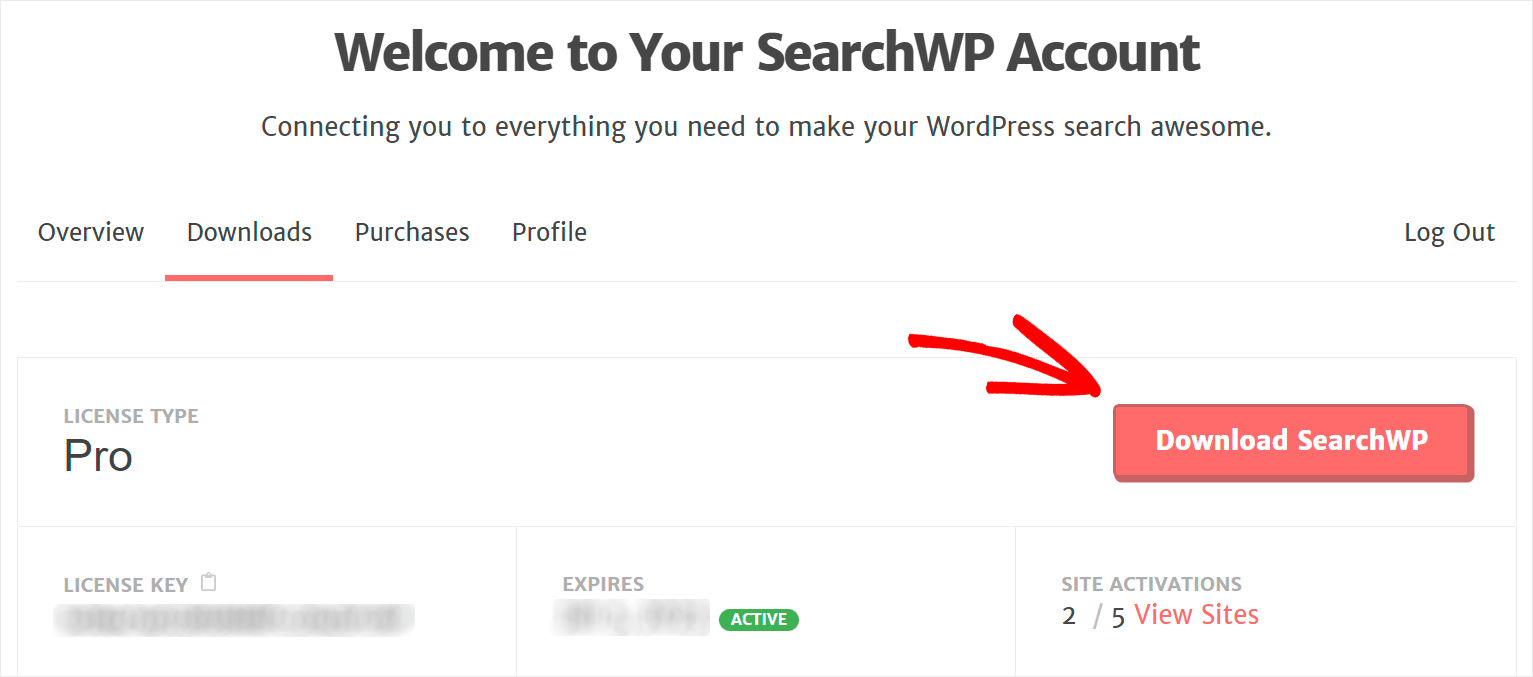
Cuando haya terminado de descargar, copie su clave de licencia de SearchWP en la esquina inferior izquierda de la misma pestaña. Necesitará esta clave para activar su copia del complemento.

El siguiente paso es cargar el archivo ZIP descargado en su sitio e instalar SearchWP.
No dude en consultar cómo instalar un tutorial de complemento de WordPress si necesita ayuda con eso.
Al instalar el complemento en su sitio, deberá activarlo con una clave de licencia.
Para hacer eso, vaya a su panel de control de WordPress y haga clic en Activar licencia en SearchWP en el panel superior.

Luego, pegue su clave de licencia de SearchWP en el campo Licencia y haga clic en Activar .

Después de activar su licencia, deberá instalar las extensiones SearchWP que le permiten ocultar los productos de WooCommerce de los resultados de búsqueda.
Paso 2: Instale la extensión de integración de WooCommerce
Para comenzar, vaya a SearchWP » Extensiones en su panel de WordPress.
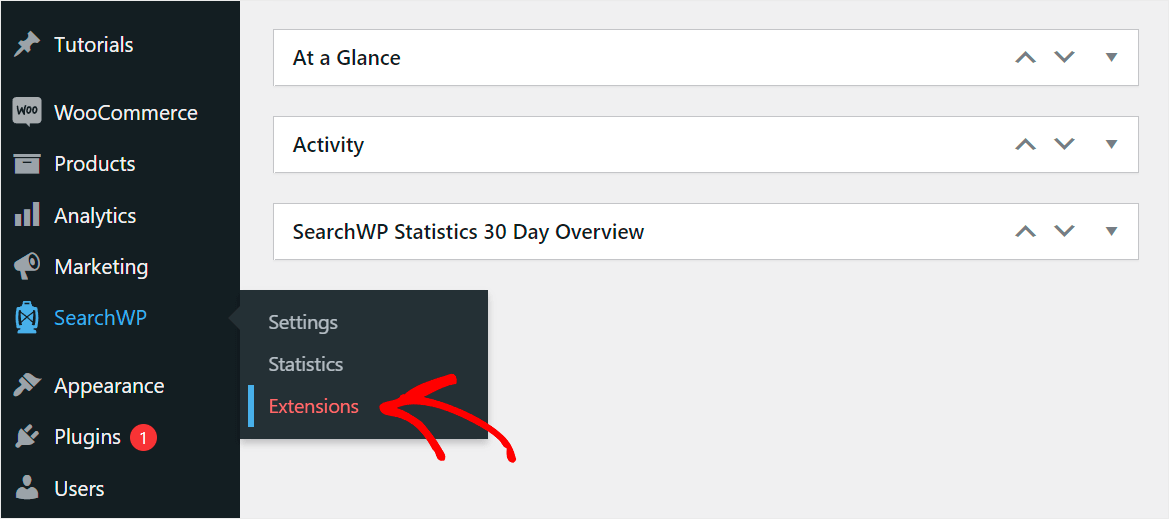
Aquí encontrará extensiones de SearchWP que puede instalar para ampliar aún más la funcionalidad del complemento.
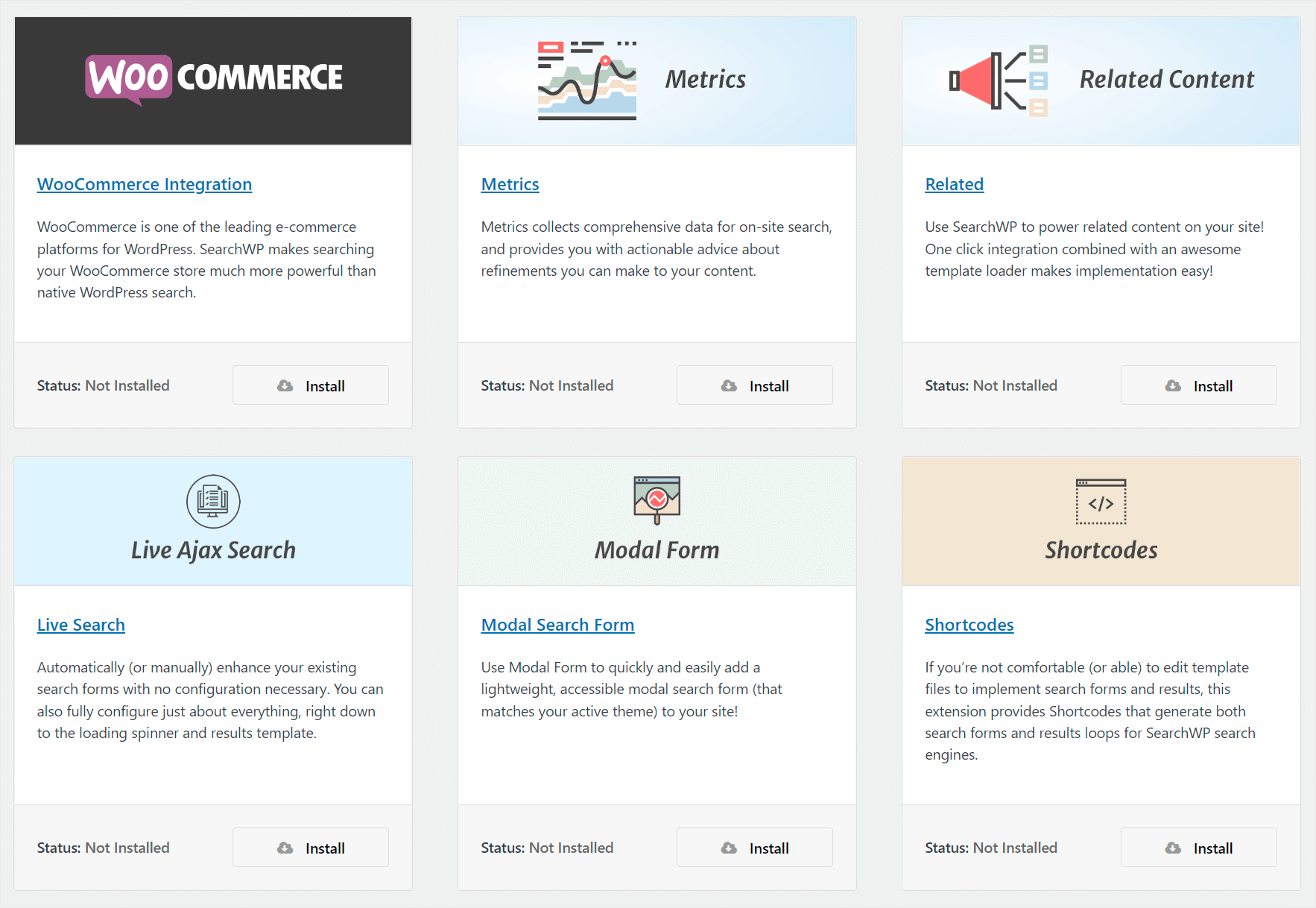
La primera extensión que deberá instalar es la extensión de integración de WooCommerce .
Garantiza una integración perfecta de WooCommerce con SearchWP, para que pueda personalizar completamente la búsqueda en su tienda.
Una vez que encuentre la extensión de integración de WooCommerce , haga clic en Instalar en su sección.

El siguiente paso es instalar otra extensión llamada Excluir UI.
Paso 3: Instale la extensión Excluir UI
Esta extensión agrega la casilla de verificación "Excluir de la búsqueda" al editor de publicaciones y páginas. Al marcar esta casilla de verificación, puede ocultar cualquier página de la búsqueda con un solo clic.
Para instalar la extensión Excluir UI , búsquela en la pestaña Extensiones y haga clic en Instalar en su sección.

Después de instalar las extensiones, está listo para comenzar a ocultar los productos de WooCommerce de los resultados de búsqueda.
Paso 4: elija el producto que desea ocultar
Para comenzar, vaya a Productos en su panel de WordPress.
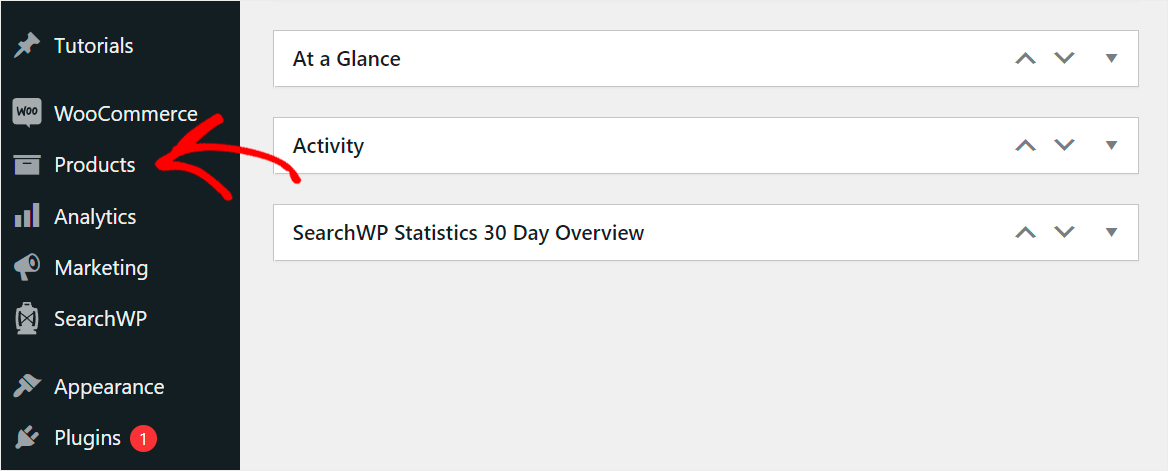
Luego, haga clic en un producto que desea ocultar para que no aparezca en la búsqueda. Por ejemplo, digamos que queremos ocultar Red Beanie de la búsqueda en nuestro sitio de prueba.
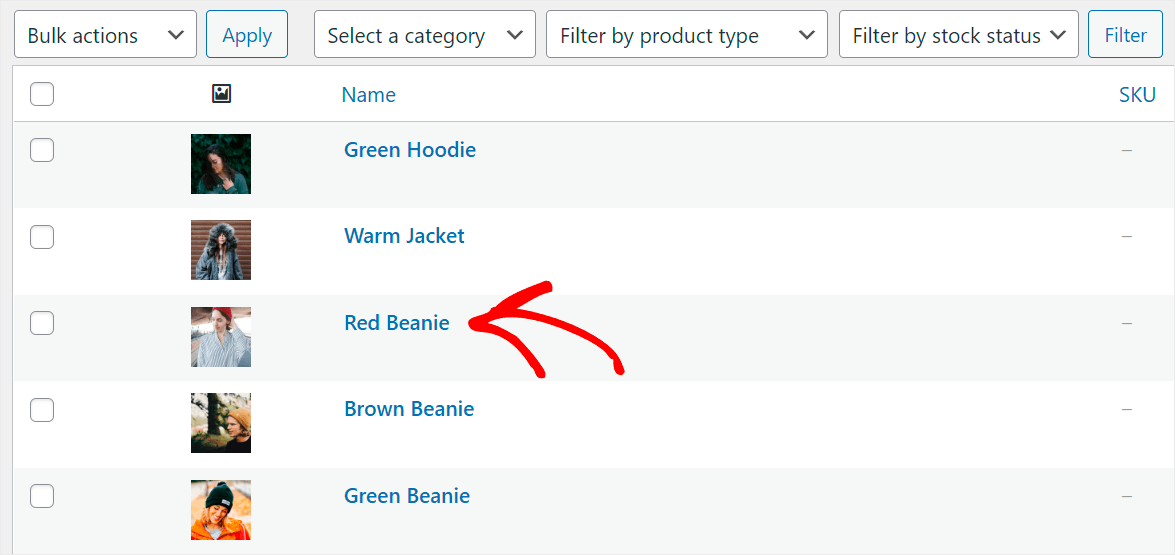
Una vez que llegue al editor de productos, marque la casilla de verificación Excluir de la búsqueda en el panel derecho.
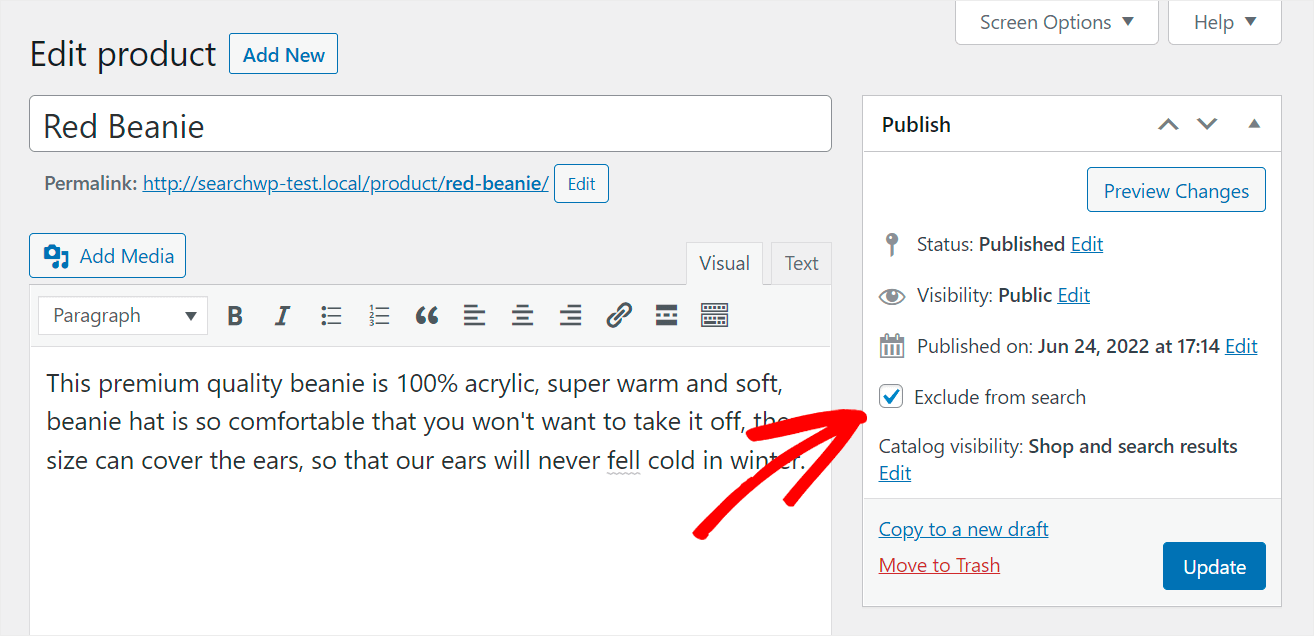

Cuando haya terminado, presione Actualizar para guardar los cambios.

Acabas de excluir con éxito este producto específico de WooCommerce de los resultados de búsqueda en tu sitio.
Asegurémonos de que ya no aparezca en la búsqueda.
Paso 5: pruebe su nueva búsqueda de WooCommerce
Para ello, vaya a su sitio y busque el producto que ha ocultado de los resultados de búsqueda. En nuestro caso, será un gorro rojo.
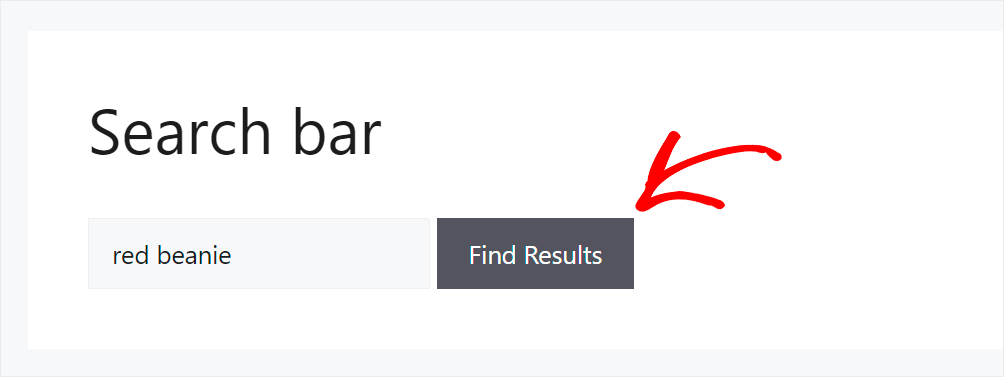
Como puede ver, no hay resultados para el término de búsqueda "gorro rojo".

Significa que este producto oculto ya no aparece en los resultados de búsqueda en nuestro sitio de prueba.
Cómo ocultar productos de WooCommerce por una categoría específica
También puede especificar qué categorías de WooCommerce desea ocultar de los resultados de búsqueda.
Paso 1: Instalar y activar SearchWP
El primer paso es instalar y activar SearchWP en su sitio.
Paso 2: Instale la extensión de integración de WooCommerce
Luego, instale y active la extensión de integración SearchWP WooCommerce.
Paso 3: elija la categoría de producto que desea ocultar
Una vez que haya activado el complemento y la extensión en su sitio, estará listo para comenzar a personalizar su motor de búsqueda para ocultar una categoría de producto específica de la búsqueda.
Para comenzar, haga clic en SearchWP en el panel izquierdo de su tablero de WordPress.
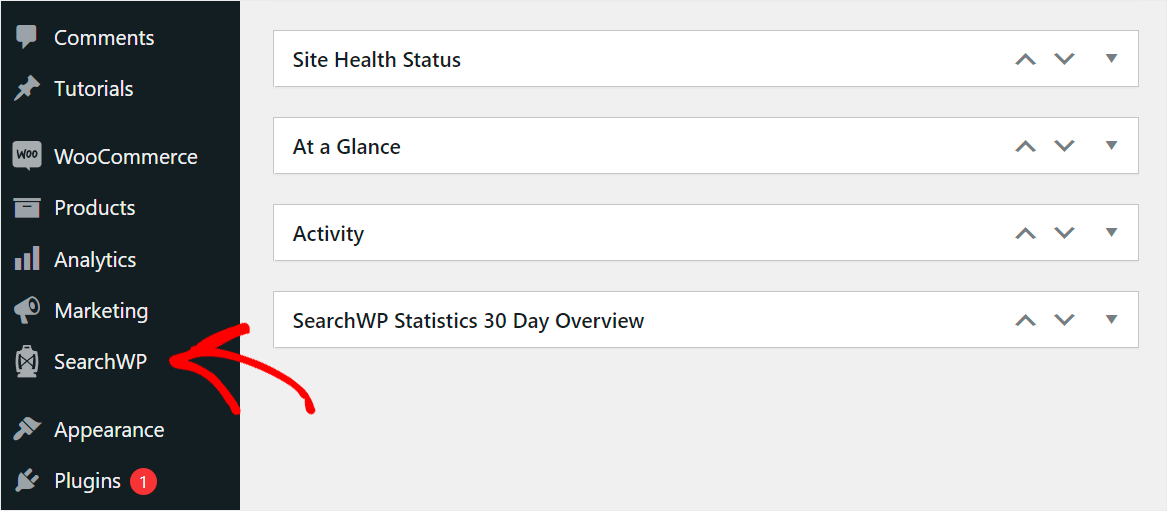
Después de eso, accederá a la pestaña Motores en la configuración de SearchWP. En esta pestaña, puede administrar sus motores de búsqueda creados con SearchWP.

Un motor de búsqueda contiene reglas que sigue WordPress cuando realiza búsquedas en su sitio. Puede editar estas reglas para personalizar el comportamiento de búsqueda en su sitio para satisfacer sus necesidades comerciales.
Por ejemplo, puede administrar fuentes de búsqueda, ajustar el peso de relevancia de los atributos, limitar la búsqueda a un tipo específico de contenido y mucho más.
Para excluir una categoría específica de WooCommerce de los resultados de búsqueda, primero debe agregar los productos de WooCommerce como fuente de búsqueda a su motor de búsqueda.
Para comenzar, haga clic en Fuentes y configuración en la sección Motor de búsqueda predeterminado .
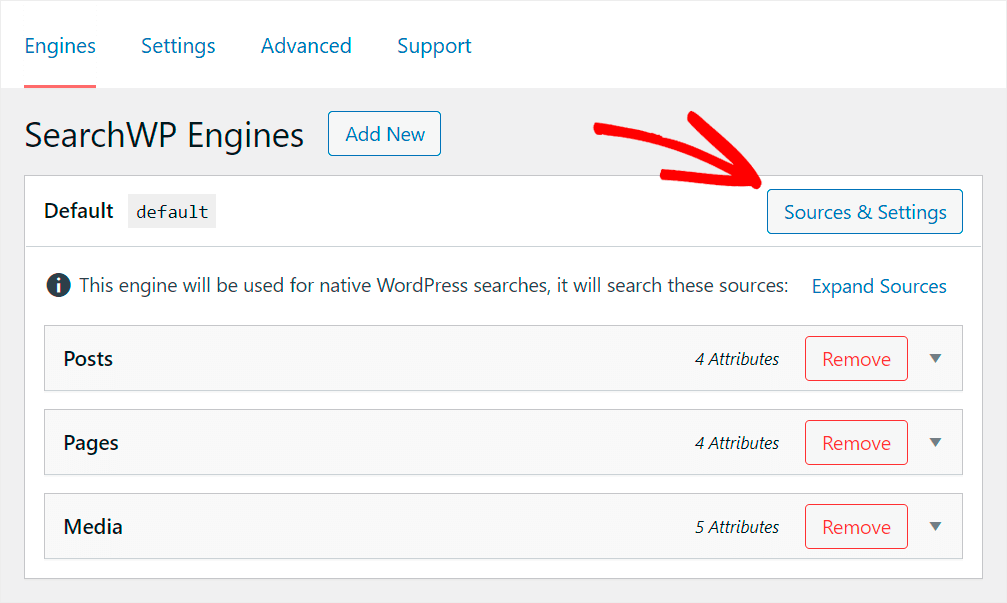
Luego, active la casilla de verificación junto a la fuente de búsqueda de Productos .
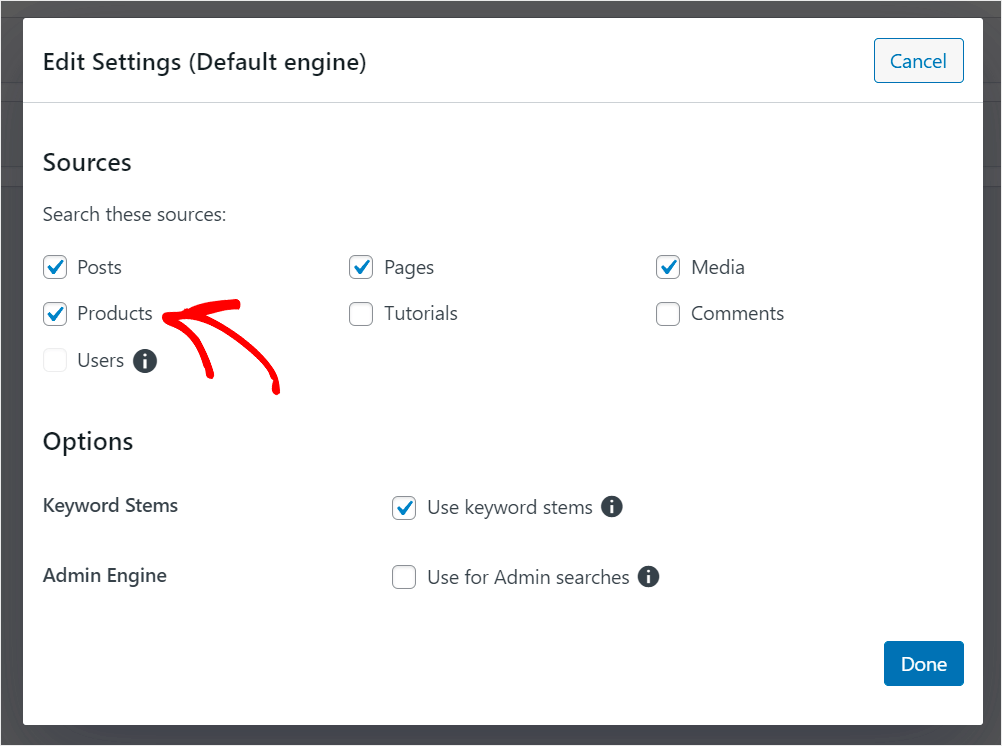
Cuando haya terminado, haga clic en Listo para guardar los cambios.
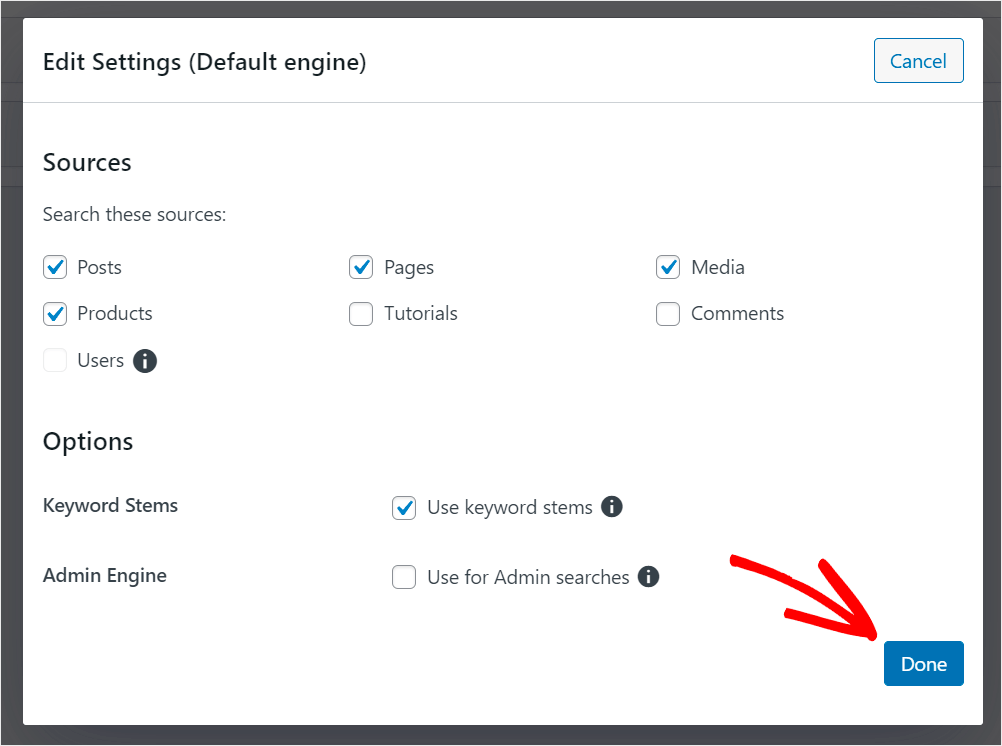
El siguiente paso es agregar una regla para que WordPress no muestre una categoría de producto específica en la búsqueda.
Para ello, haga clic en Editar reglas en la sección Fuente de búsqueda de productos .

Luego, haga clic en Agregar regla .
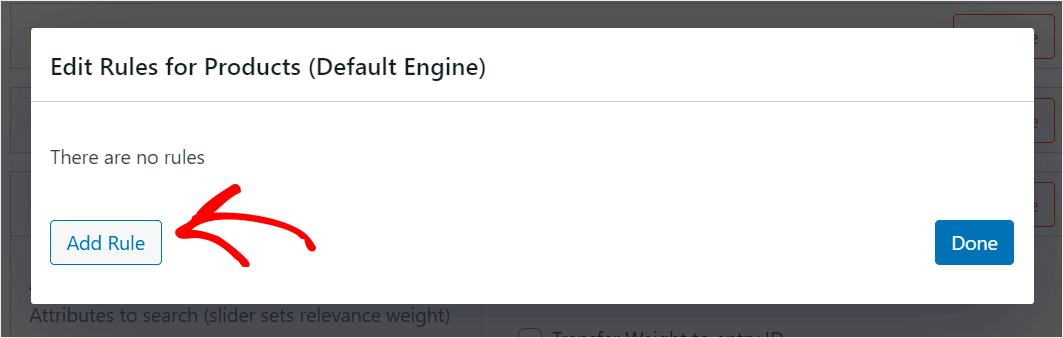
Una vez que llegue al editor de reglas, haga clic en Solo mostrar entidades si: elemento y cámbielo a Excluir entradas si: .
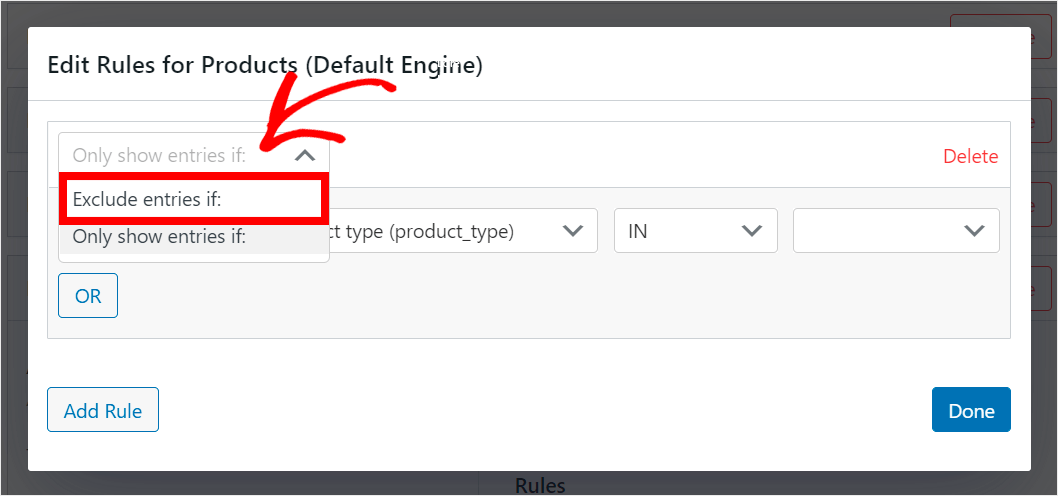
A continuación, haga clic en el campo Tipo de producto y cámbielo a Categorías de productos .

Después de eso, ingrese el nombre de una categoría de producto de WooCommerce que desea excluir de la búsqueda en el campo más a la derecha.
Por ejemplo, ingresaremos “Accesorios”.
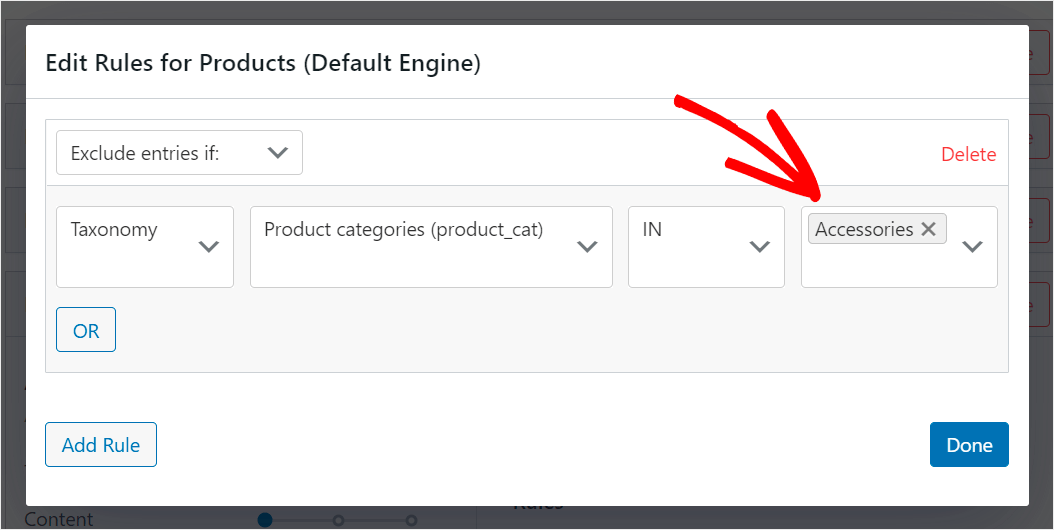
Cuando haya terminado de administrar las categorías que prefiere que no aparezcan en los resultados de búsqueda de su sitio, presione Listo para guardar sus nuevas reglas.
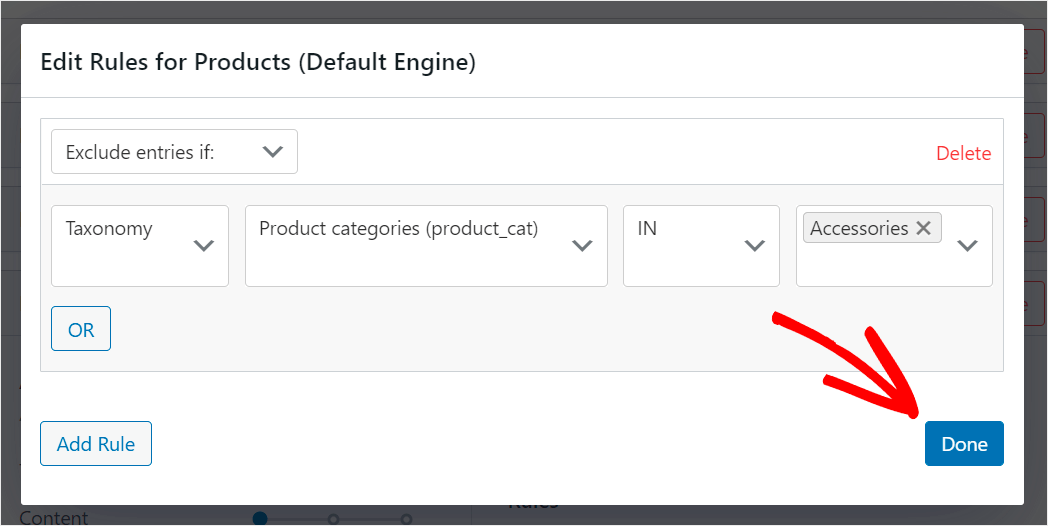
El paso final es guardar todos los cambios que ha realizado en su motor de búsqueda. Para hacerlo, haga clic en el botón Guardar motores en la esquina superior derecha.
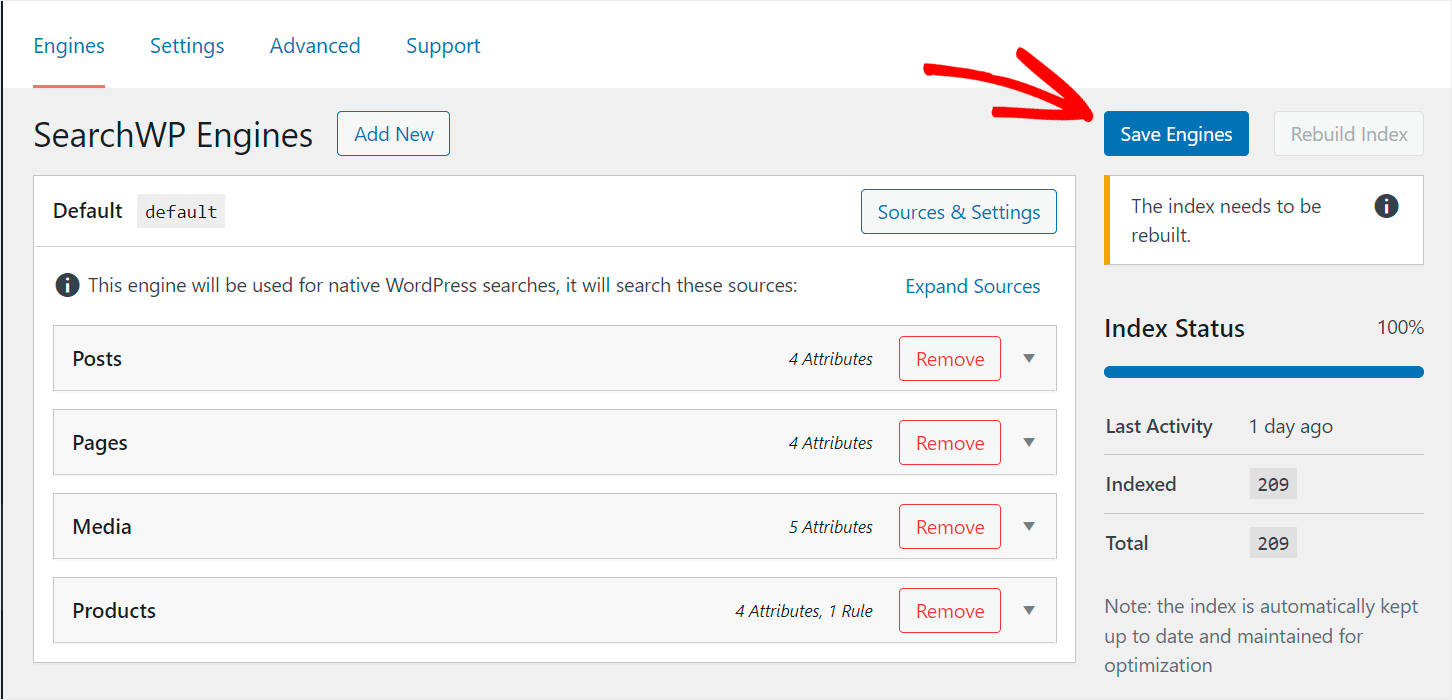
Después de eso, haga clic en el botón Reconstruir índice para que WordPress vuelva a indexar sus productos y aplique las nuevas reglas de búsqueda.

Lo último que debe hacer es verificar su nueva búsqueda y asegurarse de que su categoría de WooCommerce ya no aparezca en la búsqueda.
Paso 4: pruebe su nueva búsqueda de WooCommerce
Para hacer eso, vaya a su sitio y busque algunos productos de esta categoría.
Por ejemplo, buscaremos el producto "gafas de sol elegantes", que se ubica en la categoría "Accesorios" en nuestro sitio de prueba.

Como puede ver, no hay resultados de búsqueda para esta consulta de búsqueda.
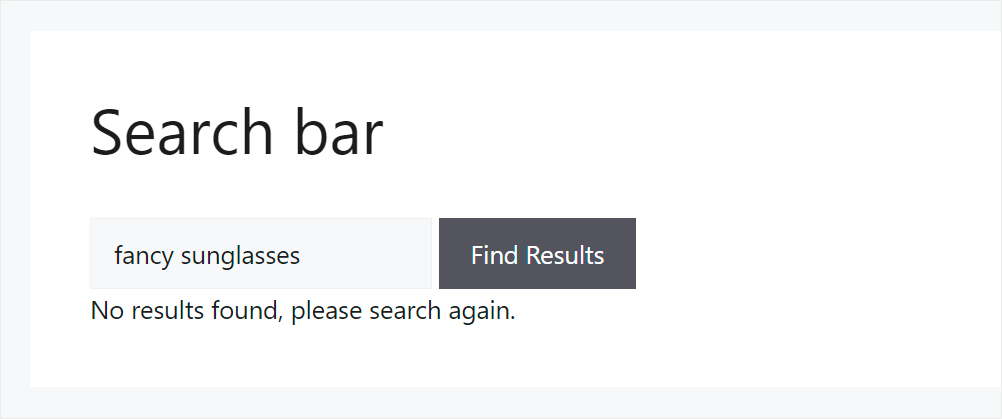
Intentemos también buscar otro producto llamado "pendientes de oro" ubicado en la misma categoría.

De nuevo, sin resultados. Significa que excluimos con éxito todos los productos de esta categoría de los resultados de búsqueda en nuestro sitio.

A partir de esta guía, aprendió cómo ocultar los productos de WooCommerce de los resultados de búsqueda en unos pocos y sencillos pasos.
Le ayudará a ofrecer resultados de búsqueda más precisos a sus clientes, mejorar la calidad de su búsqueda y aumentar sus ventas.
¿Listo para impulsar su búsqueda de WooCommerce y hacer crecer su negocio? Puede comenzar con SearchWP aquí.
¿Quiere agregar una búsqueda Ajax en vivo a su tienda WooCommerce? Siga nuestra guía detallada sobre cómo agregar la búsqueda Ajax a WooCommerce en unos simples pasos.
¿Está buscando una manera de hacer que las etiquetas de productos de WooCommerce se puedan buscar en su sitio? Consulte nuestro tutorial sobre cómo buscar por etiquetas de productos en WooCommerce.
