Cómo alojar varios sitios web en un servidor (guía para principiantes)
Publicado: 2023-09-08¿Quiere alojar varios sitios web de WordPress en un solo servidor?
Puede administrar fácilmente varios dominios desde un solo lugar alojándolos en un servidor. Además, ayuda a ahorrar costos ya que no necesitará comprar servidores separados para cada sitio web.
En este artículo, le mostraremos cómo alojar varios sitios web en un servidor.
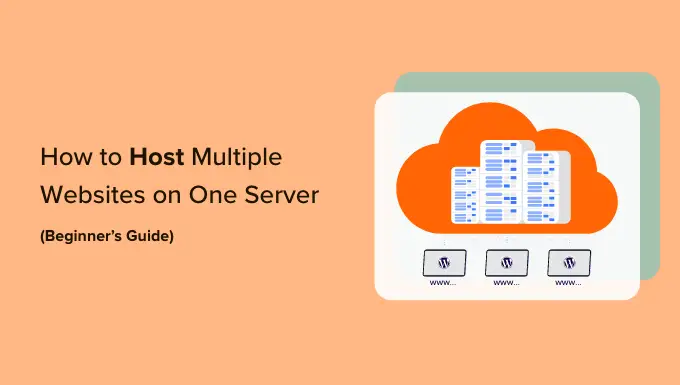
¿Por qué alojar varios sitios web en un servidor?
Si planea expandir su negocio de un sitio web a más, entonces es una opción viable alojarlos en un solo servidor.
Esto se debe a que es más fácil gestionarlos desde un único lugar. Puede llevar mucho tiempo y resultar incómodo iniciar y cerrar sesión en varios sitios web de WordPress en diferentes servidores. Si todos sus sitios web están en un servidor, simplemente puede cambiar entre ellos desde el mismo panel.
Alojar varios sitios en un único servidor también ayudará a ahorrar y a ser más económico para tu negocio.
Muchos proveedores de alojamiento ofrecen alojamiento dedicado en el que tienes control total sobre el servidor y te permiten configurar más de un sitio web.
En lugar de comprar planes de alojamiento individuales para cada sitio, puede elegir un plan que permita múltiples sitios de WordPress en un servidor. Esto también le permitirá utilizar plenamente los recursos de su servidor.
Dicho esto, veamos cómo puedes alojar varios sitios web en un servidor.
Seleccione un servicio de hosting y compre dominios
Antes de poder agregar cualquier sitio web a un servidor, el primer paso es comprar un servicio de alojamiento y nombres de dominio para sus sitios web.
Elegir un proveedor de alojamiento de WordPress
Hay muchos servicios para elegir, pero recomendamos Hostinger. Es un proveedor de alojamiento web de rápido crecimiento que ofrece diferentes tipos de opciones de alojamiento.
Por ejemplo, puede obtener alojamiento compartido premium, alojamiento de WordPress, alojamiento VPS, alojamiento en la nube, alojamiento administrado y más.
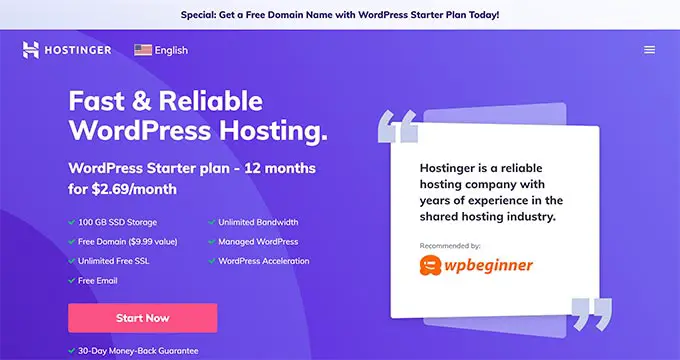
En el plan Hostinger WordPress Starter, puedes agregar hasta 100 sitios web, obtener correo electrónico gratuito, un certificado SSL, ancho de banda ilimitado, WordPress administrado y más. También obtienes 1 nombre de dominio gratis, pero necesitarás comprar otros dominios.
La mejor parte es que los usuarios de WPBeginner pueden obtener hasta un 81% de descuento en planes de alojamiento de WordPress. Simplemente haga clic en el enlace a continuación para reclamar la oferta.
Otra ventaja de utilizar los planes WordPress de Hostinger es que WordPress viene preinstalado. No es necesario instalar WordPress manualmente para sus sitios web.
Si busca alternativas, también puede utilizar Bluehost o SiteGround para agregar varios sitios a un servidor.
Comprar nombres de dominio para su sitio web
Después de elegir una plataforma de alojamiento web, el siguiente paso es comprar nombres de dominio que necesitará alojar en un servidor.
Hostinger te permite comprar un nuevo dominio o transferir un dominio existente. Para comprar un dominio, simplemente vaya a la pestaña 'Dominios' desde su panel de Hostinger.
Desde aquí, simplemente seleccione la opción 'Obtener un nuevo dominio'.
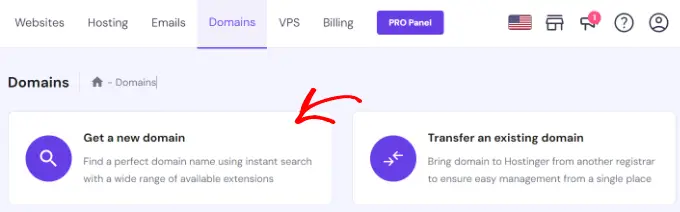
A continuación, puede buscar un nombre de dominio.
Continúe e ingrese una palabra clave o nombre de marca en la barra de búsqueda.
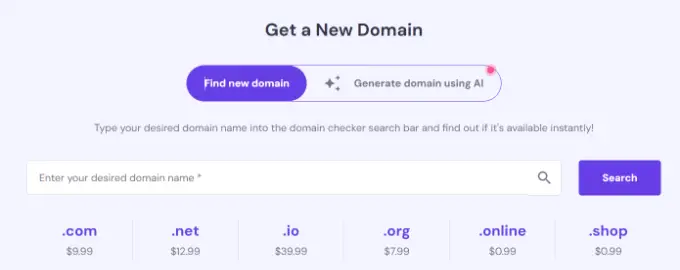
Desde aquí, verá una lista de opciones de URL junto con diferentes extensiones de dominio y precios.
Simplemente seleccione la opción que desee y haga clic en el botón "Comprar dominio".
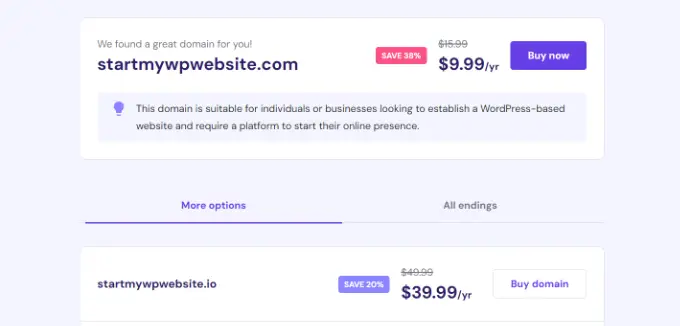
A continuación, se abrirá una ventana emergente con diferentes períodos de facturación para su nombre de dominio.
Continúe y elija un período de facturación.
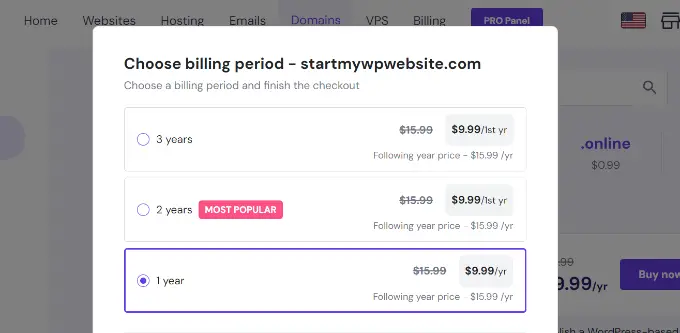
Después de eso, puede completar el proceso de pago eligiendo un método de pago y comprando el nombre de dominio.
Puede repetir este proceso para comprar tantos dominios adicionales como desee.
Método alternativo: si no desea comprar un dominio de Hostinger, existen muchos registradores de dominios que le permiten registrar un nombre de dominio con facilidad. Por ejemplo, puede utilizar Domain.com, ya que ofrece extensiones de alto nivel, un proceso de registro de dominio sencillo y un montón de funciones.
Agregar varios sitios de WordPress a un servidor
Después de seleccionar un proveedor de alojamiento y comprar nombres de dominio, puede agregar varios sitios a un servidor.
Desde su panel de Hostinger, puede ir a la pestaña 'Sitios web' y hacer clic en la opción + Crear o migrar un sitio web .
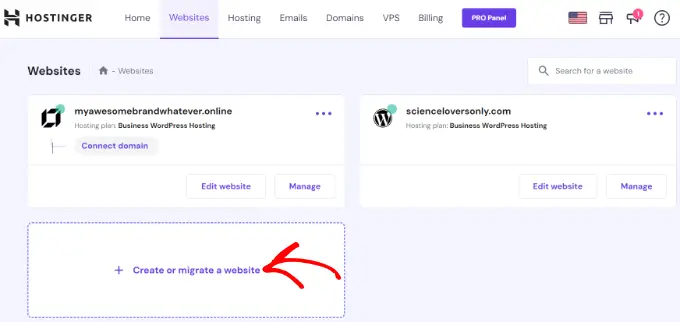
A continuación, Hostinger lo guiará a través del proceso de creación de un nuevo sitio web en el mismo servidor.
Por ejemplo, puede seleccionar un tipo de sitio web. Esto incluye una tienda en línea, un blog, un negocio, un portafolio y otros tipos.
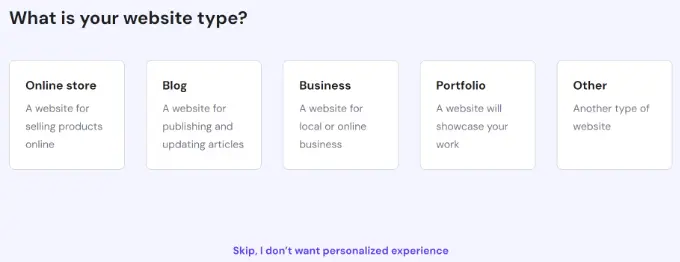
Después de eso, deberá seleccionar si desea crear o migrar un sitio web.
Si ya tienes un sitio web en otra plataforma de hosting, puedes transferirlo a Hostinger. Simplemente seleccione la opción 'Migrar mi sitio web' y siga los pasos.
Para este tutorial, seleccionaremos la opción 'Crear un nuevo sitio web'.
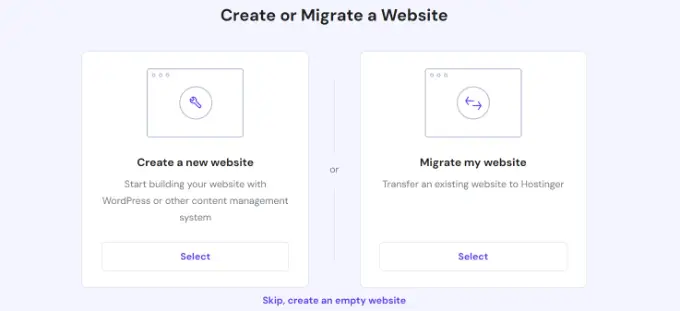
A continuación, puede seleccionar una plataforma para crear un nuevo sitio web. Hostinger ofrecerá 2 métodos, donde puedes usar WordPress con inteligencia artificial (IA) o usar el creador de sitios web de Hostinger con IA para crear un sitio.
Continúe y elija la opción 'WordPress con AI'.
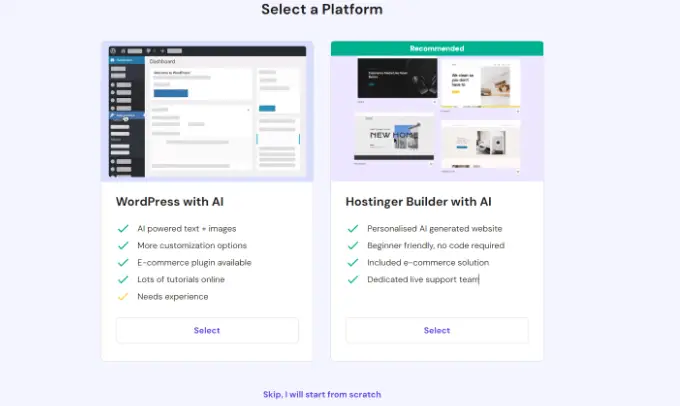
Desde aquí, deberá ingresar los datos de inicio de sesión de su cuenta.

Simplemente elija un idioma, seleccione un correo electrónico de administrador, ingrese una contraseña y haga clic en el botón "Continuar".
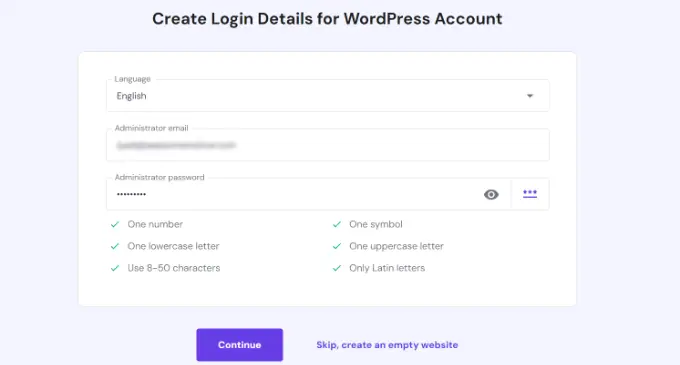
En el siguiente paso, Hositnger le pedirá que agregue complementos de WordPress a su sitio.
Simplemente puede seleccionar los complementos que desea instalar y hacer clic en el botón "Continuar".
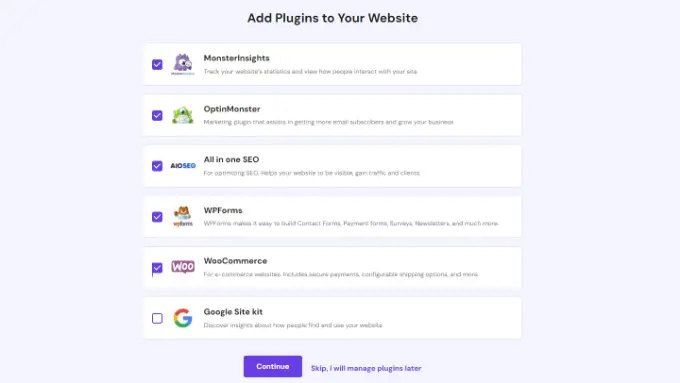
Después de eso, deberá seleccionar un diseño de sitio web.
Hostinger cargará el tema predeterminado, pero puedes hacer clic en la opción 'Buscar más plantillas' para ver más diseños.
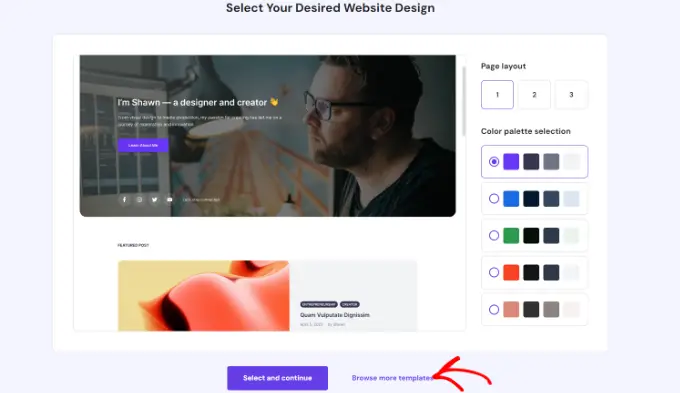
Desde aquí, puede elegir un tema diferente para su sitio web.
También puedes hacer clic en el botón "Mostrar más" en la parte inferior para cargar más plantillas.
Una vez que haya terminado, simplemente elija un diseño y haga clic en el botón "Seleccionar".
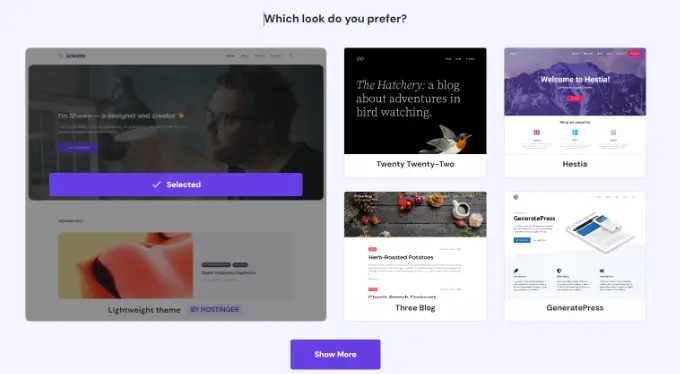
A continuación, Hostinger le pedirá que ingrese una marca y una descripción de su negocio.
Utiliza ChatGPT para generar algunos contenidos para su sitio web. Una vez que haya terminado, simplemente haga clic en el botón "Continuar".
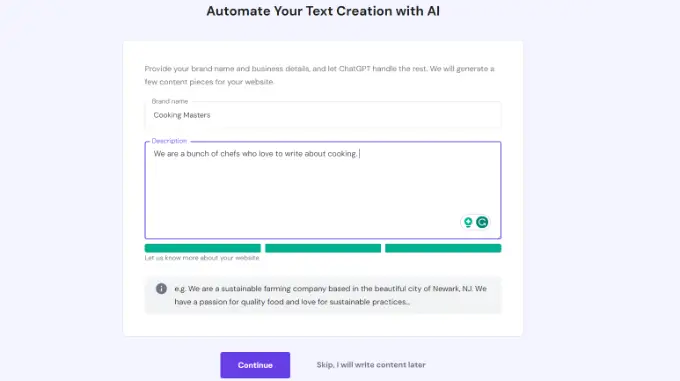
También puedes omitir este paso ingresando un nombre y una breve descripción y luego haciendo clic en la opción "Omitir, escribiré contenido más tarde" en la parte inferior.
Después de eso, deberá ingresar un nombre para su sitio web. Hostinger mostrará 2 opciones, puede seleccionar la opción 'comprar un dominio o 'usar un dominio existente'.
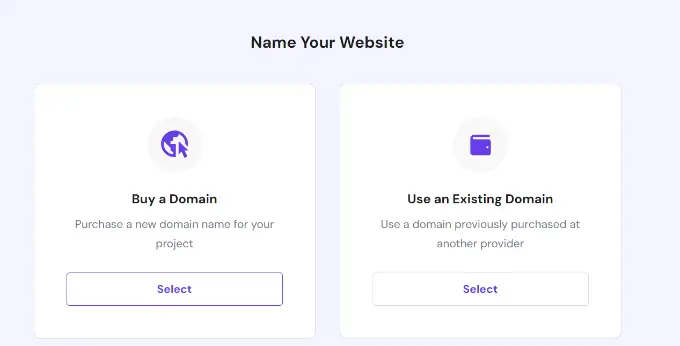
Si aún no has comprado un nombre de dominio, puedes seleccionar la opción "Comprar un dominio" y obtener uno con Hostinger.
Sin embargo, si ya tiene varios dominios en otro proveedor, puede seleccionar la opción "Usar un dominio existente".
Para este tutorial, elijamos la opción "Usar un dominio existente".
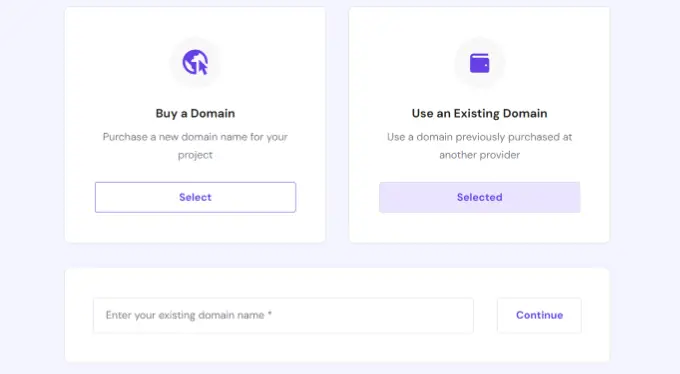
A continuación, deberá ingresar el nombre de dominio y hacer clic en el botón "Continuar".
Ahora se abrirá una ventana emergente con detalles para apuntar el dominio a los servidores de nombres de Hostinger.
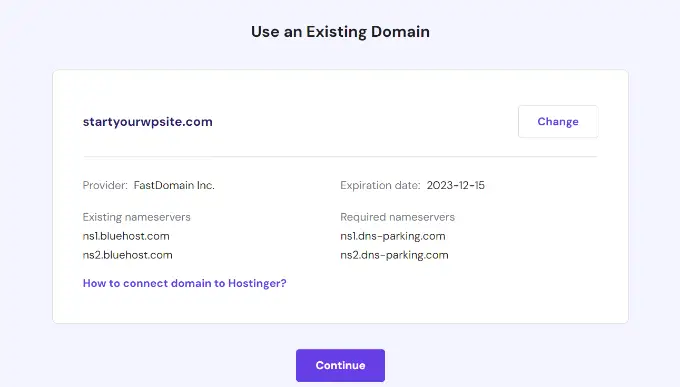
Puede ver los servidores de nombres existentes de su dominio y los servidores de nombres requeridos que necesitaría cambiar en el servicio de registro de dominio. Las instrucciones variarán según el registrador de dominio que esté utilizando.
Si necesita ayuda con la transferencia de dominio, Hostinger ofrece guías y documentación paso a paso. También puede comunicarse con su soporte para obtener más ayuda.
Nota: También deberás asegurarte de que el dominio que estás transfiriendo no esté bloqueado por el registrador actual y de que hayan pasado 60 días desde el registro inicial.
Después de anotar los servidores de nombres, puede hacer clic en el botón "Continuar".
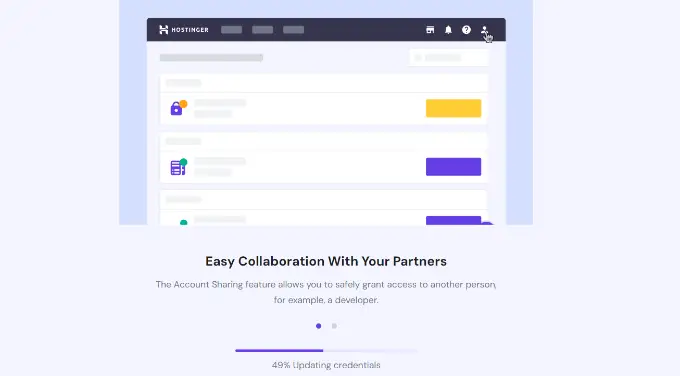
Luego, Hostinger comenzará a configurar su sitio web. La configuración tardará unos minutos en completarse.
El último paso es hacer clic en el botón 'Conectar' debajo de la opción Conectar su dominio después de haber configurado los servidores de nombres en su registrador de dominio.
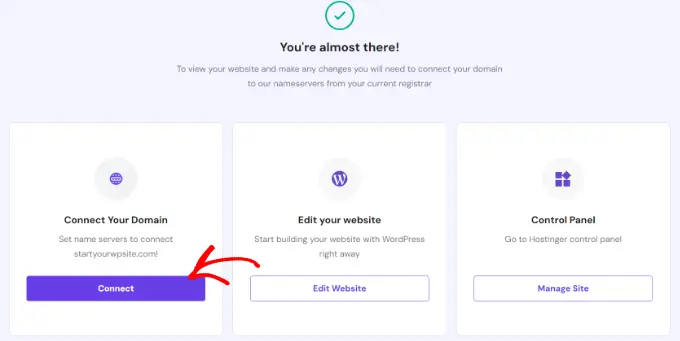
Una vez conectado, podrá ver su sitio web desde el panel de Hostinger.
Simplemente visite la pestaña 'Sitios web' para ver su sitio recién agregado.
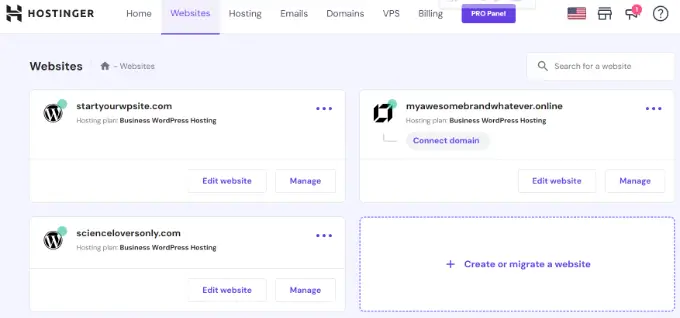
Ahora puede repetir estos pasos y hacer clic en la opción '+ Crear o migrar un sitio web' para agregar tantos sitios web como desee a un solo servidor.
Bonificación: cómo crear más sitios usando WordPress Multisite
Un multisitio de WordPress le permite ejecutar y administrar varios sitios web desde una única instalación de WordPress. Verá redes multisitio utilizadas por grandes corporaciones que necesitan dominios separados para cada departamento, universidades y escuelas, medios de comunicación, negocios en línea y más.
Existe una ligera diferencia entre alojar varios sitios en un solo servidor y un sitio múltiple de WordPress.
En un sitio múltiple, tiene el mismo dominio principal (ejemplo.com) y los sitios nuevos son subdominios (blog.ejemplo.com). Pueden compartir complementos, usuarios y otros elementos según su configuración.
Por otro lado, alojar varios sitios en un solo servidor significa que tienes diferentes nombres de dominio para cada sitio web. Todos están completamente separados unos de otros.
Puede configurar fácilmente un sitio múltiple de WordPress utilizando cualquier servicio de alojamiento web, incluido Hostinger. Una vez configurado, podrá agregar varios sitios a la red y administrarlos desde el mismo panel en un servidor.
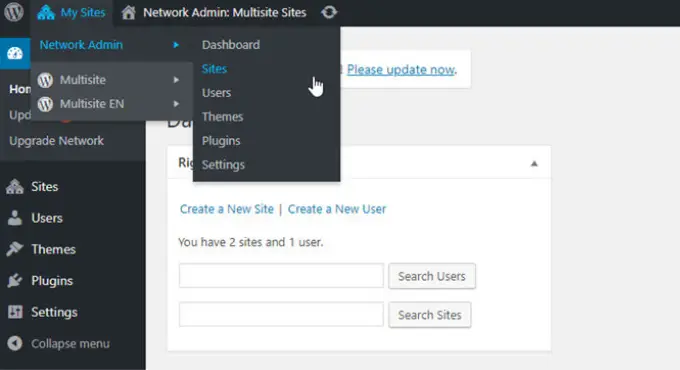
Para obtener más información, consulte nuestra guía sobre cómo instalar y configurar una red multisitio de WordPress.
Esperamos que este artículo le haya ayudado a aprender cómo alojar varios sitios web en un servidor. Es posible que también desee ver nuestra guía sobre cuánto cuesta crear un sitio web de WordPress y las mejores alternativas de GoDaddy.
Si le gustó este artículo, suscríbase a nuestro canal de YouTube para ver tutoriales en vídeo de WordPress. También puedes encontrarnos en Twitter y Facebook.
