Cómo alojar sus imágenes de WordPress externamente
Publicado: 2023-03-20Muchos archivos multimedia en su sitio web pueden agotar los recursos de su servidor y provocar tiempos de carga lentos. Esto puede resultar en una mala experiencia de usuario (UX) y mantener su sitio fuera de los primeros resultados de búsqueda. Afortunadamente, puede extender WordPress y alojar imágenes de forma externa para evitar esto.
Cuando configura la funcionalidad de WordPress para alojar imágenes externamente en su sitio, puede obtener todos los beneficios del uso de medios de calidad y evitar los efectos secundarios negativos. Gracias a un complemento como Optimole , puede descargar fácilmente sus medios al almacenamiento en la nube con solo hacer clic en un botón.
Por qué es inteligente alojar sus imágenes externamente
Cuando aloja imágenes en WordPress, debe agregarlas a su biblioteca multimedia de WordPress. Esta no es una mala opción para sitios web con pocas imágenes y poco tráfico.
Sin embargo, si tiene muchas imágenes, su biblioteca de medios puede superar rápidamente los límites de almacenamiento de su plan de alojamiento, lo que puede significar que deberá actualizar a un plan más costoso.
Esto puede ser cierto incluso en hosts de almacenamiento ilimitado, ya que generalmente tienen una política de "uso justo" cuando se trata de almacenamiento .
Además, servir esas imágenes agrega trabajo adicional para su servidor, junto con el uso adicional de ancho de banda junto con el uso de almacenamiento.
Disfrutará de una serie de beneficios si decide ampliar la funcionalidad de WordPress y alojar imágenes de forma externa. Estas son solo algunas de las posibles ventajas:
- Almacenamiento reducido requerido en su plan de alojamiento
- Costos de ancho de banda reducidos
- Mejor velocidad del sitio web si combina estas imágenes alojadas externamente con una red de entrega de contenido (CDN)
Además, cuando decide extender WordPress y alojar imágenes de forma externa, también puede migrar su sitio más fácilmente en el futuro.
En lugar de tener que migrar todas sus imágenes al nuevo host (lo que puede llevar mucho tiempo para una gran biblioteca de medios), todo lo que necesita hacer es apuntar su host a la ubicación de almacenamiento externo.
Cómo alojar imágenes externamente en su sitio de WordPress
Ahora que sabe un poco más acerca de por qué podría querer extender WordPress y alojar imágenes externamente, echemos un vistazo a cómo puede hacerlo. Una de las opciones más fáciles es usar un complemento como Optimole.
Este poderoso complemento está diseñado para la optimización de imágenes. Le permite comprimir, cambiar el tamaño, descargar y entregar imágenes a través de una red de entrega de contenido de imágenes (CDN).
Básicamente, puede manejar cada parte de la administración y optimización de imágenes en su sitio, incluido el alojamiento externo de esas imágenes.
Al utilizar este enfoque combinado, obtiene los beneficios de alojar imágenes de WordPress de forma externa y, al mismo tiempo, garantiza un rendimiento rápido gracias a la CDN integrada.
Paso 1: Instale y active el complemento Optimole
Hay muchos beneficios al usar el complemento Optimole gratuito en su sitio. Mejor aún, puede optar por la versión paga de la herramienta para funciones más avanzadas.
Además de brindarle la capacidad de descargar sus imágenes a un servidor externo, Optimole también cambia el tamaño de sus imágenes automáticamente, según el navegador y la ventana gráfica de su visitante.
Además, le permite servir sus imágenes desde la propia CDN de imágenes de Optimole. El CDN está disponible en más de 200 ubicaciones, por lo que no importa dónde se encuentren sus visitantes.
Para comenzar, puede instalarlo directamente desde su panel de WordPress. Simplemente navegue a Complementos → Agregar nuevo . Luego, busque "Optimole" en la barra de búsqueda:
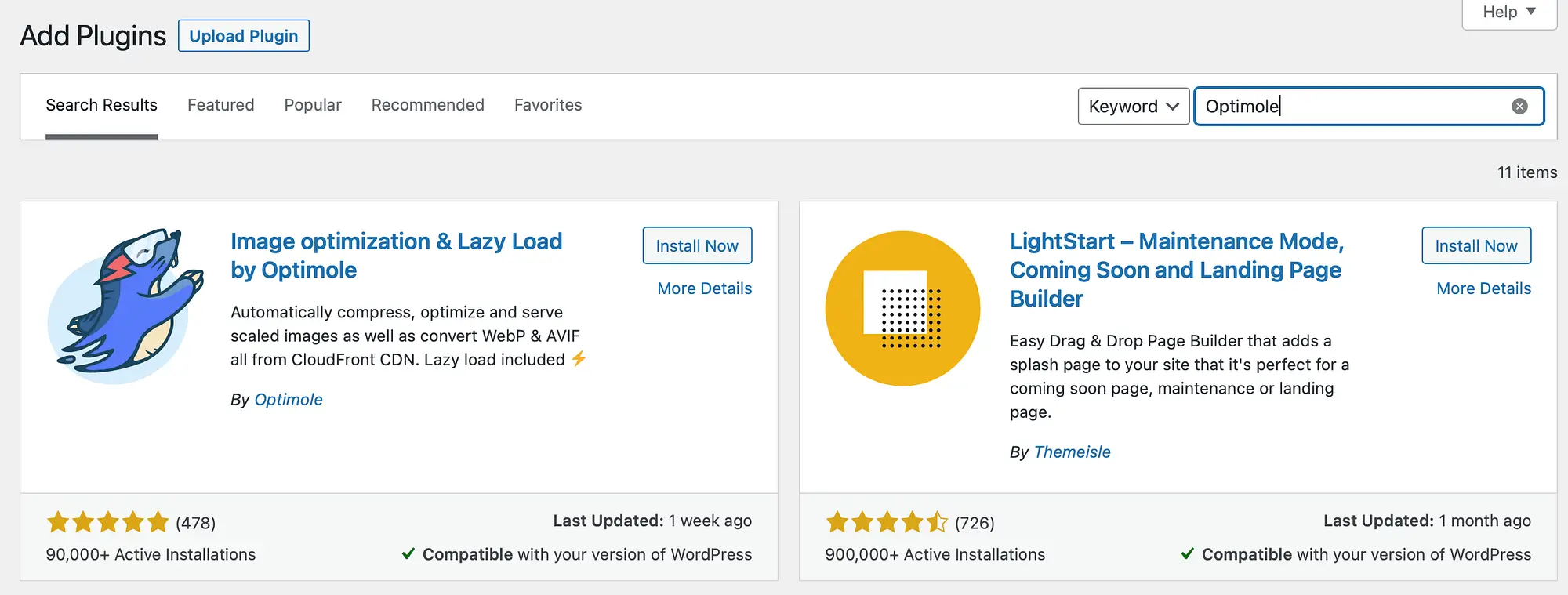
Haga clic en Instalar ahora seguido de Activar .
Una vez que haya instalado y activado Optimole, se le pedirá que se registre para obtener una cuenta e ingrese su clave API personal. Esto lo conectará con el servicio Optimole:
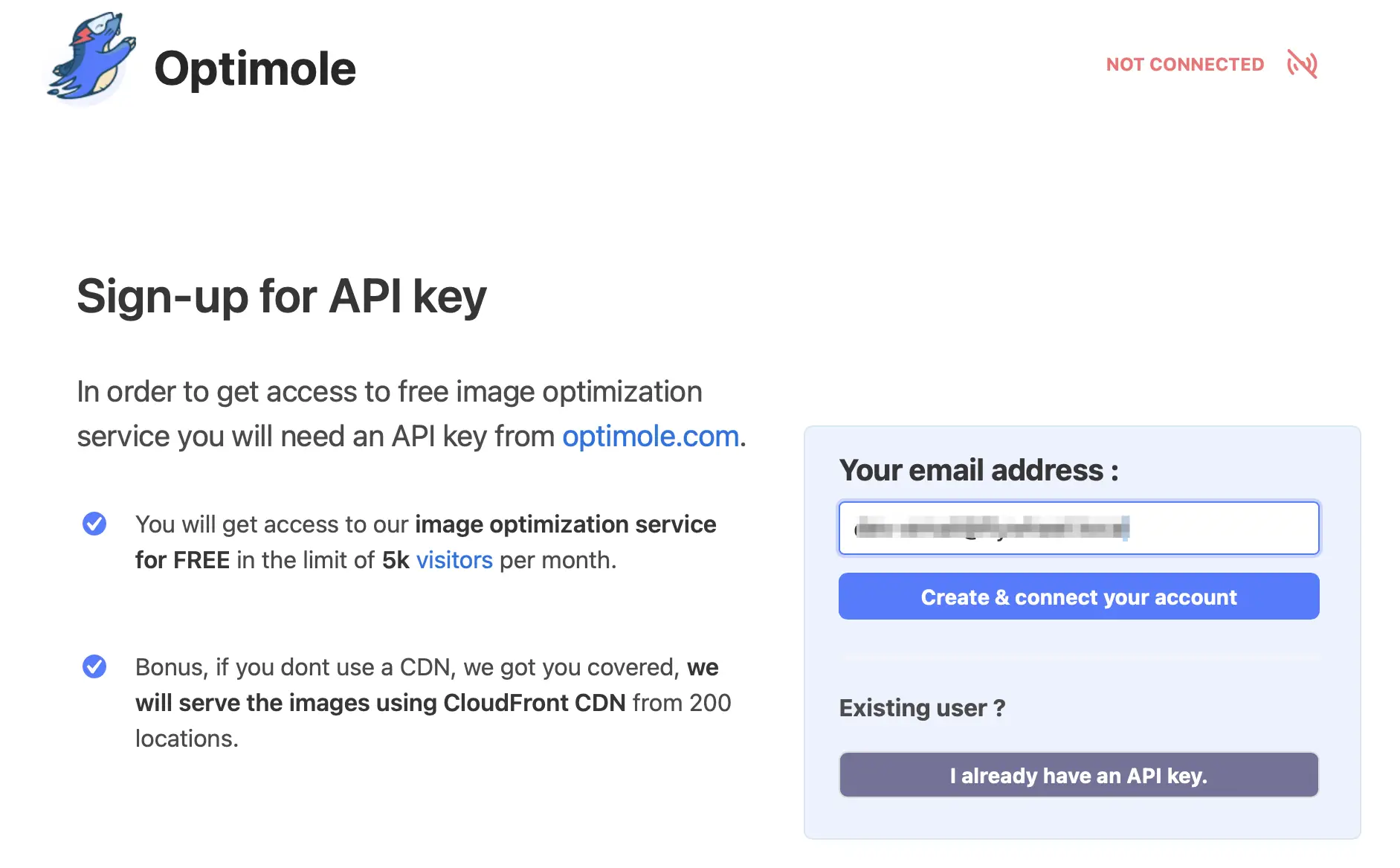
Comprueba que tu dirección de correo electrónico sea correcta. Luego, haga clic en Crear y conectar su cuenta .
Tan pronto como su cuenta esté configurada, recibirá su clave API por correo electrónico. Una vez que haya localizado el correo electrónico, regrese a WordPress y navegue a Medios → Optimole .
Aquí, haz clic en Ya tengo una clave API . Esto lo llevará a una nueva página donde puede ingresar su clave. Después de eso, seleccione Conectar a Optimole :
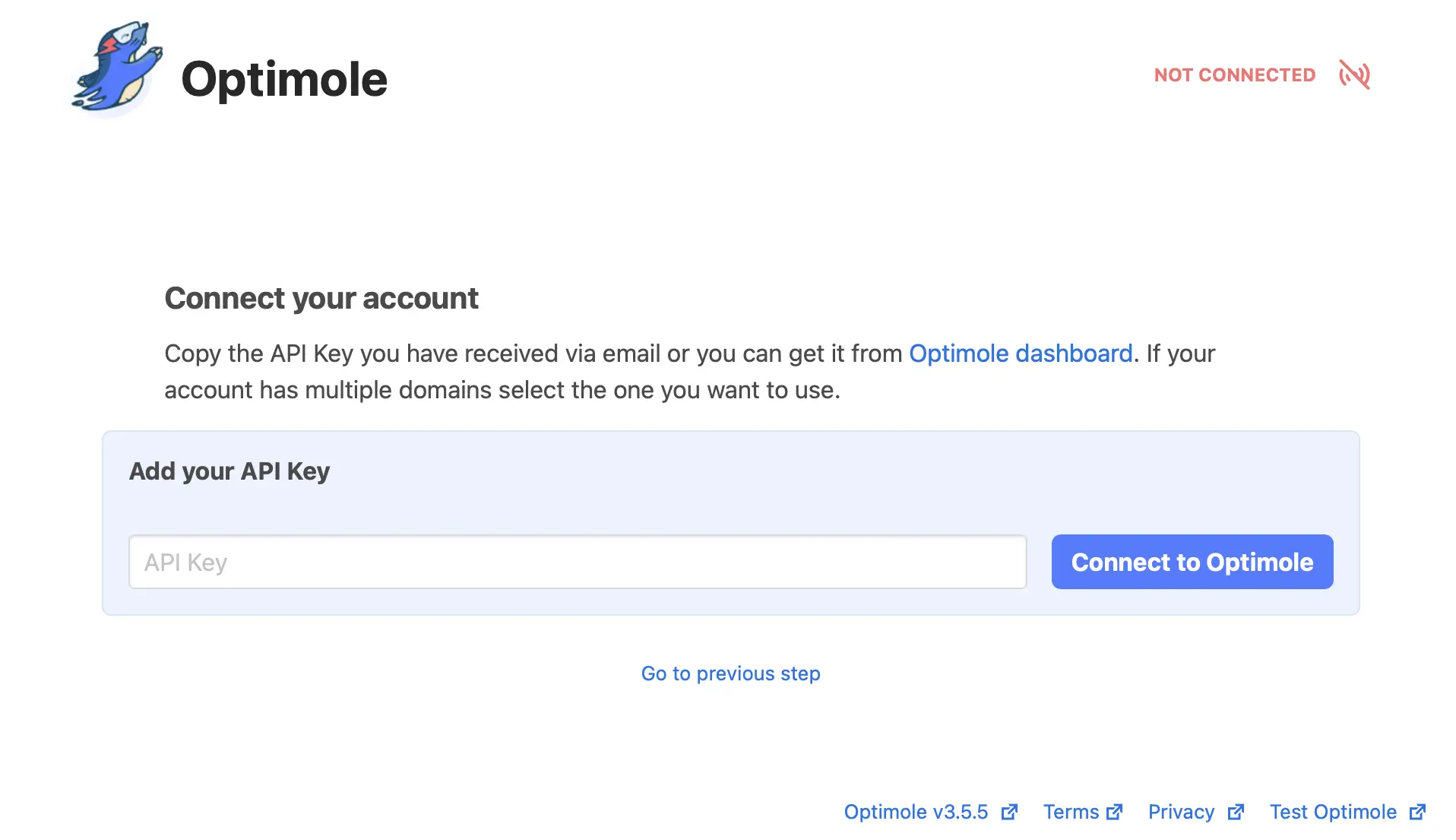
Una vez que se haya conectado a Optimole, puede acceder a su propio tablero Optimole. ¡La optimización de la imagen comienza automáticamente!
Paso 2: habilite la descarga de imágenes
Ahora que puede ver su tablero Optimole, también puede modificar la configuración del complemento. Es importante tener en cuenta que algunas de las funciones de Optimole funcionan automáticamente. Pero, para comenzar a alojar sus imágenes externamente, deberá descargar sus imágenes a la nube de Optimole.
Para acceder a su tablero Optimole desde dentro de WordPress, puede ir a Medios → Optimole .
En su tablero, puede ver la cantidad de imágenes que Optimole ha optimizado, la tasa de compresión promedio y realizar un seguimiento de sus visitas mensuales:
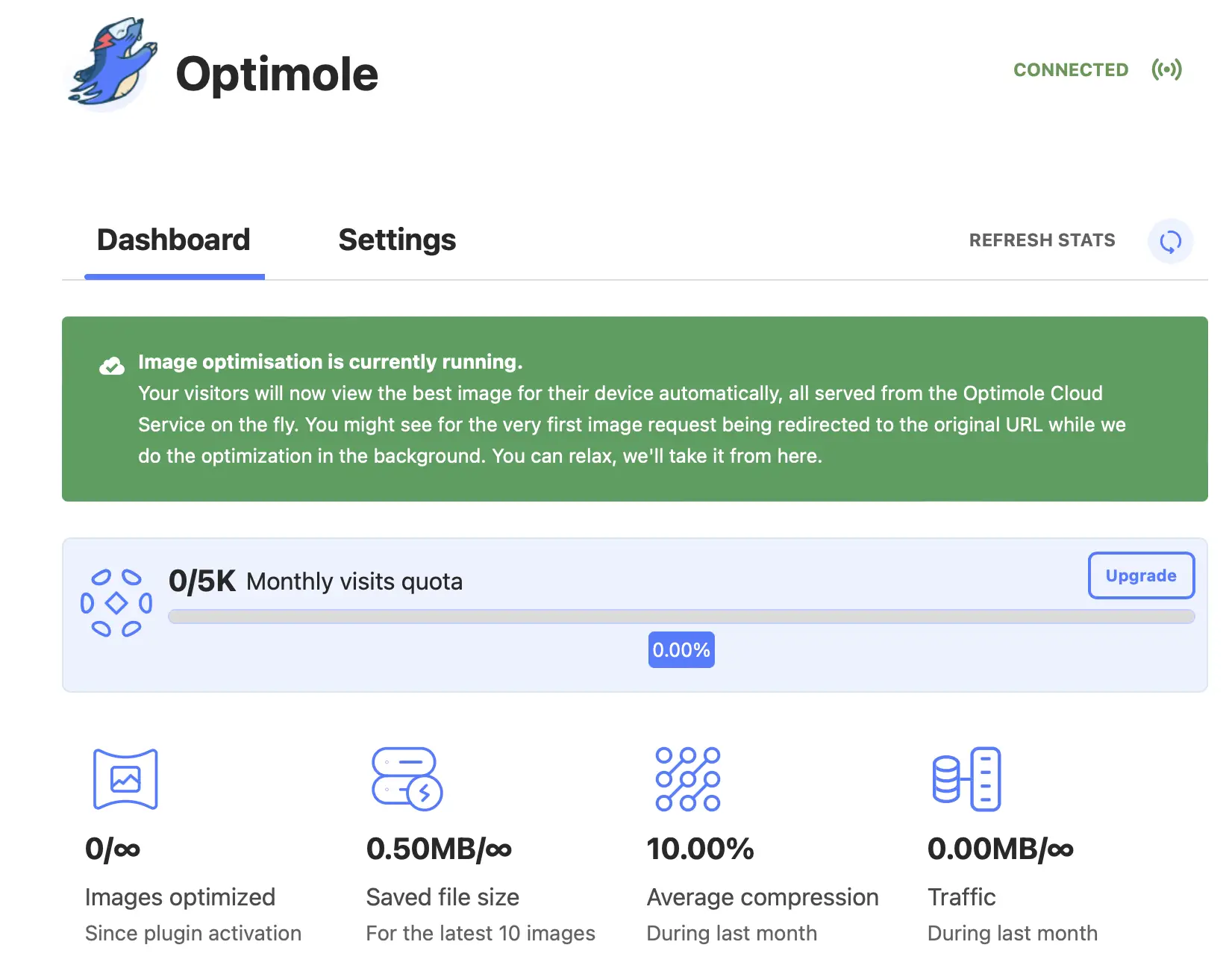
Una vez que esté en el tablero de Optimole, aquí le mostramos cómo habilitar la funcionalidad de WordPress para alojar imágenes externamente:
- Vaya a la pestaña Configuración .
- Haga clic en Cloud Integration en la barra lateral del área de configuración.
- Use la palanca para Habilitar la descarga de imágenes .
- Haga clic en el botón Guardar cambios .
Ahora, Optimole comenzará a descargar todas las imágenes nuevas que cargue en su sitio para alojarlas externamente. Sin embargo, todavía no descargará ninguna imagen existente en su sitio, lo que significa que las imágenes existentes de su sitio aún estarán alojadas en su servidor.

Para descargar todas las imágenes existentes en su servidor, haga clic en el botón Sincronizar imágenes junto a Descargar imágenes existentes . Nota: este botón no aparecerá hasta que guarde los cambios después de habilitar la descarga de imágenes:
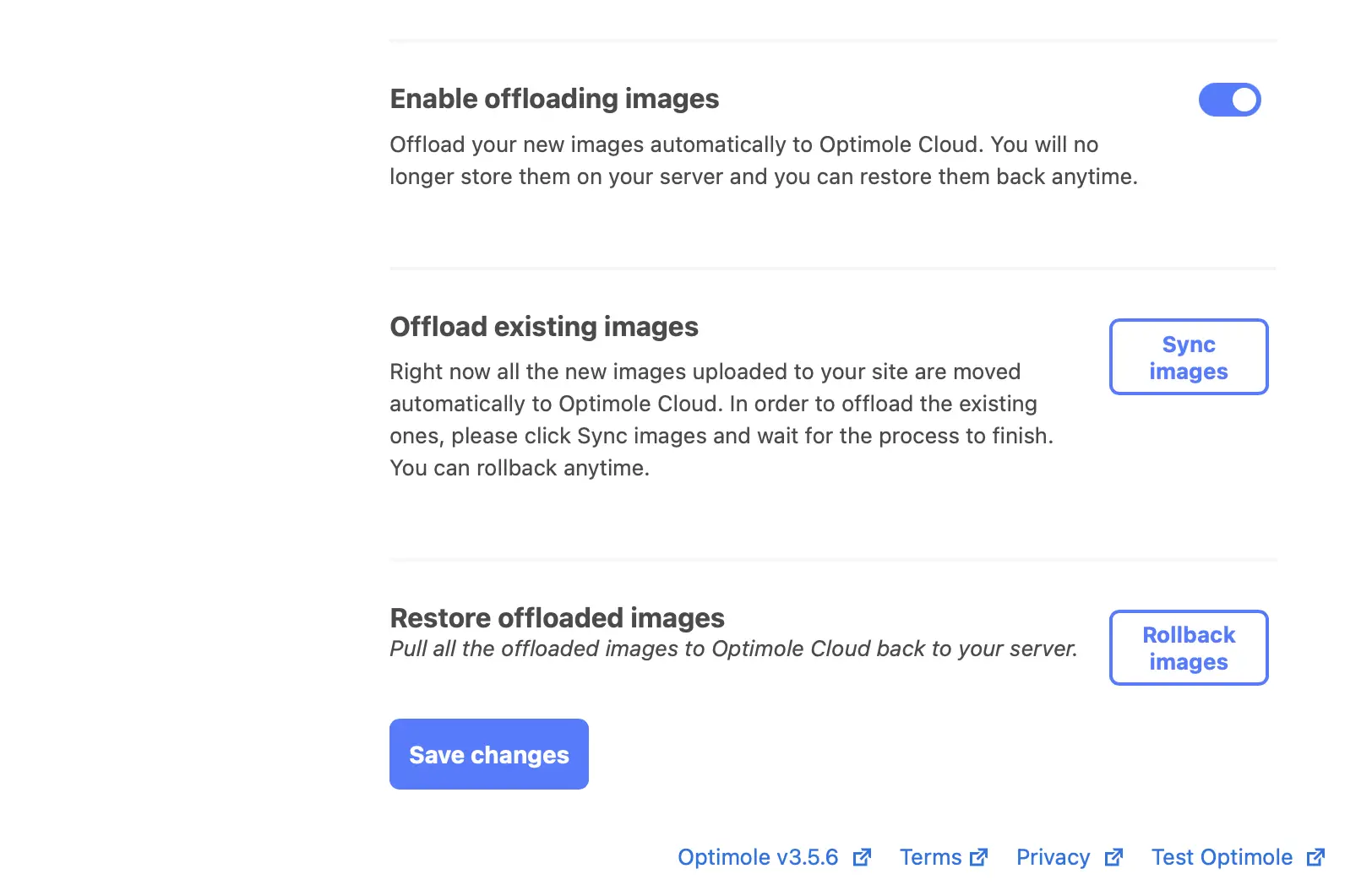
Ahora, todas sus imágenes de WordPress se alojarán externamente.
Si, por cualquier motivo, cambia de opinión acerca de alojar sus imágenes en la nube de Optimole, seleccione Revertir imágenes . Esto extraerá todas sus imágenes de la nube y las restaurará a su servidor.
Paso 3: Optimice sus imágenes para un mejor rendimiento
En este punto, sus imágenes de WordPress ya están alojadas externamente. Sin embargo, hay muchas funciones adicionales de optimización de imágenes a las que puede acceder con Optimole.
La primera configuración general que puede cambiar es Habilitar reemplazo de imagen . Querrá mantener esto activado para que Optimole pueda continuar con su optimización de imagen avanzada.
Debajo, encontrará la configuración Escalar imágenes y carga diferida :
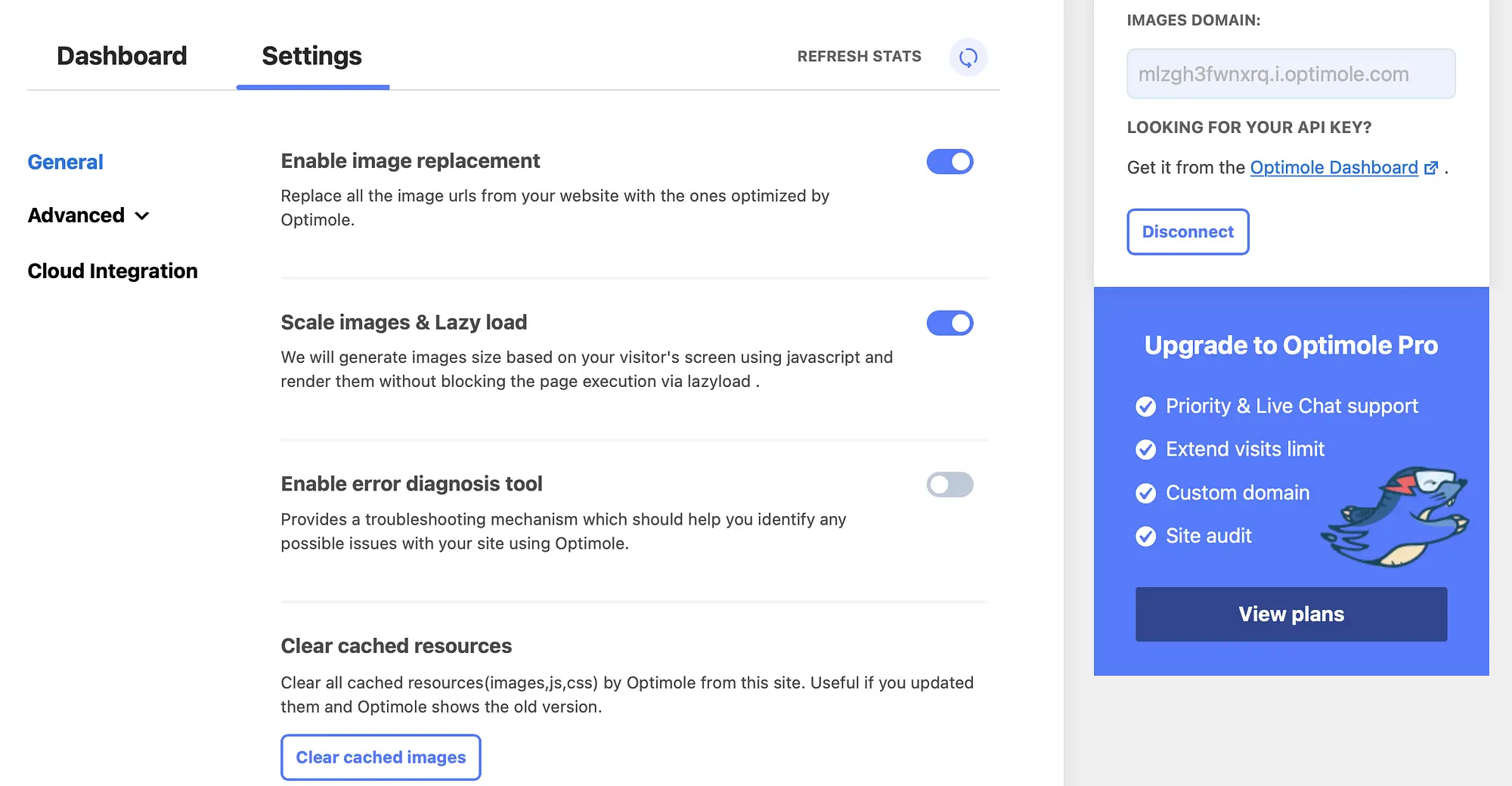
Una vez habilitado, esto le permite a Optimole mostrar imágenes a sus visitantes que tienen el tamaño correcto para el dispositivo y el navegador que están usando.
Además, te permite cargar tus imágenes de forma diferida. Esta es otra excelente manera de reducir la tensión en su servidor, ya que difiere la carga de imágenes hasta que realmente se necesitan. Como resultado, le permite impulsar la entrega de contenido.
A continuación, diríjase a la configuración avanzada para anular la compresión automática proporcionada por Optimole:
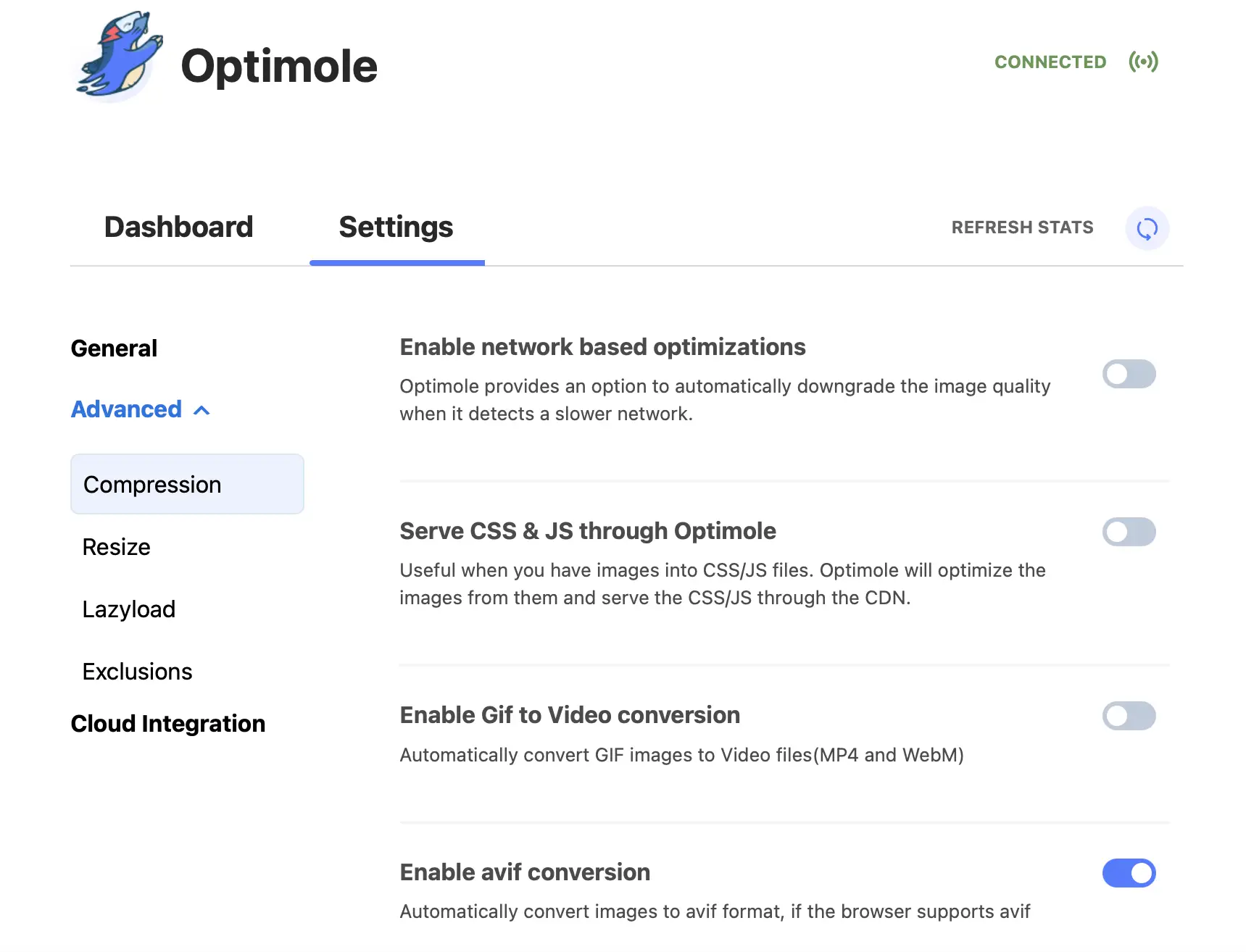
Es posible que prefiera bajar la calidad de la imagen cuando Optimole detecta una red lenta. Para hacer esto, simplemente active la palanca junto a Habilitar optimizaciones basadas en red .
Además, puede dirigirse a Redimensionar para habilitar el recorte inteligente y entregar imágenes listas para la retina a sus visitantes. También puede determinar nuevos tamaños de recorte de imágenes, especificando una altura y un ancho exactos:
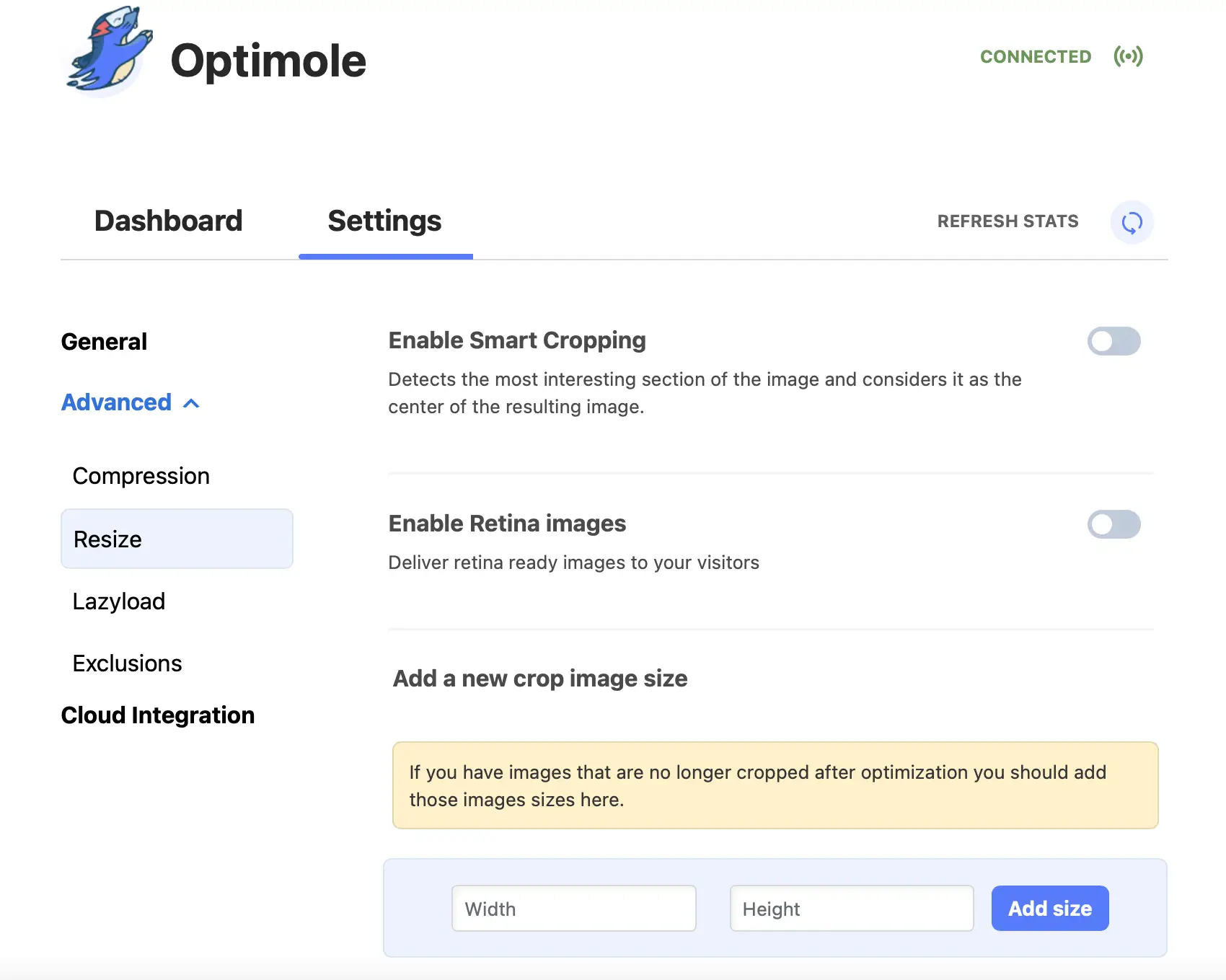
Finalmente, en Exclusiones , puede seleccionar ciertas imágenes o tipos de archivos de imagen para excluirlos de la optimización Optimole y la carga diferida. Por ejemplo, es posible que desee excluir todas las imágenes de su página de inicio o imágenes de formatos de archivo específicos, como SVG o PNG.
Así es como alojar imágenes de WordPress externamente
Las imágenes son una excelente manera de hacer que su sitio web sea más atractivo. Sin embargo, pueden consumir mucho ancho de banda y sobrecargar su sitio. Afortunadamente, puede alojar sus imágenes de WordPress externamente para reducir el uso del servidor y aumentar los tiempos de carga de su página.
En resumen, así es como puede extender WordPress y alojar imágenes externamente:
- Instale y active el complemento Optimole.
- Habilitar la descarga de imágenes.
- Optimiza tus imágenes para un mejor rendimiento.
Si alguna vez desea devolver sus imágenes a su servidor, Optimole también le permite hacerlo con un solo clic.
Para conocer otras formas de mejorar la forma en que su sitio de WordPress maneja los medios, es posible que desee consultar nuestra colección de los más de 11 mejores complementos de la biblioteca de medios de WordPress.
¿Tiene alguna pregunta sobre cómo alojar sus imágenes de WordPress de forma externa? ¡Háganos saber en la sección de comentarios!
