Cómo importar y exportar productos de WooCommerce con imágenes
Publicado: 2023-01-26¿Quieres importar y exportar productos de WooCommerce con imágenes?
Importar o exportar productos de WooCommerce con imágenes le permite mover fácilmente su tienda o agregar nuevos productos en varias tiendas.
En este artículo, le mostraremos cómo importar y exportar fácilmente productos de WooCommerce con imágenes.
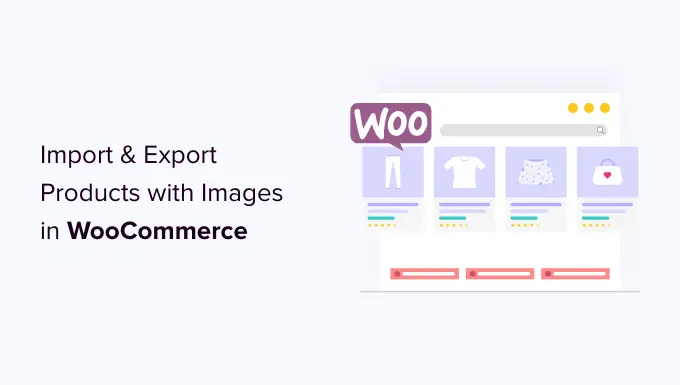
¿Por qué importar y exportar productos de WooCommerce?
Muchos usuarios necesitan importar y exportar productos de WooCommerce por varias razones.
- Es posible que desee mover productos de una tienda WooCommerce a otra
- Es posible que desee iniciar una tienda en línea con un nuevo sitio web de WordPress pero con los mismos productos de WooCommerce
- Es posible que desee mover su sitio web a un nuevo servidor, pero necesita una mejor manera de mover productos
- Es posible que desee una forma más rápida de agregar sus productos a varias tiendas que administra
- y más
Ahora, normalmente, si está moviendo su sitio web a un nuevo servidor, puede duplicar todo su sitio web y configurarlo en su nuevo host.
Tenemos una guía completa paso a paso para eso, vea cómo mover fácilmente WordPress a un nuevo host o servidor.
Por otro lado, si solo desea mover productos, este tutorial lo ayudará a aprender cómo exportar e importar correctamente productos de WooCommerce con imágenes y otros datos de productos.
Le mostraremos dos métodos, puede elegir el que funcione mejor para usted.
Método 1. Importar y exportar productos de WooCommerce sin un complemento
WooCommerce viene con una funcionalidad integrada para importar y exportar fácilmente productos con imágenes, pero sin usar complementos adicionales.
Primero, debe visitar la página Productos » Todos los productos en su área de administración de WordPress. Allí verás dos botones en la parte superior para 'Importar' o 'Exportar' productos.
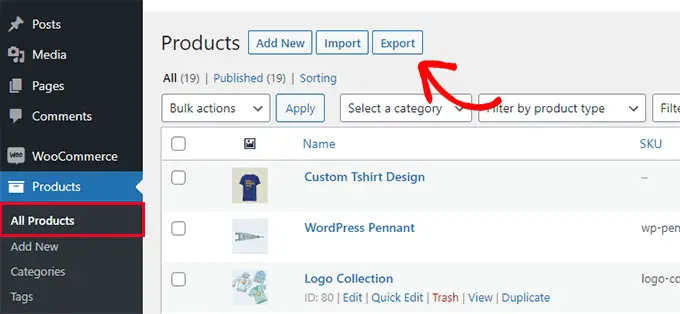
Primero veamos cómo funciona la función de exportación.
Exportación de productos de WooCommerce sin usar un complemento
Simplemente haga clic en el botón 'Exportar' en la parte superior para continuar.
En la siguiente pantalla, verá un montón de opciones para elegir qué datos desea exportar.
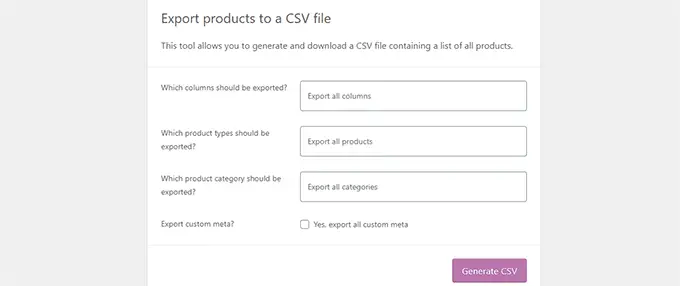
Por ejemplo, puede elegir exportar solo ciertas columnas de los datos del producto. También puede elegir exportar tipos de productos específicos o productos en categorías específicas.
Para exportar todos los productos con imágenes y todos los demás datos, puede dejar estas opciones sin marcar.
Opcionalmente, puede marcar la opción 'Exportar metadatos personalizados'. Si no está seguro, entonces es mejor verificarlo para que tenga los datos.
Continúe y haga clic en el botón 'Generar CSV' para continuar.
WooCommerce ahora preparará un archivo CSV y lo descargará a su computadora.
¿Qué es un archivo CSV?
CSV es la abreviatura de valores separados por comas, y es un tipo de archivo de texto sin formato que separa diferentes columnas o campos de datos con una coma.
Puede abrirlo con cualquier software de hoja de cálculo como Google Sheets o Microsoft Excel. Así es como se vería:
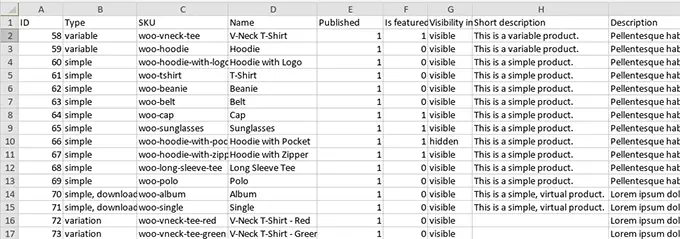
Importación de productos de WooCommerce sin usar un complemento
Simplemente vaya a la página Productos » Todos los productos y haga clic en el botón Importar en la parte superior.
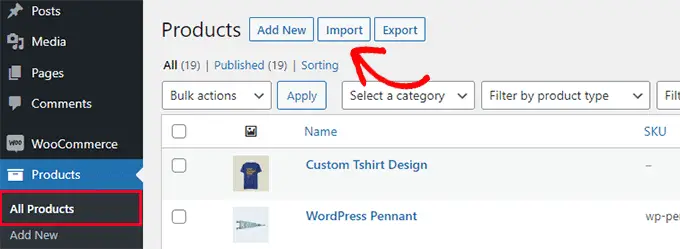
Si su tienda WooCommerce está vacía, en lugar de los botones en la parte superior, verá botones en el centro de la página.
Haga clic en el botón 'Iniciar importación' para comenzar la importación.
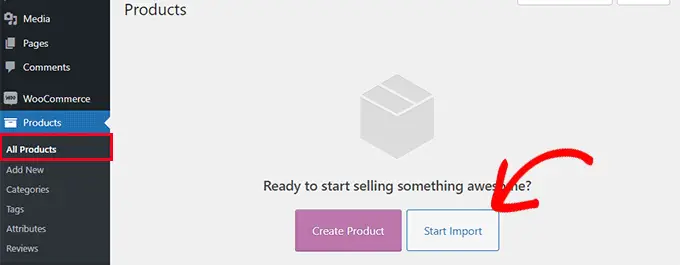
Esto abrirá el asistente de importación.
Primero, debe hacer clic en el botón 'Elegir archivo' para seleccionar el archivo CSV de exportación de WooCommerce que descargó anteriormente.
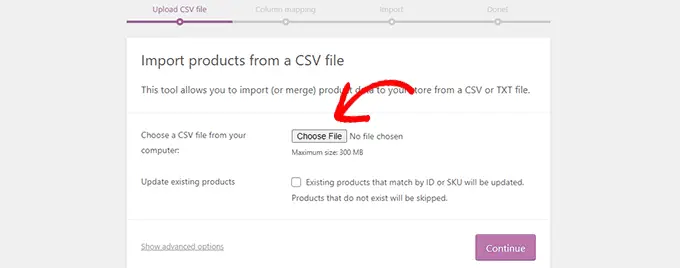
Haga clic en el botón continuar para cargar el archivo CSV.
WooCommerce ahora verificará si su archivo CSV tiene un formato compatible. Después de eso, le pedirá que asigne esos datos a los datos de productos de WooCommerce existentes.
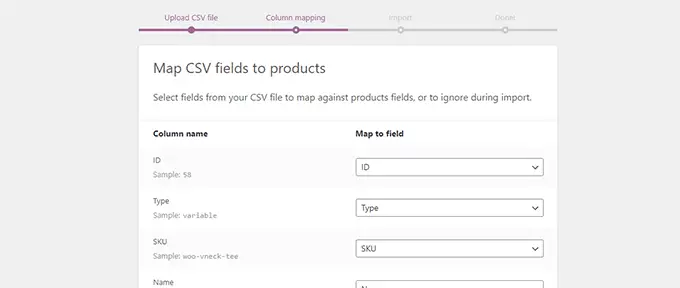
La configuración predeterminada aquí funcionará para la mayoría de las tiendas WooCommerce.
Sin embargo, aún debe revisar y si falta una columna, y luego hacer clic en el menú desplegable junto a ella y seleccionar un campo coincidente si está disponible.
En particular, si está utilizando atributos de variaciones para productos, asegúrese de desplazarse hacia abajo hasta las columnas de atributos y los campos de coincidencia.
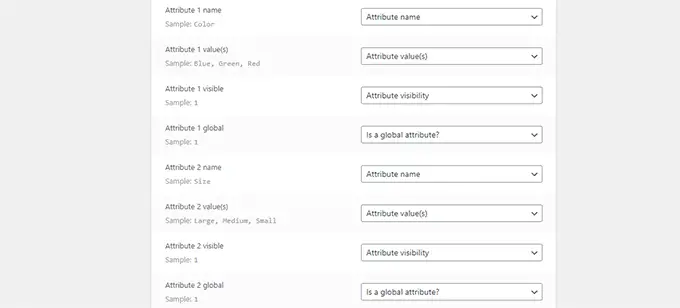
Esto le permitirá asegurarse de que los campos en su archivo CSV coincidan con los campos correspondientes de WooCommerce.
Haga clic en el botón 'Ejecutar' del Importador para comenzar.
WooCommerce ahora comenzará a importar datos del archivo CSV. También descargará las imágenes adjuntas a sus productos.
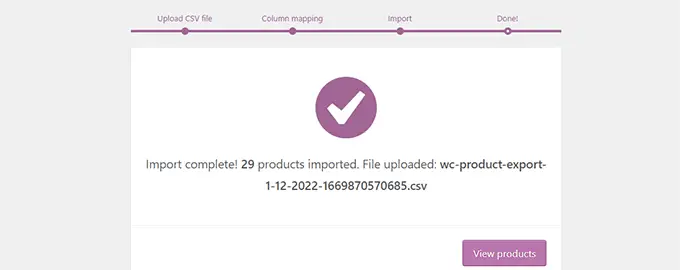
Una vez que haya terminado, puede visitar la página Productos » Todos los productos para ver los productos importados.
Asegúrate de visitar tu tienda y las páginas de productos para comprobar que todo funciona como se espera.
Método 2. Importar y exportar productos de WooCommerce con un complemento
Para este método, usaremos un complemento para importar y exportar productos de WooCommerce.

La ventaja de este método es que ofrece opciones más flexibles y también te permite exportar/importar reseñas de productos.
Además, te permite importar/exportar productos de WooCommerce en lotes, lo que resulta útil si tienes una tienda grande con muchos productos e imágenes.
Exportación de productos de WooCommerce con un complemento
Primero, debe instalar y activar el complemento Product Import Export for WooCommerce. Para obtener más detalles, consulte nuestra guía paso a paso sobre cómo instalar un complemento de WordPress.
El complemento viene como tres complementos separados. Deberá descargarlos e instalarlos todos.
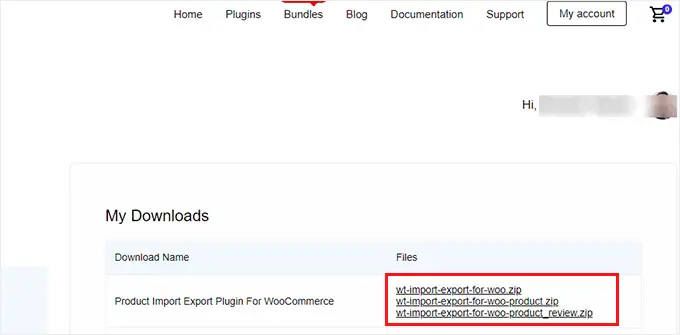
Tras la activación, debe visitar la página Webtoffee Import Export (Pro) » Exportar y seleccionar el 'Producto' como el tipo de publicación que desea exportar.
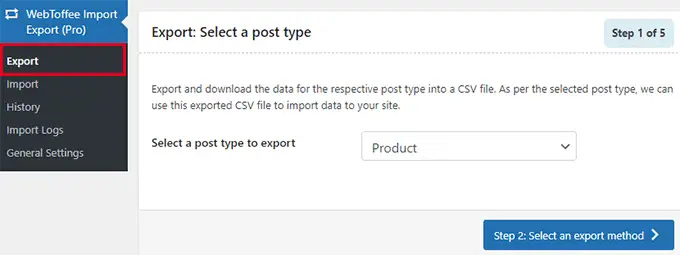
En la siguiente pantalla, debe seleccionar un método de exportación.
El método de exportación rápida predeterminado selecciona automáticamente todos sus productos para exportar.
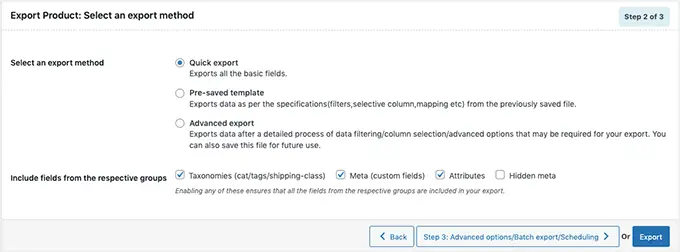
Opcionalmente, también puede elegir 'Exportación avanzada' que le permite filtrar productos por categoría, etiqueta y estado.
También puede excluir productos individuales manualmente.
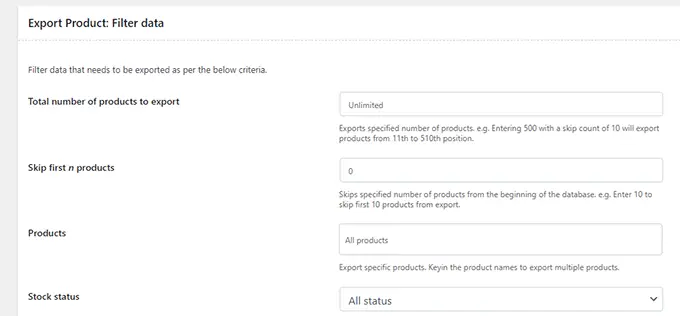
Haga clic en el botón Exportar para continuar y el complemento comenzará a preparar los datos de su producto.
Una vez que haya terminado, se le pedirá que descargue el archivo de exportación a su computadora.
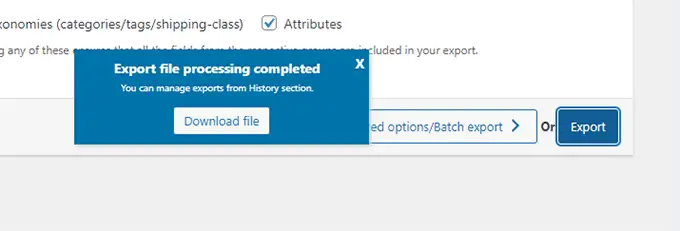
Importación de productos de WooCommerce con un complemento
Ahora que tiene listo su archivo de exportación, puede usarlo para importar productos en otra tienda WooCommerce.
Simplemente instale y active el complemento Product Import Export for WooCommerce en la tienda donde necesita importar los productos.
Después de eso, vaya a la página Webtoffee Import Export (Pro) » Importar y seleccione 'Producto' como el tipo de publicación que desea importar.
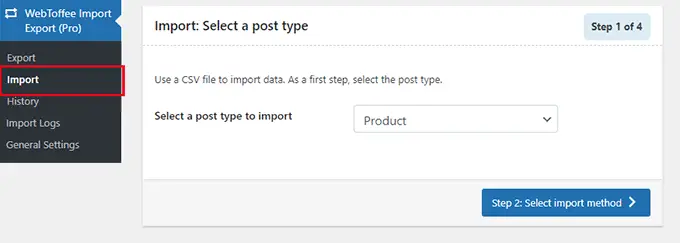
Haga clic en el botón 'Paso 2: Seleccione el método de importación' para continuar.
A continuación, debe seleccionar un método de importación y cargar el archivo exportado que descargó anteriormente en su computadora.
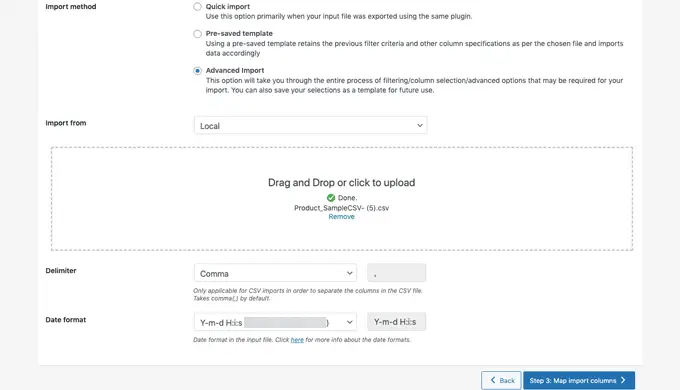
Haga clic en el botón 'Paso 3: Asignar e importar columnas' para continuar.
En la siguiente pantalla, verá una lista de campos y los campos coincidentes de su archivo de importación. Si ve un campo vacío, puede elegir un campo coincidente para él en la siguiente columna.
Si está utilizando variaciones de productos como tamaños y colores, asegúrese de hacer clic en la pestaña Atributos para hacer coincidir los campos de atributos.
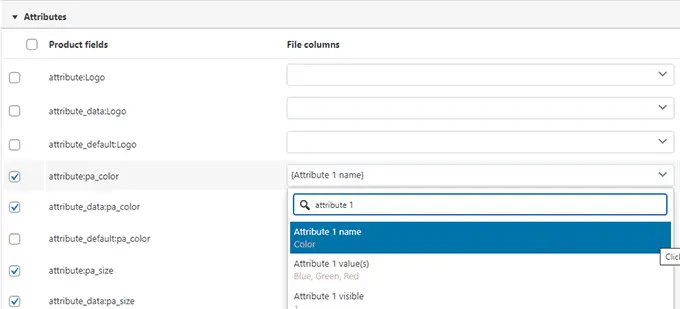
Sin embargo, si no está utilizando ningún producto con variaciones o atributos personalizados, puede utilizar la configuración predeterminada.
Haga clic en el botón 'Paso 4: Opciones avanzadas/Importación por lotes' para continuar.
En la pantalla final, verá opciones avanzadas. Por ejemplo, puede elegir hacer coincidir los productos por ID o SKU, elegir qué hacer si un producto ya existe y más.
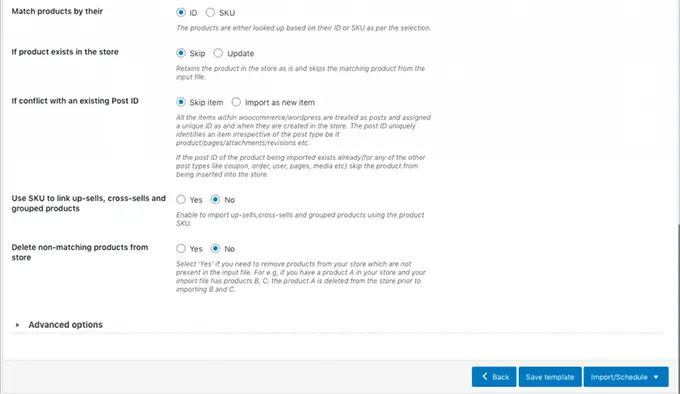
Si está importando productos a una tienda WooCommere vacía, puede usar la configuración predeterminada.
Finalmente, haga clic en el botón 'Importar' para ejecutar el proceso de importación del producto.
Verá el progreso de la importación en la pantalla. Una vez terminado, puede hacer clic en 'Ver productos' para comprobar si todo se ha importado correctamente.
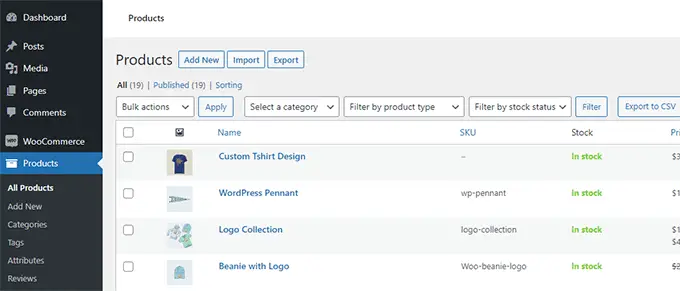
El complemento también le permite importar y exportar Reseñas de productos.
Si también desea importar o exportar las reseñas de productos, simplemente elija el tipo de publicación 'Reseñas de productos' en la página de importación o exportación.
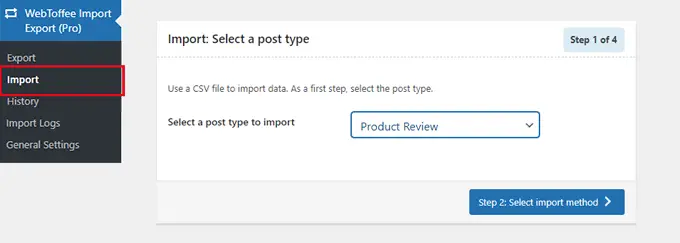
Mejore su tienda WooCommerce con automatizaciones
Si te encuentras haciendo mucho trabajo manual en tu tienda WooCommerce y quieres ahorrar tiempo, te recomendamos usar Uncanny Automator para la automatización del flujo de trabajo.
Uncanny Automator lo ayuda a conectar más de 100 complementos y aplicaciones con un generador visual simple sin código. Puede usarlo para crear flujos de trabajo automatizados para cosas que normalmente hace sin escribir ningún código.
Hay una versión gratuita que puedes probar y ya la utilizan más de 20 000 sitios web.
Además de la automatización del flujo de trabajo, si está buscando una herramienta de automatización de marketing para WooCommerce, le recomendamos que utilice FunnelKit Automation. Le ayudará a aumentar sus ventas y mejorar las conversiones sin los altos costos.
Esperamos que este artículo le haya ayudado a aprender cómo importar y exportar fácilmente productos de WooCommerce con imágenes en WordPress. Es posible que también desee ver nuestra selección de los complementos esenciales de WooCommerce o ver estos consejos prácticos sobre cómo recuperar las ventas de carritos abandonados en WooCommerce.
Si te gustó este artículo, suscríbete a nuestro canal de YouTube para videos tutoriales de WordPress. También puede encontrarnos en Twitter y Facebook.
