Cómo importar videos de YouTube a WordPress
Publicado: 2021-12-03WordPress es una de las mejores plataformas de sitios web/CMS para creadores. Viene con una curva de aprendizaje relativamente fácil, puede ser muy barato y tiene miles de proyectos dirigidos por la comunidad y herramientas de terceros a su alrededor. Si tiene un canal de YouTube o necesita importar videos de YouTube a WordPress, ha venido al lugar correcto.
En este artículo, lo guiaremos a través del proceso para importar videos de YouTube a WordPress de forma masiva e importar automáticamente videos nuevos a medida que se publiquen.
¿Por qué debería importar mis videos de YouTube a WordPress?
Puede preguntarse: ¿por qué molestarse? Los videos ya están en YouTube y puede compartir el enlace con cualquier persona para que puedan acceder a sus videos. Esa es una pregunta legítima, pero hay muchas razones por las que querrías importar los videos a tu propio sitio web de WordPress, en lugar de simplemente vincularlos a las páginas de YouTube.
Estas son las razones clave:
- Cuando dirige a las personas a visitar su sitio y su dominio personalizado, está fortaleciendo su nombre de marca y nombre de dominio. La gente vería su URL y su logotipo/marca en lugar de YouTube.
- Controle el entorno: cuando envía personas a YouTube, pueden perder fácilmente la concentración y hacer clic en otras secciones, videos o continuar después de ver su video sin revisar su canal o su página de información. En un sitio web, es más probable que visiten un par de otras páginas.
- Controle el contenido: aunque definitivamente puede y debe agregar descripciones a sus videos de YouTube, no es posible agregarles más tipos de contenido. Por ejemplo, si desea agregar imágenes, otros videos o estructurar el contenido de manera un poco diferente, será imposible en YouTube. En su sitio web, tiene el control total de cómo y dónde aparece su contenido.
Cómo importar videos de YouTube a WordPress
Importar todo tu canal de YouTube a WordPress es muy sencillo con el complemento YouTube Importer Pro. En esta sección, lo guiaremos a través del proceso de configuración de las opciones de importación, nos aseguraremos de que continúe importando videos futuros y se conecte a la API de YouTube.
Paso 1: descarga el complemento Importador de YouTube
Si aún no lo ha hecho, deberá instalar y activar el complemento Auto YouTube Importer. (y potencialmente actualice a la versión Pro si necesita más, pero lo abordaremos más adelante).
Para instalar el complemento, descárguelo desde el enlace anterior e instálelo manualmente en WordPress, o simplemente búsquelo en su sitio web de WordPress:
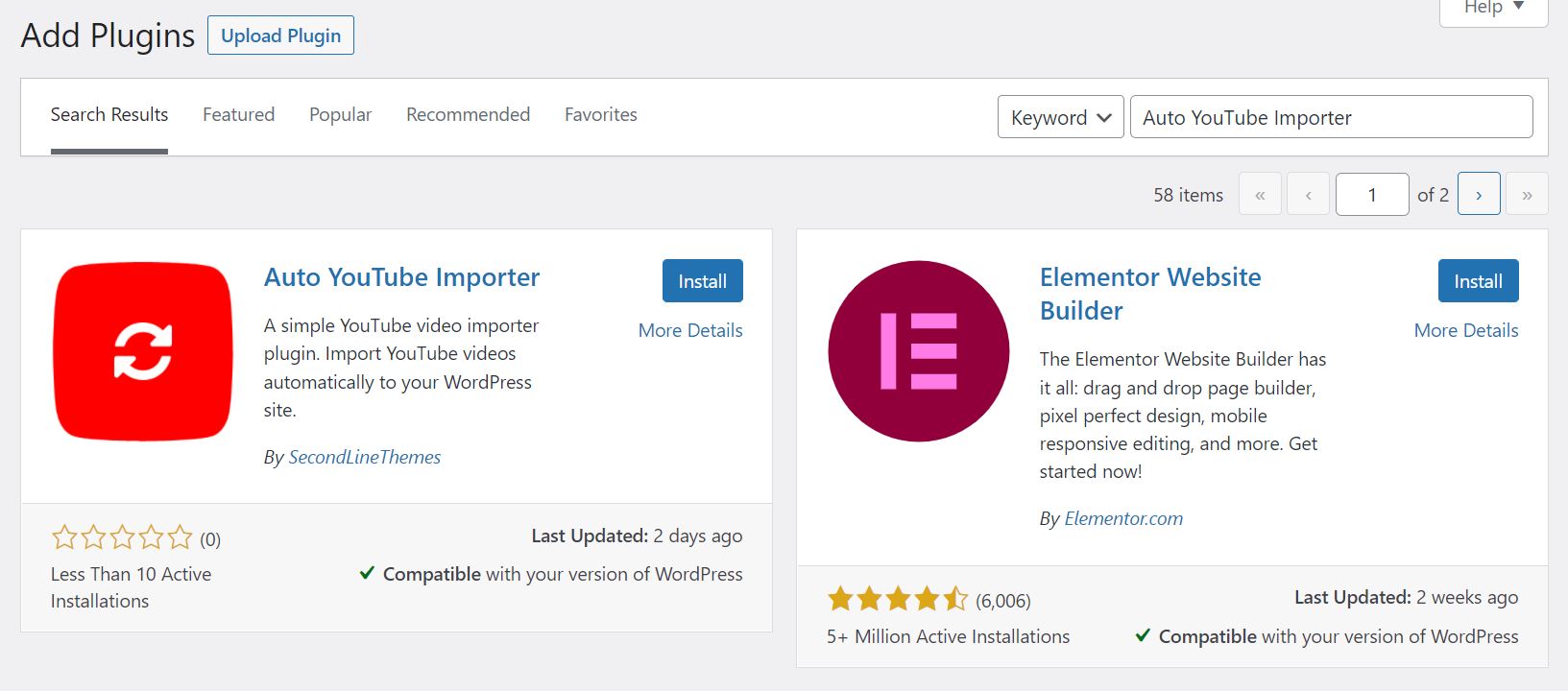
Paso 2: conecte el complemento con la API de desarrollador de YouTube
Esto puede parecer un poco intimidante, pero no se preocupe, es un paso fácil y no tiene que ser un desarrollador o una persona de TI para superar esto.
Para importar automáticamente contenido de YouTube de forma masiva, deberá obtener una clave de API única. YouTube requiere eso para evitar abusos y garantizar que solo las aplicaciones e integraciones aprobadas puedan extraer datos de YouTube.
Escribimos una extensa guía paso a paso sobre cómo obtener su clave API de YouTube aquí. Lea esa publicación para saber cómo registrar su aplicación y conectar su API de YouTube.
Una vez que obtenga su clave API, podrá agregarla en el complemento (a través de "Herramientas -> Importador de YouTube") y presionar el botón "Guardar":
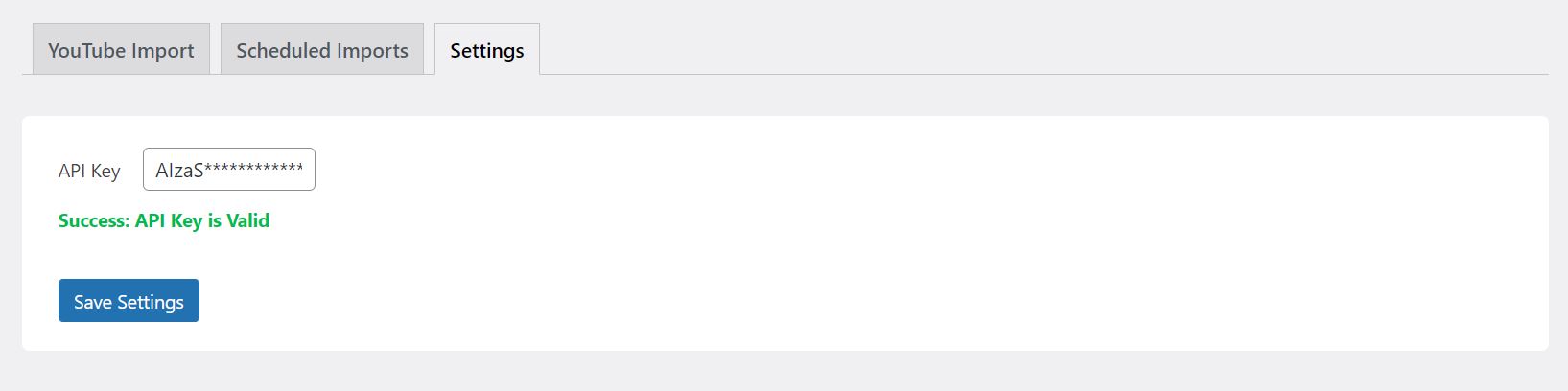
Si su clave API es válida, verá el mensaje de éxito y podrá pasar por todas las configuraciones del complemento. Desafortunadamente, el complemento no puede funcionar sin una clave API válida, por lo que si no agrega la clave correcta (o si su clave está inactiva o no es válida), verá un mensaje de error y no podrá importar videos. a su sitio
Paso 3: crea una nueva importación desde YouTube
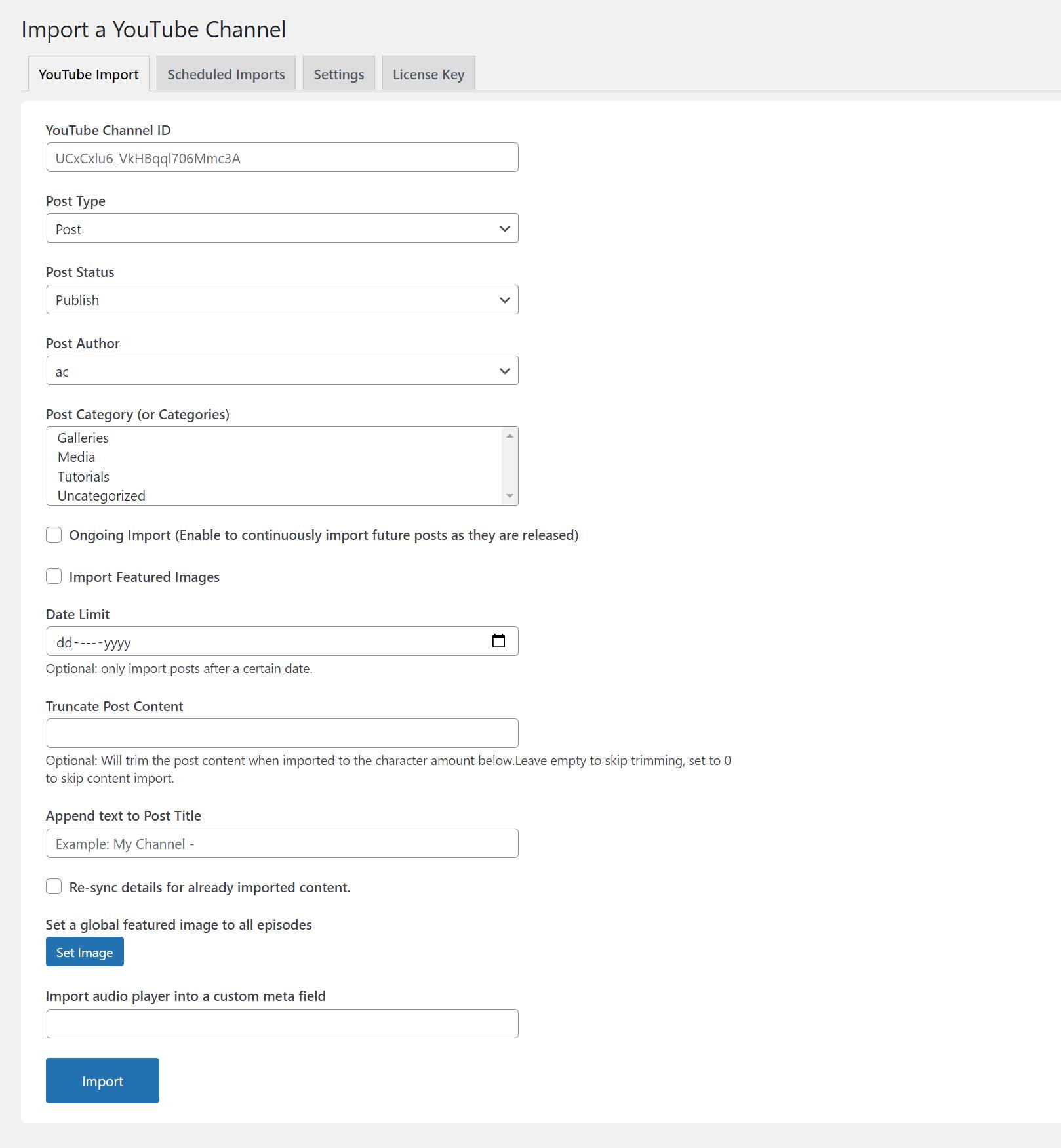
Una vez que haya agregado su clave API, podrá pasar a la pestaña principal del complemento llamada "Importación de YouTube".
En esta pestaña, encontrará todas las configuraciones del importador para asegurarse de que sus videos lleguen al lugar perfecto en su sitio web de WordPress. Ahora lo guiaremos a través de todas las configuraciones antes de importar el complemento: (Nota: ¡la mayoría de las configuraciones son opcionales!)
- ID de canal de YouTube : esta es la única entrada requerida en el formulario; obviamente, no puede importar nada de YouTube sin especificar qué desea importar, por lo que esta configuración debe contener su ID de canal de YouTube. Para encontrar su ID de canal, puede navegar a través de la página principal de su canal en YouTube y copiar la ID de la URL.
Otra opción es encontrarlo en línea, como en esta página. - [Configuración profesional] Tipo de publicación : si está utilizando la versión Pro del complemento, podrá usar cualquier tipo de publicación personalizada para sus videos importados. De lo contrario, estará restringido al tipo de publicación predeterminado (llamado "Publicaciones").
- Estado de la publicación: de forma predeterminada, todos los videos importados se publicarán de inmediato. Si desea importarlos como borradores, revisarlos manualmente y publicar solo cuando esté listo, elija la opción "Borrador" aquí.
- Autor de la publicación: puede cambiar el autor de la publicación publicada; de lo contrario, el complemento asignará el administrador del sitio.
- Categoría de publicación: puede asignar una o varias categorías a sus videos importados. De manera predeterminada, el complemento usará la taxonomía de "categoría", pero si usa la versión Pro, también podrá usar cualquier taxonomía personalizada aquí.
- Importación en curso : esta es una de las opciones más poderosas de este complemento. Cuando está marcado, el complemento escaneará continuamente su canal de YouTube y cada vez que publique un nuevo video, se importará automáticamente. (podría haber un retraso de hasta dos horas) En la versión gratuita, está limitado a importar solo un canal de forma continua, mientras que en la versión Pro puede importar tantos canales como desee con la importación continua.
- Importar imágenes destacadas : si desea que las miniaturas de YouTube se importen como imágenes destacadas, marque esta casilla. Nota: las imágenes se importan con cierto retraso, por lo que puede llevar un poco de tiempo hasta que se importen todas.
- Límite de fecha : si solo desea videos de un momento determinado, establezca el límite de fecha aquí y solo se importarán los videos de esa fecha y posteriores.
- Truncar el contenido de la publicación: para omitir la importación del contenido de texto/descripción de YouTube, use 0 aquí y solo importará los videos y los títulos. También puede usar cualquier número para limitar la descripción importada a una determinada cantidad de caracteres.
- Agregar texto al título de la publicación : en caso de que desee prefijar sus títulos con algún texto, agréguelo aquí. Por ejemplo, puede agregar el texto "Mi canal de video:" y todas sus publicaciones importadas tendrán este texto en el título, por ejemplo, "Mi canal de video: video 1", "Mi canal de video: video 2", etc.
- [Configuración profesional] Vuelva a sincronizar datos : básicamente, una vez que importe publicaciones de YouTube, no se volverán a importar (para evitar duplicados). Si cambia su video, la descripción o cualquier otra cosa, marque esta casilla para forzar una resincronización y anular cualquier contenido importado previamente. (esto anulará cualquier cambio manual que haya realizado en el contenido importado)
- [Configuración profesional] Establezca una imagen destacada global : puede elegir una imagen principal para agregarla a todos los episodios si tiene la misma miniatura para todos los videos.
- [Configuración profesional] Importar reproductor de video a campo personalizado : si necesita que el video incrustado/iframe se importe a un campo personalizado (en lugar de importarlo al área de contenido), use este campo e inserte su nombre de campo personalizado aquí. Se admite cualquier campo personalizado, pero solo asegúrese de implementarlo como parte de su tema.

Paso 4: Administrar las importaciones guardadas
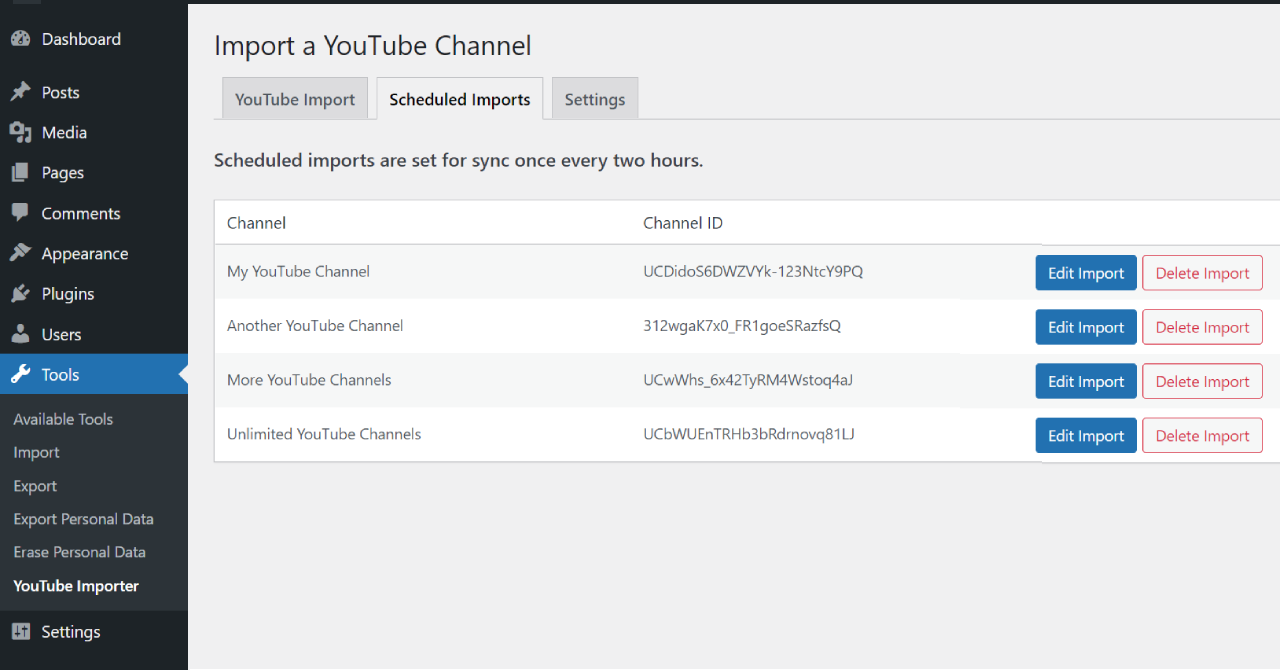
Una vez que haya importado varios canales y los haya guardado con la opción "Importación en curso", podrá acceder a la pestaña "Importaciones programadas" para administrarlos.
Aquí, podrás:
- Vuelva a sincronizar manualmente los canales: si falta un video, presione el botón "Sincronizar" y volverá a ejecutar automáticamente una sincronización de su canal.
- Edite sus parámetros de importación: si necesita cambiar una configuración después de programar la importación, edítela aquí. (por ejemplo, agregue una categoría adicional o agregue imágenes destacadas a las importaciones)
- Eliminar una importación programada: cuando desee dejar de importar videos de un determinado canal, simplemente elimine la importación.
Conclusión: importar tus videos de YouTube a WordPress
En el pasado, importar tus videos de YouTube podría haber sido un verdadero dolor de cabeza. Tenía que usar complementos que no están diseñados específicamente para importar videos de YouTube, crear entradas manualmente una por una o ejecutar un proceso de importación manualmente en lugar de dejar que se ejecute continuamente como con nuestro complemento.
Afortunadamente, el complemento YouTube Importer Pro resuelve todos estos problemas y puedes relajarte mientras tus videos se importan automáticamente. El complemento se encarga de todos sus videos futuros, por lo que no hay nada de qué preocuparse cada vez que publica un nuevo video en YouTube.
