Cómo incluir una persona administradora en la base de datos de WordPress a través de MySQL
Publicado: 2022-09-08¿Ha sido bloqueado de su sitio web de WordPress?
A veces, los piratas informáticos lo bloquearán de su propio sitio web al eliminar su cuenta de administrador de las bases de datos.
En esta publicación, le mostraremos claramente cómo agregar un consumidor administrador a las bases de datos de WordPress a través de MySQL, para que pueda recuperar su entrada.
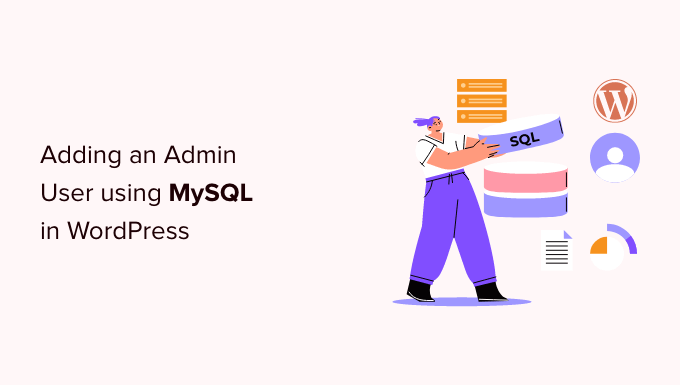
¿Por qué agregar un consumidor de administración a las bases de datos de WordPress a través de MySQL?
En ese momento nos encontramos con un problema en el que el sitio web de un usuario fue pirateado y su cuenta de administrador se eliminó de las bases de datos. Esto los bloqueó de su sitio web de WordPress sin tener ninguna otra entrada.
Pudimos permitirles obtener acceso a su sitio creando un nuevo usuario administrador inmediatamente en la página web de WordPress. Hicimos eso usando phpMyAdmin, un software en su mayoría basado en la red que le permite administrar bases de datos MySQL usando su navegador web.
Si se encuentra bloqueado en su área de administración de WordPress debido a piratas informáticos, o simplemente porque olvidó su contraseña, entonces puede hacer lo mismo.
Aun así, deberías hacer constantemente una copia de seguridad de tu base de datos justo antes de realizar cualquier edición de MySQL. Luego, cuando pueda volver a iniciar sesión en su sitio, es posible que desee seguir nuestro tutorial para principiantes para corregir su sitio web de WordPress pirateado.
Con eso afirmado, echemos un vistazo a cómo insertar un administrador en la base de datos de WordPress a través de MySQL.
Agregar un consumidor de administración a las bases de datos de WordPress con phpMyAdmin
PhpMyAdmin viene preinstalado con la mayoría de los proveedores de alojamiento web de WordPress mejor calificados. Puede encontrarlo debajo de la sección Bases de datos del panel de control de cPanel de su cuenta de alojamiento web.
A continuación se muestra una captura de pantalla del panel de control de Bluehost:
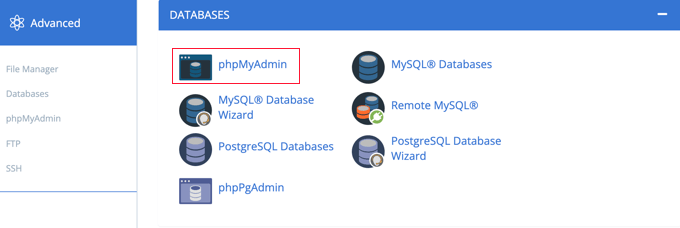
Al hacer clic en el icono se abrirá la interfaz de phpMyAdmin. Debe seleccionar su base de datos de WordPress de la columna restante.
Inmediatamente después, phpMyAdmin examinará todas las tablas en sus bases de datos de WordPress. Obtendrá variaciones de las tablas wp_consumers y wp_usermeta .
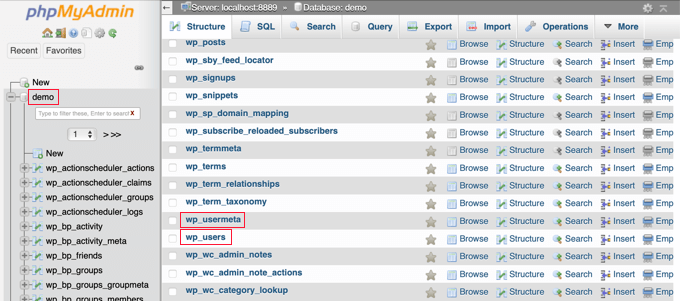
Incorporación de un Usuario a la Tabla wp_people
Primero, debe encontrar el escritorio wp_users y simplemente hacer clic en él. Esto mostrará las personas que ahora se muestran en la tabla.
Observe en la captura de pantalla debajo que hay dos ID de usuario en el escritorio de nuestro sitio web de demostración, 1 y 2. Cuando creamos una nueva persona para nuestro sitio web de demostración, le daremos la ID 3.
Desea hacer clic en la pestaña ‘Insertar’ en la parte superior del monitor para poder insertar los detalles de un nuevo consumidor administrador.
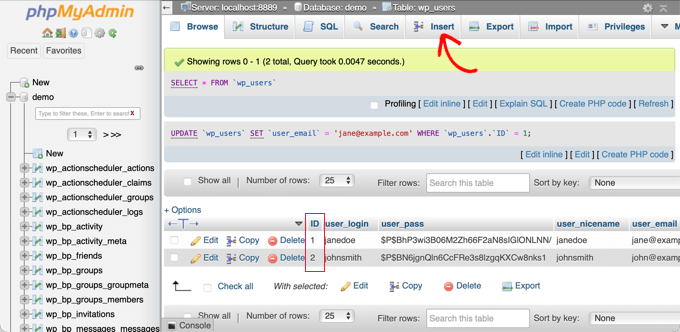
Aumente la siguiente información y hechos a los campos en el tipo Insertar:
-
ID: decide una selección distintiva (en nuestra ilustración, usaremos 3) -
consumer_login: el nombre de usuario que se utilizará al iniciar sesión -
consumer_move: agregue una contraseña y asegúrese de elegir MD5 en el menú de destino (vea la captura de pantalla a continuación) -
consumer_nicename: el título o apodo completo del consumidor -
consumer_e mail: el identificador de correo electrónico del usuario -
consumer_url: el identificador de su sitio -
person_registered: elige la fecha y hora en que se registró el consumidor haciendo uso del calendario -
consumer_activation_vital: dejar en blanco -
user_position: establece esto en -
display_title: el nombre completo o el nombre de exhibición de la persona
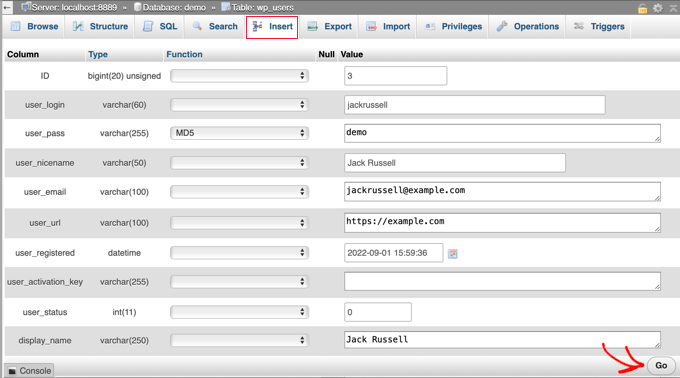
Una vez que haya concluido, asegúrese de hacer clic en el botón 'Ir' para guardar el nuevo consumidor.

Incorporando un Consumidor a la Tabla wp_usermeta
Ahora desea encontrar el escritorio wp_usermeta y hacer clic en él. Justo después de eso, debe hacer clic en la pestaña 'Insertar' como lo hizo en la acción anterior.
A continuación, debe aumentar la adherencia a los datos del tipo Insertar:
-
unmeta_id: déjelo en blanco (se generará automáticamente) -
user_id: la identificación de la persona que utilizó en el paso anterior -
meta_key: esto debería serwp_abilities -
meta_worth: inserte esto:a:1:s:13:"administrator"s:1:"1"
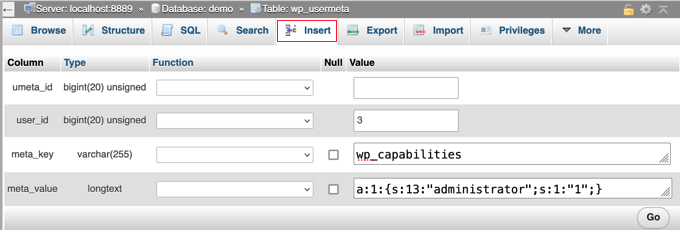
Poco después, cuando se desplaza hacia abajo, debería descubrir campos para una segunda fila. Necesitas incorporar la siguiente información y hechos:
-
unmeta_id: deje este espacio en blanco (se generará automáticamente) -
user_id: el ID de usuario que utilizó en los pasos anteriores -
meta_vital: debe ingresarwp_person_degree -
meta_worth: 10
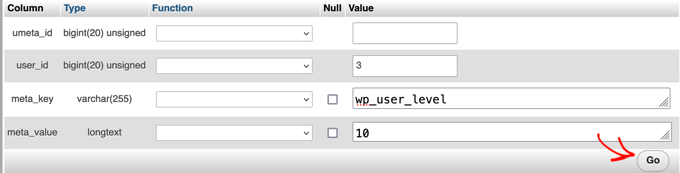
Cuando haya terminado de ingresar los datos en los campos, simplemente debe hacer clic en el botón 'Ir'. Felicitaciones, ha creado un nuevo nombre de usuario de administrador.
Ahora debería poder iniciar sesión en su espacio de administración de WordPress aplicando el nombre de usuario y la contraseña que especificó para este usuario.
Tan pronto como inicie sesión, debe navegar a Usuarios finales » Todos los consumidores , luego simplemente haga clic en el nombre de usuario que acaba de desarrollar.
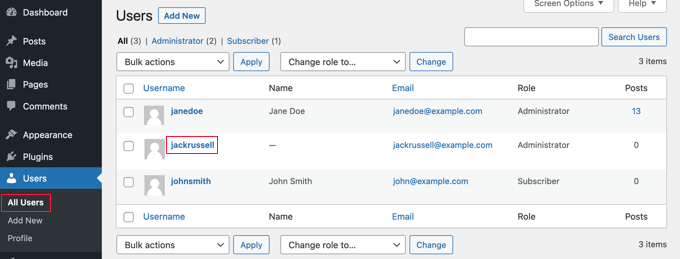
Ahora, sin cambiar casi nada, desplácese hasta la parte inferior del sitio web y simplemente haga clic en el botón 'Guardar'.
Esto permitirá que WordPress limpie a la persona que acaba de crear y aumente la información necesaria.
Agregar un usuario administrador a la base de datos de WordPress mediante una consulta SQL
Si es un desarrollador, entonces puede acelerar el proceso empleando código.
Simplemente coloque esta pregunta SQL en sus bases de datos:
INSERT INTO `databasename`.`wp_users` (`ID`, `user_login`, `user_pass`, `user_nicename`, `user_email`, `user_url`, `user_registered`, `user_activation_key`, `user_status`, `display_name`) VALUES ('3', 'demo', MD5('demo'), 'Your Name', '[email protected]', 'http://www.example.com/', '2022-09-01 00:00:00', '', '0', 'Your Name')
INSERT INTO `databasename`.`wp_usermeta` (`umeta_id`, `user_id`, `meta_key`, `meta_value`) VALUES (NULL, '3', 'wp_capabilities', 'a:1:s:13:"administrator"s:1:"1"')
INSERT INTO `databasename`.`wp_usermeta` (`umeta_id`, `user_id`, `meta_key`, `meta_value`) VALUES (NULL, '3', 'wp_person_level', '10')
Asegúrese absolutamente de transformar 'nombre de la base de datos' en la base de datos con la que está haciendo el trabajo. Además, realmente no se olvide de transformar los otros valores en personas que desea para el nuevo consumidor, como discutimos en el primer enfoque.
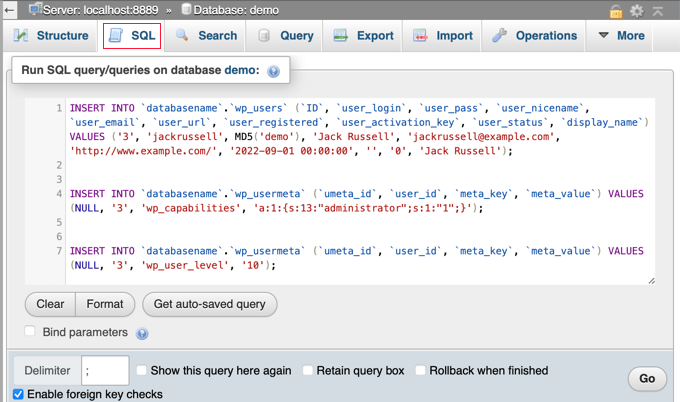
Esperamos que este tutorial le haya ayudado a descubrir cómo incorporar un administrador a las bases de datos de WordPress a través de MySQL. También puede consultar nuestra mejor guía de seguridad de WordPress o consultar nuestra lista de errores comunes de WordPress y cómo solucionarlos.
Si apreciaste este artículo, suscríbete a nuestro canal de YouTube para obtener tutoriales de videos de WordPress. También puede encontrarnos en Twitter y Facebook.
El artículo Cómo insertar un usuario administrador en las bases de datos de WordPress usando MySQL para comenzar apareció en AprenderWP.
