Cómo aumentar la investigación multilingüe en WordPress (2 métodos)
Publicado: 2023-02-14¿Quieres incluir una búsqueda multilingüe en WordPress?
Si tiene un sitio web de WordPress multilingüe, la introducción de un atributo de búsqueda multilingüe puede ayudar a los usuarios a encontrar información mucho más rápidamente buscando en su propio idioma.
En esta publicación, le mostraremos cómo aumentar fácilmente la búsqueda multilingüe en WordPress y deleitar a sus consumidores con una experiencia laboral mejorada.
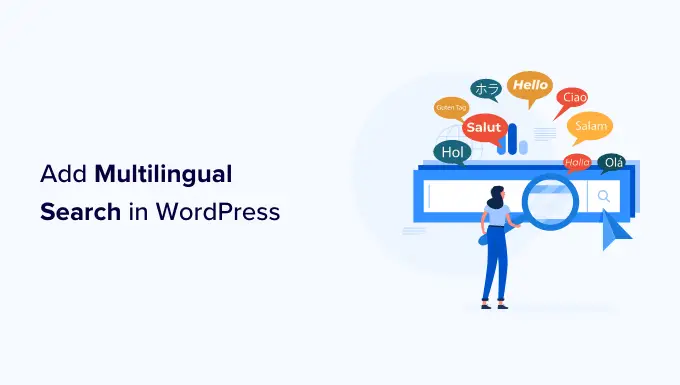
¿Por qué debería incluir la búsqueda multilingüe en WordPress?
Por lo general, los consumidores tienen problemas para encontrar datos en sitios web multilingües porque posiblemente no haya un atributo de búsqueda que puedan usar, o porque la característica de búsqueda les revela artículos en el idioma incorrecto.
La incorporación de un aspecto de búsqueda multilingüe ayuda a los usuarios finales a localizar rápidamente el contenido escrito que buscan. Esto aumenta el encuentro con el usuario, lo que significa que los clientes permanecerán más tiempo en su página web.
La investigación muestra que los clientes comprometidos tienen más posibilidades de cambiar, suscribirse o llegar a una conclusión ganadora.
Dicho esto, echemos un vistazo a cómo incluir rápidamente una búsqueda multilingüe en WordPress sin tener que romper su página web o escribir ningún código.
Enfoque 1: Incluir la búsqueda multilingüe que emplea TranslatePress
Si aún no ha creado su sitio web multilingüe, o si ya está utilizando TranslatePress, entonces este enfoque es para usted.
TranslatePress es el mejor complemento de traducción de WordPress en el mercado actual. Le permite crear fácilmente un sitio multilingüe utilizando un editor en vivo para una traducción rápida y sencilla.
Funciona de forma inmediata y permite la búsqueda predeterminada de WordPress para mostrar beneficios multilingües.
El inconveniente de esta técnica es que utiliza la función predeterminada de WordPress, que no es increíblemente buena para obtener los resultados finales ideales.
Si no ha utilizado TranslatePress antes o necesita ayuda, consulte nuestro tutorial sobre cómo crear fácilmente un sitio web de WordPress multilingüe.
Nota: Tenga en cuenta que la versión gratuita de TranslatePress solo le permite traducir su sitio web a otro idioma en particular. Entonces, si desea agregar una búsqueda multilingüe en WordPress para más de dos idiomas, entonces debería adquirir la versión de alta calidad de TranslatePress.
Una vez que haya traducido algunos artículos en su página web de WordPress. Es hora de agregar la búsqueda de tipo.
Incluya un bloque de investigación en su página web de WordPress
WordPress vendrá con un bloque de búsqueda incorporado que puede insertar en cualquier lugar de su página web.
Si está empleando un tema centrado en bloques como Ultra, entonces utilizará el editor total del sitio para aumentar el bloque de búsqueda.
Solo visite la página Apariencia física » Editor desde el panel de control de WordPress.
Esto iniciará el editor completo del sitio web, que se parece mucho al editor de bloques que usa para crear publicaciones y páginas web.
Ahora, haga clic en el botón de incorporar bloque (+) para incluir el bloque de búsqueda.
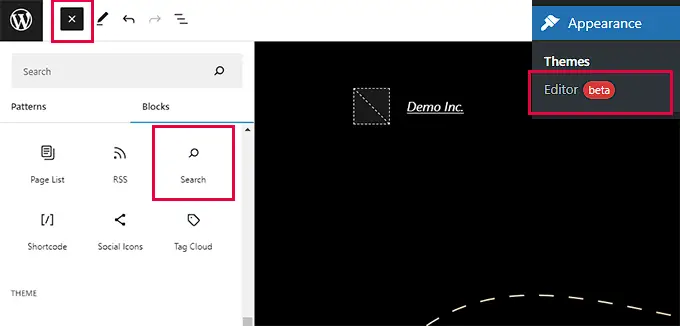
Puede mover el bloque de búsqueda hacia arriba y hacia abajo para mostrarlo en cualquier lugar de la página web.
El bloque de búsqueda también viene con un par de opciones de diseño y estilo que puede elegir en la barra de herramientas o en las opciones del bloque.
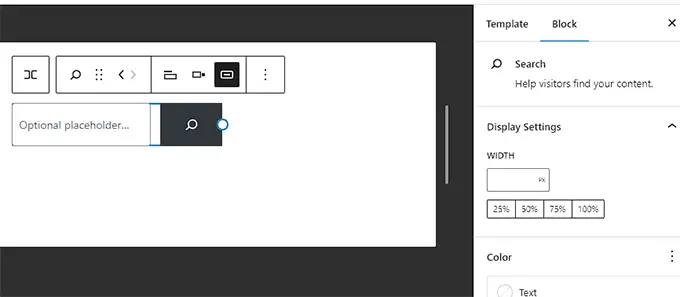
Cuando haya terminado, nunca olvide hacer clic en el botón Conservar para conservar sus modificaciones.
Ahora puede ir a su sitio web para ver el tipo de búsqueda en movimiento.
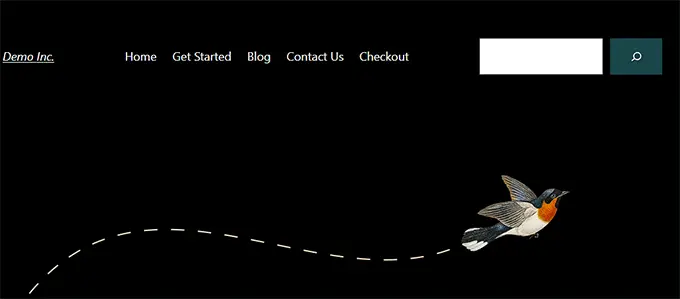
Por otro lado, si está utilizando un tema que no es compatible con el editor de sitio completo, puede agregar un formulario de búsqueda como un widget.
Simplemente vaya a la página web Atractivo visual » Widgets desde el panel de administración de WordPress.
A continuación, haga clic en el botón Aumentar bloque de widgets (+) y aumente el bloque de Investigación a su espacio de widgets.
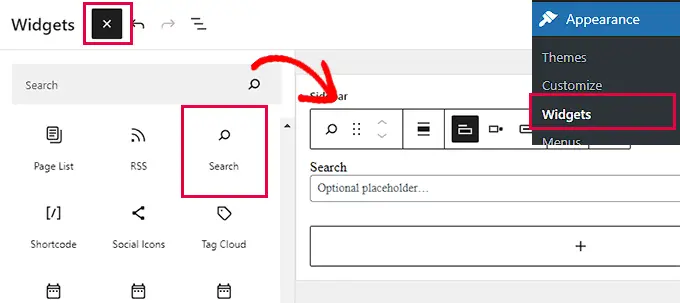
Tan pronto como se abra el 'Menú de bloque de widgets', ubique el bloque 'Buscar' y agréguelo a su barra lateral de WordPress.
No olvide simplemente hacer clic en el botón 'Actualizar' en la parte superior para conservar sus cambios.
Tan pronto como haya guardado las modificaciones, consulte su página web y vea el cuadro de búsqueda en acción.
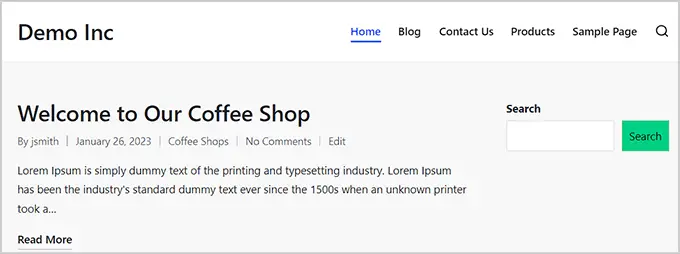
Método 2: incluir búsqueda multilingüe con SearchWP (recomendado)
La función de búsqueda predeterminada de WordPress utilizada por TranslatePress no es muy buena. Es muy fundamental y solo parece ser para condiciones de búsqueda en sitios particulares.
Aquí es donde entrará SearchWP.
Es el mejor complemento de búsqueda de WordPress en el mercado y le permite intercambiar fácilmente la búsqueda predeterminada de WordPress con una función de búsqueda más impresionante.

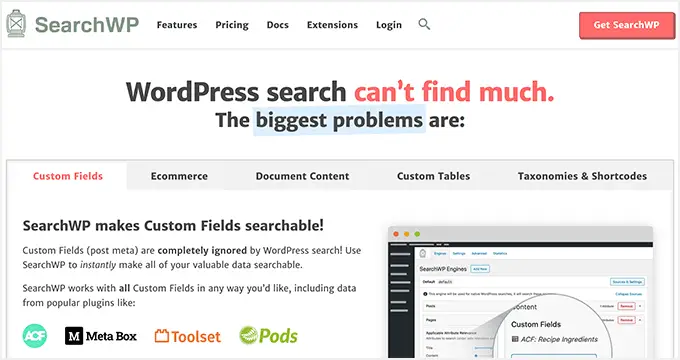
SearchWP crea automáticamente un índice de búsqueda y combina frases de palabras clave de investigación en material, título, clases, etiquetas, códigos abreviados, archivos, productos y soluciones, y mucho más.
Además, reemplaza instantáneamente el tipo de búsqueda predeterminado en la activación, por lo que no tendrá que cambiarlo si ahora lo estuviera usando en su sitio web.
Ahora que se afirma, echemos un vistazo a cómo incluir fácilmente una mayor búsqueda multilingüe en su sitio web de WordPress.
Para empezar, debe instalar y activar el complemento SearchWP. Para obtener mucha más información y datos, consulte nuestro manual sobre cómo instalar un complemento de WordPress.
Después de eso, vaya a la página SearchWP » Configuraciones y luego haga clic en la opción del menú 'Licencia' para ingresar su licencia esencial.
Puede obtener la licencia esencial desde su sitio 'SearchWP Accounts'. Simplemente duplique la licencia importante desde allí.
Justo después de eso, péguelo en la disciplina 'Clave de licencia' y luego haga clic en el botón Activar.
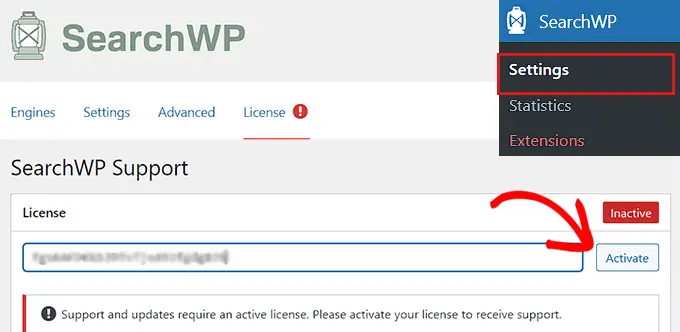
Ahora, está completamente listo para desarrollar su motor de búsqueda personalizado para comenzar.
Simplemente vaya a la página del sitio web SearchWP » Settings desde el tablero.
Desde aquí, verá el motor de búsqueda predeterminado inicial de SearchWP. Está preconfigurado para funcionar en la mayoría de los sitios web, como sitios web multilingües.
Verá todos sus tipos de publicación con varios atributos. En casi todos los atributos, habrá una diapositiva que puede transferir para asignar libras para ese atributo.
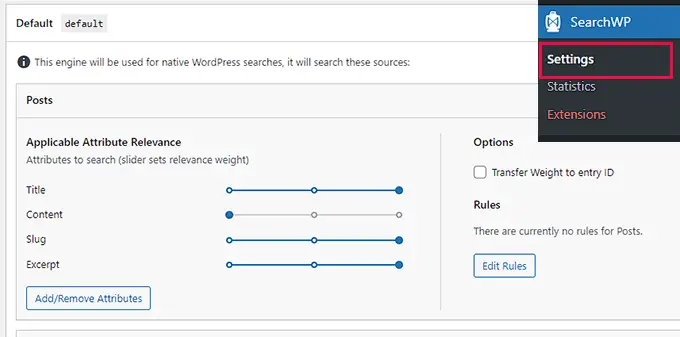
También puede hacer clic en el botón Agregar/Eliminar atributos para incluir más elementos en la búsqueda.
En ocasiones, también puede incorporar campos personalizados y taxonomías a las funciones.
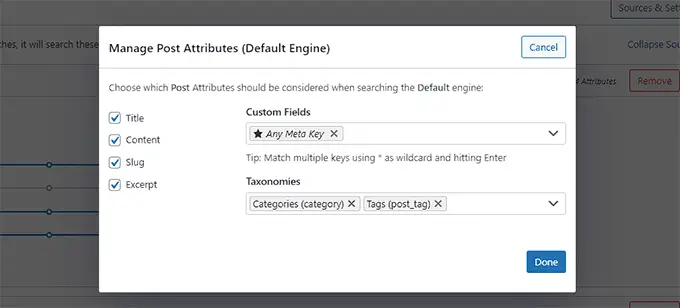
Si tiene dudas sobre un entorno, puede dejarlo como está. Las posibilidades predeterminadas harían el trabajo para circunstancias de uso adicional.
Por último, pero no menos importante, haga clic en el botón Ayuda para guardar motores para almacenar sus configuraciones.
SearchWP ahora comenzará a crear su índice de búsqueda en el historial.
Ahora, todo lo que necesita hacer es agregar la variedad de búsqueda a su sitio web.
Inserte un bloque de búsqueda en su sitio web de WordPress
SearchWP reemplaza la función de búsqueda desarrollada, lo que implica que puede usar el formulario de búsqueda predeterminado de WordPress y continuaría usando SearchWP para mostrar los beneficios.
Si aún no tiene un tipo de búsqueda adicional en su página web, a continuación se muestra cómo lo insertaría.
Si está utilizando un tema basado en bloques, agregará un bloque de investigación utilizando un editor de sitio web completo.
Básicamente, vaya a la página Apariencia visual » Editor desde el panel de administración.
En la pantalla de edición, haga clic en el botón Insertar bloque (+) en la parte superior e incorpore el bloque de búsqueda.
Puede mover el bloque de búsqueda al área en la que desea filtrar el orden de búsqueda moviéndolo hacia arriba o hacia abajo.
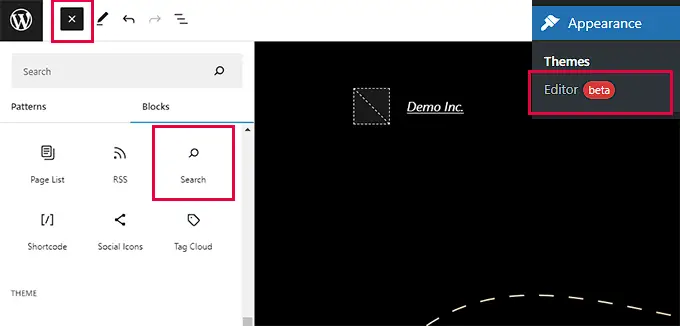
Por último, no olvide simplemente hacer clic en el botón Guardar para conservar sus modificaciones.
Si está trabajando con un tema que no guía al editor de sitio completo, deberá incorporar un widget de búsqueda en la barra lateral de su sitio web o en la región lista para widgets.
Para eso, diríjase a la página Apariencia visual » Widgets desde el tablero.
Ahora haga clic en el botón Insertar bloque (+) en la parte superior para abrir el 'Menú de bloqueo de widgets'.
De la lista aquí, ubique y aumente el widget de Investigación a su ubicación de widget más popular.
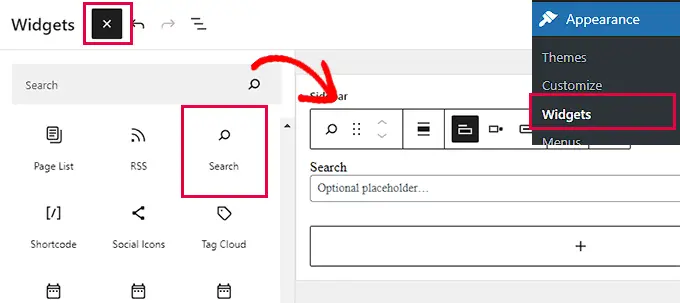
Realmente no ignore hacer clic en el botón 'Actualizar' en la pantalla principal para guardar sus modificaciones.
A continuación, simplemente visite su sitio y use su cuadro de búsqueda mejorado.
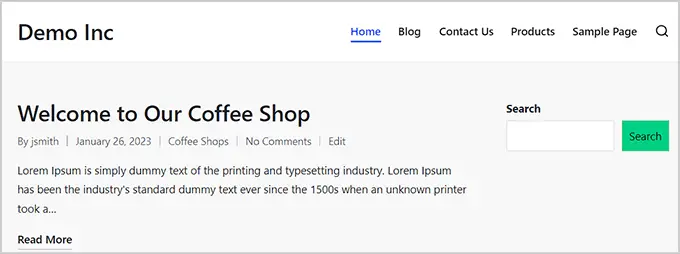
Para obtener más información e instrucciones detalladas, eche un vistazo a nuestra guía sobre cómo realizar mejoras en la búsqueda de WordPress usando SearchWP.
Esperamos que este informe lo haya ayudado a descubrir cómo insertar una búsqueda multilingüe en WordPress. Es posible que también desee consultar nuestro tutorial sobre cómo corregir los problemas de búsqueda de WordPress y nuestro breve artículo sobre cómo crear un mapa del sitio multilingüe en WordPress.
Si te gustó esta publicación, asegúrate de suscribirte a nuestro canal de YouTube para obtener tutoriales en video de WordPress. También puede ubicarnos en Twitter y Facebook.
