Cómo aumentar el límite de memoria en WordPress
Publicado: 2023-02-01Casi todo en el mundo tiene una capacidad máxima. Las computadoras usan una cantidad finita de memoria para almacenar rutinas, código, scripts y mucho más. En algunos casos, querrá aumentar este límite para evitar errores. En cuanto a cómo aumentar el límite de memoria dentro de WordPress, no podrá usar las pantallas de panel familiares.
La forma principal en que aumentará el límite de memoria de WordPress es acceder a los archivos de su servidor, hacer un cambio, guardarlo y luego probar su sitio. La forma en que lo haga diferirá según su tipo de acceso administrativo, su método preferido y su nivel de habilidad.
Para este tutorial, le mostraremos cómo aumentar el límite de memoria en WordPress independientemente de su nivel de habilidad o tipo de acceso al servidor. Primero, sin embargo, hablemos sobre cuáles son los límites de memoria y por qué necesitará aumentarlos.
Por qué necesitaría aumentar el límite de memoria de WordPress
Su sitio web de WordPress se ejecuta en muchos archivos y scripts diferentes que usan un lenguaje llamado PHP (entre otros). Para mantener el uso de recursos a un nivel razonable, su servidor tendrá un límite de memoria PHP. Esto generará un error o incluso una pantalla blanca de la muerte (WSoD) si un script parece ocupar más memoria de la que permite el límite.
Sin embargo, la configuración predeterminada no tiene en cuenta su configuración y necesidades únicas. Como tal, puede maximizar su límite de memoria, pero tener suficiente 'gas en el tanque' en cuanto al servidor. Si bien un límite de memoria es útil y necesario para que su sitio siga funcionando, puede haber momentos en los que necesite aumentar esta asignación.
Le mostraremos cómo hacer esto más adelante usando algunos métodos diferentes. Sin embargo, primero querrá saber cómo verificar su límite de memoria.
Cómo verificar su límite de memoria actual de WordPress
Las versiones modernas de WordPress, las de 5.2 en adelante, tienen una función fantástica de salud del sitio . Esto puede ayudarlo a resolver y solucionar muchos aspectos de su sitio. Sin embargo, también puede verificar su límite de memoria actual de WordPress aquí.
Para hacerlo, inicie sesión en su panel de control de WordPress y diríjase a la pantalla Herramientas> Estado del sitio :
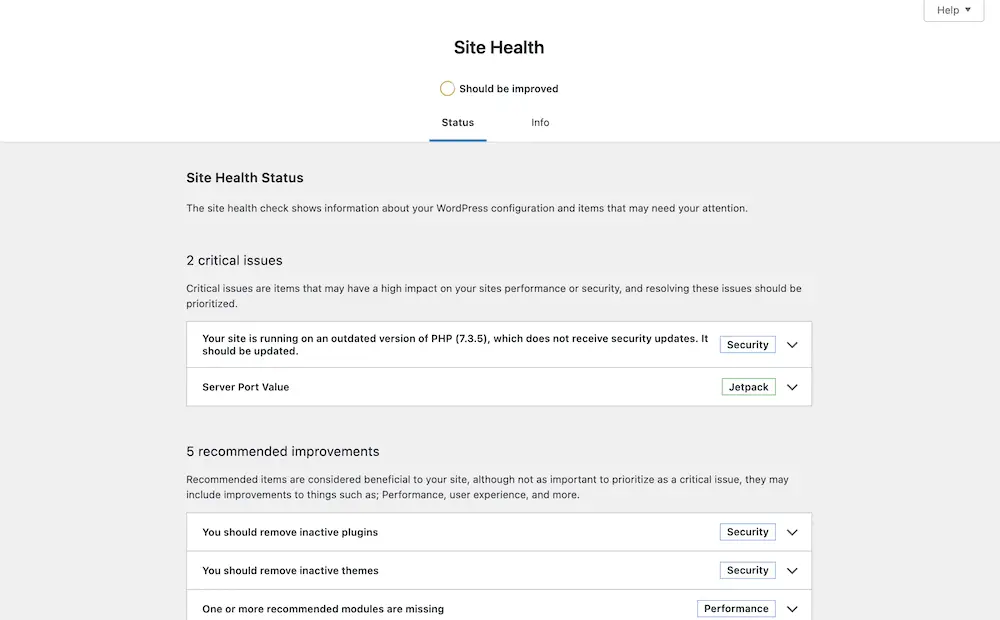
La pestaña Información enumerará una serie de métricas diferentes, incluida la de su límite de memoria actual dentro de la opción 'menú concertina' del servidor :
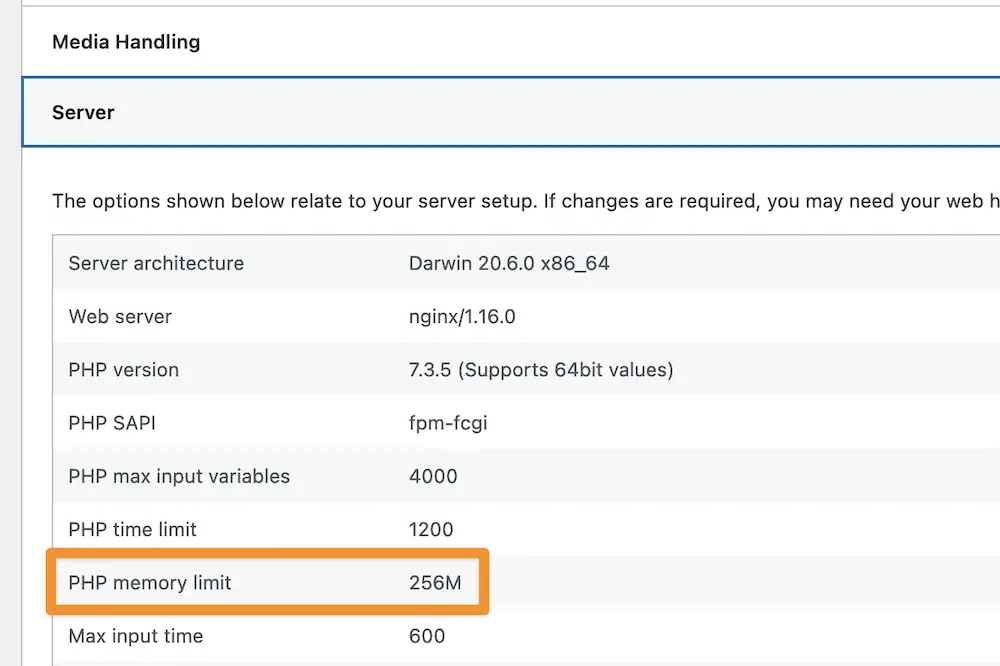
Si este número está entre 128 y 256 MB, querrá ponerse en contacto con el soporte de su proveedor de alojamiento. Un límite de memoria tan alto debería ser más que suficiente para casi todas las eventualidades.
Sin embargo, si la cifra es más baja, puede buscar aumentarla. Comenzaríamos con 128 MB y luego probaríamos su sitio. Esto debería resolver casi todos los problemas en la mayoría de los casos. A continuación, le mostraremos cómo cambiar esta cifra.
Las herramientas que necesitará para cambiar su límite de memoria en WordPress
Para aumentar el límite de memoria de su sitio web de WordPress, necesitará algunas herramientas, privilegios y habilidades. Aquí hay una lista de verificación rápida:
- Las habilidades para usar el Protocolo seguro de transferencia de archivos (SFTP). Si elige ajustar la configuración dentro de su archivo
wp-config.phpo.htaccess(más de los cuales más adelante), tendrá que acceder a él a través de su servidor usando SFTP. - Un cliente SFTP. Para acceder de forma remota a su servidor, necesitará un cliente SFTP dedicado. FileZilla es casi ideal, al igual que Cyberduck. Sin embargo, hay muchos otros, como Panic's Transmit 5.
- Un conocimiento práctico de los archivos de WordPress. Si bien esto no es muy importante (porque lo guiaremos), es útil comprender cómo funciona la estructura de archivos de WordPress, para que no se encuentre con sorpresas.
- Acceso administrativo a la cuenta de su proveedor de hosting. Uno de nuestros métodos requerirá que inicie sesión en su back-end de alojamiento y ajuste el archivo
php.ini. Para hacer esto, querrá tener acceso de administrador.
Una vez que tenga estas herramientas y habilidades en su lugar, puede comenzar a aumentar el límite de memoria en WordPress.
Cómo aumentar el límite de memoria en WordPress (3 métodos)
Hay tres métodos que cubriremos sobre cómo aumentar el límite de memoria dentro de WordPress. Los dos primeros requieren el uso de SFTP para acceder a su servidor, y el último necesitará que inicie sesión en el panel de control de su alojamiento:
- Puede cambiar la configuración del límite de memoria dentro de su archivo
wp-config.php. - También puede editar el archivo
.htaccesssi tiene uno. Sin embargo, para los servidores Nginx, no lo tendrá tan fácil (y le explicaremos qué hacer). - Puede acceder a su archivo
php.ini(junto con los demás) desde su proveedor de alojamiento y, en algunos casos, deberá hacerlo. Le mostraremos cómo hacer esto usando cPanel, pero también se transferirá a otras pantallas de administración.
Comencemos con la forma más común y sencilla de aumentar el límite de memoria dentro de WordPress.
1. Modifique el archivo wp-config.php
Cuando la mayoría de los propietarios de sitios quieren aumentar el límite de memoria en WordPress, el archivo wp-config.php es el primer puerto de escala. Esto se debe a que es una de las formas más simples de lograr la tarea.
Recuerde, necesitará acceso administrativo a su servidor y credenciales SFTP para iniciar sesión. A menudo, las encontrará en un correo electrónico de su host o en algún lugar dentro de su panel de control de alojamiento.
Una vez que inicie sesión en su servidor usando SFTP, verá una lista de archivos y directorios. El archivo wp-config.php debe estar en el 'nivel superior' y visible:
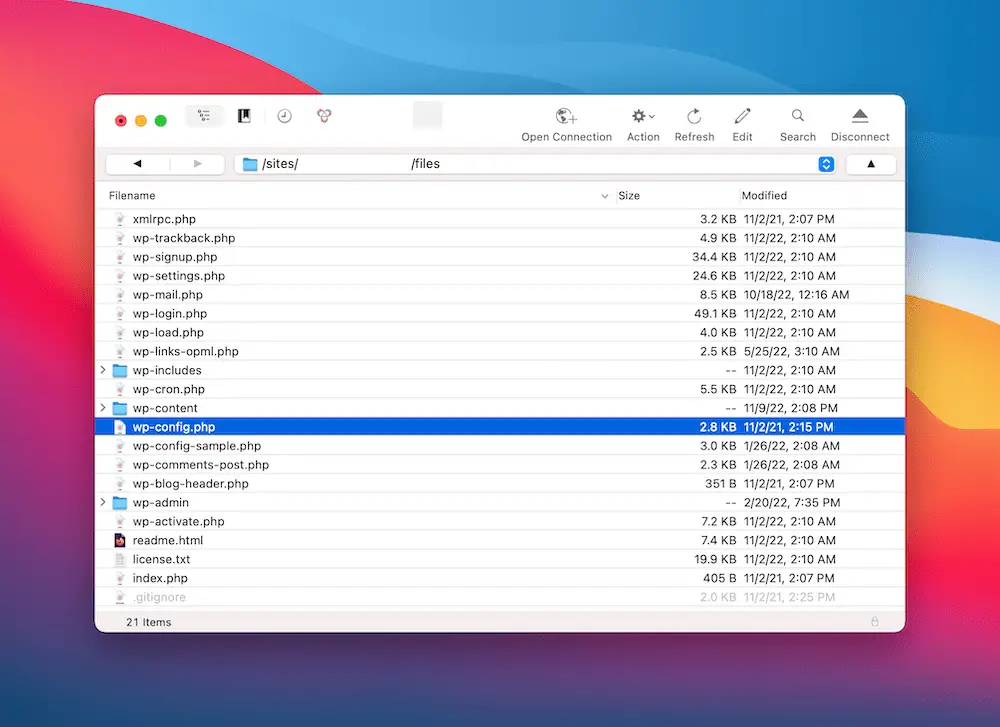
La forma en que abra este archivo diferirá ligeramente según el cliente SFTP elegido. Por ejemplo, FileZilla le brinda la opción Editar dentro de su menú contextual del botón derecho que es fácil de detectar. Sin embargo, una herramienta como Cyberduck lo llama la opción Editar con :

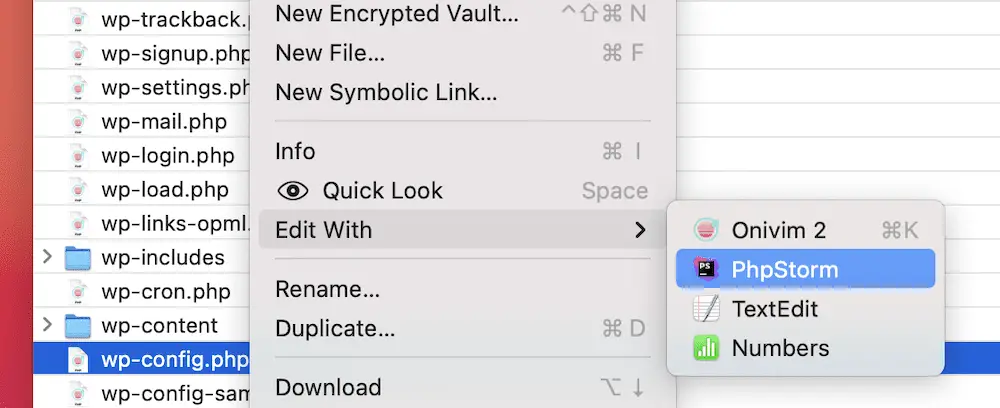
De todos modos, una vez que se abra el archivo, desplácese hasta que llegue a define( 'WP_MEMORY_LIMIT', '64M' ); línea. Tenga en cuenta que el valor puede verse diferente en su archivo, y es posible que incluso deba agregar la línea si no puede encontrarla:
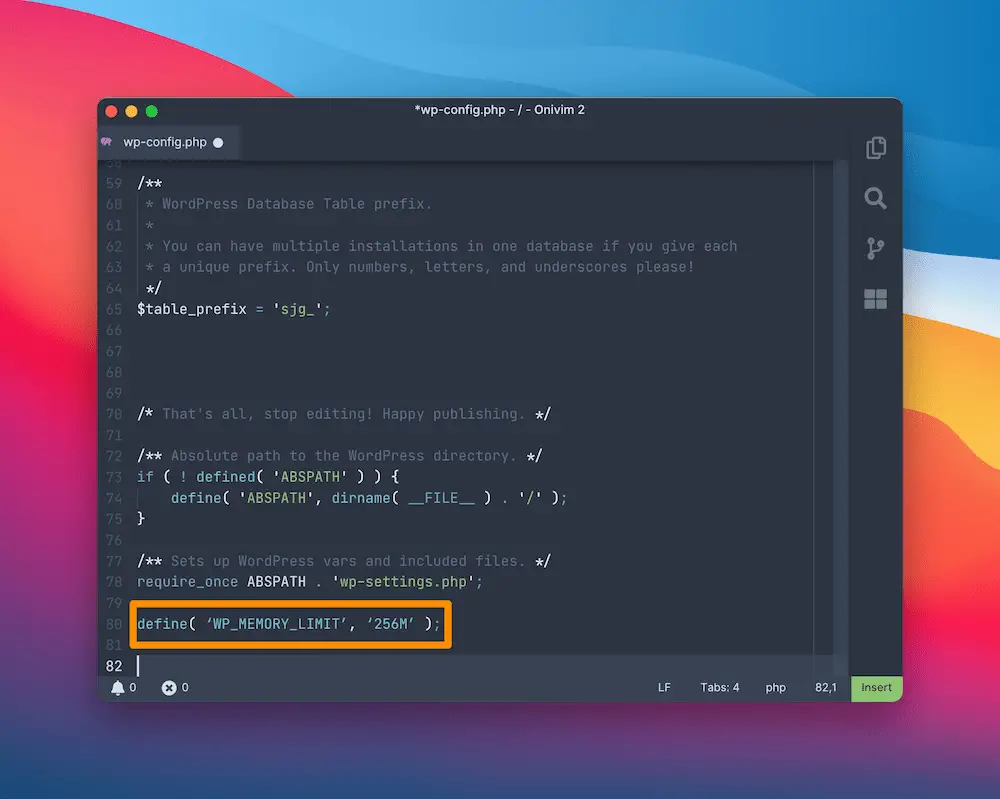
Aquí, cambie el valor (en nuestro caso, 64M ) a "128M" y luego guarde los cambios. Recuerde conservar las comillas simples encerradas. Una vez que haga esto, es posible que desee borrar los cachés del servidor. El paso final es probar su sitio y ver si el aumento de memoria tiene algún efecto.
2. Cambie los ajustes de configuración de su servidor
También puede modificar el límite de memoria dentro de los ajustes de configuración de su servidor. Sin embargo, esto solo será posible para servidores Apache. Si bien es técnicamente posible con los servidores Nginx, las habilidades técnicas y el acceso que necesitará no siempre estarán disponibles.
Si necesita cambiar el límite de memoria para un servidor Nginx, le sugerimos otro método en esta lista o ponerse en contacto con su host para obtener asistencia. Sin embargo, los usuarios del servidor Apache pueden abrir el archivo .htaccess y realizar un cambio en el límite de memoria.
La buena noticia es que el enfoque para cambiar el límite de memoria aquí es similar a wp-config.php . Seguirá accediendo a su servidor usando SFTP, pero esta vez, busque el archivo .htaccess en el nivel superior. Nuevamente, puede abrir esto dentro de un editor de texto.
Dentro, querrá agregar lo siguiente después de # End WordPress :
php_value memory_limit 128M
Una vez que guarde sus cambios, querrá borrar el caché de su servidor antes de probar si esto funciona a su gusto.
3. Modifique su archivo php.ini desde el panel de administración de su proveedor de alojamiento
Si bien es posible editar su php.ini usando SFTP, la mayoría de los proveedores de alojamiento ofrecen un administrador de archivos dedicado para esta tarea. Para encontrarlo, inicie sesión en cPanel (o en la pantalla de administración de alojamiento que haya elegido) y busque la opción Software > MultiPHP INI Editor :
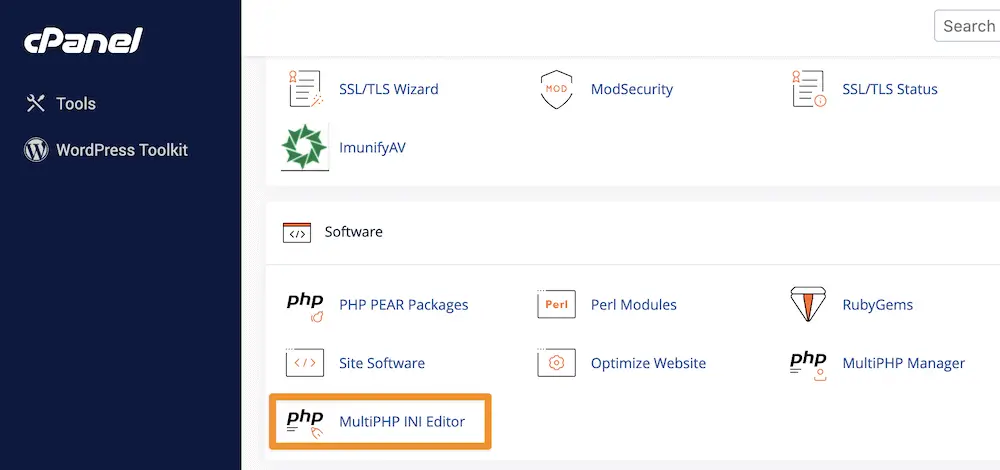
Desde esta pantalla, puede elegir el modo Básico o Editor . Independientemente, seleccione su sitio en el menú desplegable para cargar el archivo php.ini correspondiente:
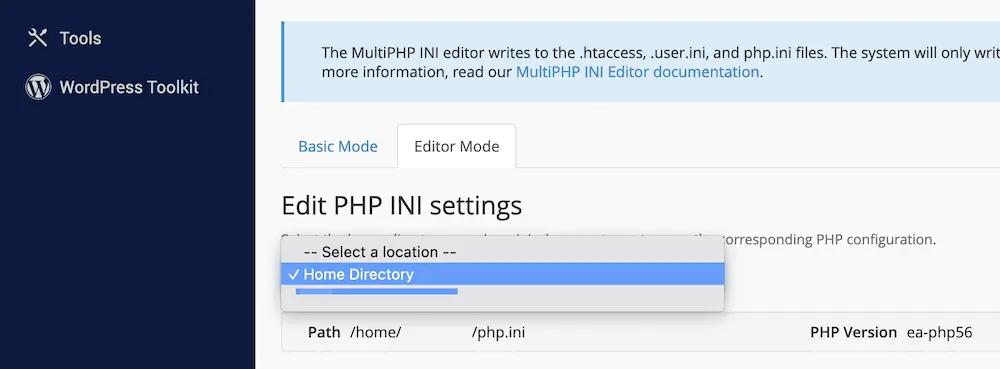
Después de esto, mira la configuración que se ofrece. Querrá encontrar la opción memory_limit y cambiar el valor a lo que crea que es mejor. Una vez que realice estos cambios, guárdelos, borre su caché y pruebe su sitio.
Es posible que deba actualizar su plan de alojamiento o proveedor
Si ejecuta un servidor Nginx y desea cambiar su límite de memoria de WordPress, es una buena idea ponerse en contacto con su host para hacerlo por las razones que discutimos. Independientemente, si verifica su límite de memoria y es lo suficientemente alto según nuestras recomendaciones, tendrá que tomar una decisión.
Puede ser que sus necesidades sean demasiado para su plan de alojamiento actual, por lo que querrá considerar una actualización. Hablaremos con su anfitrión sobre esto, ya que pueden brindarle algunos conocimientos de back-end para ayudarlo a tomar esa decisión.
Sin embargo, si sabe que su límite de memoria es alto y no tiene recursos intensivos para masticarlo, es posible que deba cambiar de proveedor de alojamiento. Esto será común si su sitio crece mientras está en un proveedor de alojamiento barato o "principiante". Las tiendas de comercio electrónico pueden ser un buen ejemplo, porque la afluencia de nuevos clientes puede dejarte con la necesidad de escalar tus recursos rápidamente.
Como tal, consulte nuestro resumen de las mejores opciones de alojamiento de WordPress para ver si hay una mejor opción para sus necesidades. Puede ser que necesites a los expertos en hosting administrado para ver mejores resultados que los que obtienes actualmente.
Terminando
Su memoria de WordPress dicta cuántos recursos están disponibles para su servidor. Si alcanza el máximo, verá errores como el WSoD. Sin embargo, en la mayoría de los casos, esta cifra es conservadora e inadecuada para sus necesidades. Como tal, querrá aumentar este límite máximo para dar a sus complementos y ancho de banda más margen de maniobra.
Esta publicación ha analizado cómo aumentar el límite de memoria en WordPress utilizando tres métodos diferentes. Aquí están:
- Acceda a su sitio usando SFTP y cambie el archivo
wp-config.php. - Edite el archivo
.htaccesspara servidores Apache, nuevamente usando SFTP. - Inicie sesión en su panel de control de alojamiento y use el administrador de archivos allí para editar archivos. El archivo
php.inia menudo tiene una configuración dedicada aquí.
¿Tienes alguna duda sobre cómo aumentar el límite de memoria dentro de WordPress? ¡Pregunte en la sección de comentarios a continuación!
