Cómo aumentar el límite de memoria de WordPress y cargar el tamaño máximo
Publicado: 2021-01-01Esta guía le enseña paso a paso cómo aumentar el límite de memoria de WordPress, el tamaño máximo de carga, el tamaño máximo de publicación, el tiempo máximo de ejecución y las variables máximas de entrada de PHP.
Nota: Los métodos que se mencionan a continuación pueden o no funcionar en su servidor según sus configuraciones, las limitaciones del proveedor de alojamiento y la configuración. En caso de duda, consulte con un experto técnico de WordPress.
Cómo aumentar el límite de memoria de WordPress
- Edite el archivo (php.ini) agregando: memory_limit = 256M
- Edite el archivo (wp-config.php) agregando: define ('WP_MEMORY_LIMIT', '256M');
- Edite el archivo (.htaccess) agregando: php_value memory_limit 256M
Conozca los detalles paso a paso a continuación.
¿Qué es el límite de memoria de WordPress?
El límite de memoria de WordPress es la cantidad máxima de memoria (RAM) que su sitio web puede usar al mismo tiempo. Cuando su sitio alcance el límite de memoria asignado, encontrará un error fatal.
Hay varios factores que contribuyen al consumo de su memoria. Los notables son su propio WordPress, el tema que está utilizando y la lista de complementos activos.
En términos generales, cuanto más grande y complejo sea su sitio web, más memoria necesitará.
¿Por qué necesito aumentar mi límite de memoria WP?
El límite de memoria predeterminado para WordPress es de 32 MB . Este límite puede ser suficiente para sitios web pequeños con un número limitado de complementos y visitantes.
Sin embargo, si necesita instalar una demostración completamente funcional de un tema premium o tiene una gran lista de complementos personalizados que requieren instalación, entonces aumentar su límite de memoria sería una buena acción.
Básicamente, cuando comienza a encontrar el " Error fatal: tamaño de memoria agotado ", sería el momento adecuado para que realice dichos cambios.
¿Cómo aumentar el límite de memoria de WP?
Método 1 : cambie el límite de memoria de WP usando el archivo (php.ini)
- Encuentre o localice su archivo php.ini . Si no puede encontrarlo, simplemente cree su propio archivo php.ini y colóquelo en el directorio raíz de su instalación de WordPress.
- Abra su archivo php.ini y luego edítelo con su editor favorito.
- Encuentra la línea: memory_limit = 32M
- Cambie los 32M o cualquier número que encuentre allí al límite deseado (por ejemplo, 256M ).
- Guarde sus cambios y reinicie su localhost o servidor.
Nota 1: muchos proveedores de alojamiento compartido le impiden acceder al archivo php.ini. Este método solo es aplicable en caso de que tenga acceso directo a su archivo php.ini o si está ejecutando su WordPress en localhost. También es bueno tener en cuenta que este método solo afecta el límite de memoria de PHP.
Nota 2: si ha creado su propio archivo php.ini, debe agregar al archivo la siguiente línea de código:
límite_memoria = 256M
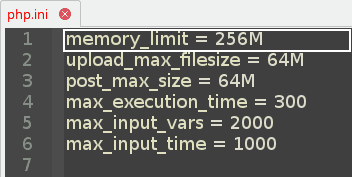
Método 2 : cambie el límite de memoria de WP usando el archivo (wp-config.php)
- Encuentre su archivo wp-config.php en el directorio raíz de su instalación de WordPress.
- Abra el archivo wp-config.php con un editor de texto y luego ubique la línea que incluye: define('WP_DEBUG', false);
- Luego agregue después, la siguiente línea de código: define ('WP_MEMORY_LIMIT', '256M');
- Guarde el archivo wp-config.php y luego actualice su sitio web.
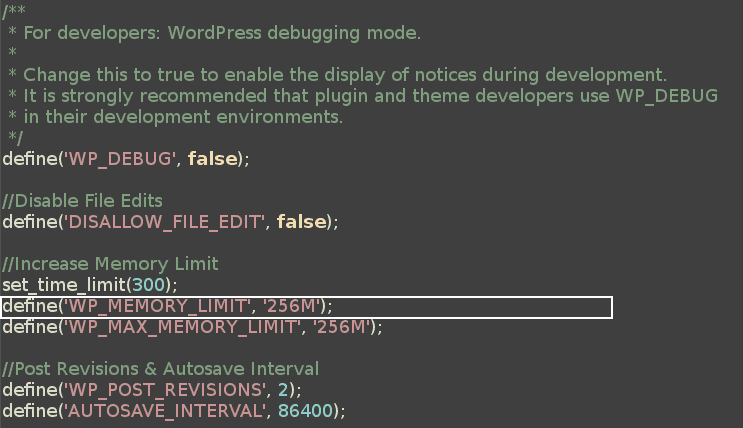
Método 3 : cambie el límite de memoria de WP usando el archivo (.htaccess)
- Busque su archivo .htaccess que debe estar ubicado en el directorio raíz de su instalación de WordPress. Si no puede encontrarlo, es posible que esté oculto. Por lo tanto, asegúrese de verificar sus archivos ocultos al ubicarlos.
- Abra el archivo .htaccess con un editor de texto y agregue la siguiente línea de código:
php_value memory_limit 256M - Guarde el archivo .htaccess y luego actualice su sitio web.
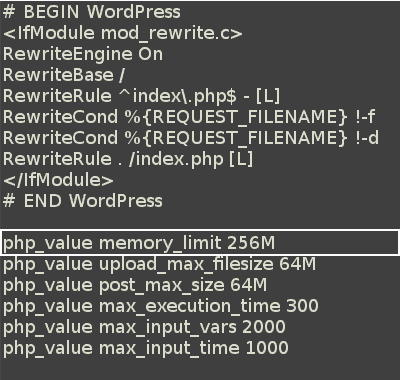
Cómo aumentar el tamaño máximo de carga
- Edite el archivo del tema de WordPress (functions.php) agregando: @ini_set('upload_max_size', '64M');
- Edite el archivo (php.ini) de la siguiente manera:
upload_max_filesize = 64M - Edite el archivo (.htaccess) agregando:
php_value upload_max_filesize 64M
Conozca los detalles paso a paso a continuación.
¿Qué es el tamaño máximo de carga?
Es el tamaño máximo permitido para que un archivo se cargue en su sitio web de WordPress. Un archivo puede ser un complemento, un tema, una imagen, un audio, un video o cualquier otro tipo de archivo. El tamaño predeterminado es de 2 MB, que muchos webmasters consideran un límite superior muy bajo para el tamaño de archivo de carga permitido.
¿Por qué necesito aumentar el tamaño máximo de carga de WP?
Si carga imágenes grandes, audio/video o archivos de complementos que superan el límite predeterminado, entonces podría ser más fácil para usted aumentar el tamaño máximo de carga de archivos junto con el tamaño máximo de publicación en lugar de usar constantemente el administrador de FTP.
¿Cómo aumentar el tamaño máximo de carga de WP?
Método 1 : cambie el tamaño máximo de carga de archivos usando el archivo Theme (functions.php)
- Abre los archivos de tu tema y localiza el archivo functions.php . También puede ponerse en contacto con el desarrollador de su tema para obtener ayuda si es necesario.
- Agregue las siguientes líneas de código al archivo:
@ini_set('upload_max_size', '64M'); - Guarde el archivo functions.php y luego actualice su sitio web.
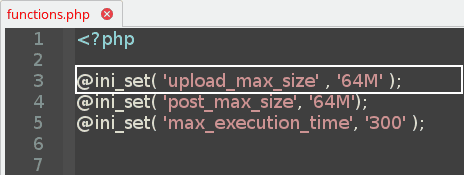
Método 2 : cambie el tamaño máximo de carga de archivos usando el archivo (php.ini)
- Encuentre o localice su archivo php.ini. Si no puede encontrarlo, simplemente cree su propio archivo php.ini y colóquelo en el directorio raíz de su instalación de WordPress.
- Abra su archivo php.ini y luego edítelo usando su editor favorito de la siguiente manera:
– Encuentra la línea de:
upload_max_filesize = 2M
– Cambie los 2M o cualquier número que encuentre allí a su límite deseado (por ejemplo, 64M ).Nota: si ha creado su propio archivo php.ini, debe agregar al archivo la siguiente línea de código:
upload_max_filesize = 64M - Guarde sus cambios y reinicie su localhost o servidor.
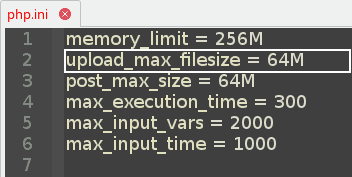
Método 3 : cambie el tamaño máximo de carga de archivos utilizando el archivo (.htaccess)
- Busque su archivo .htaccess que debe estar ubicado en el directorio raíz de su instalación de WordPress. Si no puede encontrarlo, es posible que esté oculto. Por lo tanto, asegúrese de verificar sus archivos ocultos al ubicarlos.
- Abra el archivo .htaccess con un editor de texto y agregue la siguiente línea de código.
php_value upload_max_filesize 64M - Guarde el archivo .htaccess y luego actualice su sitio web.
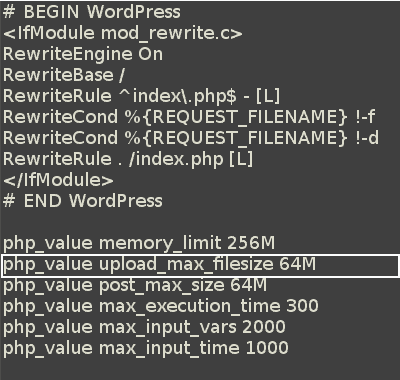
Cómo aumentar el tamaño máximo de la publicación
- Edite el archivo del tema de WordPress (functions.php) agregando: @ini_set('post_max_size', '64M');
- Edite el archivo (php.ini) de la siguiente manera: post_max_filesize = 64M
- Edite el archivo (.htaccess) agregando: php_value post_max_size 64M
Conozca los detalles paso a paso a continuación.
¿Qué es el tamaño máximo de publicación?
Es el tamaño máximo de los datos de publicación permitidos. Esta configuración también afecta la carga de archivos.
Para cargar archivos grandes, este valor debe ser mayor que upload_max_filesize . En términos generales, memory_limit debe ser mayor que post_max_size .
¿Por qué necesito aumentar el tamaño máximo de publicación?
Si carga imágenes grandes, audio/video o archivos de complementos que superan el límite predeterminado, entonces podría ser más fácil para usted aumentar el tamaño máximo de publicación junto con el tamaño máximo de carga de archivos en lugar de usar constantemente el administrador de FTP.
¿Cómo aumentar el tamaño máximo de la publicación?
Método 1 : cambie el tamaño máximo de publicación usando el archivo Theme (functions.php)
- Abre los archivos de tu tema y localiza el archivo functions.php . También puede ponerse en contacto con el desarrollador de su tema para obtener ayuda si es necesario.
- Agregue las siguientes líneas de código al archivo:
@ini_set( 'post_max_size', '64M'); - Guarde el archivo functions.php y luego actualice su sitio web.
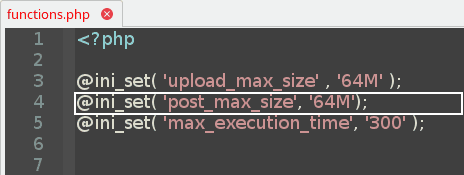
Método 2 : cambie el tamaño máximo de carga de archivos usando el archivo (php.ini)
- Encuentre o localice su archivo php.ini. Si no puede encontrarlo, simplemente cree su propio archivo php.ini y colóquelo en el directorio raíz de su instalación de WordPress.
- Abra su archivo php.ini y luego edítelo usando su editor favorito de la siguiente manera:
– Encuentra la línea de:
post_max_size = 32M
– Cambie los 32M o cualquier número que encuentre allí a su límite deseado (por ejemplo, 64M ).Nota: si ha creado su propio archivo php.ini, debe agregar al archivo la siguiente línea de código:
post_max_size = 64M - Guarde sus cambios y reinicie su localhost o servidor.
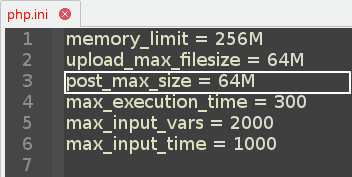
Método 3 : cambie el tamaño máximo de publicación usando el archivo (.htaccess)
- Busque su archivo .htaccess que debe estar ubicado en el directorio raíz de su instalación de WordPress. Si no puede encontrarlo, es posible que esté oculto. Por lo tanto, asegúrese de verificar sus archivos ocultos al ubicarlos.
- Abra el archivo .htaccess con un editor de texto y agregue la siguiente línea de código.
php_value post_max_size 64M - Guarde el archivo .htaccess y luego actualice su sitio web.
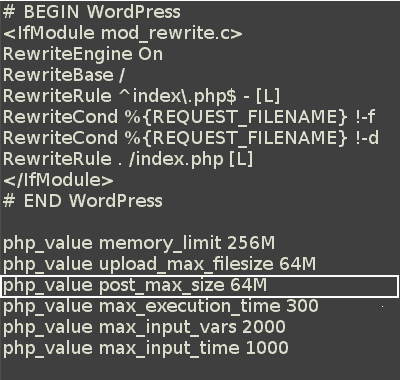
Cómo aumentar el tiempo máximo de ejecución (límite de tiempo de PHP)
- Edite el archivo del tema de WordPress (functions.php) agregando: @ini_set('max_execution_time', '300');
- Edite el archivo (php.ini) de la siguiente manera: max_execution_time = 300
- Edite el archivo (wp-config.php) agregando: set_time_limit(300);
Conozca los detalles paso a paso a continuación.
¿Cuál es el tiempo máximo de ejecución?
El tiempo máximo de ejecución de PHP o el límite de tiempo de PHP es la cantidad de tiempo en segundos que su sitio web dedicará a una sola operación antes de que se agote el tiempo de espera. Esto es útil para evitar cualquier posible bloqueo del servidor. El valor predeterminado del límite de tiempo de PHP es de 40 segundos . Cuando una determinada operación alcanza este límite de tiempo de ejecución, el sistema devolverá el siguiente error fatal:
Se excedió el tiempo máximo de ejecución de X segundos. (Donde “X” es el valor).
¿Por qué necesito aumentar mi tiempo máximo de ejecución?
Si instala un complemento grande o una demostración completa para un tema, es posible que el valor predeterminado de 40 segundos no sea suficiente para completar la operación. También puede aumentar su límite de tiempo de PHP temporalmente y luego disminuirlo después de completar sus operaciones largas.
¿Cómo aumentar el tiempo máximo de ejecución?
Método 1 : cambie el tiempo máximo de ejecución utilizando el archivo Theme (functions.php)
- Abre los archivos de tu tema y localiza el archivo functions.php . También puede ponerse en contacto con el desarrollador de su tema para obtener ayuda si es necesario.
- Agregue las siguientes líneas de código al archivo:
@ini_set('max_execution_time', '300'); - Guarde el archivo functions.php y luego actualice su sitio web.
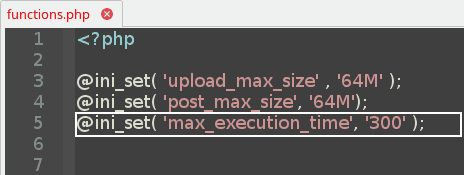
Método 2 : cambie el tiempo máximo de ejecución utilizando el archivo (php.ini)
- Encuentre o localice su archivo php.ini. Si no puede encontrarlo, simplemente cree su propio archivo php.ini y colóquelo en el directorio raíz de su instalación de WordPress.
- Abra su archivo php.ini y luego edítelo usando su editor favorito de la siguiente manera:
– Encuentra la línea de:
max_execution_time = 40
– Cambie el 40 o cualquier número que encuentre allí a su límite deseado (por ejemplo, 300 ).
Nota 1: si ha creado su propio archivo php.ini, debe agregar al archivo la siguiente línea de código:
max_execution_time = 300
Nota 2: muchos proveedores de alojamiento compartido le impiden acceder al archivo php.ini. Este método solo es aplicable en caso de que tenga acceso directo a su archivo php.ini o si está ejecutando su WordPress en localhost.
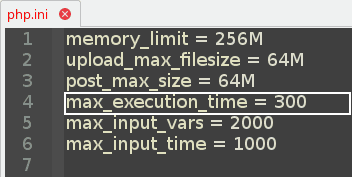
Método 3 : cambie el tiempo máximo de ejecución editando el archivo (wp-config.php)
- Encuentre su archivo wp-config.php en el directorio raíz de su instalación de WordPress.
- Abra el archivo wp-config.php con un editor de texto y luego ubique la línea que incluye:
define('WP_DEBUG', falso);
Luego agregue después, la siguiente línea de código:
establecer_tiempo_limite(300); - Guarde el archivo wp-config.php y luego actualice su sitio web.
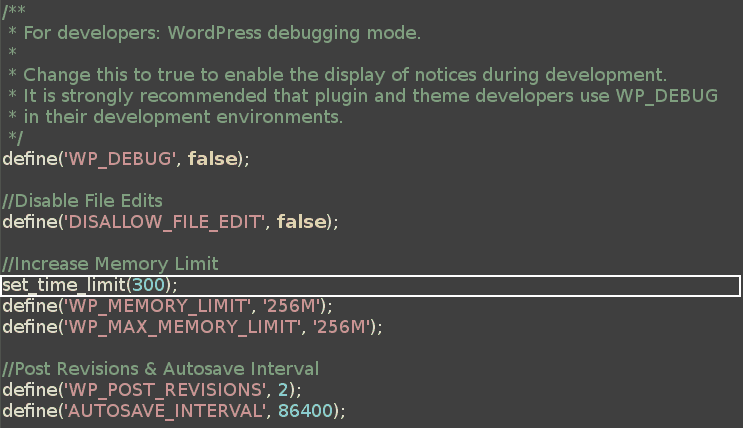
Cómo aumentar los valores máximos de entrada de PHP
- Edite el archivo (php.ini) de la siguiente manera: max_input_vars = 2000
- Edite el archivo (.htaccess) agregando: php_value max_input_vars 2000
Conozca los detalles paso a paso a continuación.
¿Qué son los valores máximos de entrada de PHP?
PHP Max Input Vars es el número máximo de variables que su servidor puede usar para una sola función para evitar sobrecargas. El valor predeterminado de PHP Max Input Vars es 1000.
¿Por qué necesito aumentar mis valores máximos de entrada de PHP?
Aumentar PHP Max Input Vars ayuda a resolver algunos problemas relacionados con sus menús. Si los elementos de su menú no se guardan correctamente o las últimas entradas se truncan o se dejan, entonces se recomienda aumentar este valor. Esto es especialmente útil cuando está instalando una gran demostración para un tema con muchas entradas de menú.
¿Cómo aumentar los valores máximos de entrada de PHP?
Método 1 : cambie las variables de entrada máximas de PHP usando el archivo (php.ini)
- Encuentre o localice su archivo php.ini. Si no puede encontrarlo, simplemente cree su propio archivo php.ini y colóquelo en el directorio raíz de su instalación de WordPress.
- Abra su archivo php.ini y luego edítelo usando su editor favorito de la siguiente manera:
– Encuentra la línea de: max_input_vars = 1000
– Cambie el 40 o cualquier número que encuentre allí a su límite deseado (por ejemplo, 2000 ).
Nota 1: si ha creado su propio archivo php.ini, debe agregar al archivo la siguiente línea de código:
max_input_vars = 2000

Nota 2: muchos proveedores de alojamiento compartido le impiden acceder al archivo php.ini. Este método solo es aplicable en caso de que tenga acceso directo a su archivo php.ini o si está ejecutando su WordPress en localhost.
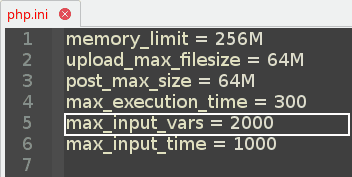
Método 2 : cambie las variables de entrada máximas de PHP usando el archivo (.htaccess)
- Busque su archivo .htaccess que debe estar ubicado en el directorio raíz de su instalación de WordPress. Si no puede encontrarlo, es posible que esté oculto. Por lo tanto, asegúrese de verificar sus archivos ocultos al ubicarlos.
- Abra el archivo (.htaccess) con un editor de texto y agregue la siguiente línea de código:
php_value max_input_vars 2000 - Guarde el archivo (.htaccess) y luego actualice su sitio web.
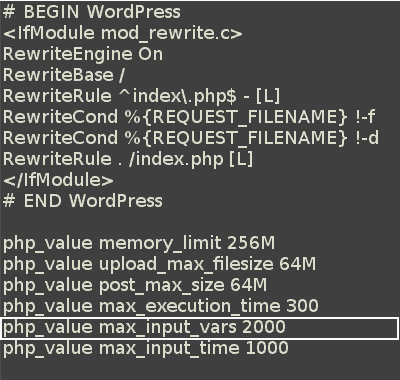
Cómo aumentar el tiempo máximo de entrada de PHP
- Edite el archivo (php.ini) de la siguiente manera: max_input_time = 1000
- Edite el archivo (.htaccess) agregando: php_value max_input_time 1000
Conozca los detalles paso a paso a continuación.
¿Cuál es el tiempo máximo de entrada de PHP?
PHP Max Input Time establece el tiempo máximo en segundos que un script puede analizar datos de entrada, como POST y GET. El tiempo comienza en el momento en que se invoca PHP en el servidor y finaliza cuando comienza la ejecución.
¿Por qué necesito aumentar mi tiempo máximo de entrada de PHP?
Aumentar el tiempo máximo de entrada de PHP ayuda a resolver problemas al cargar archivos grandes o instalar una gran demostración de un tema premium.
¿Cómo aumentar el tiempo máximo de entrada de PHP?
Método 1 : cambie el tiempo máximo de entrada de PHP usando el archivo (php.ini)
- Encuentre o localice su archivo php.ini. Si no puede encontrarlo, simplemente cree su propio archivo php.ini y colóquelo en el directorio raíz de su instalación de WordPress.
- Abra su archivo php.ini y luego edítelo usando su editor favorito de la siguiente manera:
– Encuentra la línea de:
max_input_time = 120
– Cambie el 120 o cualquier número que encuentre allí a su límite deseado (por ejemplo, 1000 ).
Nota 1: si ha creado su propio archivo php.ini, debe agregar al archivo la siguiente línea de código:
max_input_time = 1000
Nota 2: muchos proveedores de alojamiento compartido le impiden acceder al archivo php.ini. Este método solo es aplicable en caso de que tenga acceso directo a su archivo php.ini o si está ejecutando su WordPress en localhost.
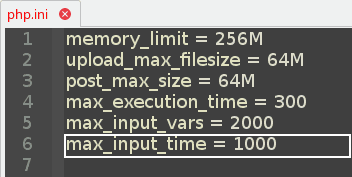
Método 2 : cambie el tiempo máximo de entrada de PHP El archivo (.htaccess)
- Busque su archivo (.htaccess) que debe estar ubicado en el directorio raíz de su instalación de WordPress. Si no puede encontrarlo, es posible que esté oculto. Por lo tanto, asegúrese de verificar sus archivos ocultos al ubicarlos.
- Abra el archivo (.htaccess) con un editor de texto y agregue la siguiente línea de código:
php_value max_input_time 1000 - Guarde el archivo (.htaccess) y luego actualice su sitio web.
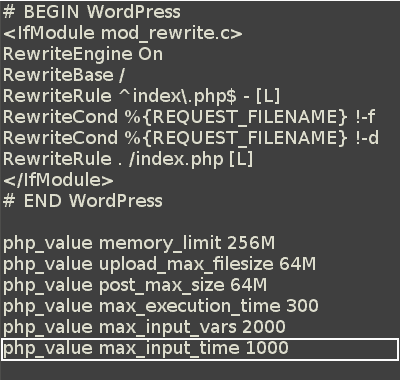
resúmenes
Parte 1 - Lista de valores recomendados
| Nombre legible | Nombre técnico | Valor recomendado |
|---|---|---|
| Límite de memoria de WordPress | limite de memoria | 256 MB |
| Tamaño máximo de archivo de carga de WordPress | upload_max_filesize | 64MB |
| Tamaño máximo de publicación de WordPress | post_max_size | 64MB |
| Tiempo máximo de ejecución de WordPress | max_execution_time | 300 |
| Vars máximos de entrada de PHP | max_input_vars | 2,000 |
| Tiempo máximo de entrada de PHP | max_input_time | 1,000 |
Parte 2 - Resumen de cambios en (wp-config.php)
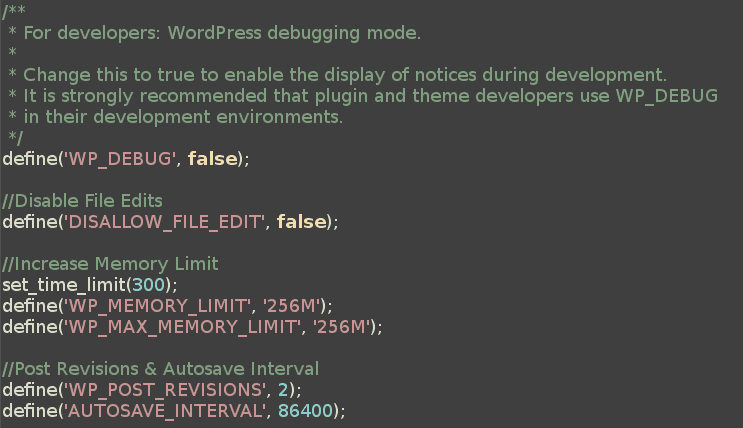
establecer_tiempo_limite(300);
definir ('WP_MEMORY_LIMIT', '256M');
Parte 3 - Resumen de cambios a (php.ini)
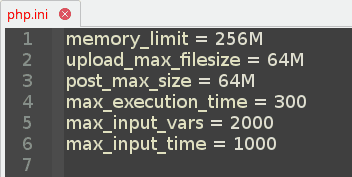
límite_memoria = 256M
upload_max_filesize = 64M
post_max_size = 64M
max_execution_time = 300
max_input_vars = 2000
max_input_time = 1000
Parte 4 - Resumen de cambios a (.htaccess)
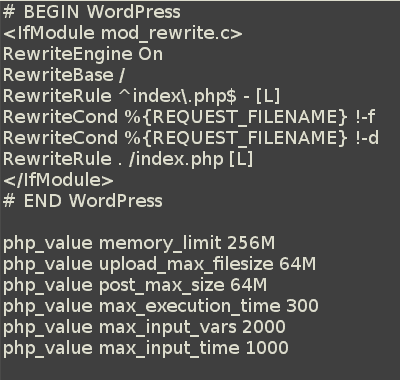
php_value memory_limit 256M
php_value upload_max_filesize 64M
php_value post_max_size 64M
php_value max_execution_time 300
php_value max_input_vars 2000
php_value max_input_time 1000
Parte 5 - Resumen de cambios en las funciones del tema
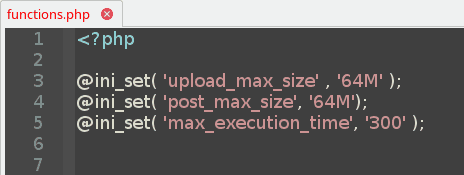
@ini_set('upload_max_size', '64M');
@ini_set('post_max_size', '64M');
@ini_set('max_execution_time', '300');
Parte 6 - Referencias
- Configuración de tiempo de ejecución de PHP: https://www.php.net/manual/en/info.configuration.php
- Edición de (wp-config.php): https://codex.wordpress.org/Editing_wp-config.php
Todas sus necesidades de WordPress en un solo paquete
Imaginemos por un segundo que necesitas lo siguiente:
Los mejores temas premium de WordPress con todas las características modernas que soñarías tener. Eso incluye accesibilidad web, capacidad de respuesta, diseños centrados en la conversión, compatibilidad total con los creadores de páginas, compatibilidad con RTL, compatibilidad con AMP, velocidad extrema, códigos de seguridad validados y cientos de plantillas listas para usar.
También necesitas opciones de marca blanca y total libertad sin limitaciones. También le gusta obtener todo con actualizaciones de por vida sin suscripciones, restricciones o claves de licencia.
Además de todo eso, también le gusta tener los mejores complementos premium de WordPress que cubrirían todas sus necesidades, desde velocidad, seguridad, limpieza, mantenimiento, creadores de páginas y más.
Suena demasiado bueno para ser verdad? Bueno, ¡lo fue hasta que lo hicimos realidad!
Guías de WordPress
La mejor colección de guías y listas de verificación de WordPress
Nuestra colección completa y más reciente de guías y recursos de WordPress que cubren todo lo que necesita para aprovechar al máximo su sitio web de WordPress.
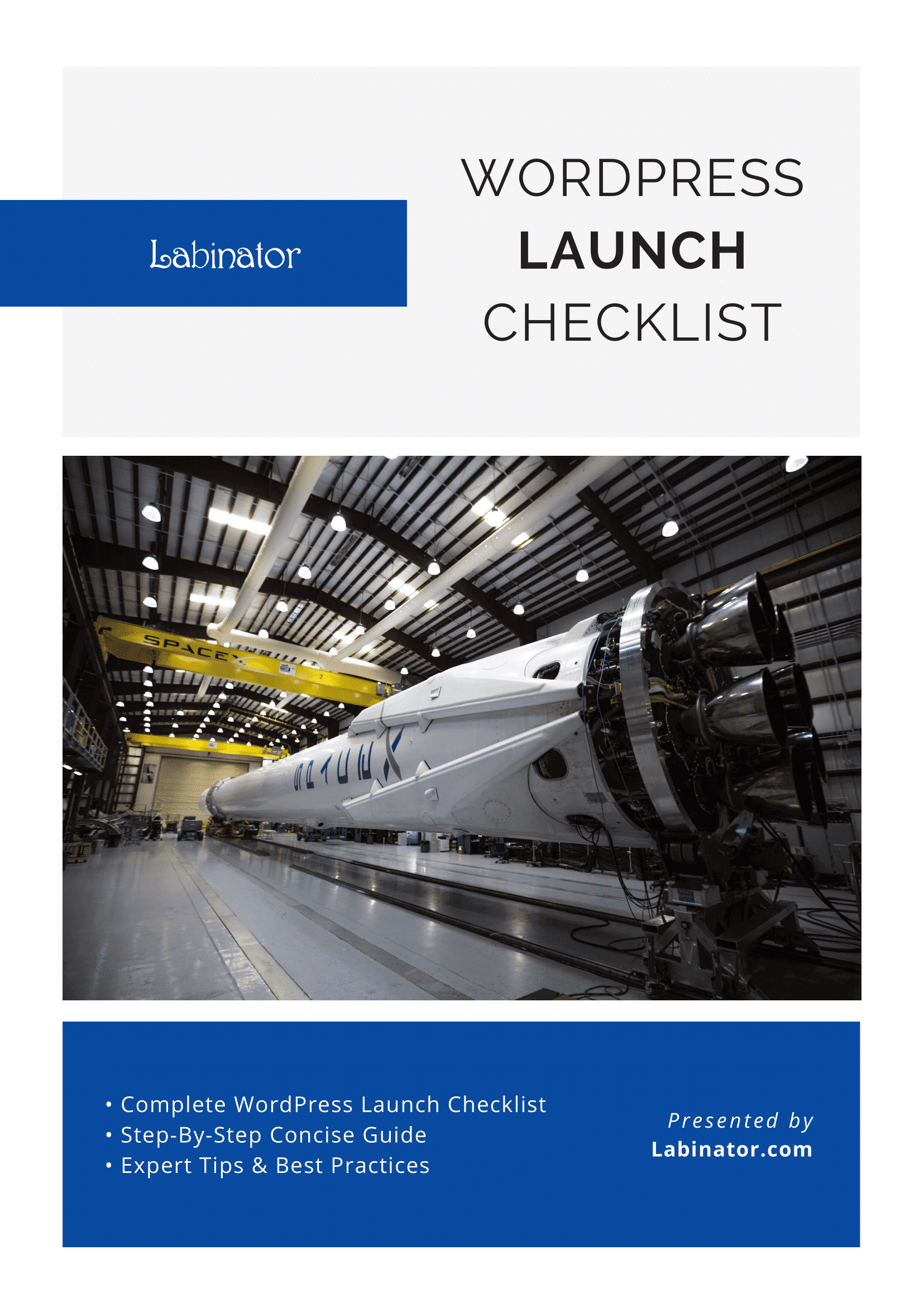
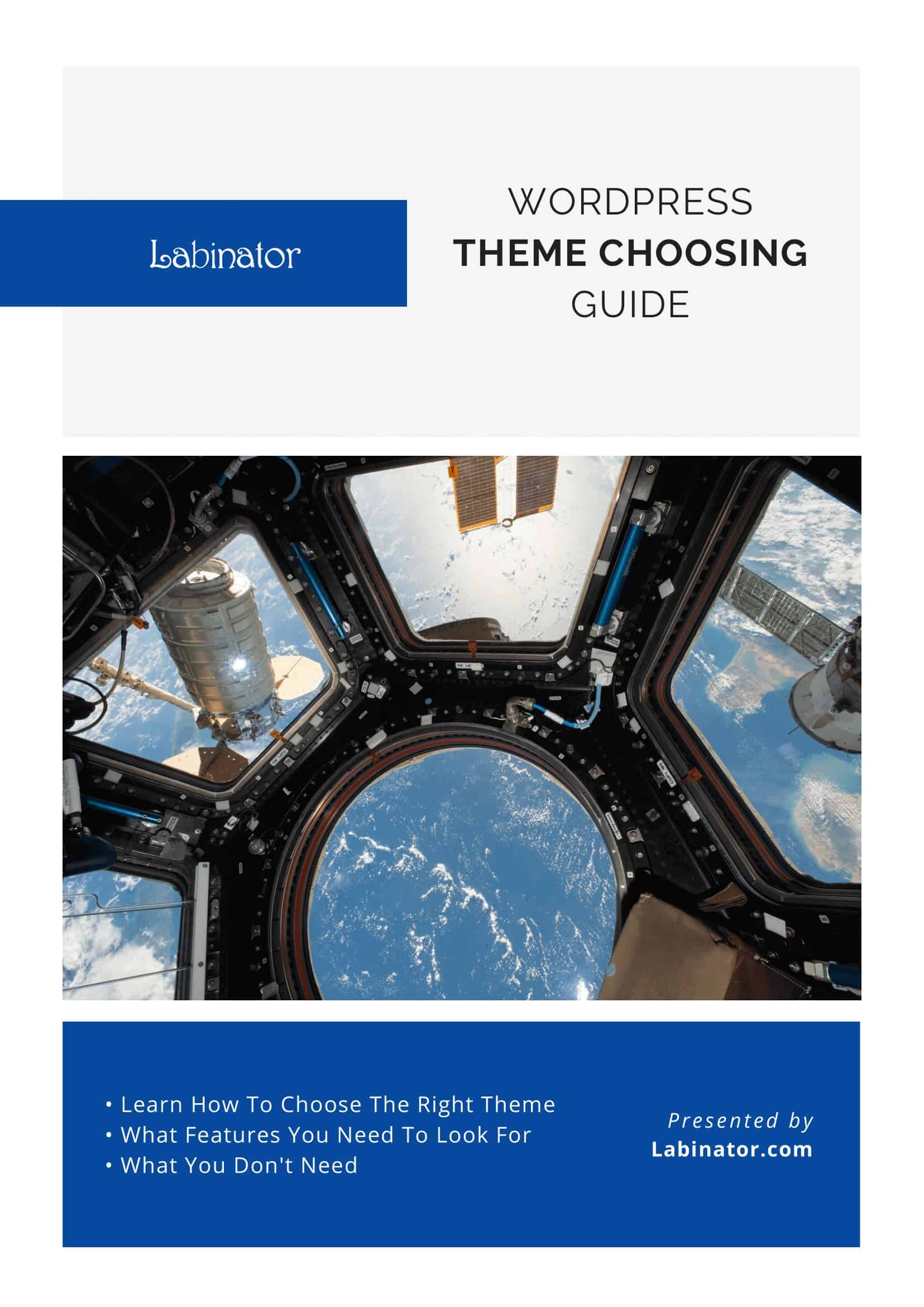
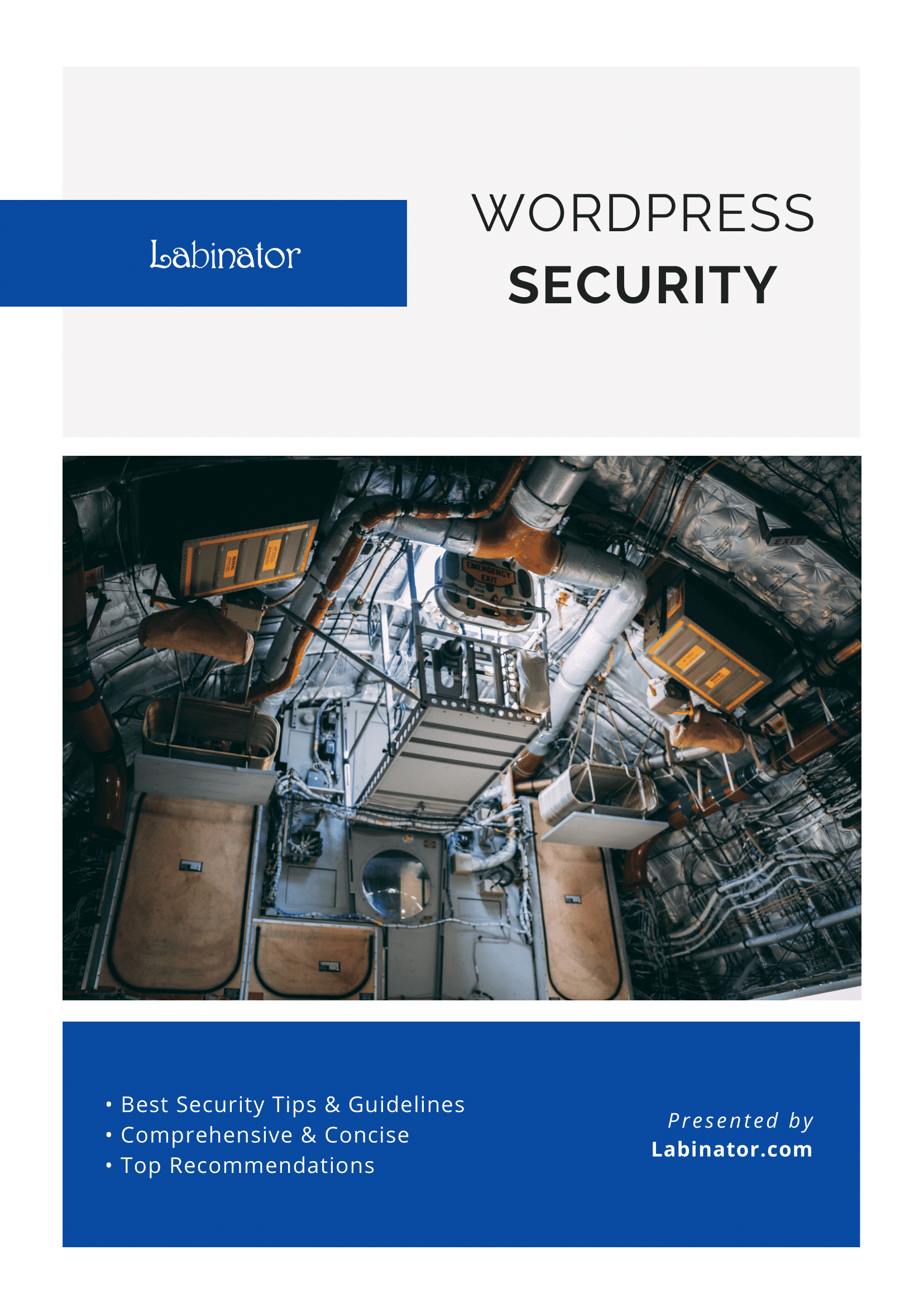
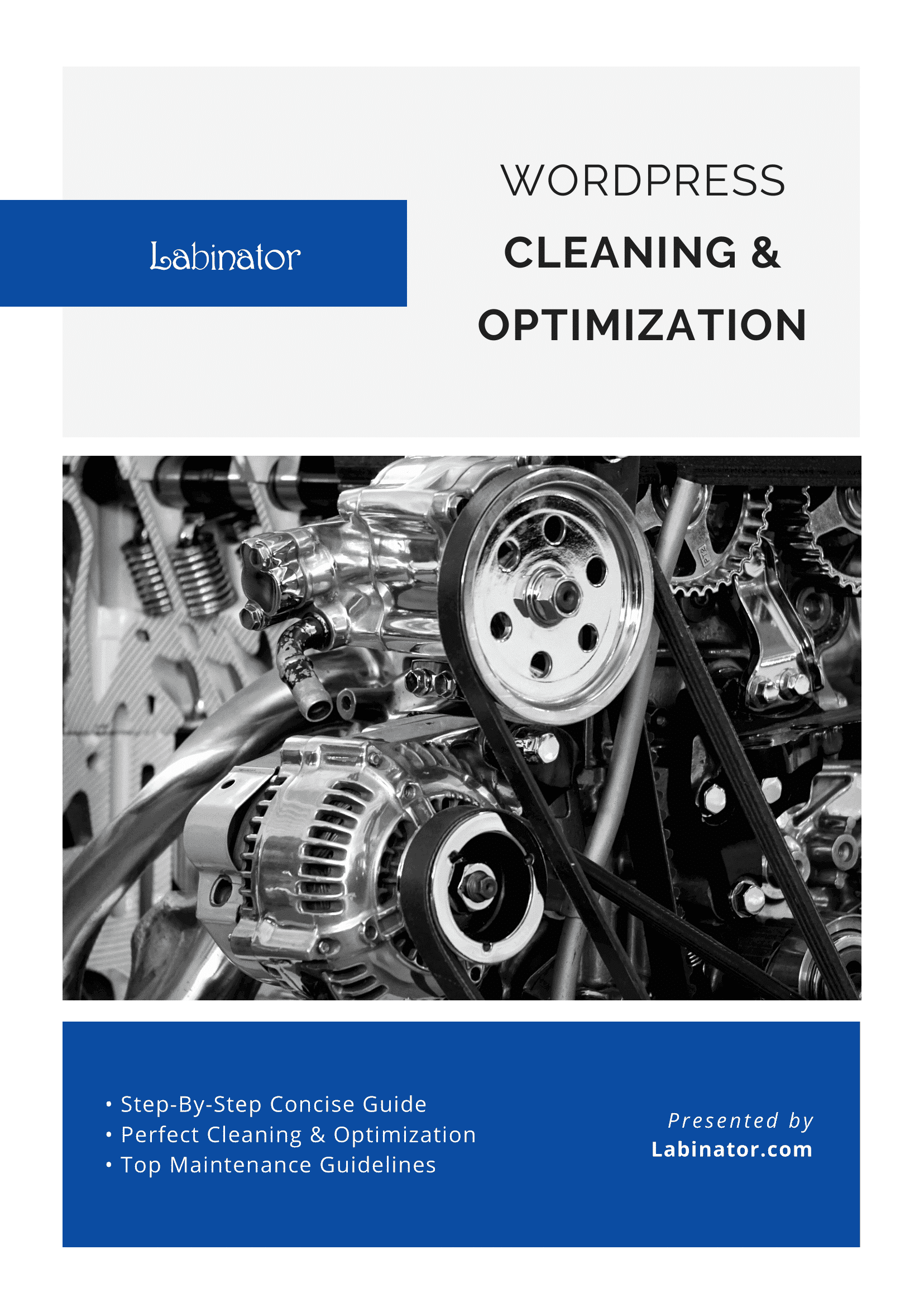
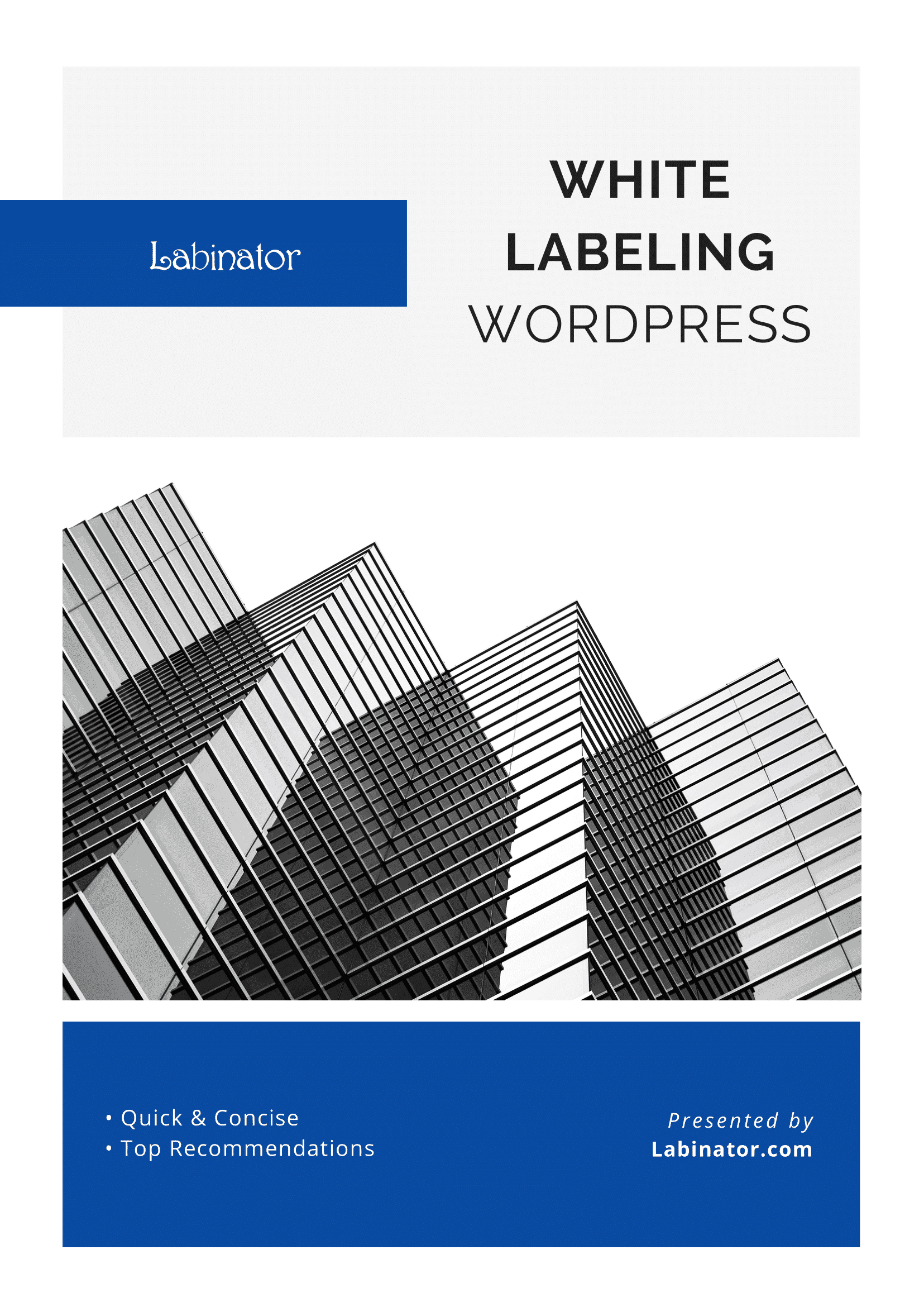
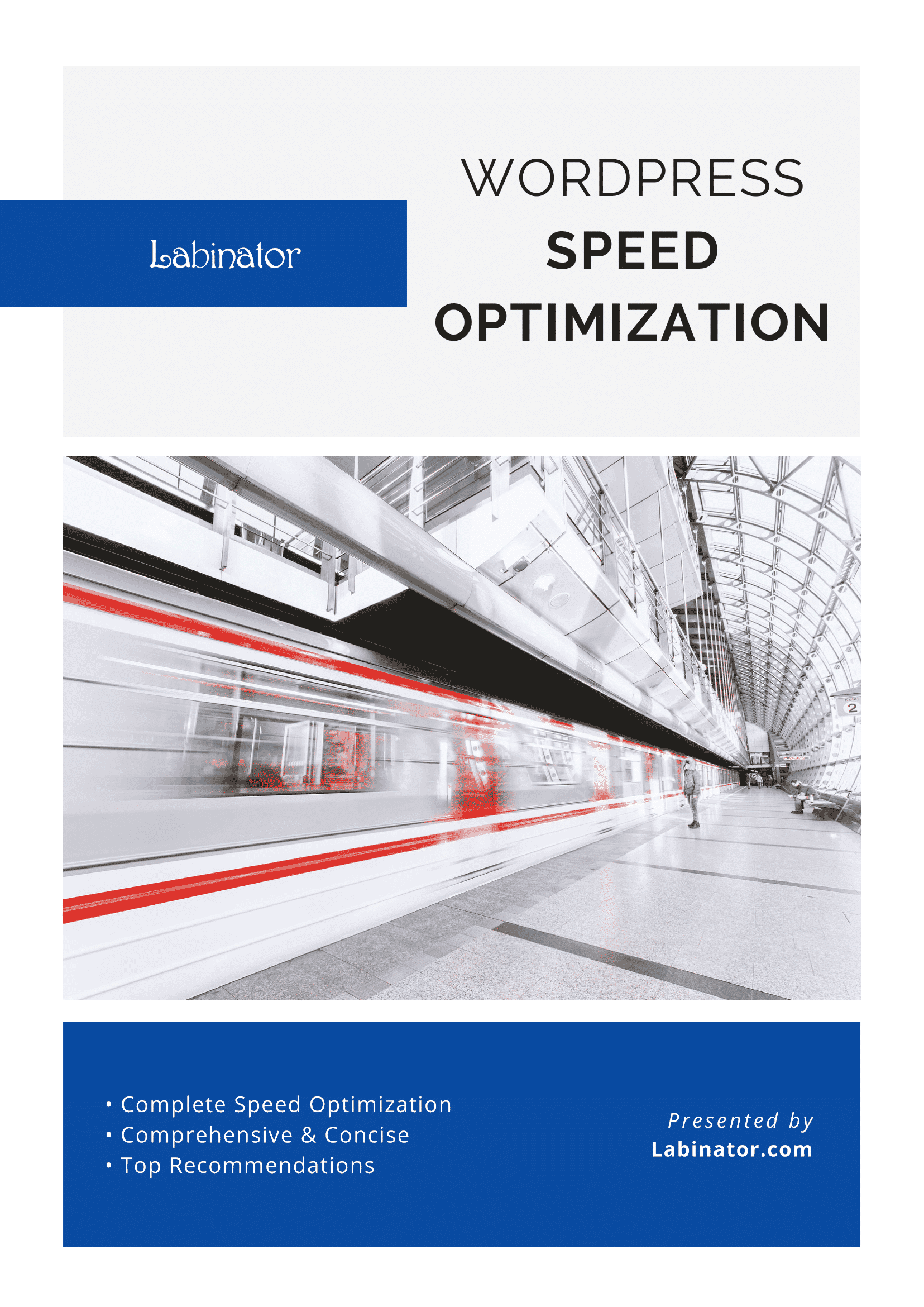
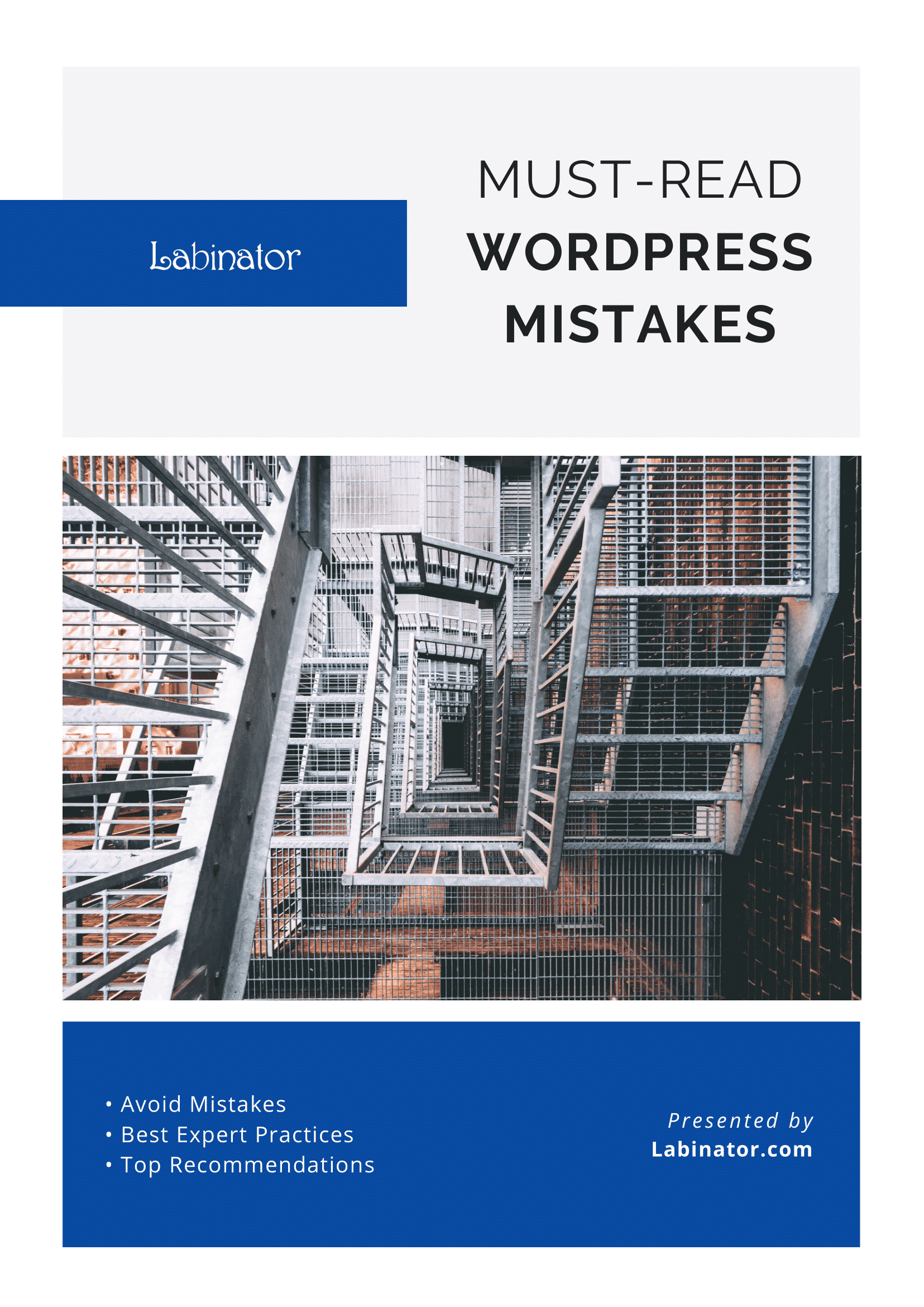
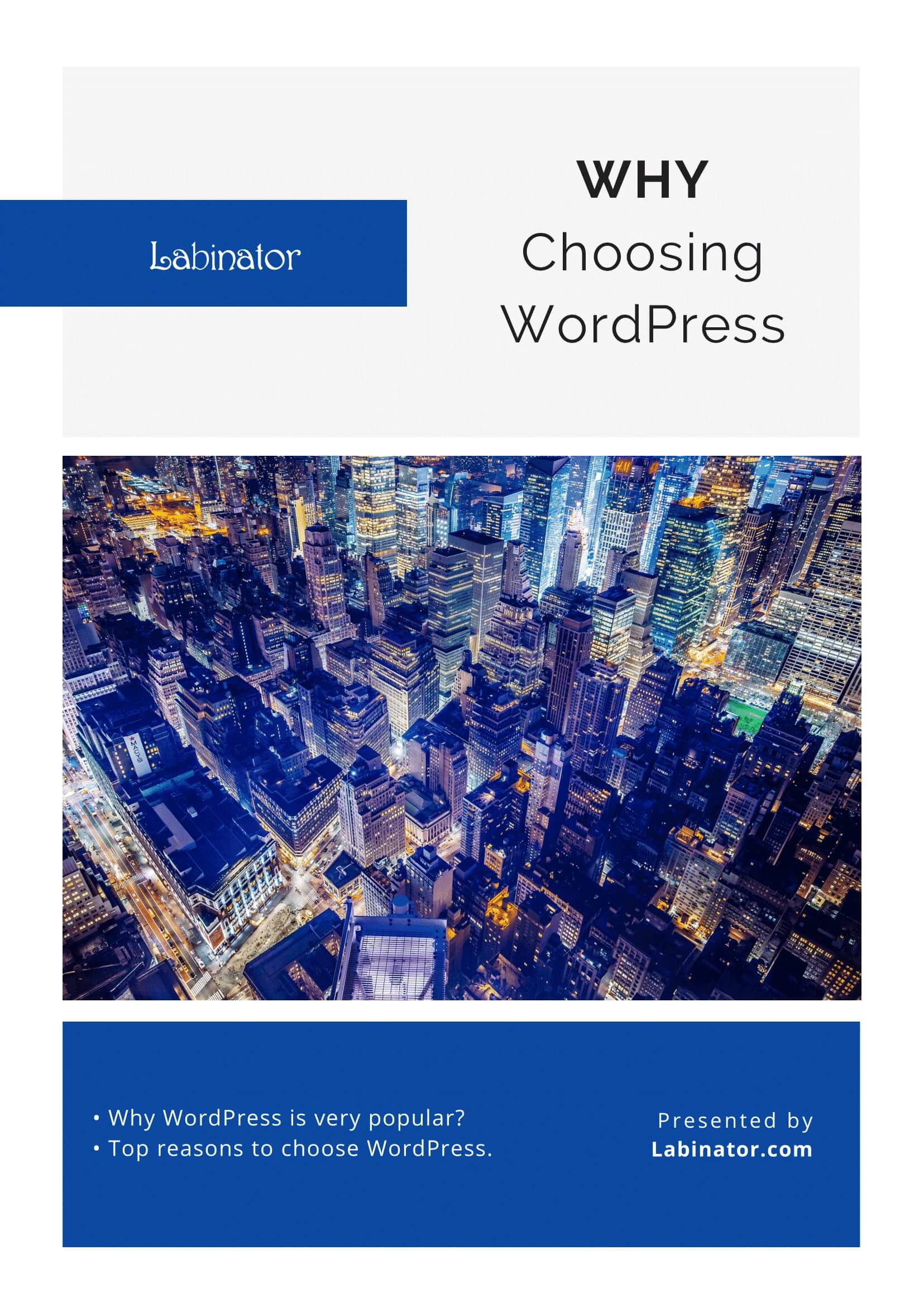
¡Descárgalos todos!
Todas nuestras guías serán enviadas a su bandeja de entrada
