Cómo insertar un generador de productos personalizados en WooCommerce (simple)
Publicado: 2023-05-10¿Desea agregar un creador de productos o servicios personalizado en WooCommerce?
Un creador de artículos personalizados hace posible que los consumidores diseñen y estilicen productos y soluciones y los personalicen según sus necesidades individuales. Esta forma interactiva de personalizar los pedidos de productos puede impulsar las conversiones de ventas en su minorista de WooCommerce.
En esta publicación, le mostraremos claramente cómo insertar sin esfuerzo un creador de productos personalizados en WooCommerce sin elegir ningún creador ni producir ningún código.
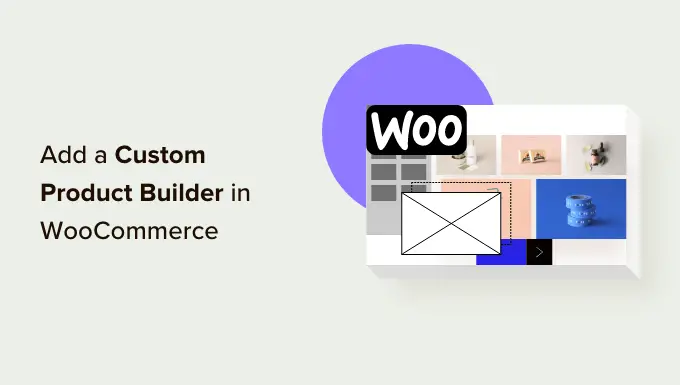
¿Por qué agregar un generador de productos a medida en WooCommerce?
Incluir un creador de productos o servicios personalizado en WooCommerce permitirá a sus compradores personalizar las soluciones antes de posicionar una compra.
Por ejemplo, puede incorporar productos y soluciones de impresión bajo demanda de los clientes y permitir que los clientes incorporen sus logotipos, imágenes y contenido textual a los productos.
Se puede utilizar un diseñador de productos o servicios personalizado para WooCommerce para proporcionar sus productos individuales que los clientes pueden personalizar antes del envío.
Alternativamente, también comienza una pequeña empresa de dropshipping y deja que un tercer proveedor social se encargue de la personalización y el envío.
Dicho lo anterior, los permisos solo echan un vistazo a cómo agregar un creador de productos personalizado a su tienda WooCommerce.
Presentamos el Creador de productos personalizados en un punto de venta minorista de WooCommmerce
Para este tutorial, utilizaremos Zakeke. Es un recurso de personalización de productos para WooCommerce y brinda una experiencia de creación de productos perfecta para sus usuarios. El diseñador de artículos es definitivamente fácil de usar tanto para los compradores como para los propietarios de tiendas.
Para empezar, debe visitar la página web de Zakeke e iniciar sesión para obtener una cuenta. Puede hacer clic en el botón ‘Iniciar demostración gratuita’ para comenzar.
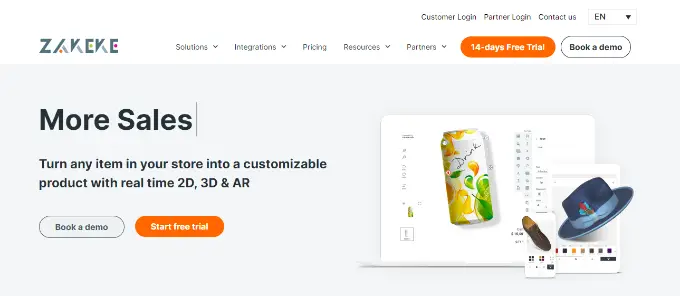
Zakeke opera con las plataformas de comercio electrónico más populares, junto con WooCommerce.
Para unir su minorista a Zakeke, cambie nuevamente a su espacio de administración del sitio de WordPress.
Próximamente, debe configurar y activar el complemento gratuito Zakeke. Para obtener más detalles, consulte nuestra guía paso a paso sobre cómo instalar un complemento de WordPress.
El complemento gratuito funciona como un conector entre su página web y el creador de productos Zakeke.
En la activación, se le solicitará que se una a su cuenta de WooCommerce en su cuenta de Zakeke. Básicamente, haga clic en el botón ‘Link’ para continuar.
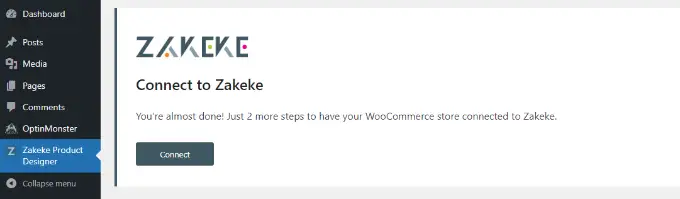
Luego se le pedirá que permita que Zakeke ejecute los pasos en su tienda minorista WooCommerce.
Continúe y simplemente haga clic en el botón ‘Aprobar’ para seguir adelante.
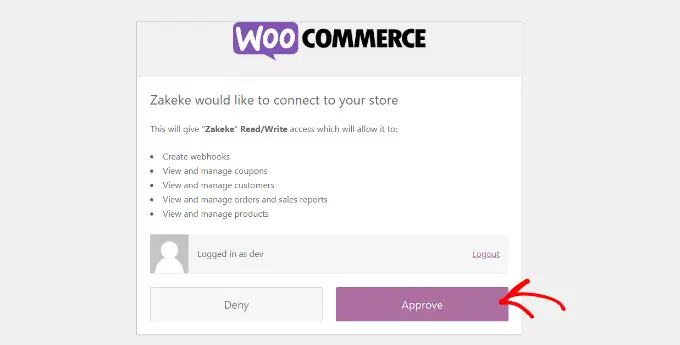
Esto le proporcionará el panel de control de Zakeke.
Ahora puede dirigirse a la opción ‘Artículos personalizables’ desde el menú a su izquierda.
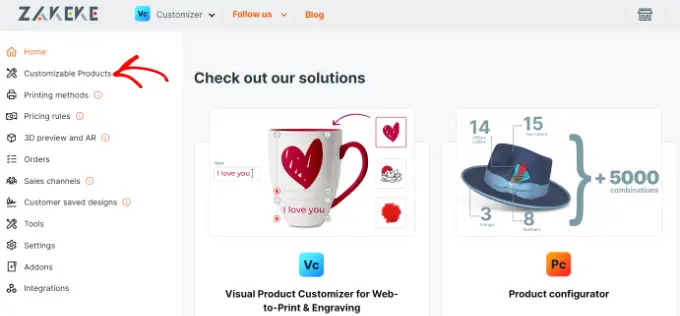
Ya está todo listo para incorporar productos que los clientes pueden personalizar.
Agregar su producto personalizable inicial
Una vez que esté en Productos y soluciones personalizables, continúe y haga clic en el botón ‘Incluir’.
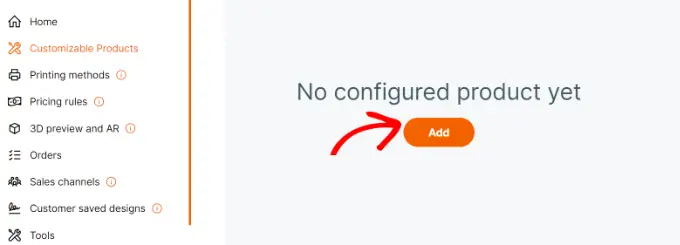
A continuación, puede optar por un artículo de su propia tienda, crear un artículo desde cero o elegir un servicio de impresión bajo demanda.
Por el bien de este tutorial, elegiremos agregar productos de nuestra cuenta de demostración.
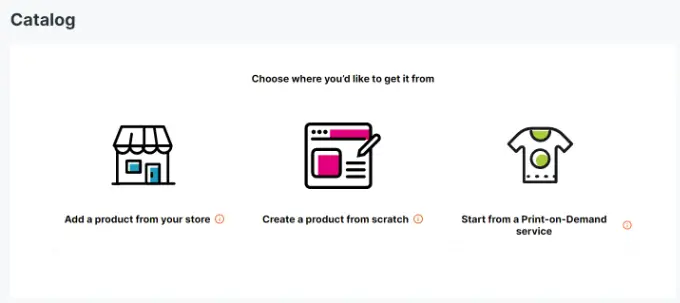
A continuación, Zakeke cargará la mercancía de tu tienda.
Necesita tener que optar por el producto que desea configurar.
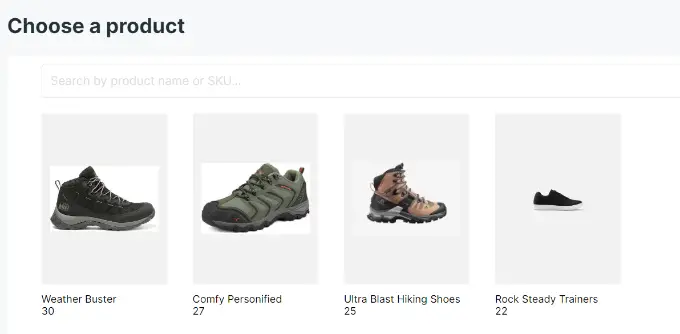
Después de eso, Zakeke optará por la impresión de su artículo en su punto de venta.
Si desea utilizar una imagen distinta, puede agregarla. También puede agregar una parte posterior del gráfico del producto o incluir versiones.
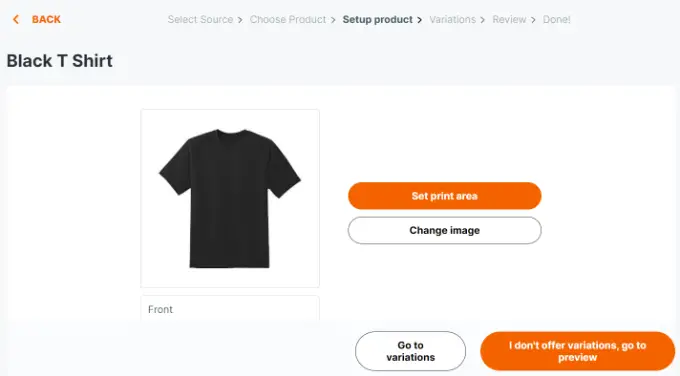
Tan pronto como esté satisfecho con las imágenes del producto, haga clic en el botón ‘Establecer región de impresión’.
Aparecerá una ventana emergente cada vez que tenga que configurar una regla simplemente dibujando una línea con el mouse y entregando una medida.
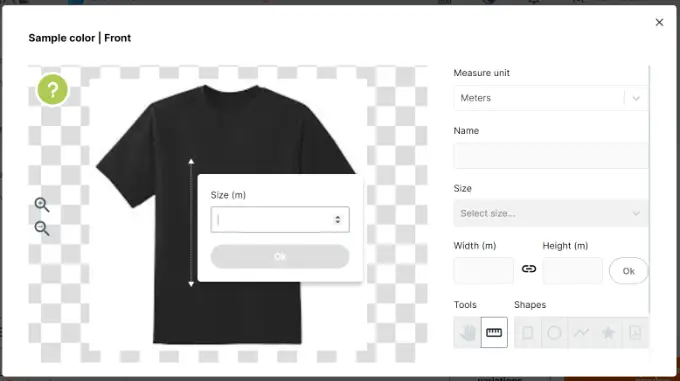
A continuación, debe elegir una condición para el área de impresión y simplemente dibujarla en la imagen del producto.
Para este tutorial, usaremos la forma rectangular.
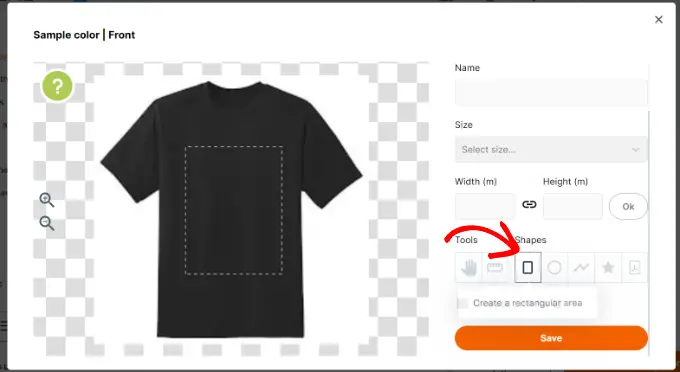
En el momento en que termine, haga clic en el botón ‘Guardar’ para continuar.
Próximamente, deberá hacer clic en el botón ‘No doy variaciones, ir a vista previa’.

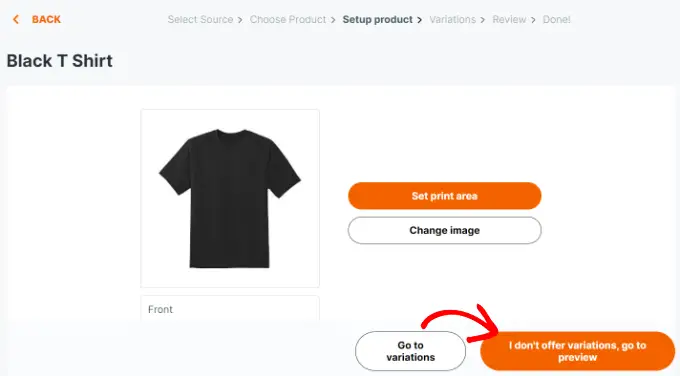
Ahora verá los detalles de sus productos.
No olvide hacer clic en el botón ‘Ayuda a guardar’ para registrar sus cambios.
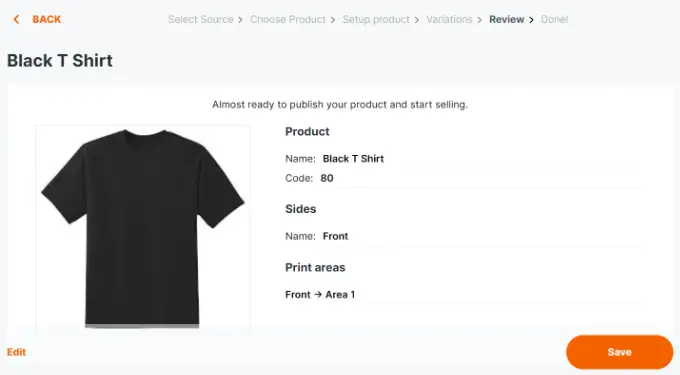
Zakeke ahora mostrará una vista previa del generador de productos personalizados.
Puede verificar si todo está funcionando correctamente y hacer variaciones si es necesario. También hay una solución para colocar una prueba de compra.
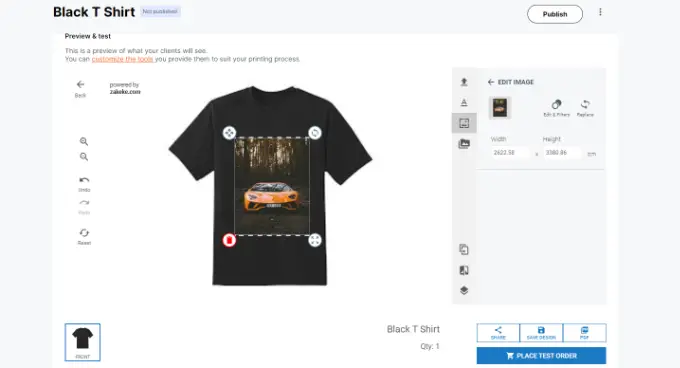
Cuando esté satisfecho con las variaciones, simplemente haga clic en el botón ‘Publicar’ en la parte superior calificada.
Configuración de los métodos de impresión
La siguiente fase es configurar los procedimientos de impresión. Aquí es donde puede elegir cómo desea que se formatee el estilo y los archivos de diseño para su impresión.
Desde el panel de su cuenta de Zakeke, vaya a ‘Enfoques de impresión’ en la columna de la izquierda y luego haga clic en el botón ‘Incluir’.
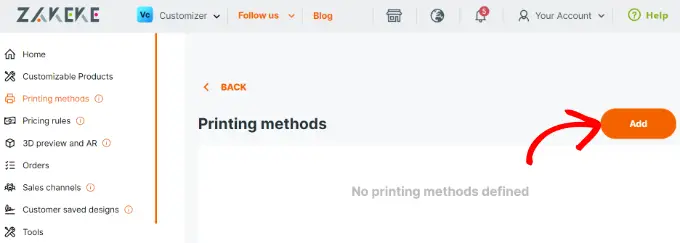
Desde aquí, puede decidir qué capacidades de impresión desea permitir que utilicen sus clientes potenciales.
También puede elegir los tipos de archivo, la resolución y el formato. Si permite que los compradores agreguen un cuadro de contenido de texto al producto o servicio, entonces tiene opciones para administrar el diseño y el estilo del texto, la fuente, el formato, el color, el tamaño y mucho más.
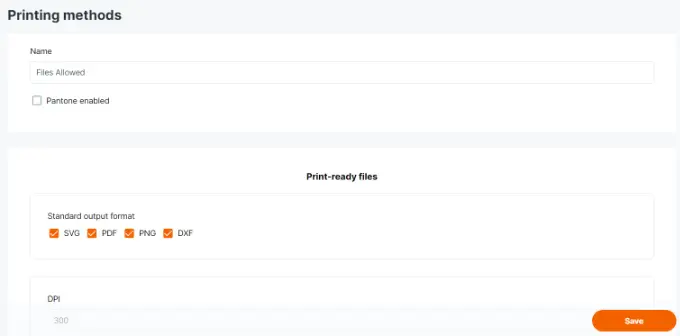
En la base, puede decidir sobre la mercancía existente a la que se aplicaría este enfoque.
No se olvide de simplemente hacer clic en el botón ‘Ayuda a guardar’ para almacenar sus variaciones.
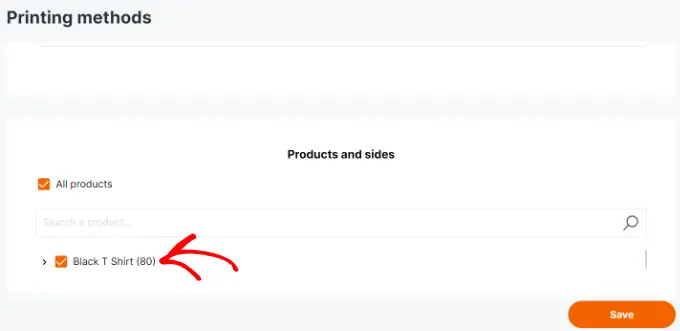
Uso del Generador de artículos personalizados en WooCommerce
Zakeke solo se encargará de incorporar la opción de personalización de productos a todos los elementos que tengas de más utilizando el configurador de productos.
Simplemente puede echar un vistazo al producto o servicio en su tienda minorista y verá la alternativa de Personalizar el producto o servicio.
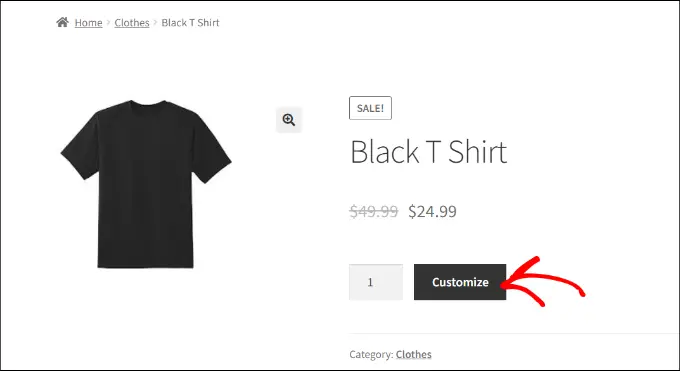
Esto abrirá la interfaz del diseñador de productos con una vista previa de las herramientas de estilo de imagen del producto a la derecha.
Los clientes pueden incluir contenido de texto o agregar fotografías desde sus dispositivos o cuentas de redes sociales.
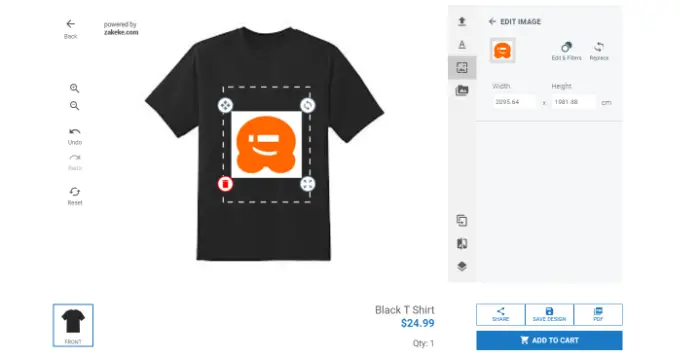
También pueden ajustar la imagen o el contenido del texto dentro del punto de impresión simplemente arrastrando las esquinas. También hay alternativas para elegir distintas fuentes, tonos y tipos.
Una vez completado, los compradores pueden descargar una copia de su modelo en formato PDF, guardarlo o simplemente agregarlo al carrito.
Después de eso, los consumidores pueden probar como lo harían normalmente con una vista previa de su producto personalizado en el carrito.
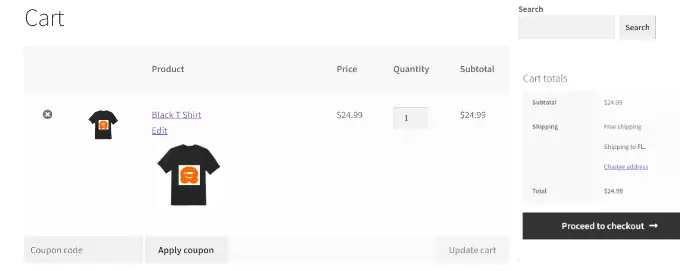
Sugerencia de bonificación: publicidad de productos mucho más personalizables en WooCommerce
Los productos personalizables y un elegante diseñador de productos pueden ayudarlo a realizar ventas adicionales de productos. Habiendo dicho eso, es posible que los consumidores no sepan que pueden personalizar, estilizar y diseñar sus productos.
Este es el lugar al que llega OptinMonster.
Es el mejor programa de optimización de conversión en el mercado que le permite cambiar muy fácilmente a los lectores de WooCommerce para que paguen a los clientes.
OptinMonster viene con ventanas emergentes de caja de luz, ventanas emergentes deslizables, barras de notificación, temporizadores de cuenta regresiva y mucho más. Todos estos recursos pueden ayudarlo a mostrar el mensaje correcto a sus compradores en el momento correcto.
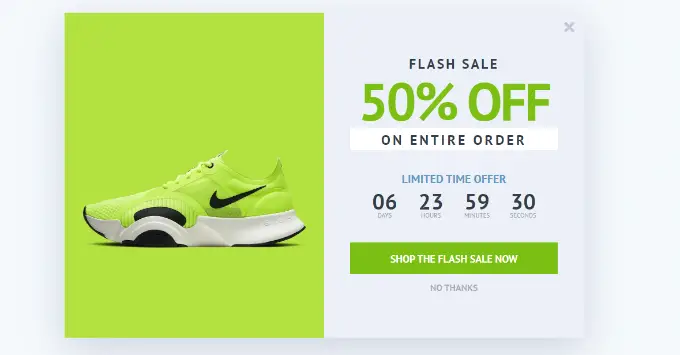
Con sus impresionantes reglas de exhibición, puede concentrarse en los compradores y mostrarles campañas individualizadas.
Por ejemplo, puede ofrecer la entrega gratuita a los clientes en un lugar específico, mostrar claramente una ventana emergente deslizable para productos personalizables o dar un cupón de tiempo limitado para obtener ingresos por carrito de compras bien abandonado.
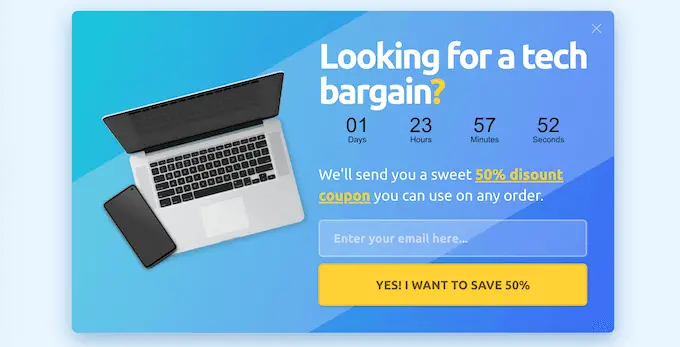
Esperamos que esta publicación lo haya ayudado a descubrir cómo agregar simplemente un generador de soluciones personalizado en WooCommerce. Es posible que también desee ver nuestra guía sobre cómo observar las conversiones en WooCommerce para mejorar su negocio y nuestra comparación de los mejores proveedores de alojamiento web de WooCommerce.
Si le gustó esta publicación, asegúrese de suscribirse a nuestro canal de YouTube para obtener tutoriales de películas de WordPress. También puede descubrirnos en Twitter y Facebook.
La publicación Cómo incluir un generador de productos personalizados en WooCommerce (Fácil) apareció por primera vez en AprenderWP.
