Cómo instalar y configurar W3 Total Cache para principiantes
Publicado: 2022-03-16¿Desea instalar y configurar W3 Total Cache en su sitio web de WordPress?
W3 Total Cache es un popular complemento de almacenamiento en caché de WordPress que lo ayuda a mejorar la velocidad y el rendimiento de su sitio web.
En esta guía para principiantes, le mostraremos cómo instalar y configurar fácilmente W3 Total Cache en su sitio web de WordPress.
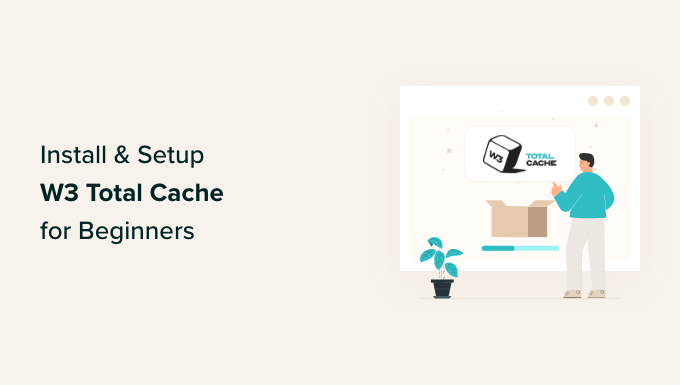
Nota del editor: Ya no usamos W3 Total Cache en nuestro sitio web y hemos cambiado a WP Rocket, que es un complemento de almacenamiento en caché premium. W3 Total Cache sigue siendo una buena solución que funciona bien.
¿Qué es la caché total de W3?
W3 Total Cache es uno de los mejores complementos de almacenamiento en caché de WordPress que le permite mejorar fácilmente el rendimiento y la velocidad de WordPress.
De forma predeterminada, WordPress utiliza PHP para generar dinámicamente cada página de su sitio web cuando lo solicita un usuario.
PHP es un lenguaje de programación del lado del servidor. Esto significa que cada solicitud de usuario aumenta la carga en su servidor. Esto afecta el rendimiento de su sitio web, la experiencia del usuario y el SEO.
Los complementos de almacenamiento en caché de WordPress lo ayudan a reducir esto omitiendo PHP y sirviendo una copia en caché de su página web.
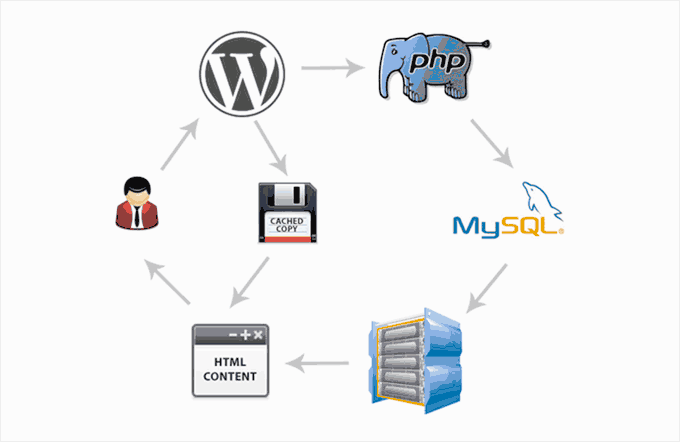
También le permite conectar fácilmente su sitio web a una CDN (red de entrega de contenido) para mejorar aún más el rendimiento de su sitio web.
Instalación de W3 Total Cache en WordPress
Antes de instalar el complemento W3 Total Cache en WordPress, deberá asegurarse de desactivar cualquier otro complemento de almacenamiento en caché en su sitio web. Esto lo ayudaría a ahorrar recursos del servidor y evitar conflictos de complementos.
Después de eso, puede continuar e instalar y activar el complemento W3 Total Cache. Para obtener más detalles, consulte nuestra guía paso a paso sobre cómo instalar un complemento de WordPress.
Tras la activación, W3 Total Cache agregará un nuevo elemento de menú llamado 'Rendimiento' a su barra lateral de administración de WordPress. Al hacer clic en él, se iniciará el asistente de configuración del complemento.
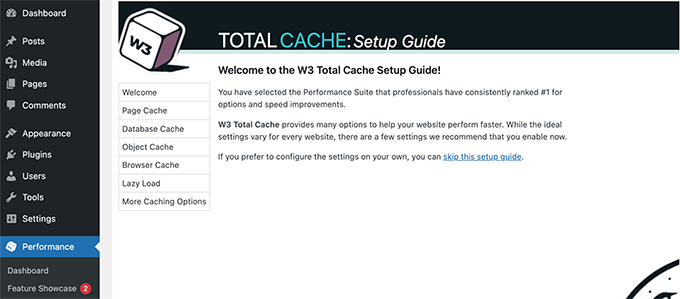
Simplemente haga clic en el botón Siguiente para continuar.
Primero, se le pedirá que active la Caché de página. Haga clic en el botón Caché de página de prueba para continuar.
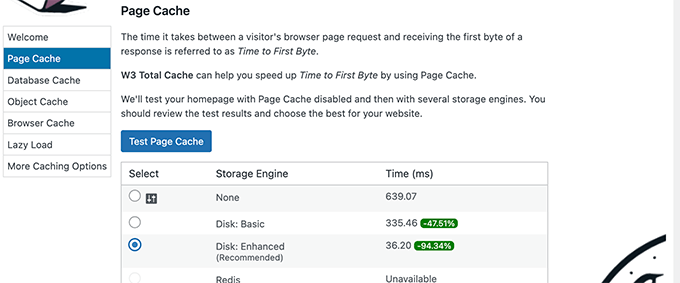
W3 Total Cache le mostrará diferentes opciones de motor de almacenamiento. Debe elegir uno que le ahorre más tiempo. Por lo general, será la opción 'Disco: mejorado' para la mayoría de las plataformas de alojamiento compartido.
Haga clic en el botón Siguiente para continuar.
Ahora, se le dará la opción de probar la memoria caché de la base de datos. Recomendamos elegir Ninguno. Para la mayoría de los sitios web de tamaño pequeño a mediano, su servidor MySQL podrá obtener datos más rápidamente que la caché de la base de datos.
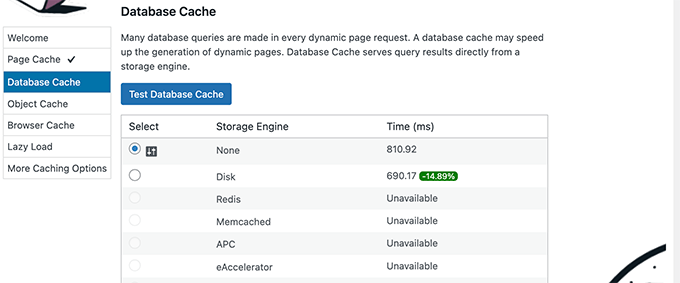
Haga clic en el botón Siguiente para pasar al siguiente paso.
Esto lo llevará a la sección Caché de objetos. El almacenamiento en caché de objetos permite que W3 Total Cache almacene consultas de bases de datos para páginas dinámicas y las reutilice para mejorar el rendimiento.
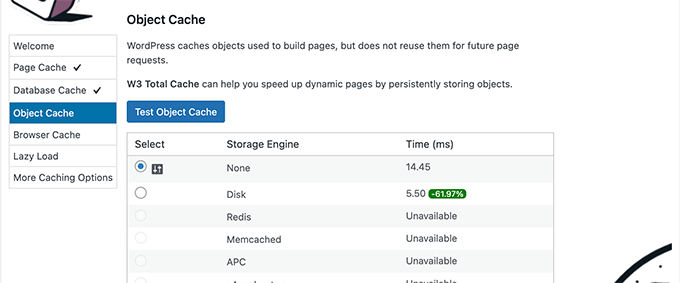
Si el resultado de la prueba muestra apenas una diferencia de unos pocos milisegundos, puede elegir Ninguno.
Haga clic en el siguiente botón para continuar.
Después de eso, haga clic en el botón Probar caché del navegador y luego seleccione la opción 'Habilitado' debajo de los resultados de la prueba.
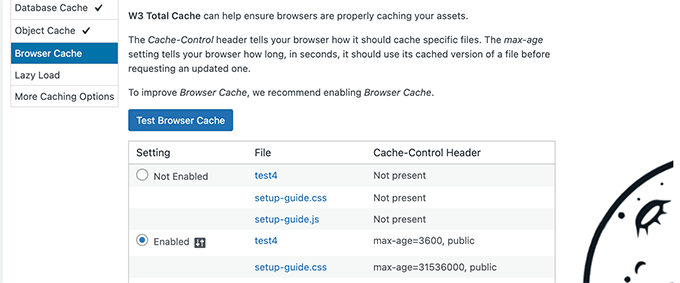
Esta opción solicita a los navegadores de los usuarios que almacenen una copia de la página web por un tiempo limitado. Cargar una página desde la caché del navegador es mucho más rápido que cargarla desde la caché de su servidor web.
Haga clic en el botón siguiente para pasar al siguiente paso.
Por último, el asistente de configuración le pedirá que habilite la carga diferida para imágenes.
Ahora, WordPress viene con carga diferida incorporada para imágenes. Sin embargo, es posible que algunos navegadores antiguos no admitan esa función.
W3 Total Cache usa JavaScript para agregar carga diferida para imágenes, que puede ser aún más rápida y eficiente.
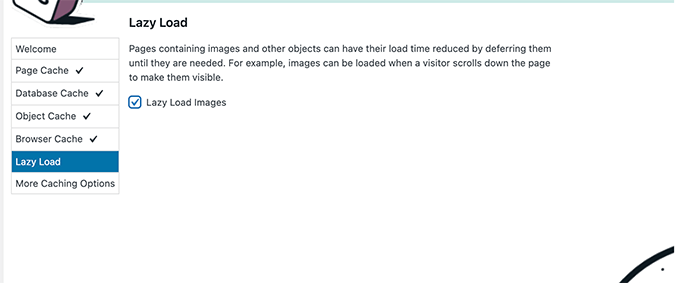
Después de eso, haga clic en el botón Siguiente para finalizar el asistente de configuración y ver el panel de W3 Total Cache.
Opciones avanzadas de almacenamiento en caché en W3 Total Cache
La configuración básica funcionaría para la mayoría de los sitios web. Sin embargo, hay muchas opciones avanzadas que puede configurar para mejorar aún más el rendimiento.

Echemos un vistazo a los más importantes.
Minimización de JavaScript y CSS en W3 Total Cache
El término 'minificar' se utiliza para describir un método que reduce el tamaño de los archivos de su sitio web. Lo hace eliminando espacios en blanco, líneas y caracteres innecesarios del código fuente.
Nota : La minimización de archivos JS y CSS puede dañar potencialmente su sitio web. Si lo enciende y su sitio web no se ve bien, simplemente deshabilite estas opciones.
W3 Total Cache también le permite minimizar fácilmente el código fuente de JavaScript, CSS y HTML. Sin embargo, recomendamos solo minimizar los archivos JavaScript y CSS.
Simplemente diríjase a la página Rendimiento » Minificar y desplácese hacia abajo hasta la sección JS.
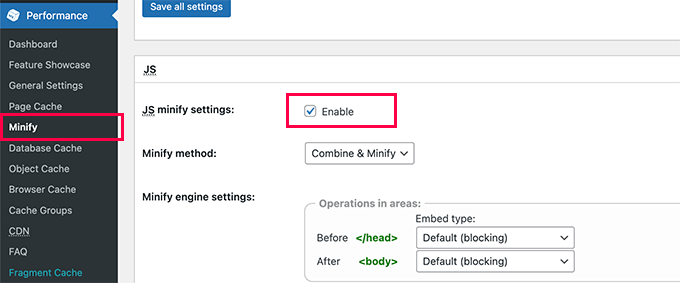
Marque la casilla junto a 'JS minify settings' para habilitarlo.
Ahora, desplácese hacia abajo hasta la sección CSS y habilite la configuración de minimización de CSS de la misma manera.
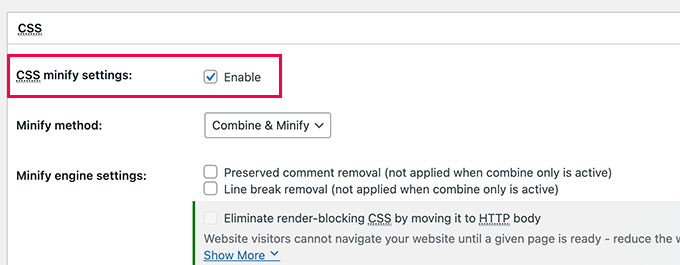
No olvide hacer clic en el botón Guardar todas las configuraciones para almacenar su configuración.
Para conocer métodos alternativos, consulte nuestra guía sobre cómo minimizar archivos JavaScript y CSS en WordPress.
Habilitar la compatibilidad con CDN en W3 Total Cache
Las CDN o redes de entrega de contenido lo ayudan a mejorar aún más el rendimiento de su sitio web al servir archivos estáticos como imágenes, CSS, JavaScript desde una red global de servidores.
Esto reduce la carga en su servidor de alojamiento de WordPress y mejora la velocidad de carga de la página.
W3 Total Cache viene con soporte integrado para varias plataformas CDN.
Recomendamos utilizar Bunny.net, que es la mejor solución de CDN del mercado. Esto es lo que usamos para nuestro sitio web OptinMonster.
Primero, debe registrarse para obtener una cuenta de Bunny.net. Después de registrarse, debe crear una Pull Zone para su sitio web.
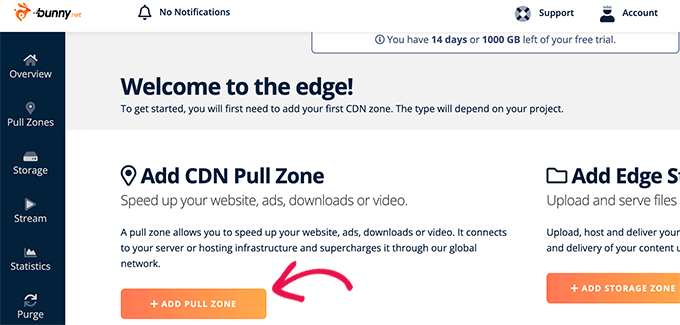
Una zona de extracción agrega un nombre de host a Bunny.net CDN. Este nombre de host se usa luego para servir archivos estáticos para su sitio web.
Agregue un nombre para su zona de extracción y luego proporcione el nombre de dominio de su sitio web.
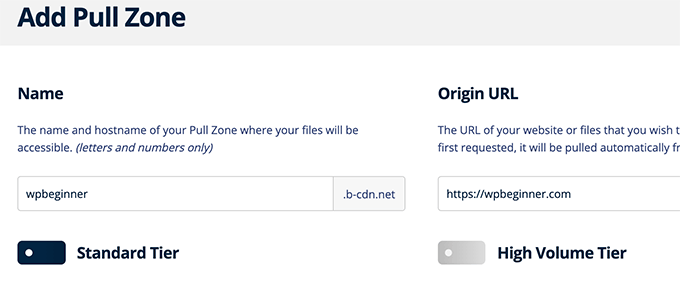
Después de agregar la zona de extracción, debe visitar la página Rendimiento » Configuración general y desplazarse hacia abajo hasta la sección CDN.
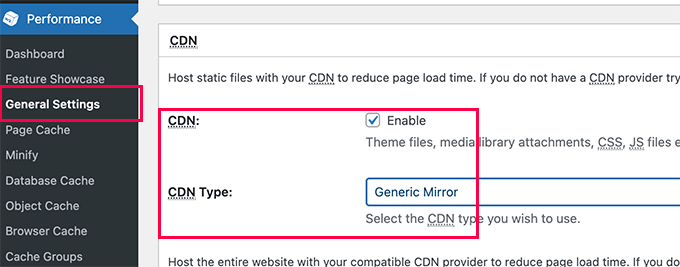
Marque la casilla Habilitar junto a la opción CDN y elija Espejo genérico junto a la opción Tipo de CDN.
No olvide hacer clic en el botón Guardar todos los cambios para almacenar su configuración.
A continuación, debe visitar la página Rendimiento » CDN y desplazarse hacia abajo hasta la sección Configuración: Objetos.
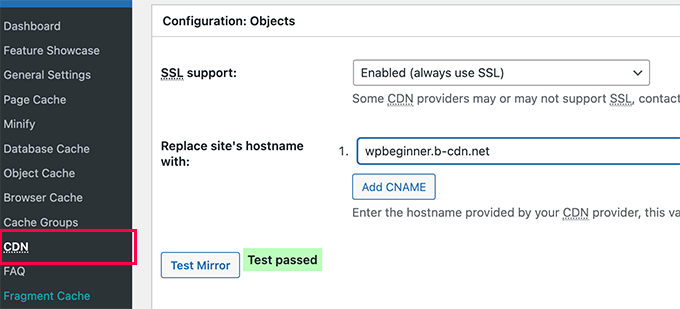
Desde aquí, debe agregar el nombre de host que creó anteriormente para su pullzone y hacer clic en el botón de espejo de prueba.
W3 Total Cache verificará la disponibilidad de su nombre de host y mostrará el mensaje Test Passed cuando sea exitoso.
Ahora puede hacer clic en el botón Guardar todos los cambios para almacenar su configuración.
W3 Total Cache ahora comenzará a servir sus recursos estáticos desde el servidor CDN.
W3 Total Cache también funciona bien con la CDN gratuita de Cloudflare. Alternativamente, también puede usarlo con Sucuri, que es el mejor servicio de firewall de sitios web con servicio CDN incorporado.
Solución de problemas de caché total de W3
Una vez que haya configurado W3 Total Cache correctamente, debería funcionar sin problemas en segundo plano para mejorar la velocidad de WordPress y aumentar el rendimiento.
Ocasionalmente, puede encontrar problemas en los que no ve los cambios que realizó en su sitio web de inmediato, o es posible que un complemento no funcione correctamente.
La razón más común de esos problemas es que probablemente esté viendo una versión antigua en caché de su sitio web.
Esto se puede arreglar fácilmente borrando el caché en WordPress.
Simplemente haga clic en el menú Rendimiento en la parte superior y luego seleccione la opción Purgar todos los cachés. W3 Total Cache borrará todo el contenido almacenado en caché en su sitio web.
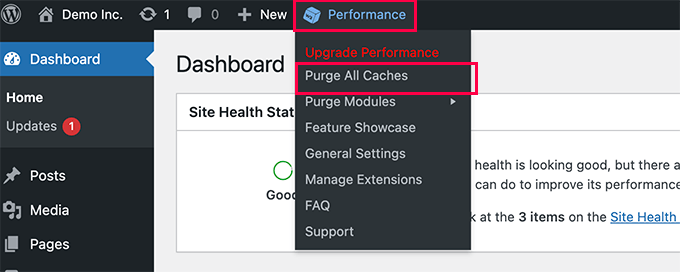
Si aún ve la versión anterior de su sitio web, intente borrar también la memoria caché de su navegador.
Esperamos que este artículo le haya ayudado a instalar y configurar W3 Total Cache en WordPress. También es posible que desee ver nuestra guía completa de seguridad de WordPress para principiantes para fortalecer la seguridad de su sitio web, o consulte nuestra comparación de las mejores alternativas de GoDaddy que son más baratas y confiables.
Si te gustó este artículo, suscríbete a nuestro canal de YouTube para videos tutoriales de WordPress. También puede encontrarnos en Twitter y Facebook.
