Cómo instalar Microsoft Clarity Analytics en WordPress
Publicado: 2023-01-18¿Está buscando utilizar Microsoft Clarity Analytics en su sitio web de WordPress?
Microsoft Clarity es una herramienta de análisis gratuita que lo ayuda a analizar cómo los usuarios interactúan con su sitio web con seguimiento de clics, seguimiento de desplazamiento y mapas de calor.
En este artículo, le mostraremos cómo instalar fácilmente Microsoft Clarity en WordPress, paso a paso.
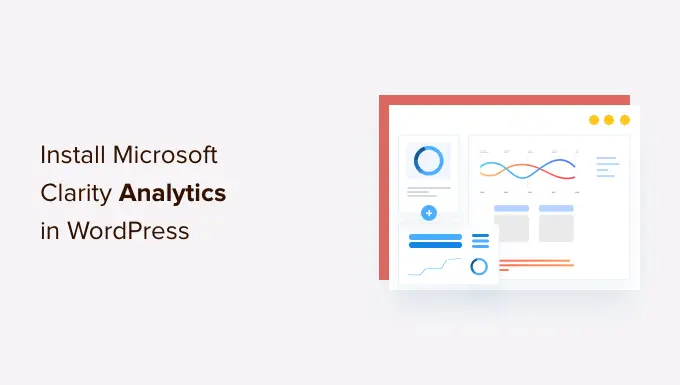
Esto es lo que cubriremos en este tutorial:
¿Qué es Microsoft Clarity y por qué usarlo?
Microsoft Clarity es una herramienta de análisis gratuita para sitios web. Le ayuda a ver las páginas más populares de su sitio web y cómo los usuarios hacen clic, se desplazan e interactúan con esas páginas.
La característica más importante de Microsoft Clarity es su visualización de datos. Esto incluye seguimiento de clics, informes de mapas de calor, grabaciones de sesiones y más.
Los mapas de calor muestran un informe visual de cómo los usuarios mueven el mouse, así como dónde hacen clic, seleccionan y se desplazan.
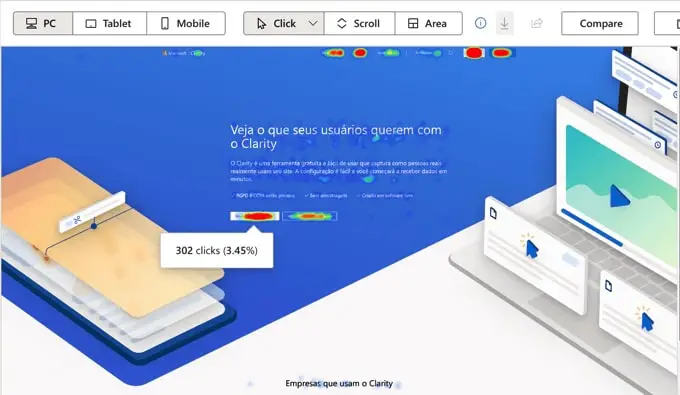
Del mismo modo, las grabaciones de sesiones lo ayudan a ver cómo los usuarios ven su contenido, dónde pasan más tiempo y qué los aleja de su sitio web de WordPress.
Esta información lo ayuda a crear una mejor experiencia de usuario para sus usuarios, mejorar el rendimiento y aumentar la conversión de ventas.
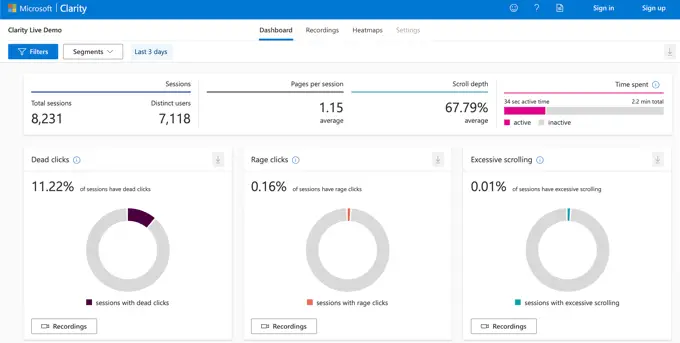
Nota: Microsoft advierte que Clarity no se debe usar en sitios que contengan datos confidenciales, como atención médica del usuario, servicios financieros o información relacionada con el gobierno.
Microsoft Clarity vs Google Analytics: ¿Cuál es la diferencia?
Google Analytics es la mejor solución de análisis del mercado porque ofrece muchas funciones de seguimiento en profundidad. Microsoft Clarity, por su parte, se centra en la visualización de las interacciones de los usuarios con mapas de calor y grabaciones de sesiones.
Google Analytics lo ayuda a rastrear casi cualquier cosa en su sitio web. También ha mejorado el seguimiento de comercio electrónico, el seguimiento de conversiones y los informes detallados.
Microsoft Clarity es una plataforma más nueva y actualmente no es una alternativa a las características muy superiores de Google Analytics. Sin embargo, puede usar Microsoft Clarity junto con Google Analytics para desbloquear funciones como mapas de calor y grabaciones de sesiones de visitantes porque Google aún no ofrece esas funciones.
Antes de la función de análisis de Microsoft, muchos propietarios de sitios web usaban soluciones de mapas de calor pagas como Hotjar o CrazyEgg junto con Google Analytics, pero ahora tiene una alternativa gratuita a esas herramientas.
Recomendamos instalar Google Analytics en todos sus sitios web. Después de eso, puede seguir nuestra guía a continuación para instalar Microsoft Clarity en WordPress.
Ambos funcionan bastante bien sin afectar la funcionalidad de su sitio web.
Es fácil agregar Microsoft Clarity a cualquier sitio web. Debe registrarse en Microsoft Clarity y luego agregar un código de seguimiento a su sitio web. Te guiaremos a través del proceso paso a paso.
Registrarse en Microsoft Clarity
Primero, dirígete al sitio web de Microsoft Clarity y haz clic en el botón "Comenzar". Necesita una cuenta de Microsoft, Facebook o Google para registrarse.
Después de registrarse, verá el panel de Clarity con una ventana emergente para agregar un nuevo proyecto.
Continúe e ingrese un nombre para su proyecto. Puede utilizar el nombre de su sitio web para que sea fácilmente reconocible. A continuación, ingrese la URL de su sitio web.
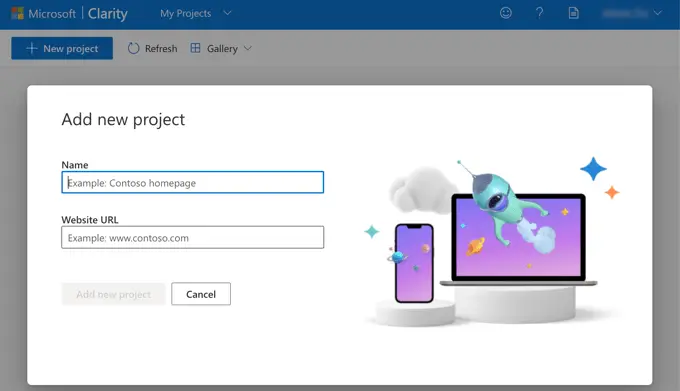
Una vez que haya creado su nuevo proyecto, se le preguntará cómo desea instalar Clarity. Debe hacer clic en la opción 'Obtener código de seguimiento'.
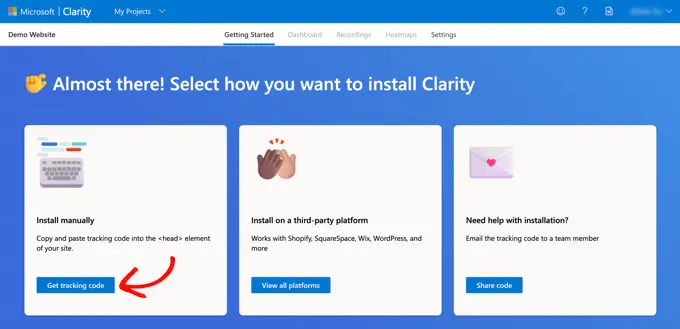
Ahora verá el código de seguimiento que necesita agregar a su sitio web de WordPress. Simplemente haga clic en el botón 'Copiar al portapapeles'.
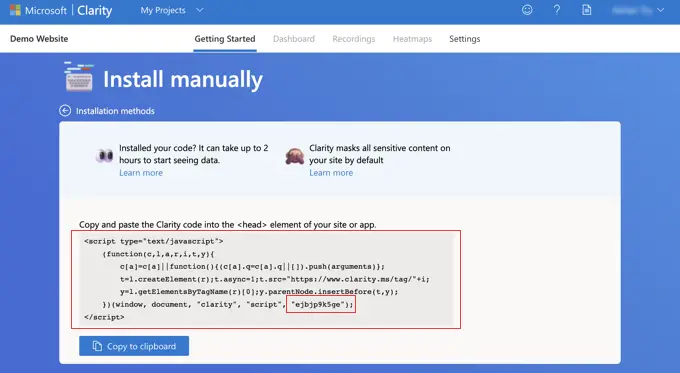
Según el método que utilice para agregar este código a su sitio de WordPress, es posible que necesite el código de seguimiento completo o solo el ID de su proyecto. Encontrará el ID del proyecto al final del código de seguimiento, justo antes de </script> . En la captura de pantalla anterior, es 'ejbjp9k5ge'.
Recomendamos dejar esta pestaña abierta o copiar el código en un lugar seguro. Lo necesitará en el próximo paso de este tutorial.
Agregar Microsoft Clarity Code a WordPress
Ahora debe agregar el código de seguimiento de Microsoft Clarity a su sitio web de WordPress de manera que esté presente en todas las páginas. Afortunadamente, hay varias maneras fáciles de hacer que esto suceda sin editar manualmente ningún archivo de WordPress.
Puede elegir su método preferido de los tres siguientes.
Método 1: agregar Microsoft Clarity Code mediante el complemento de Microsoft Clarity
Lo primero que debe hacer es instalar el complemento Microsoft Clarity. Para obtener más detalles, consulte nuestra guía paso a paso sobre cómo instalar un complemento de WordPress.
Tras la activación, debe visitar la página Configuración » Claridad en el administrador de WordPress. Aquí debe pegar el ID del proyecto. Ese es el último elemento en su código de seguimiento de Clarity y se verá como 'ejbjp9k5ge'.
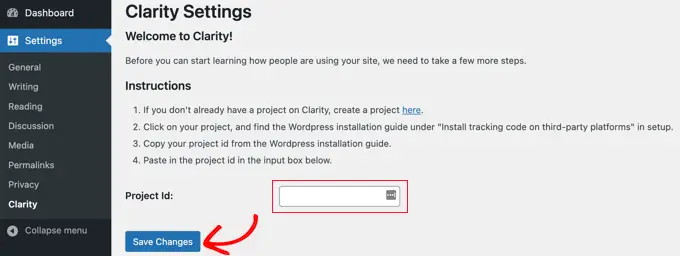
Asegúrese de hacer clic en el botón 'Guardar cambios' en la parte inferior para almacenar su configuración. Su sitio de WordPress ahora está conectado a Microsoft Clarity.

Método 2: agregar Microsoft Clarity Code usando WPCode
La forma más segura y fácil de agregar código a su sitio web es WPCode, el mejor complemento de fragmentos de código de WordPress. Este complemento le permite agregar cualquier secuencia de comandos en el encabezado o pie de página de su sitio web directamente desde su panel de control de WordPress (no se necesita FTP o cPanel).
Una vez que haya instalado y activado el complemento gratuito de WPCode, debe visitar la página Fragmentos de código » Encabezado y pie de página. Una vez allí, debe pegar todo el código de seguimiento de Microsoft Clarity en el campo "Encabezado".
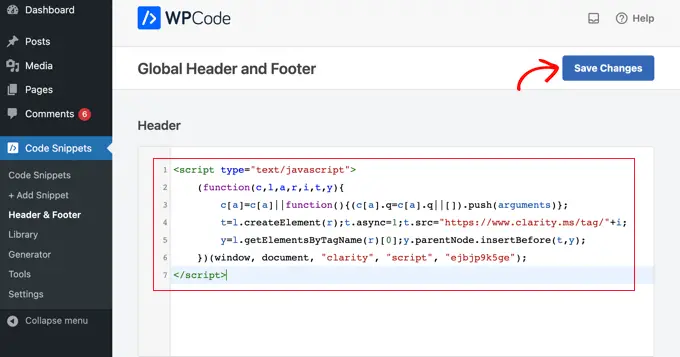
No olvide hacer clic en el botón 'Guardar cambios' para almacenar su configuración.
El complemento ahora agregará automáticamente el código de análisis de Microsoft Clarity a todas las páginas de su sitio de WordPress, para que pueda rastrear la actividad de los visitantes del sitio web en su sitio web.
Método 3: agregar Microsoft Clarity Code usando All in One SEO
All in One SEO es el mejor complemento SEO de WordPress que le permite optimizar fácilmente su sitio web de WordPress para motores de búsqueda y plataformas de redes sociales. Te mostramos cómo sacarle el máximo partido en nuestra guía sobre cómo configurar correctamente All in One SEO para WordPress.
Si tiene All in One SEO instalado en su sitio web, puede usarlo para agregar el código de seguimiento de Microsoft Clarity.
Simplemente diríjase a All in One SEO » Configuración general » Herramientas para webmasters y haga clic en el ícono 'Microsoft Clarity'. Aparecerá un campo donde puede pegar su ID de proyecto de Clarity. Ese es el último elemento en su código de seguimiento de Clarity y se verá como 'ejbjp9k5ge'.
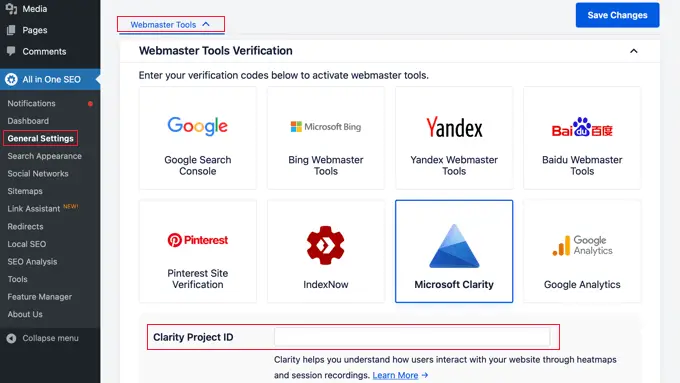
Asegúrese de hacer clic en el botón 'Guardar cambios' después y su sitio de WordPress se conectará a Microsoft Clarity.
Uso de la claridad de Microsoft
Una vez que haya instalado el código de seguimiento y haya borrado su caché de WordPress, Microsoft comenzará a registrar los datos de la sesión de los visitantes.
Sin embargo, es probable que pasen hasta 2 horas antes de que pueda ver los resultados en su cuenta de Clarity.
Uso del panel de claridad de Microsoft
Simplemente inicie sesión en su cuenta de Clarity después de unas horas y debería poder ver el resumen de actividad en su tablero.
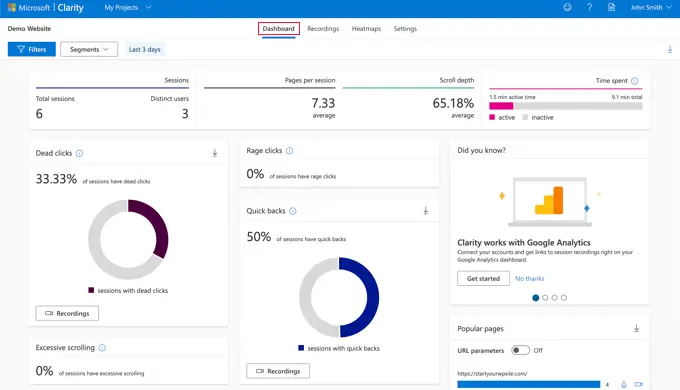
Puede ver información útil, como el porcentaje de sesiones que tienen "clics muertos". Estos son clics que no van a ninguna parte. Por ejemplo, los usuarios pueden estar haciendo clic en una imagen pensando que es un botón o un enlace.
Otra estadística útil son los clics de ira cuando los usuarios hacen clic o tocan rápidamente en la misma área. Prestar mucha atención a estas métricas puede ayudarlo a que su sitio sea más fácil de usar.
El tablero también le muestra el número de 'retrocesos rápidos'. Esto ocurre cuando un usuario sale de una página y luego regresa muy rápidamente a ella.
También rastrea el desplazamiento excesivo, cuando los usuarios se desplazan por una página más de lo esperado. Y al igual que Google Analytics, Microsoft facilita ver las páginas más populares de su sitio.
Uso de grabaciones de Microsoft Clarity
La pestaña 'Grabaciones' le muestra grabaciones de diferentes sesiones de usuario. Obtiene los detalles del dispositivo del usuario, el sistema operativo y el país.
Clarity también le dice la cantidad de páginas que visitaron, la duración y el tiempo de su sesión y la cantidad de clics que hicieron.
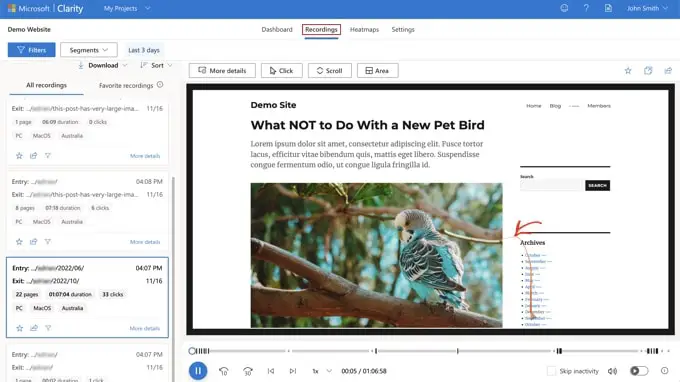
Las grabaciones le permiten ver una animación de los movimientos y clics del mouse. En la captura de pantalla anterior, puede ver que un usuario movió el mouse al enlace de los archivos de noviembre y lo hizo clic.
Uso de mapas de calor de Microsoft Clarity
La pestaña 'Mapas de calor' te muestra un mapa de calor de tu sitio web. Estos le ayudan a ver qué secciones son populares en su sitio según la cantidad de personas que hacen clic.
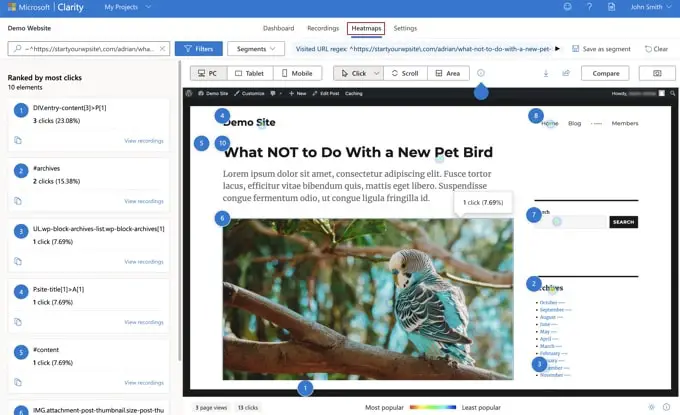
El mapa de calor también le mostrará cuánto se desplazaron los usuarios hacia abajo en la página y qué áreas de la página recibieron la mayor cantidad de clics.
Reflexiones finales sobre la herramienta Microsoft Clarity Analytics
Microsoft Clarity es una nueva herramienta de análisis con algunas características interesantes. Si bien no es una alternativa a la poderosa plataforma de Google Analytics, definitivamente ofrece algunas características interesantes como el mapa de calor gratuito y la grabación de sesiones.
A menudo, los nuevos propietarios de sitios web quieren ver mapas de calor y grabaciones de sesiones, pero no tienen el presupuesto para comprar soluciones premium como HotJar o CrazyEgg. Bueno, ahora puedes usar Microsoft Clarity.
Con los mapas de calor y las grabaciones de sesiones, debería poder optimizar su sitio web o la experiencia de su tienda en línea para mejorar la experiencia del usuario y aumentar las ventas.
Esperamos que este artículo le haya ayudado a aprender a instalar Microsoft Clarity Analytics en WordPress. Es posible que también desee ver nuestra comparación de los mejores creadores de páginas de WordPress para crear diseños personalizados sin ningún código, y nuestra selección de los mejores servicios de marketing por correo electrónico para hacer crecer su negocio.
Si te gustó este artículo, suscríbete a nuestro canal de YouTube para videos tutoriales de WordPress. También puede encontrarnos en Twitter y Facebook.
