¿Cómo instalar WordPress localmente usando XAMPP? (Guía Fácil)
Publicado: 2023-01-04¿Quieres aprender a instalar WordPress localmente ? Si es así, entonces estás en el lugar correcto.
Configurar WordPress localmente significa crear un servidor local en su computadora donde puede desarrollar, probar y ejecutar su sitio web de WordPress. Le permite crear un sitio de WordPress con todas las funciones en su propio dispositivo. Eso también, sin gastar un centavo.
Pero hay muchas opciones incluso dentro de los servidores locales. Entre ellos, XAMPP es uno de los servidores locales más populares hasta la fecha.
Por eso, hoy te presentamos una guía paso a paso sobre cómo instalar WordPress localmente usando XAMPP.
¡Vamos a empezar!
Entendiendo Localhost y XAMPP
Antes de comenzar nuestro tutorial sobre cómo instalar WordPress localmente, sepamos qué son los servidores locales como XAMPP y qué hacen.
En palabras simples, el servidor local es un servidor virtual construido localmente en su computadora. Al igual que un servidor de alojamiento web, le permite ejecutar un software de creación de sitios como WordPress y diseñar un sitio web.
Además, te permite probar tu sitio web tantas veces como necesites antes de subirlo.
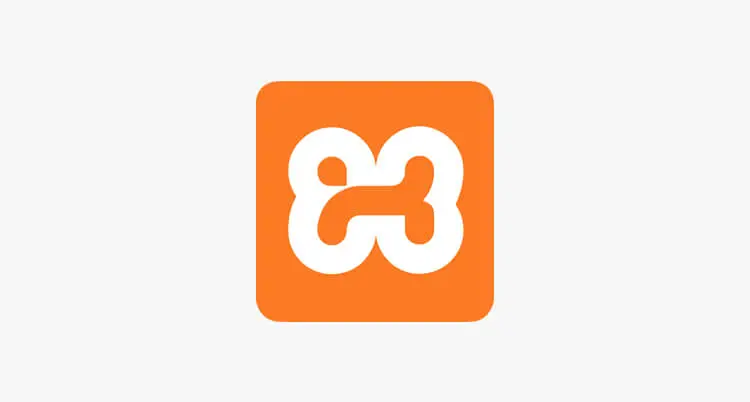
XAMPP es una de las plataformas más utilizadas para crear y ejecutar servidores web locales. El nombre XAMPP significa:
- X como multiplataforma ; significa que puede funcionar en plataformas como Windows, Mac y Linux
- A como Apache , un servidor web
- M como MySQL , un sistema de gestión de base de datos
- P como PHP , un lenguaje de secuencias de comandos de back-end
- P as Perl , un lenguaje de programación utilizado para el desarrollo web
XAMPP es un paquete de software completamente gratuito y de código abierto. Desarrollado por Apache Friends, es súper liviano, fácil de instalar y está listo para usar. Después de su instalación, comienza a actuar como un servidor web que le permite crear sitios de WordPress sin conexión.
XAMPP admite varias pruebas y verificación de varias tareas basadas en los componentes mencionados anteriormente. También viene con otros elementos centrales para ejecutar un entorno de servidor local.
Todas estas características de XAMPP lo convierten en una elección perfecta para la instalación local de WordPress.
¿Por qué instalar WordPress localmente usando XAMPP?
Instalar WordPress Localmente usando XAMPP tiene sus propios beneficios. Vale la pena cada esfuerzo que pones en ello. Por lo tanto, el proceso se está volviendo más común entre los desarrolladores y profesionales de sitios web.
Para enumerar aquí hay algunas de las principales razones por las que debe instalar WordPress localmente usando XAMPP.
1. Cumple con todos los requisitos para ejecutar WordPress
Para que WordPress funcione, necesitará un servidor web, tecnología de administración de bases de datos y un lenguaje de programación. Instalar cada uno de ellos es una tarea complicada. Por lo tanto, solo con descargar XAMPP se pueden cumplir todos estos requisitos sin ninguna dificultad.
2. Prueba de flexibilidad
Esta es una de las principales razones por las que cualquiera optaría por la instalación local de WordPress antes de su lanzamiento. Puede experimentar libremente con actualizaciones y personalizaciones, a menudo relacionadas con el diseño y la codificación.
También proporciona un buen entorno para crear, modificar y probar nuevos complementos y temas de WordPress. Estas flexibilidades de prueba le permiten verificar qué es útil para su sitio y qué no.
3. Ahorra tiempo
La instalación local usando XAMPP le permite configurar WordPress en un instante. Asimismo, no hay demora en hacer cambios importantes. Puede cargar todo, y al instante cobrarán vida en el navegador.
4. Multiplataforma
Como multiplataforma, XAMPP admite la configuración de varios sistemas operativos como Windows, Linux y Mac. La característica típica de XAMPP ayuda a aumentar la utilidad y cubrir una gran audiencia.
Además, XAMPP viene con un servidor de correo Mercury, phpMyAdmin, OpenSSL, etc., para mejorar el funcionamiento general.
5. Seguridad y Privacidad
Desarrollar su sitio localmente no solo es fácil y rápido, sino también seguro. Solo su computadora puede acceder a una instalación local de WordPress que usa XAMPP. Por lo tanto, puede explorar, desarrollar y probar de forma segura el servicio de su sitio lejos de posibles amenazas sin poner en riesgo sus datos y configuraciones.
Ahora que conoce XAMPP y su importancia, pasemos a nuestra parte del tutorial.
¿Cómo instalar WordPress localmente usando XAMPP? (Guía paso por paso)
Esta sencilla y completa guía paso a paso le enseñará cómo instalar WordPress localmente usando XAMPP. Por lo tanto, podrá crear fácilmente su propio WordPress local con XAMPP después de leer este artículo. Entonces, profundicemos en los pasos ahora.
Paso 1: descarga y configura XAMPP en tu computadora
Para comenzar, su primer paso para instalar WordPress localmente sería descargar y configurar la última versión de XAMPP.
Puede descargarlo desde el sitio web de Apache Friends. Allí puede encontrar diferentes versiones de PHP para diferentes sistemas operativos.
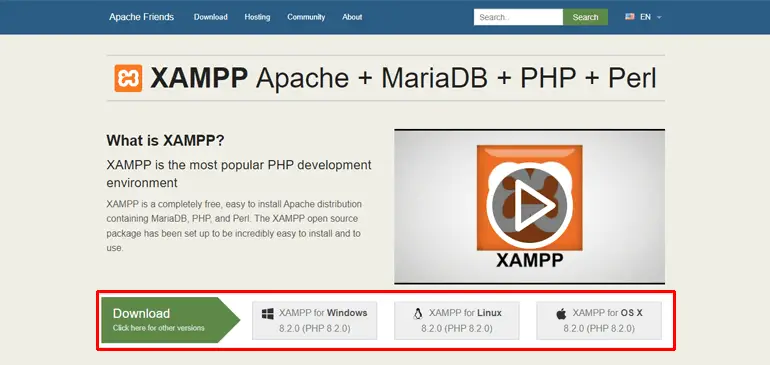
Dado que estamos instalando XAMPP para Windows , descargaremos la versión de Windows del software. Dependiendo de su sistema operativo, puede seleccionar otras opciones. El proceso es muy similar para Mac. Sin embargo, las capturas de pantalla que se muestran aquí son exclusivamente para Windows.
Una vez que se complete la descarga, haga clic y ejecute el archivo de configuración de XAMPP como administrador.
Si aparece alguna señal de advertencia, haga clic en " Sí " para continuar. Estas notificaciones son para fines de verificación administrativa cuando inicia una instalación.
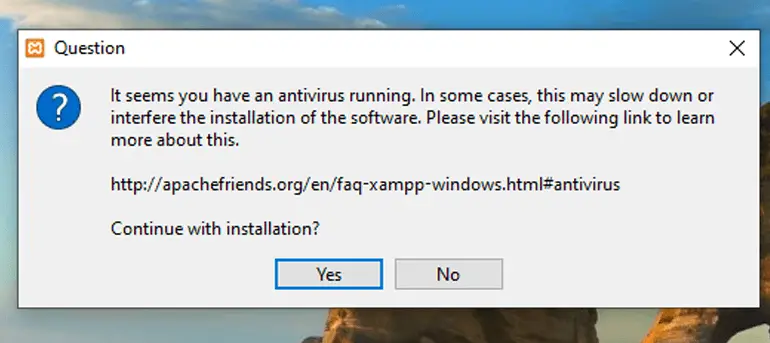
Continuando con las alertas, aparece la pantalla del instalador estándar. Haga clic en el botón " Siguiente ".
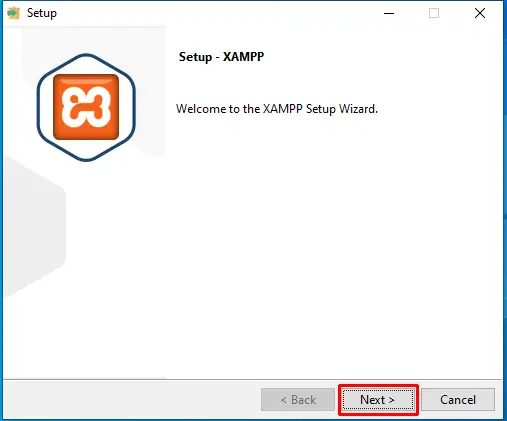
A continuación, debe seleccionar los componentes que desea instalar. Para instalar un sitio de WordPress con XAMPP, debe marcar lo siguiente:
- apache
- mysql
- PHP
- phpMyAdmin
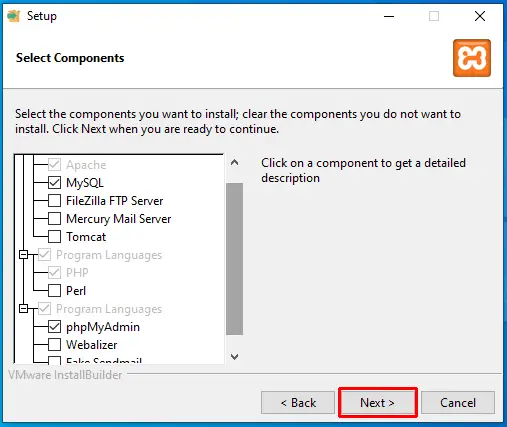
Puede borrar todos los demás componentes seleccionados de forma predeterminada, luego haga clic en " Siguiente " para continuar.
Ahora, debe seleccionar la carpeta donde se instalará XAMPP. Continúe con la opción predeterminada ( es decir , C:xampp ) y presione el botón 'Siguiente' .
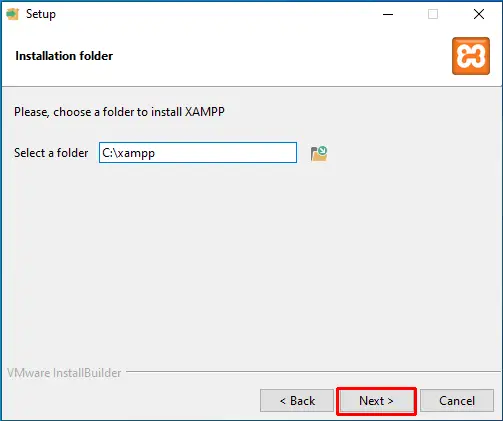
Nuevamente, seleccione el idioma preferido y presione el botón "Siguiente" .
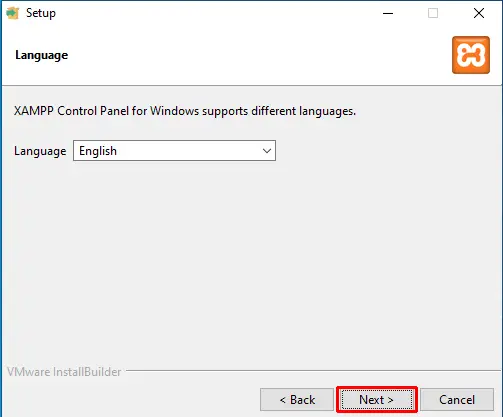
Ahora, está listo para comenzar la instalación, que puede tardar unos minutos.
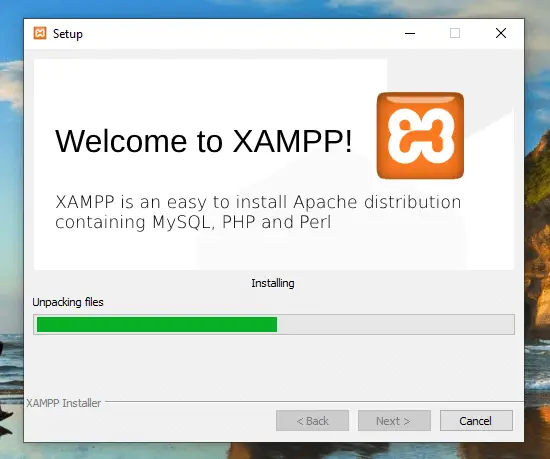
Por último, haga clic en el botón " Finalizar " para iniciar el panel de control de XAMPP y comenzar a trabajar.
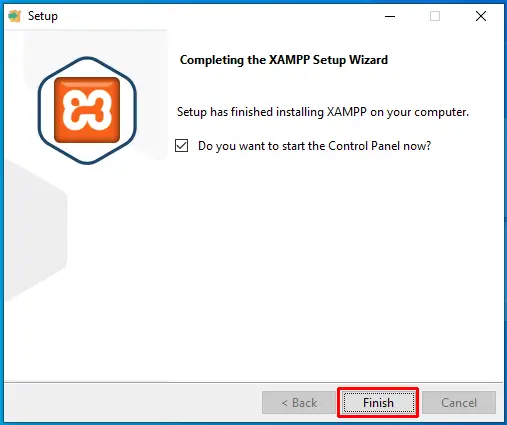
Nota importante sobre el inicio de módulos XAMPP
Mientras comienza a trabajar, asegúrese de iniciar Apache y MySQL. Esta parte es importante porque Apache se ejecuta como un servidor local y MySQL es su servidor de base de datos.
Por lo tanto, vaya al Panel de control de XAMPP y haga clic en su respectivo botón " Inicio ".
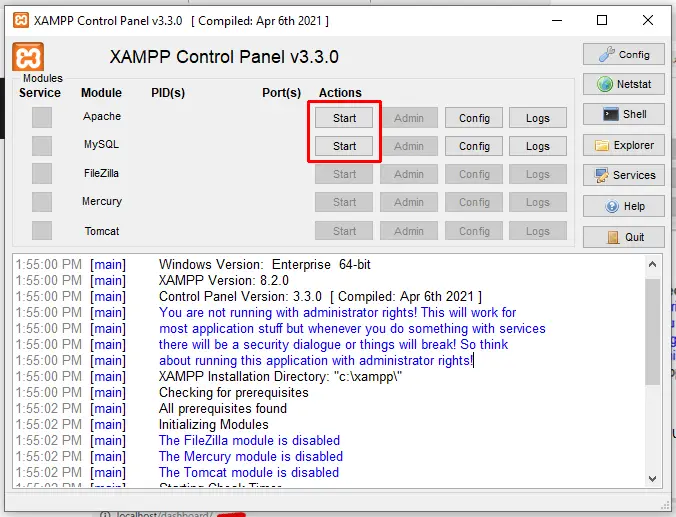
Los colores de estos módulos se vuelven verdes una vez iniciados.
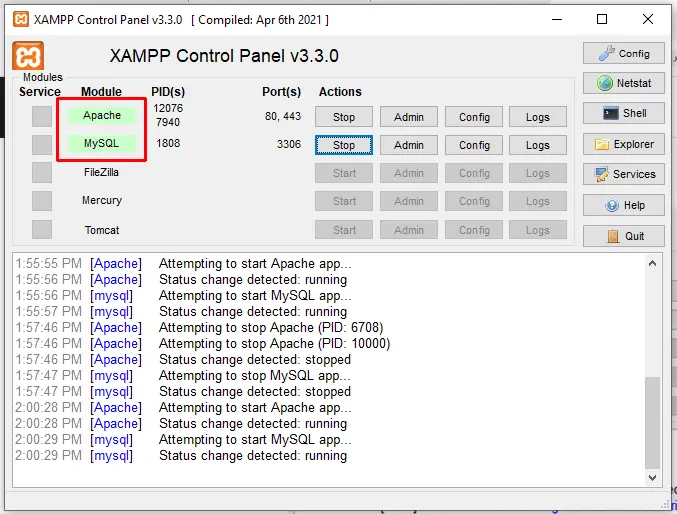
Después de iniciar esos módulos, vaya a http://localhost desde su navegador. Cuando lo haga, debería ver una página de bienvenida de XAMPP como la siguiente.
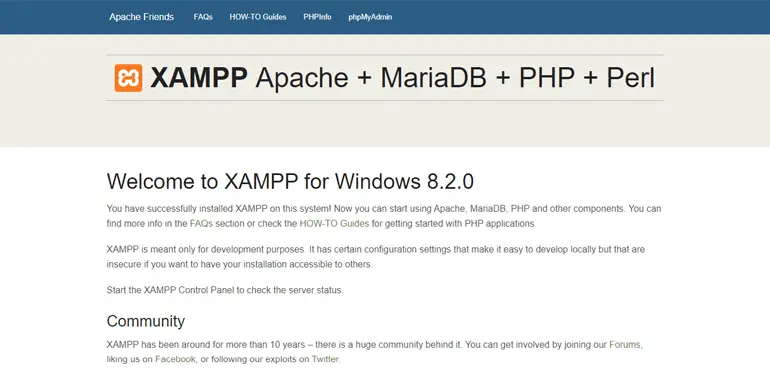
Esta página confirma que su XAMPP es funcional. Por lo tanto, puede continuar con los siguientes pasos ahora.
Paso 2: descargue WordPress y extraiga los archivos al registro XAMPP
En el siguiente paso, dirígete a WordPress.org, un sitio oficial de WordPress. Y haga clic en " Obtener WordPress " y descargue la última versión de WordPress.
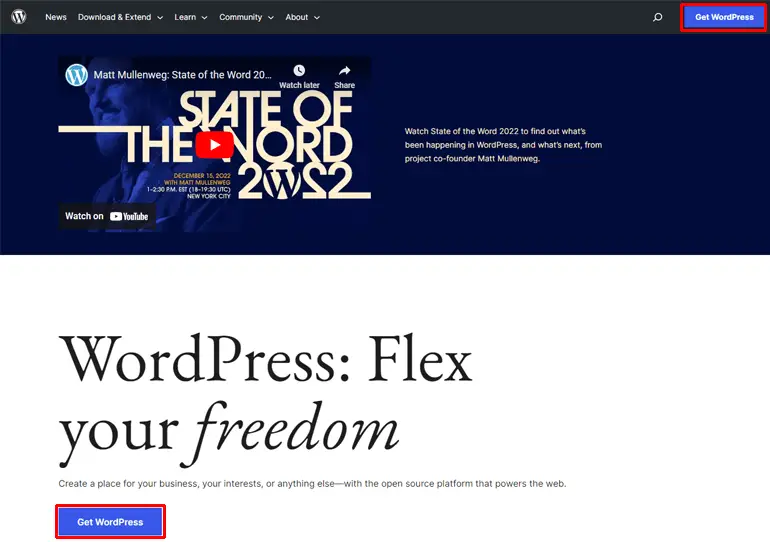
Se descarga como un archivo zip. Entonces, primero, debe extraer el archivo. Es un proceso sencillo, ya que solo tienes que hacer clic derecho sobre el archivo descargado. Y ve a la opción “ Extraer archivos ”.

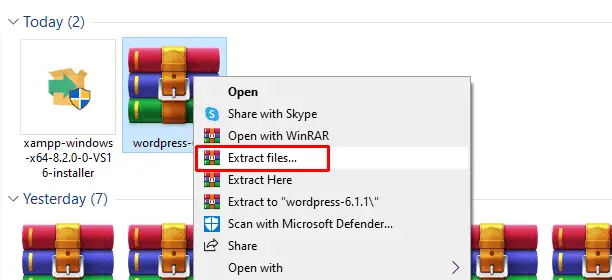
Después de eso, copie la carpeta extraída y navegue hasta la ubicación donde instaló el archivo XAMPP (que sería " C://xampp "). Ahora, abra la carpeta XAMPP y vaya a su subcarpeta etiquetada como " htdocs ".
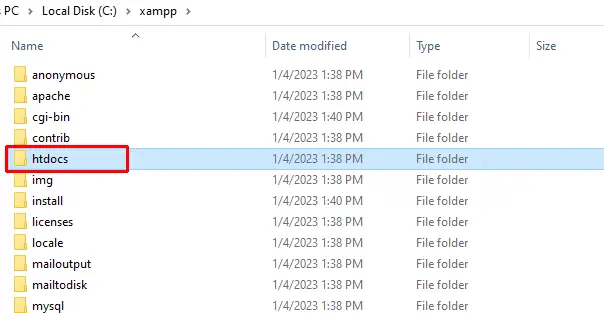
Dentro de htdocs, cree una nueva carpeta con un nombre propio para su sitio de prueba. El nombre es importante ya que lo utilizará para acceder a su sitio más adelante. Por ejemplo, si le damos el nombre " sitioejemplo " a la carpeta, entonces su dirección local será " localhost/sitioejemplo ".
Ahora, pegue los archivos extraídos en la carpeta creada, aquí examplesite .
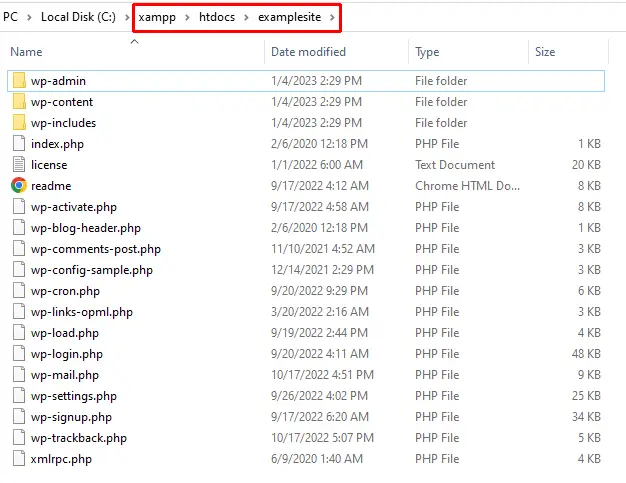
Por el contrario, también puede extraer directamente el archivo comprimido de WordPress dentro de la misma carpeta creada. De esta manera, no tienes que copiar y pegar.
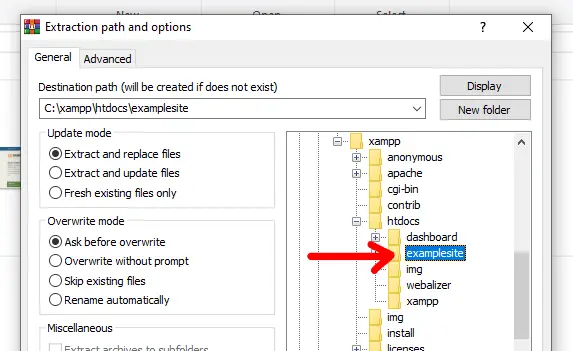
Has descargado correctamente WordPress y extraído el archivo al registro XAMPP. Además, ha iniciado el sitio web en el navegador siguiendo este proceso.
Para continuar y comenzar a usar WordPress, deberá configurar una base de datos que discutiremos en el siguiente paso.
Paso 3: cree una nueva base de datos para su instalación de WordPress
Otro paso de nuestro tutorial sobre cómo instalar WordPress localmente usando XAMPP es crear su base de datos de WordPress. Como está utilizando XAMPP para la instalación local, MySQL es su sistema de gestión de bases de datos.
Para crear una base de datos MySQL, vuelva al panel XAMPP. Haga clic en el botón " Administrador " en la sección MySQL. Se abre una nueva pestaña que muestra la aplicación phpMyAdmin en su navegador.
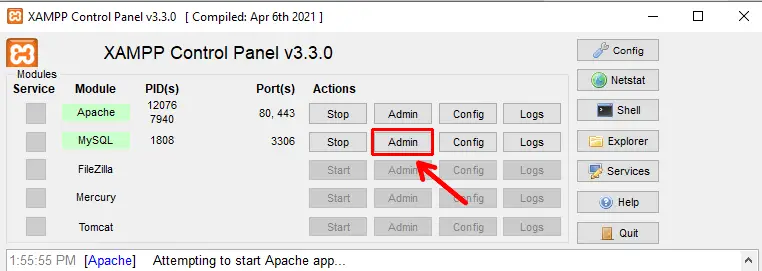
Ahora, vaya a la pestaña " Bases de datos" y cree una nueva base de datos proporcionándole cualquier nombre.
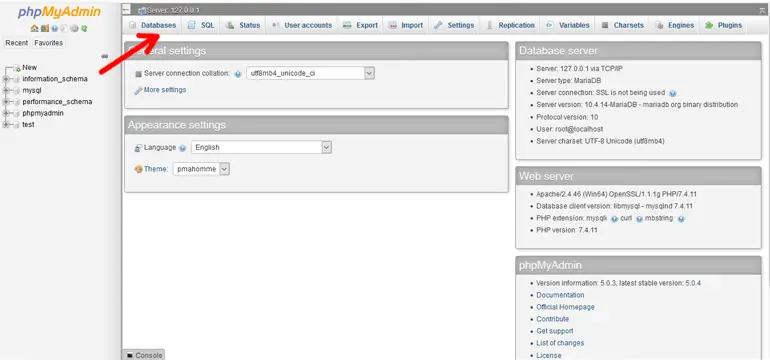
Asegúrese de no olvidar el nombre, ya que lo necesitará para la instalación de WordPress más adelante. Después de cambiar el nombre de la carpeta, no olvide hacer clic en " Crear ".
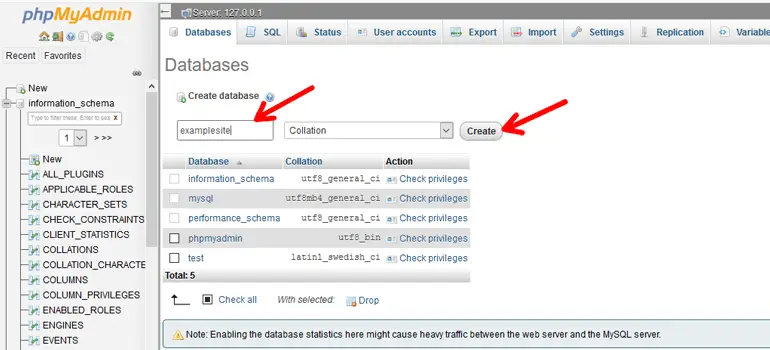
Al instalar WordPress desde otros métodos, también debe crear un nuevo usuario de base de datos. Para un tipo de instalación local, no es necesario.
Paso 4: instale WordPress localmente a través del instalador en pantalla
Para continuar con la instalación de WordPress en XAMPP, escriba la URL de su sitio en el navegador, es decir, http://localhost/examplesite/wp-admin/setup-config.php en nuestro caso. Recuerde reemplazar sitio de ejemplo con el nombre de su propio sitio de prueba cuando escriba la URL de su sitio.
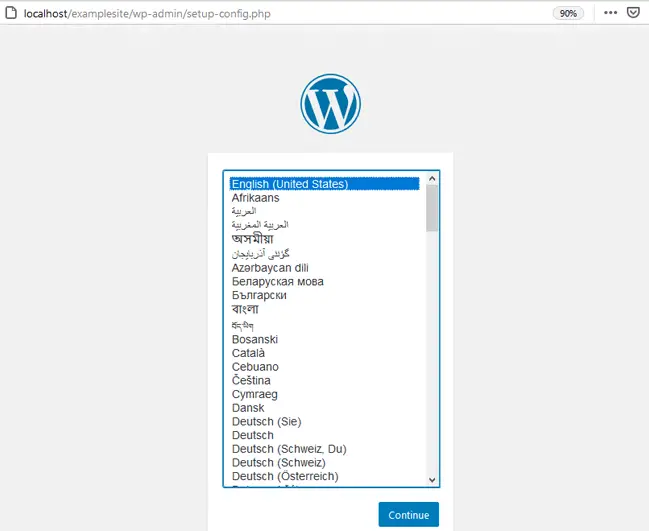
Puede ver cómo se carga la pantalla de selección de idioma de la instalación de WordPress esta vez. Seleccione el idioma del sitio web de su elección y haga clic en " Continuar ".
En la siguiente fase, el instalador le presenta información sobre la conexión a la base de datos. Léelo bien y dale a “ Vamos ”.
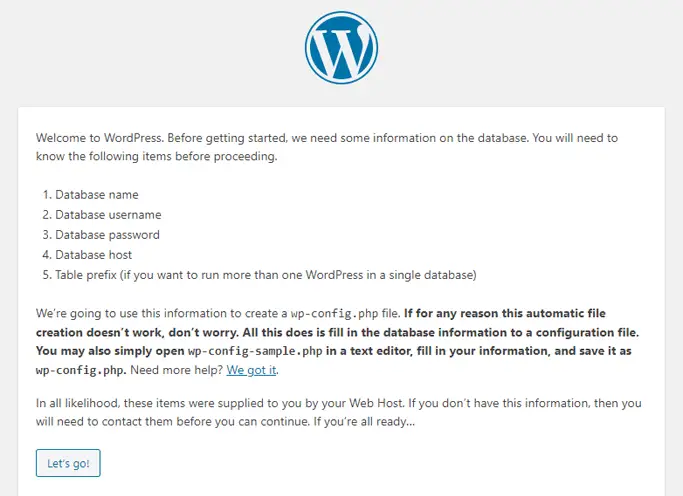
Ahora viene una sección importante en la que debe ingresar los detalles de su base de datos. Esto es lo que debe llenar los espacios con:
- Nombre de la base de datos : nombre de la base de datos creada en phpMyAdmin
- Nombre de usuario: "raíz"
- Contraseña: – (no requerida)
- Host de la base de datos: localhost
- Prefijo de tabla: wp_
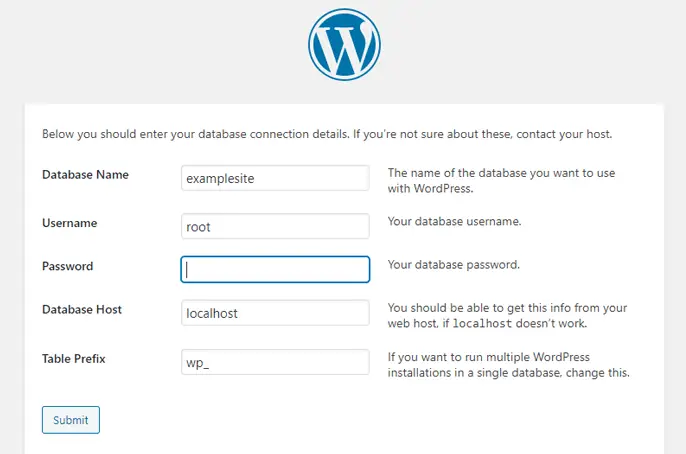
Una vez que haya terminado, " Enviar " esta información.
Poco después de eso, podrá " Ejecutar la instalación ". En Windows, WordPress mantendrá esta información de forma segura en su configuración de WordPress. Tal colección de datos se refiere al archivo wp-config.php .
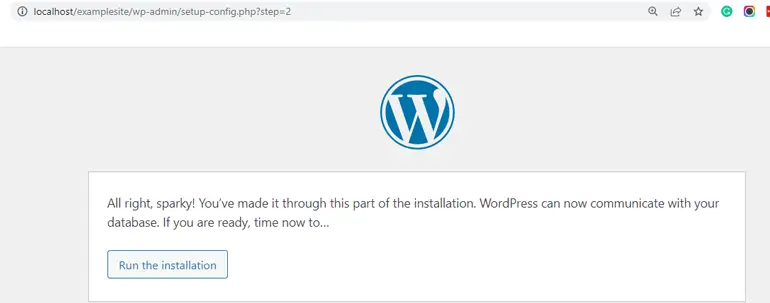
Finalmente, aparece un mensaje de bienvenida donde debe ingresar la información necesaria. Incluye:
- Título del sitio (el nombre de su nuevo sitio web de WordPress)
- Nombre de usuario del administrador
- Contraseña de inicio de sesión
- Dirección de correo electrónico
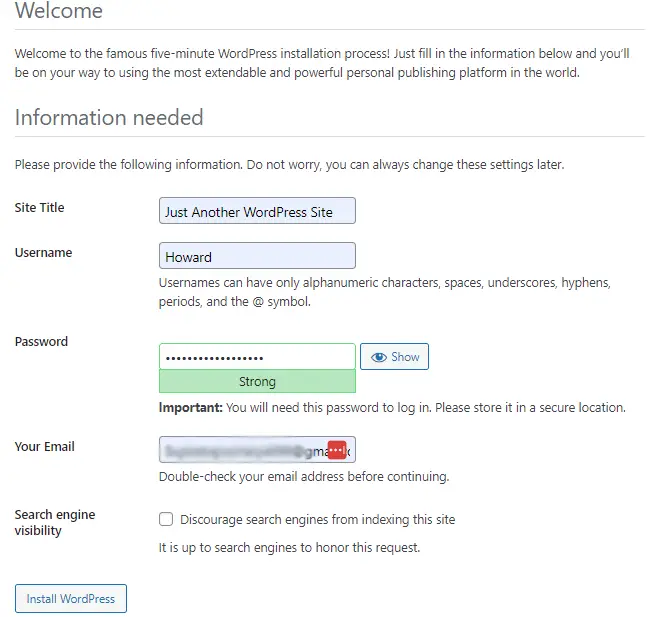
Además, hay una opción para la visibilidad del motor de búsqueda al final. Dado que su sitio es para fines fuera de línea, esta opción no es aplicable. Por lo tanto, puede ignorarlo. Una vez que complete el llenado de la información, haga clic en el botón " Instalar WordPress ".
¡Felicidades! Has instalado correctamente WordPress localmente en tu computadora usando XAMPP. Ahora, puede iniciar sesión en su sitio web local.
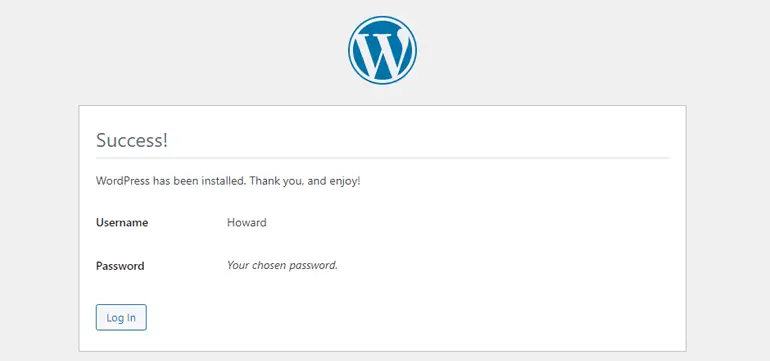
Paso 5: inicie sesión en su sitio web local y comience a personalizar
Después de ejecutar la instalación final, aparece una página de inicio de sesión de WordPress. Por lo tanto, ingrese el nombre de usuario y la contraseña que creó/usó durante el proceso de instalación para iniciar sesión en su sitio local.
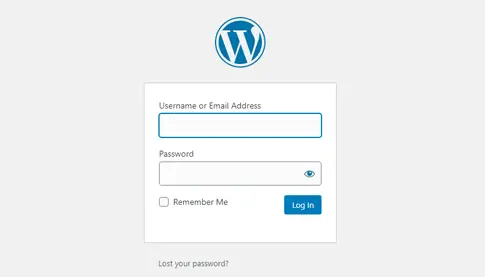
Puede iniciar sesión en el sitio de prueba creado en cualquier momento y desde cualquier dispositivo. Todo lo que necesita hacer es pasar por el área de administración de WordPress a través de la página "https://localhost/yourwebsitename/wp-admin " en cualquier navegador web.
Luego, use su respectivo nombre de usuario y contraseña para iniciar sesión, y estará listo para comenzar.
Una vez que inicie sesión, el Panel de WordPress aparecerá en su pantalla, que se parece a esto:
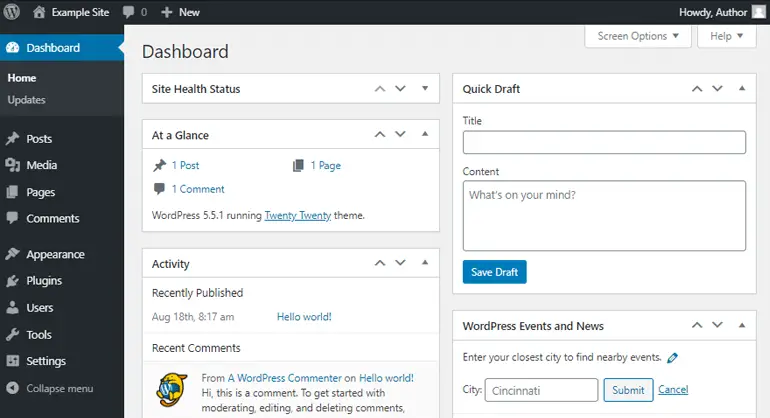
Dado que el proceso de instalación se completó por completo, puede comenzar a explorar su panel de WordPress. Hay guías y secciones de ayuda en cada paso. Entonces, incluso si eres un principiante, te irá bien.
Por el contrario, si es un usuario experimentado, no se demore y comience a personalizar su sitio de prueba de inmediato. Si no sabe por dónde empezar, puede comenzar instalando temas de WordPress para varios temas gratuitos que puede probar.
Del mismo modo, también puede probar y probar varios complementos de WordPress. Puede consultar nuestro artículo sobre la instalación de complementos de WordPress si necesita ayuda.
¡Terminando!
Entonces, este fue nuestro tutorial paso a paso sobre cómo instalar WordPress localmente usando XAMPP. Esperamos que este artículo sea útil para cualquiera que tenga problemas con una instalación de este tipo.
Si tiene alguna duda/confusión o necesita ayuda para resolver cualquier problema de instalación, háganoslo saber en los comentarios a continuación. Intentaremos solucionarlos y ayudar en todo lo posible.
Tenga en cuenta que si desea mover su sitio local a un sitio en vivo, también puede hacerlo. Compra el mejor proveedor de hosting y nombres de dominio, y podrás hacerlo.
Consulte nuestra guía paso a paso sobre cómo crear un sitio de WordPress desde cero para obtener una guía completa.
Además, síganos en Facebook y Twitter para obtener más actualizaciones de artículos relacionados con WordPress.
