Cómo instalar WordPress localmente usando XAMPP
Publicado: 2021-01-02En este tutorial detallado, le enseñaremos paso a paso cómo instalar WordPress localmente usando XAMPP. Este artículo cubre los tres sistemas operativos más populares: Windows, Linux y macOS.
Lanzar su propio sitio web requiere mucho trabajo y pruebas. Los diseñadores y desarrolladores siempre recomiendan implementar sus sitios web localmente antes de transferirlos a su servidor. Al hacerlo, acelera sus sesiones de prueba en complementos y temas. Instalar WordPress localmente es muy fácil, especialmente cuando sigues esta guía.
Sin embargo, tenga en cuenta que una instalación local no está disponible en línea y no se puede compartir fuera de su instalación local.
Para lanzar su sitio web, debe registrar un nombre de dominio y elegir un proveedor de alojamiento web .
Una breve descripción se puede encontrar directamente debajo de la tabla de contenido.
¿Cómo instalar WordPress localmente?
- Descarga XAMPP de apachefriends.org
- Instale XAMPP en su computadora local.
- Descargar WordPress desde WordPress.org
- Vaya a la ubicación del archivo XAMPP donde lo instaló.
- Acceda a htdocs y luego cree una nueva carpeta para su sitio.
- Extraiga el archivo de WordPress (.zip) dentro de la carpeta creada.
- Abra la URL de su sitio local.
- Sigue las instrucciones en la pantalla.
Ventajas de instalar WordPress localmente
- Personalización y visualización más fácil y rápida.
- Capacidad para depurar cualquier problema sin preocuparse por sus visitantes.
- Capacidad para probar diferentes temas, funcionalidades y complementos para alcanzar el resultado óptimo previsto.
- Capacidad para exportar su sitio web de WordPress a su servidor web en vivo fácilmente usando un complemento de respaldo sin ningún conocimiento técnico.
- Una excelente manera asequible de mantener una copia de seguridad de su sitio web en vivo.
¿Qué es XAMPP?
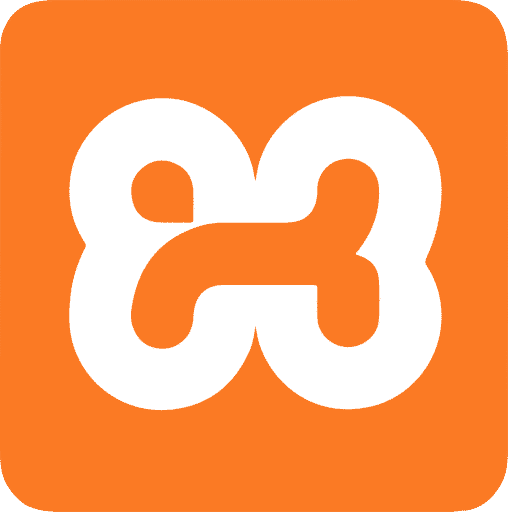
Un servidor web local es un servidor que se ejecuta localmente en una computadora. A través de un servidor local, puede realizar pruebas ilimitadas en un sitio web antes de que se active o se implemente en un servidor de producción en vivo.
XAMPP, WAMP, MAMP y LAMP son pilas bien conocidas que funcionan bien con sistemas de gestión de contenido basados en PHP como WordPress.
Tenga en cuenta sus diferencias a continuación:
- XAMPP es un paquete de pila de soluciones de servidor web multiplataforma gratuito y de código abierto desarrollado por Apache Friends, que consiste principalmente en el servidor Apache HTTP, la base de datos MariaDB e intérpretes para scripts escritos en los lenguajes de programación PHP y Perl. Funciona en Windows, Linux y macOS. XAMPP es nuestra pila recomendada.
- WAMP o WampServer se refiere a una pila de software para el sistema operativo Microsoft Windows, creada por Romain Bourdon y que consta del servidor web Apache, OpenSSL para compatibilidad con SSL, base de datos MySQL y lenguaje de programación PHP.
- MAMP es una pila de soluciones compuesta por software gratuito y de código abierto que se ejecuta con software comercial patentado, para ejecutar sitios web dinámicos en computadoras que ejecutan macOS o Windows.
- LAMP es un modelo arquetípico de pilas de servicios web, denominado como un acrónimo de los nombres de sus cuatro componentes originales de código abierto: el sistema operativo Linux, el servidor Apache HTTP, el sistema de gestión de bases de datos relacionales MySQL (RDBMS) y la programación PHP. idioma. Como su nombre lo indica, LAMP está destinado solo a usuarios de Linux.
¿Cómo instalar XAMPP en Windows?
Para comenzar su búsqueda, visite el sitio web oficial de ApacheFriends.org para descargar la última versión de XAMPP. Elija su sistema operativo correcto de la lista y luego haga clic en descargar .
- Paso 1 : después de descargar el archivo, haga clic en el archivo de configuración de XAMPP para la instalación. Ejecutarlo como administrador .
- Paso 2 : si aparece una advertencia, todo lo que necesita hacer es hacer clic en el botón Aceptar . El mensaje solo solicita permiso para realizar las tareas administrativas correctas ya que está ejecutando la instalación de XAMPP.
- Paso 3 : haga clic en el botón Siguiente en el mensaje de bienvenida.
- Paso 4 : se pueden instalar varios componentes junto con XAMPP. Se recomienda mantener las opciones predeterminadas y hacer clic en el botón Siguiente .
- Paso 5 : seleccione la carpeta de su elección para instalar la configuración del servidor. Presione el botón Aceptar o mantenga la carpeta predeterminada y luego haga clic en Siguiente .
- Paso 6 : desmarque la opción de " Más información sobre Bitnami para XAMPP ". Puede conservarlo si desea obtener más información sobre Bitnami.
- Paso 7 : haga clic en el botón Siguiente para comenzar el proceso de instalación.
- Paso 8 : el firewall puede solicitar permiso si desea desbloquear el servidor. Tienes que permitir el acceso para que XAMPP funcione.
- Paso 9 : haga clic en el botón Finalizar .
- Paso 10 : seleccione un idioma adecuado y guárdelo .
- Paso 11 : se iniciará el panel de control principal para cualquier configuración adicional que pueda necesitar.
¿Cómo ejecutar XAMPP en Windows?
- Paso 1 : el panel de control de XAMPP tiene tres secciones principales. Encuentra Módulos para comprobar sus elementos. En el lado izquierdo de Apache y MySQL, puede presionar "iniciar" para ejecutarlos. Usted es libre de elegir si desea iniciar otros componentes o no, según sus requisitos.
- Paso 2 : elija " config " para configurar qué componentes desea iniciar cada vez que inicie XAMPP en el escritorio. Haga clic en Guardar cuando haya terminado.
- Paso 3 : si desea verificar las actividades de los servicios que tienen acceso actual a TCP, haga clic en " Netstart ".
¿Cómo instalar XAMPP en Linux?
Comience yendo al sitio web oficial de ApacheFriends.org para descargar la última versión de XAMPP para Linux.
- Paso 1 : después de descargar el archivo, haga clic en él para iniciar el proceso de instalación.
- Paso 2 : abra el programa Terminal que está utilizando en su sistema Linux.
- Paso 3 : navegue hasta el directorio donde descargó el archivo. Puedes navegar usando el comando “ cd ” en tu terminal.
- Paso 4 : haga que el archivo sea ejecutable escribiendo chmod +x seguido del nombre del archivo y luego presione Entrar. Tenga en cuenta que algunos administradores de archivos en Linux le permiten hacer que cualquier archivo sea ejecutable sin usar la terminal.
- Paso 5 : ejecute el archivo como administrador o use el comando " sudo " en su terminal. Ingrese su contraseña para otorgar permiso e iniciar el proceso de instalación.
- Paso 7 : siga las instrucciones en pantalla y continúe con su instalación.
- Paso 8 : desmarque la opción " Iniciar XAMPP " y luego presione el botón Finalizar . Luego, la ventana de instalación se cerrará y XAMPP estará listo para ejecutarse.
¿Cómo ejecutar XAMPP en Linux?
- Paso 1 : inicie su programa Emulador de terminal.
- Paso 2 : utilice el comando cd para navegar hasta el directorio /opt/lampp .
- Paso 3 : ingrese el siguiente comando para iniciar XAMPP: sudo ./manager-linux-x64.run
- Paso 4 : ingrese su contraseña cuando se le solicite.
- Paso 5 : busque la pestaña " Administrar servidores " y haga clic en ella.
- Paso 6 : encienda el servidor web Apache. Luego haga clic en el botón " Iniciar todo " para activar todos los componentes de XAMPP.
- Paso 7 : abra su navegador web y luego escriba 127.0.0.1 o localhost . Su pila XAMPP debería estar lista en modo operativo.
¿Cómo instalar XAMPP en macOS?
Al igual que con otros sistemas operativos, debe descargar el archivo de instalación correcto del sitio web oficial ApacheFriends.org . Elija su versión preferida y descárguela a su máquina.
- Paso 1 : descarga XAMPP para macOS.
- Paso 2 : después de descargar el archivo, ábralo y luego seleccione el ícono XAMPP para continuar.
- Paso 3 : siga las instrucciones en pantalla haciendo clic en Siguiente .
- Paso 4 : se mostrará una lista de los componentes que se incluirán durante la instalación. Asegúrese de seleccionar Archivos principales de XAMPP y Archivos de desarrollador de XAMPP y luego haga clic en Siguiente .
- Paso 5 : desmarque la opción " Aprenda más sobre Bitnami para XAMPP " si no es relevante en su caso, luego continúe.
- Paso 6 : una vez completada la instalación, haga clic en Finalizar . También tendrá la opción de marcar la opción " Iniciar XAMPP " para iniciar XAMPP directamente después de la instalación.
¿Cómo ejecutar XAMPP en macOS?
- Paso 1 : busque la carpeta XAMPP en su Tablero y ábrala.
- Paso 2 : el administrador de la aplicación le pedirá su contraseña. Introduzca la contraseña y continúe.
- Paso 3 : busque " Administrar servidores " y vea sus opciones.
- Paso 4 : presione el botón " Iniciar todo ". Puede aparecer una ventana de alerta solicitando permiso para la conectividad. Haga clic en " Permitir " para continuar.
- Paso 5 : una vez que todo esté funcionando, abra su navegador y escriba en la barra de direcciones lo siguiente: Localhost/dashboard
Si todo funciona bien, debería poder ver la página cargando correctamente con toda la información sobre XAMPP.

¿Cómo descargar e instalar WordPress localmente?

- Paso 1 : visite el sitio web de WordPress.org y descargue la última versión de WordPress.
Método alternativo: también hay una pila de Bitnami WordPress para instalar WordPress en todos los sistemas operativos. - Paso 2 : vaya a la ubicación del archivo XAMPP donde lo instaló. Acceda a htdocs y luego cree una nueva carpeta. En algunos sistemas, necesita permiso de root para crear carpetas.
El nombre de la carpeta servirá como el nombre de su sitio local. Por ejemplo, si el nombre es " misitio ", la dirección local para acceder a él será: localhost/misitio - Paso 3 : extraiga el archivo de WordPress (.zip) dentro de la carpeta recién creada dentro de htdocs.
- Paso 4 : finalmente, abra su navegador web e ingrese la URL (que es localhost/mysite en nuestro ejemplo anterior) para cargar el instalador de WordPress. Siga las instrucciones en pantalla y su instalación de WordPress debería estar lista en unos minutos.
Ahora que ha terminado de instalar WordPress, sería el momento adecuado para elegir su tema. Labinator proporciona temas y complementos premium supremos que pueden ahorrarle mucho tiempo en diseño y desarrollo. Todo en un paquete asequible. Visite nuestro mercado y vea cómo nuestros productos pueden elevar su sitio web de WordPress al siguiente nivel.
Si también está buscando un servicio de administración de WordPress todo en uno que cubra la optimización de la velocidad, seguridad completa, copias de seguridad diarias y aspectos técnicos, consulte nuestro servicio WordPress Autopilot. Un completo servicio manos libres donde nuestro equipo de expertos se ocupa de tu web a diario.
Por último, pero no menos importante, también podría estar interesado en consultar nuestra guía completa para aumentar la memoria de WordPress y los límites del sistema. Esto será beneficioso tanto en instalaciones de WordPress locales como en vivo.
Construya su sitio
¡La direccion correcta!
Si decidió optar por WordPress, Labinator cubre todas sus necesidades de WordPress desde temas y complementos en un solo lugar.
Consulte nuestro Mercado de WordPress hoy para obtener todo en un paquete asequible.
Guías de WordPress
La mejor colección de guías y listas de verificación de WordPress
Nuestra colección completa y más reciente de guías y recursos de WordPress que cubren todo lo que necesita para aprovechar al máximo su sitio web de WordPress.
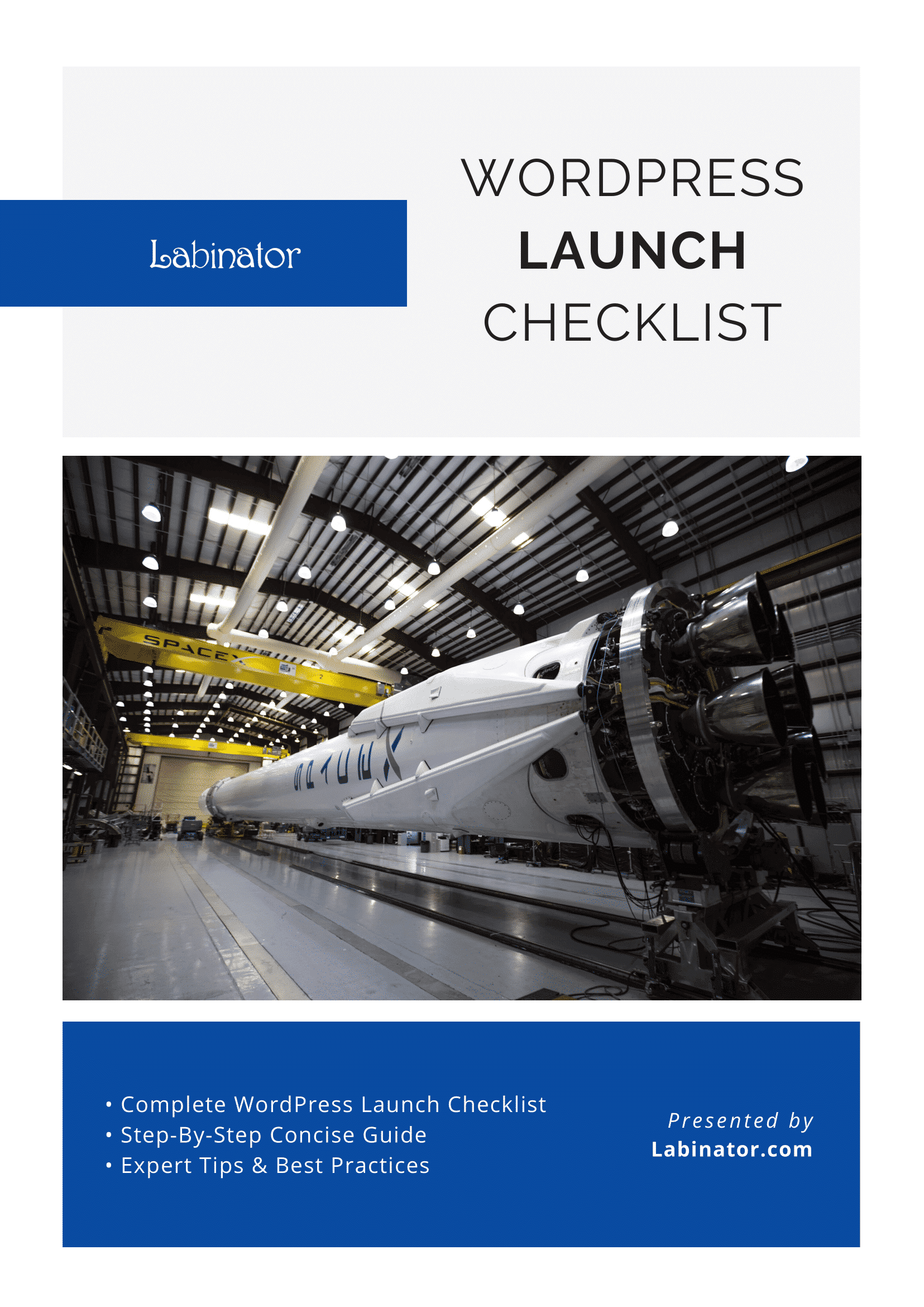
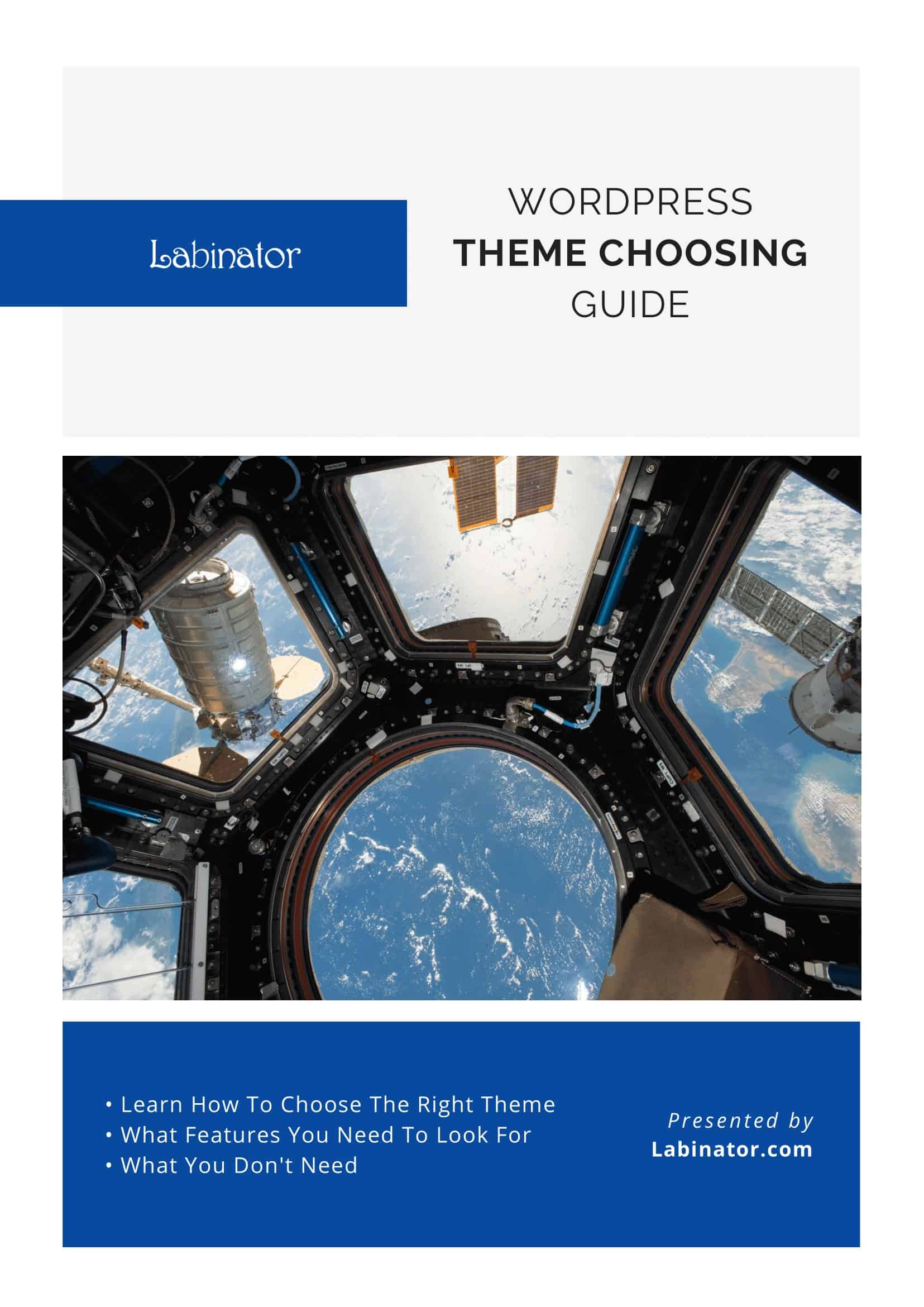
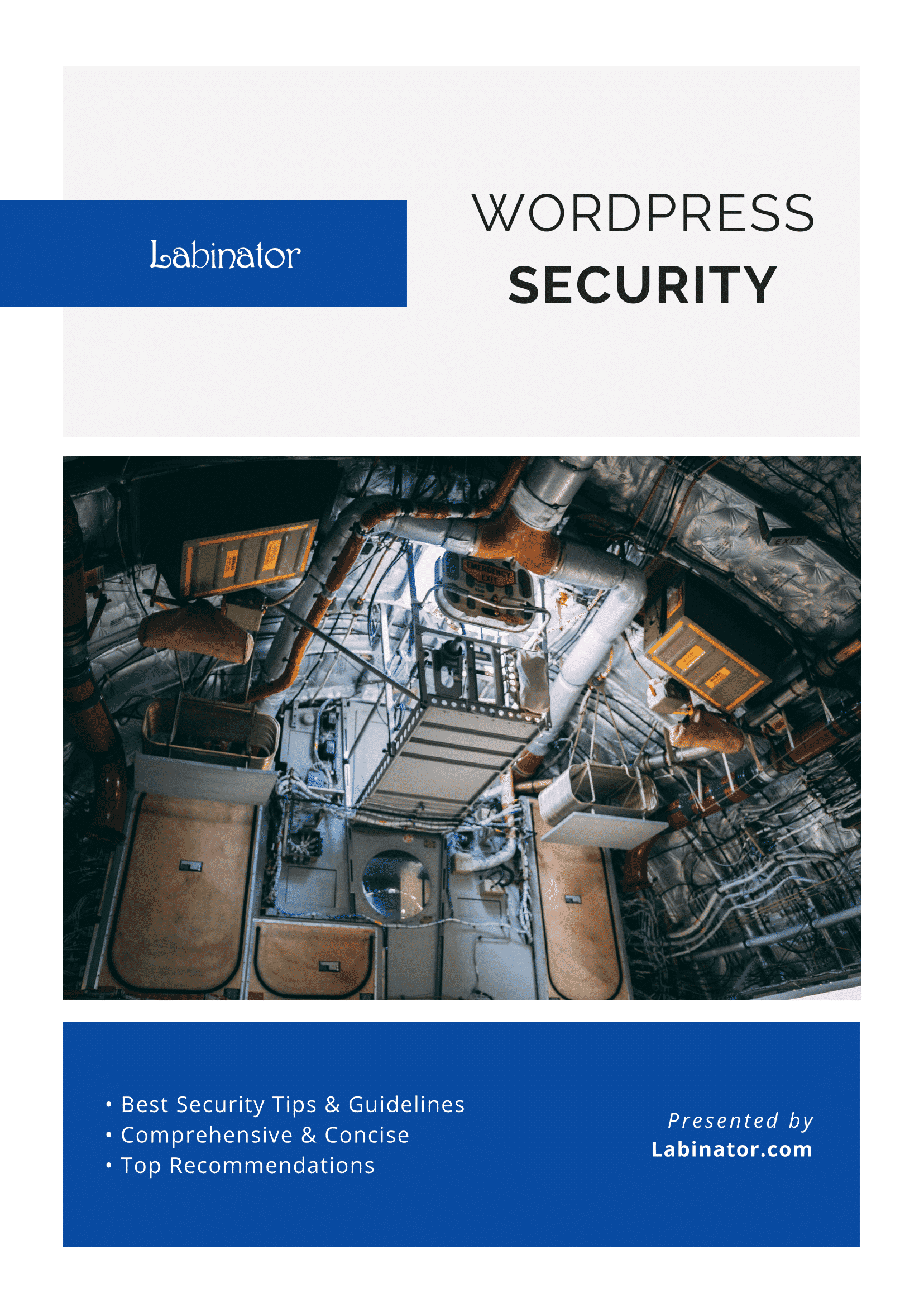
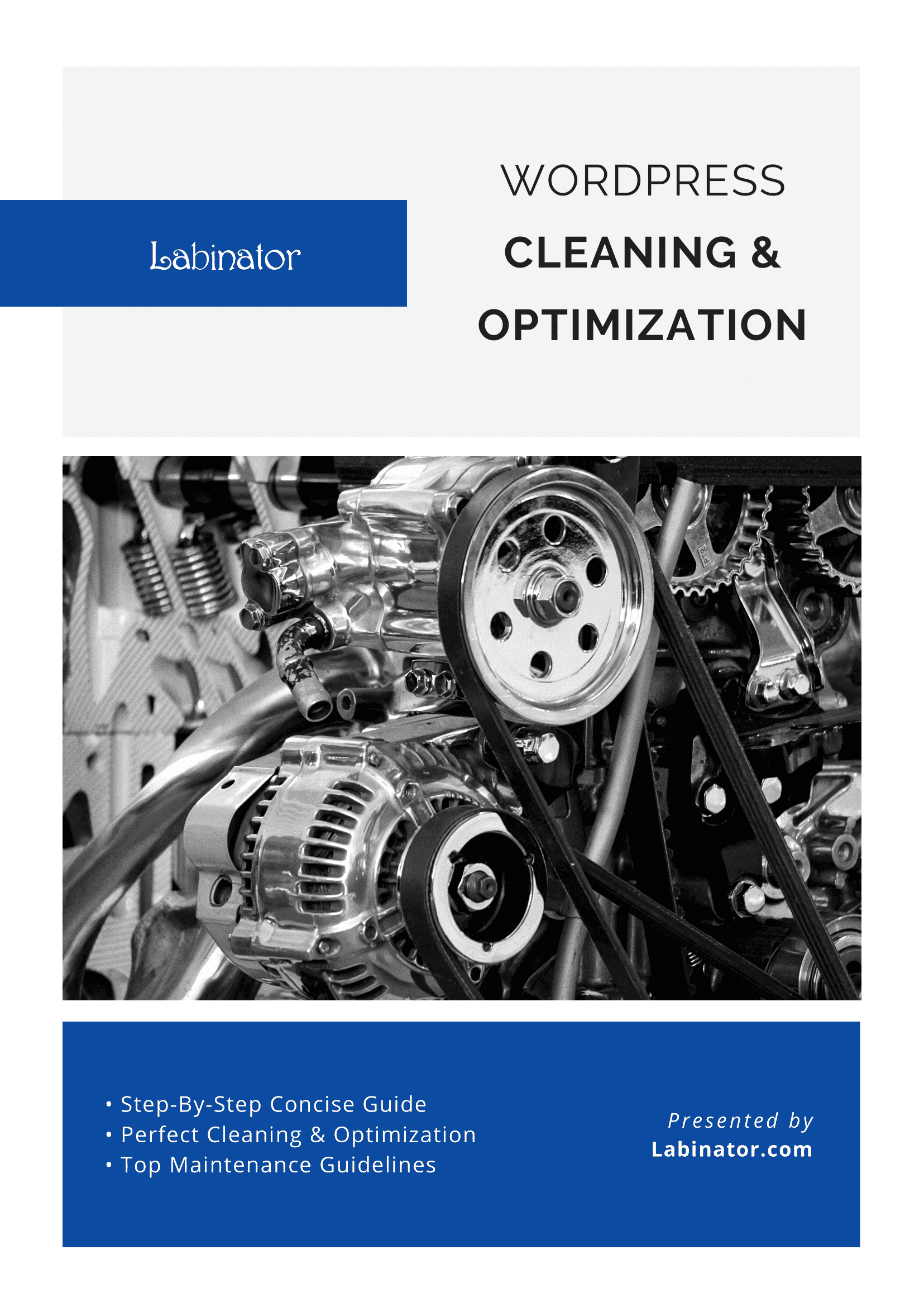
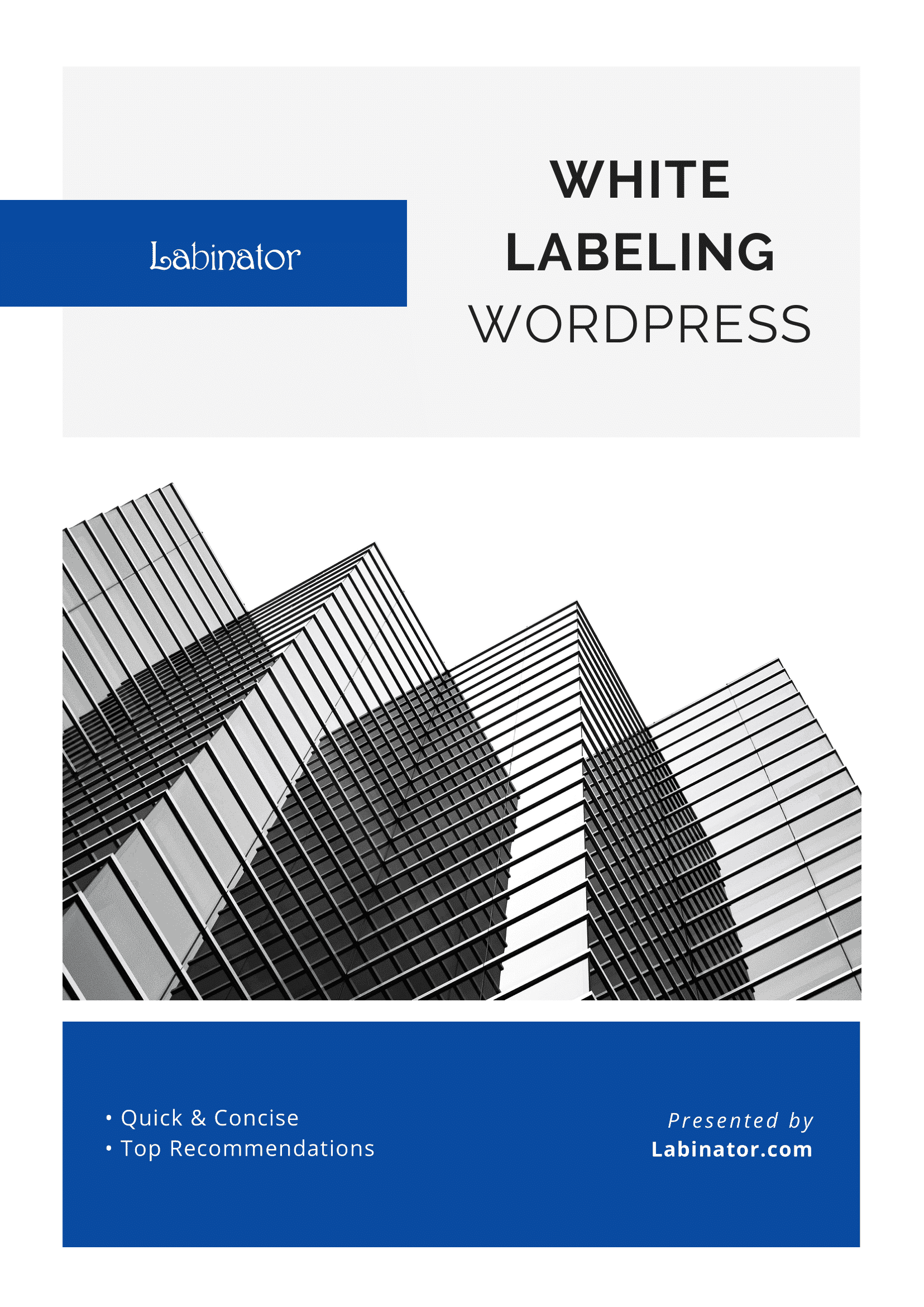
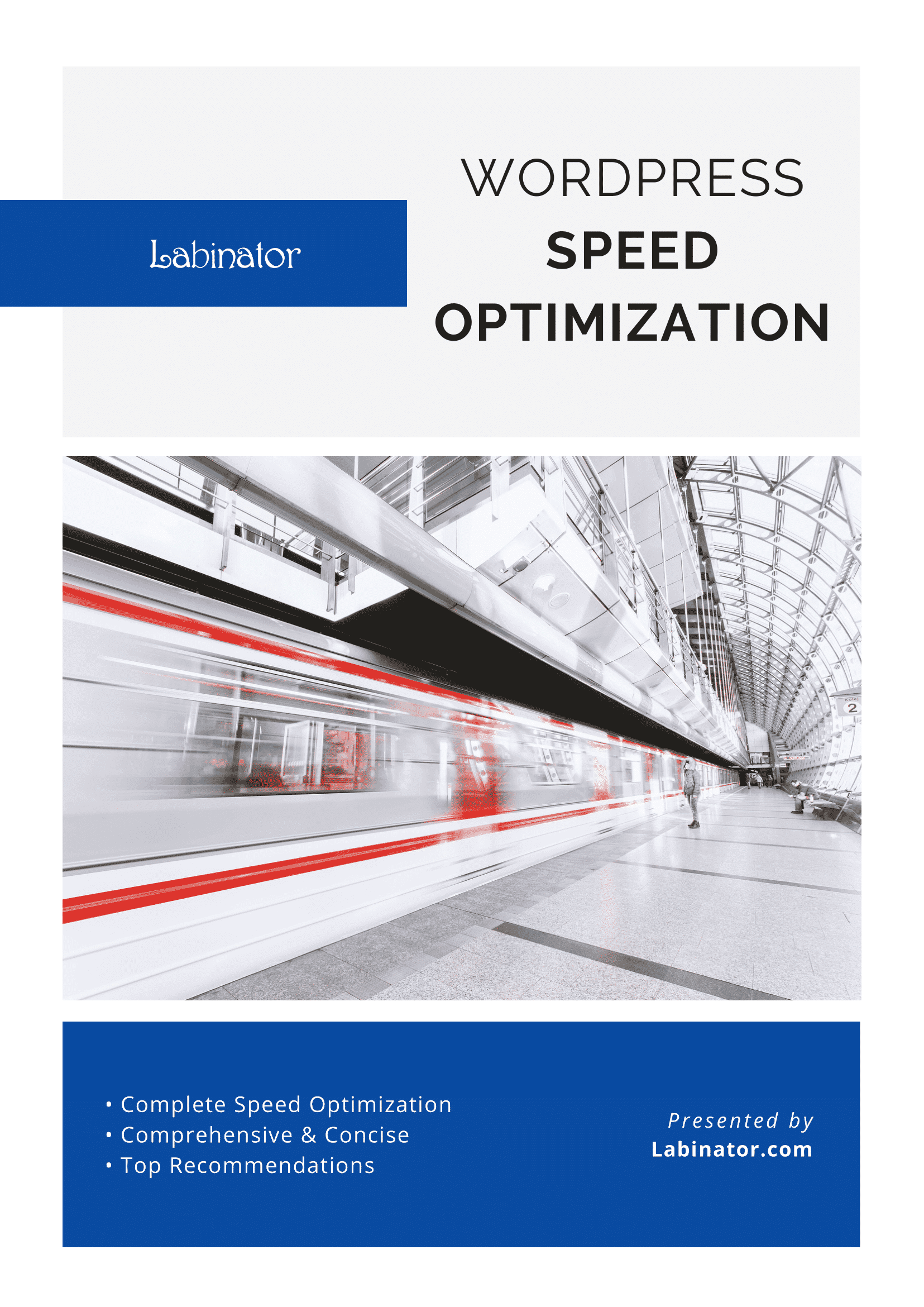
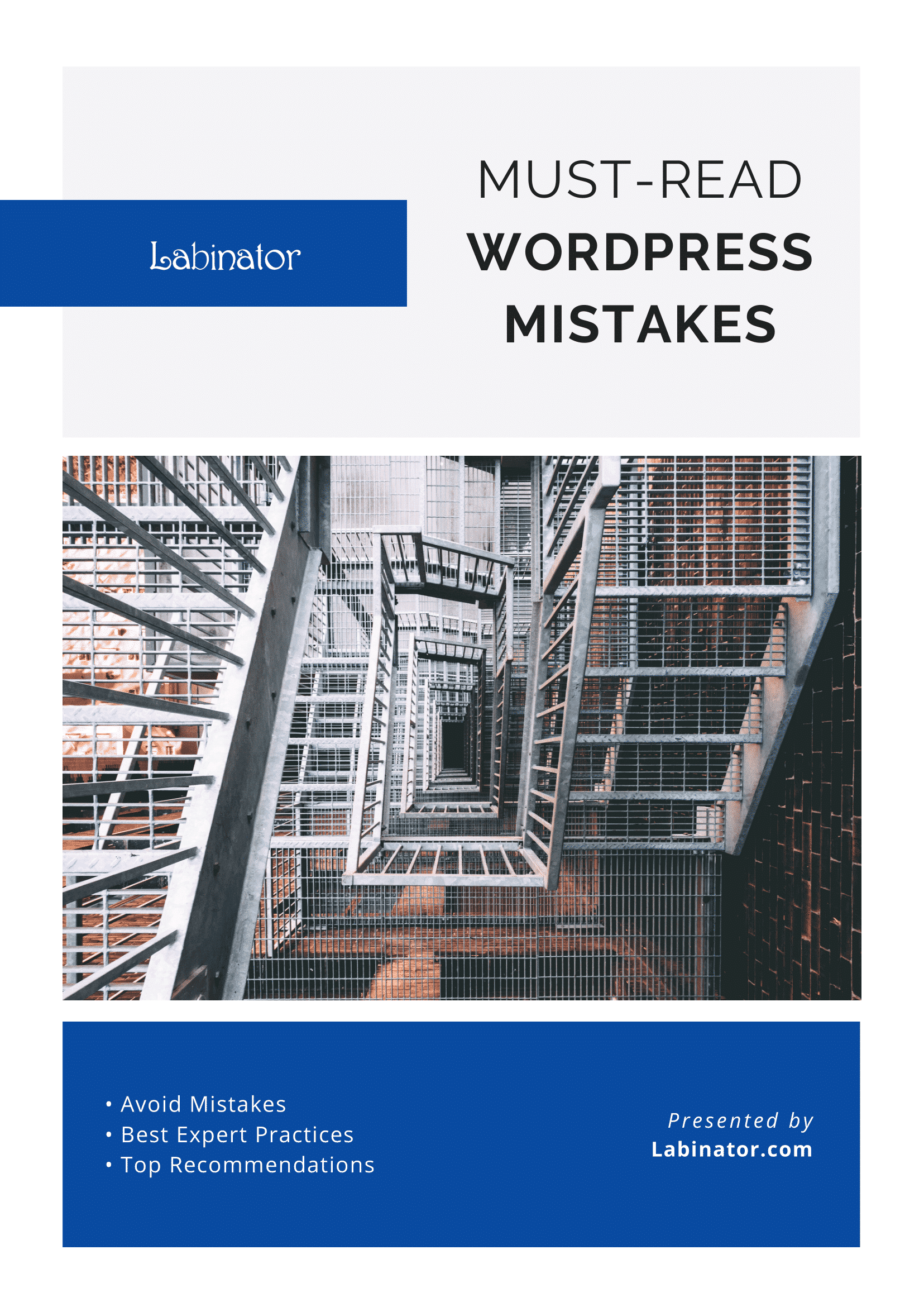
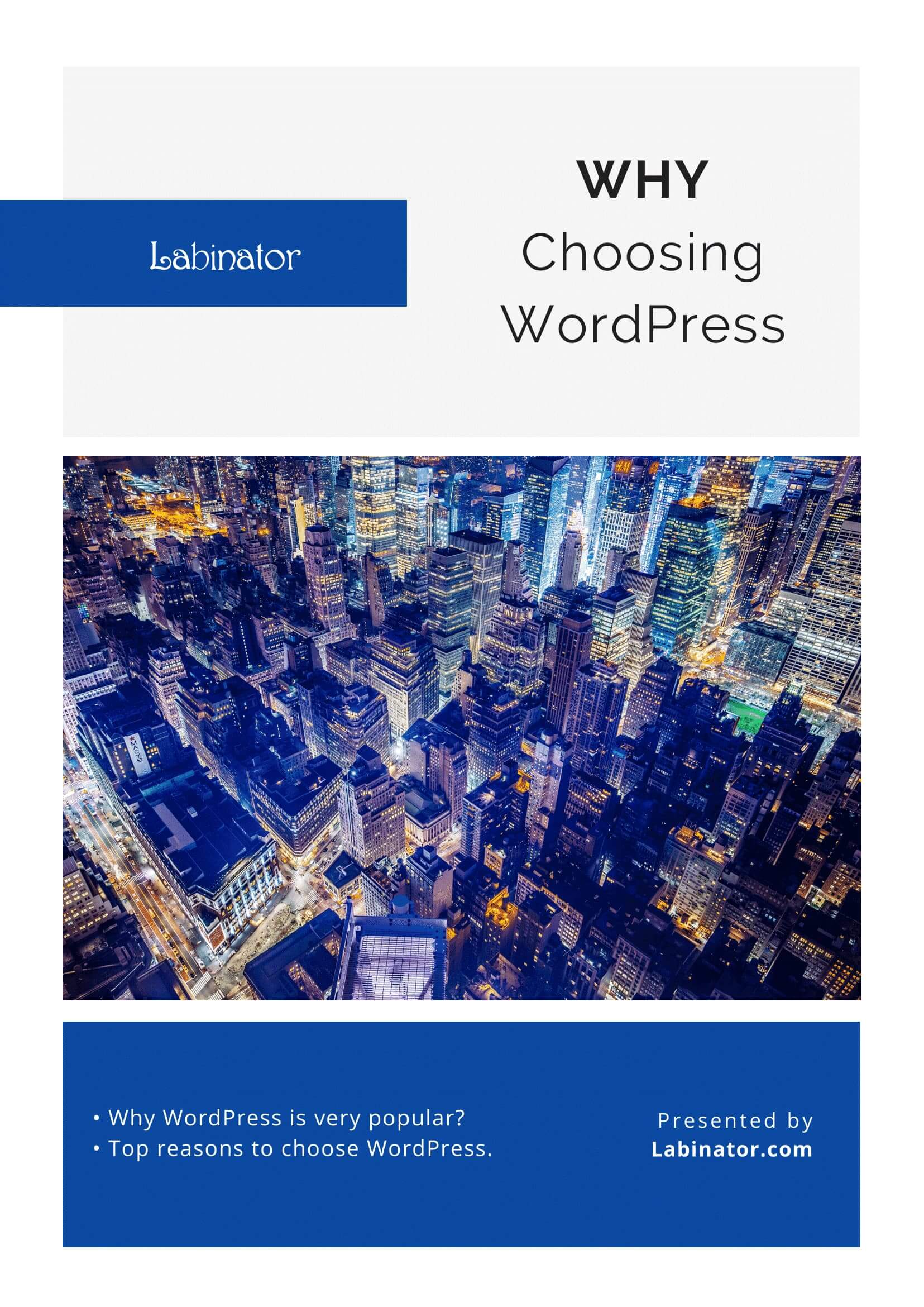
¡Descárgalos todos!
Todas nuestras guías serán enviadas a su bandeja de entrada
