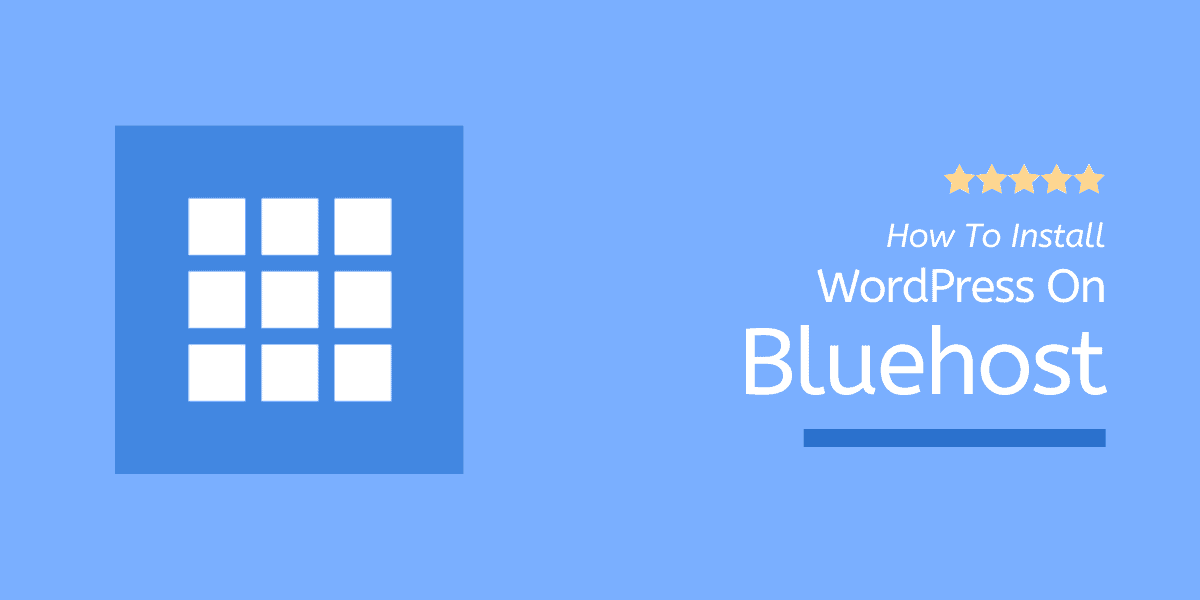Cómo instalar WordPress en Bluehost: un tutorial para principiantes en 2022
Publicado: 2022-10-11Esta es una guía detallada sobre " Cómo instalar WordPress en Bluehost ", actualizada con la mayoría de los pasos y capturas de pantalla respectivos. Si está trabajando con una de las empresas de desarrollo web de WordPress más populares, lo más probable es que se encarguen de la instalación de WordPress y del diseño por usted.
Si planea iniciar un blog de WordPress, primero deberá comprar un servicio de alojamiento web estable para experimentar un entorno de carga rápida en su sitio.
Aquí en WP Blogging 101, recomiendo Bluehost a aquellos que buscan un alojamiento de WordPress con un precio súper bajo, la mayor garantía de tiempo de actividad y, sobre todo, la función de instalación de WordPress con 1 clic.
Para esta guía, he dividido el proceso de instalación de Bluehost WordPress en 3 pasos: puede hacer clic a continuación para ir directamente a una sección específica:
- Regístrese en el alojamiento de Bluehost
- Instalar WordPress en Bluehost
- Configure su sitio web de WordPress
Empecemos.
¿Cómo comprar alojamiento Bluehost? Guía actualizada (2022)
Exploremos cómo instalar WordPress en Bluehost, comenzando con registrarse y ejecutar con su cuenta de Bluehost.
Elija un plan de Bluehost
El primer paso para comprar alojamiento de Bluehost es seleccionar un plan de alojamiento que satisfaga sus necesidades, aunque puede consultar mi guía de registro paso a paso de Bluehost aquí.
"Estoy usando el alojamiento de Bluehost desde noviembre de 2020 y ya escribí una reseña detallada sobre Bluehost".
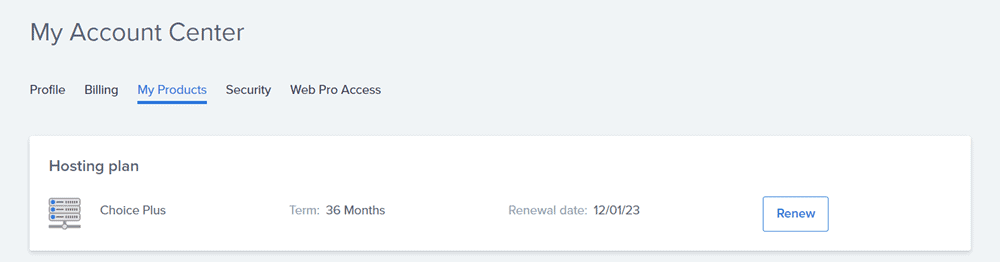
Si desea una lista súper detallada de cómo y por qué recomiendo este host aquí, consulte esa revisión.
"Además, me gustaría compartir un cupón especial de Bluehost con usted: ahorre su dinero en un 70% al instante (en caso de que aún no haya comprado este alojamiento)".
Para elegir el mejor plan para usted, haga clic aquí para acceder a la página de precios de alojamiento de WordPress de Bluehost.
A continuación, desplácese hacia abajo hasta la sección " Obtenga alojamiento de WordPress que se ajuste a sus ambiciones " y seleccione un plan adecuado según los requisitos de su sitio.
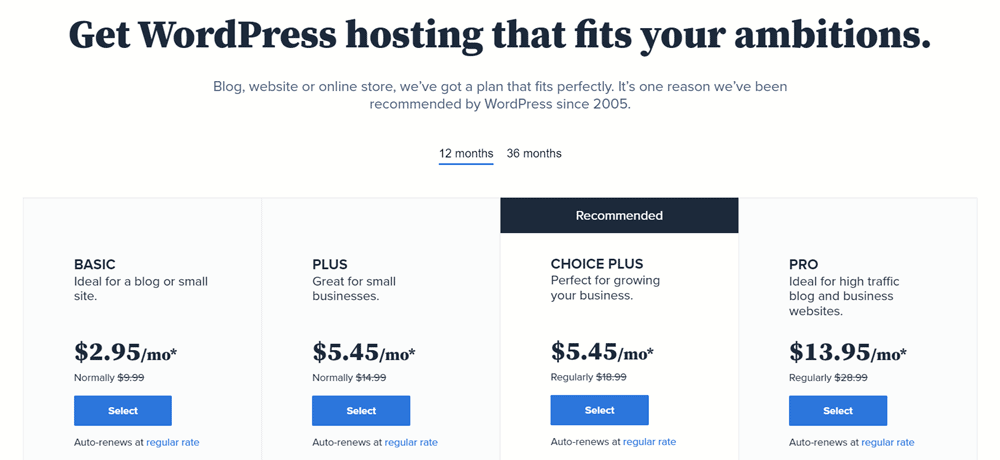
Si no está seguro de qué plan de Bluehost elegir, le recomiendo comenzar con el Plan básico, " el plan más barato disponible en Bluehost ", que comienza en solo $ 2.95 por mes.
Para obtener una guía completa sobre los diferentes planes y precios de alojamiento, también puede consultar mi guía detallada sobre la revisión de precios de Bluehost.
Reclama tu dominio gratis
Bluehost ofrece un nombre de dominio gratuito por un año: un nombre de dominio es un nombre para su sitio, que es básicamente como la "dirección" donde los usuarios de Internet pueden encontrar su sitio en la web.
Después de seleccionar su plan de alojamiento, seleccione Crear un nuevo dominio para elegir su nombre de dominio gratuito.
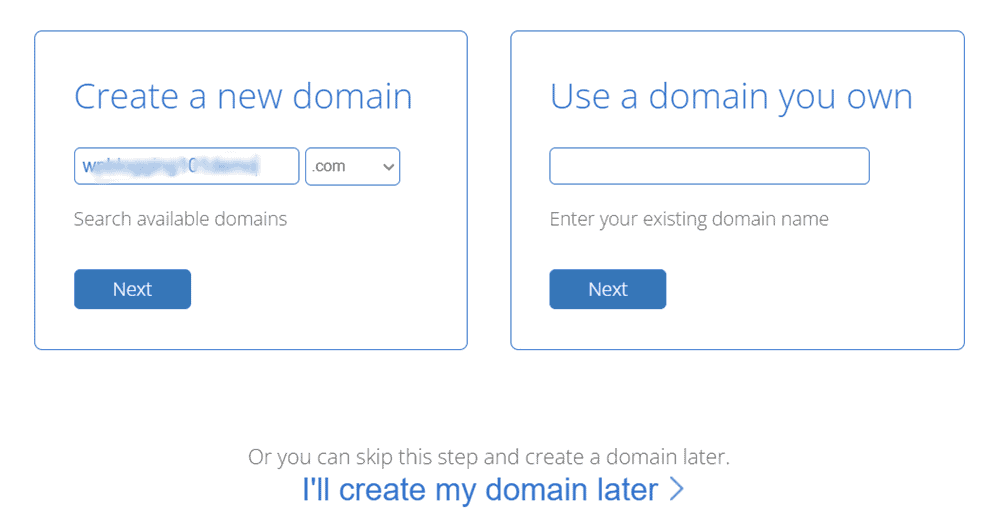
Escriba su nombre de dominio elegido en la barra de búsqueda de dominios y luego se mostrará una lista de extensiones de dominio disponibles para su término de búsqueda.
Si ha registrado un dominio con un registrador de dominios de terceros como Godaddy o Namecheap, también puede usarlo. De cualquier manera, puede omitir este paso y volver a él más tarde.
Ingrese los detalles de la cuenta de Bluehost
Una vez que haya elegido un nombre de dominio, Bluehost le pedirá que complete cierta información personal para crear su cuenta y completar el proceso de registro.
Aquí, tendrás que pasar por 4 pasos:
Información de la cuenta : ingrese sus datos personales como nombre, correo electrónico, dirección, país, etc.
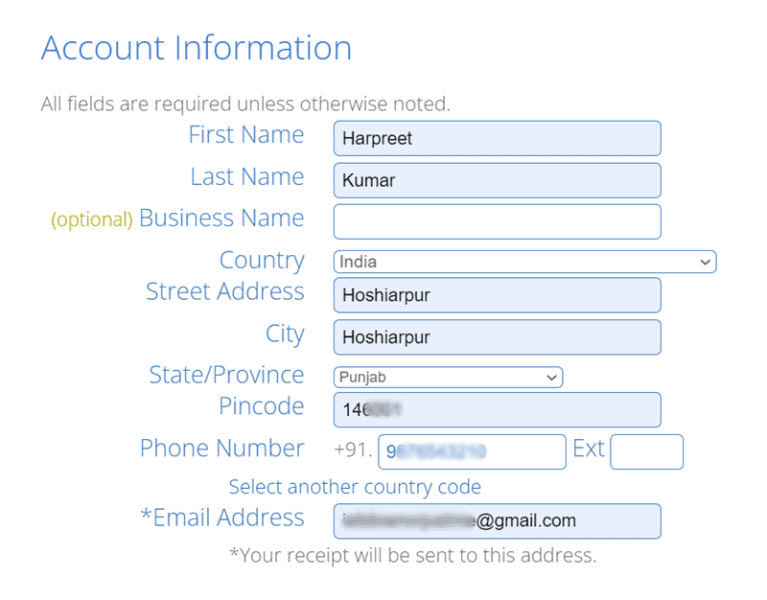
Información del paquete : en esta sección, confirme su plan de alojamiento y establezca la cantidad de años que desea registrarse en Bluehost.
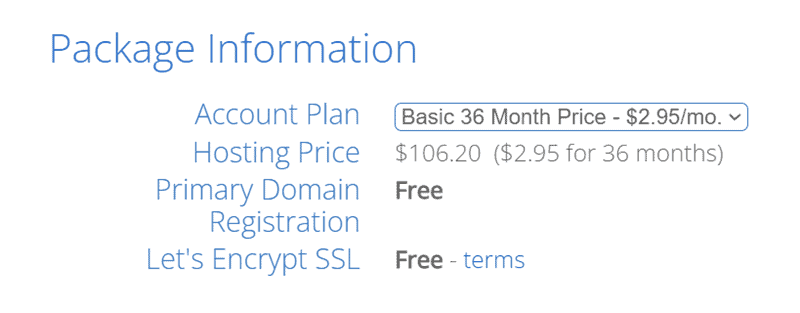
Como no hay opción de pago mensual, el compromiso mínimo es de 12 meses. Pero puede obtener un descuento mayor de hasta el 70% si compra alojamiento de Bluehost con un plazo de 3 años.
Extras del paquete : anule la selección de todos los extras como Bluehost SEO Tools Start, Codeguard Basic y SiteLock Security, que se agregan automáticamente a su cesta.
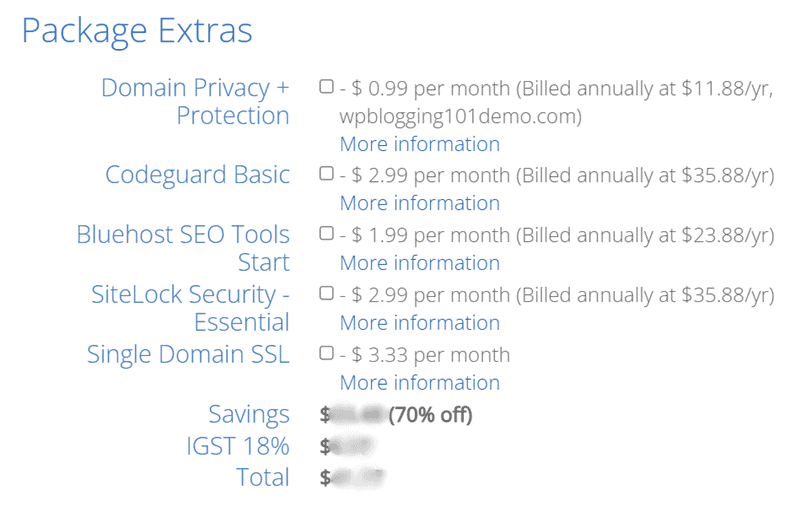
Estas herramientas son agradables de tener. Pero cuando inicia un blog en WordPress, hay toneladas de complementos gratuitos disponibles para realizar estas tareas. Por lo tanto, es mejor reducir los costos adicionales que realmente no necesita.
Información de pago : Ingrese los detalles de su tarjeta de crédito . O bien, también puede ir a la pasarela de pago de PayPal tocando el enlace Más opciones de pago .
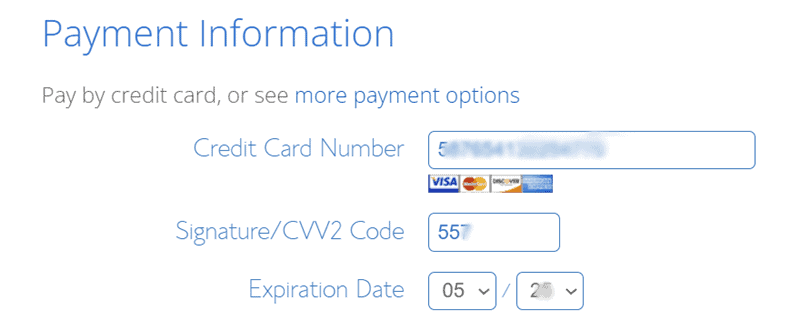
Compra completa : en el paso final, acepte los términos y condiciones de Bluehost y complete su compra.
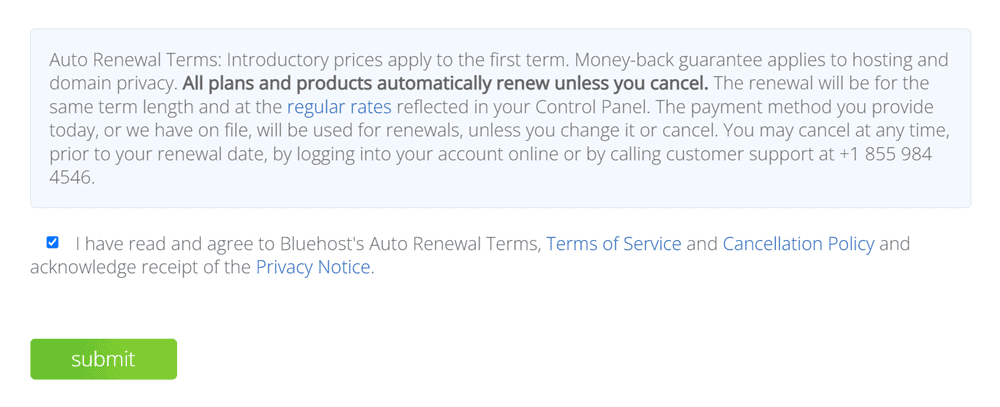
En unos momentos, su cuenta de alojamiento de Bluehost estará lista y luego recibirá un correo electrónico de confirmación con el recibo de pago, así como los detalles de inicio de sesión y contraseña.
Iniciar sesión e instalar WordPress
¡Finalmente, estamos en la sección para aprender a instalar WordPress en Bluehost! Este es un proceso relativamente rápido y fácil, en el que está listo para instalar WordPress con Bluehost.
Vamos.
Inicie sesión en su panel de control de Bluehost y haga clic en la pestaña " Mis sitios " que se encuentra en el menú del lado izquierdo:
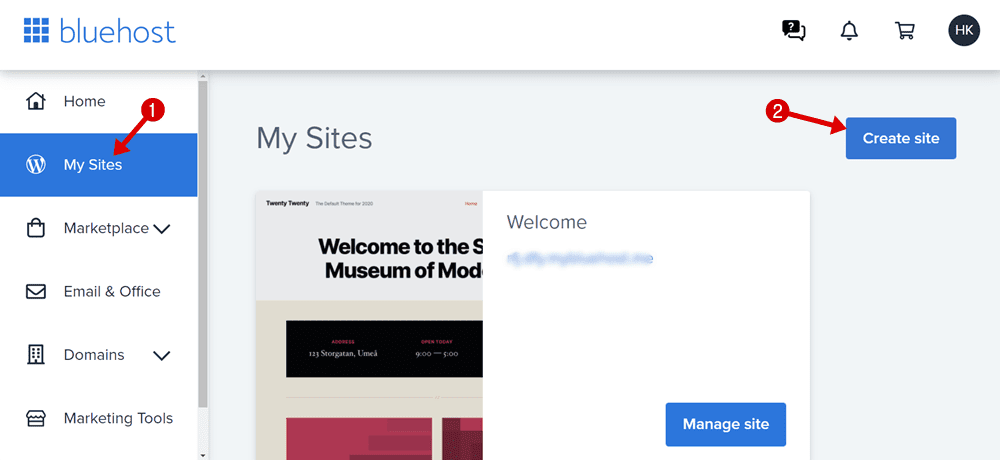
A continuación, haga clic en el botón " Crear sitio " y luego se le preguntará, " ¿cómo le gustaría construir su sitio de WordPress?" “.
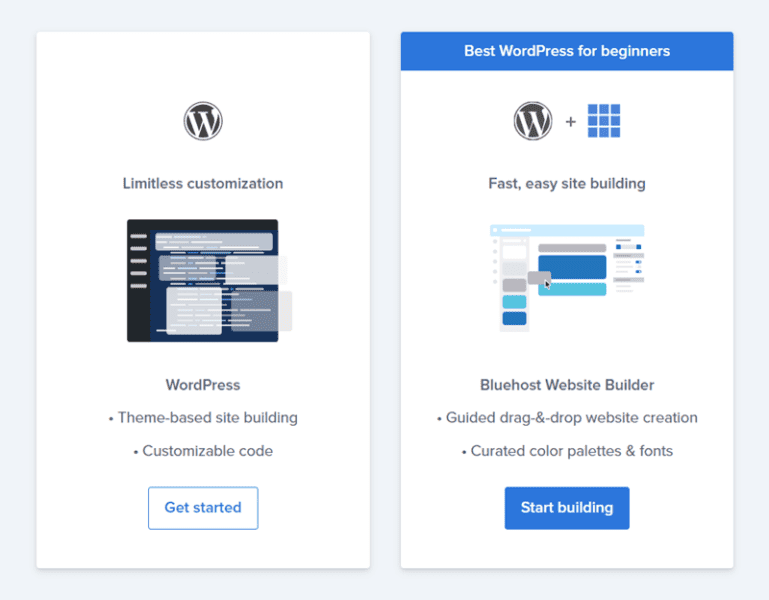
Aquí tienes dos opciones:
- Personalización ilimitada
- Creador de sitios web de Bluehost
Como estamos aprendiendo a instalar WordPress en Bluehost, analicemos cada opción en detalle y veamos qué facilita nuestro proceso de instalación de WordPress.
Personalización ilimitada
Una vez que haya elegido una opción ilimitada para instalar WordPress con Bluehost, realice el siguiente proceso:
Haga clic en el botón Comenzar .
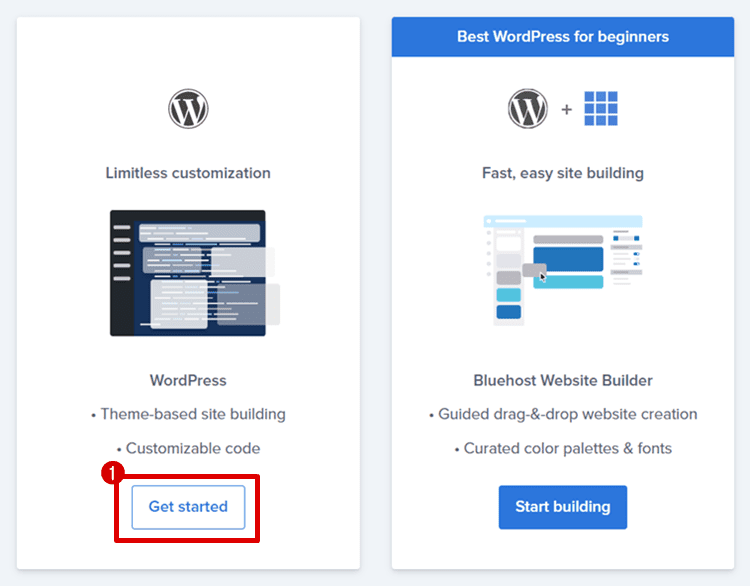
En la página siguiente, toque " Crear un nuevo sitio de WordPress " e ingrese el nombre de su sitio y el eslogan del sitio .
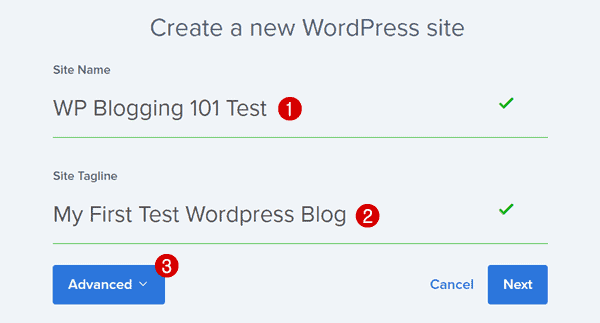
Dentro de la pestaña Avanzado , puede configurar el correo electrónico , el nombre de usuario y la contraseña de su sitio web (haga clic aquí para generar una contraseña segura con solo un clic).
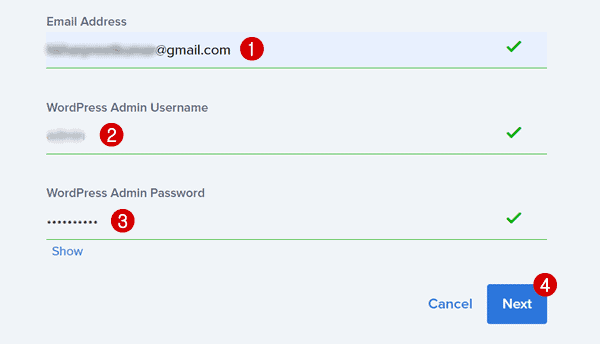
En el menú desplegable, seleccione su Dominio y deje la opción Directorio vacía.

En la siguiente pantalla, Bluehost sugerirá algunos complementos opcionales (es gratis en este momento).
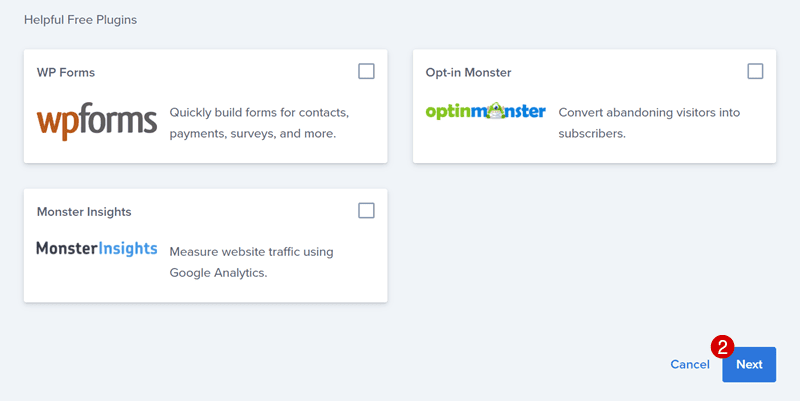
Estos complementos son:
- WP Forms: este es un software útil para crear encuestas simples y formularios de contacto para facilitar las cosas a los visitantes.
- OptinMonster: una herramienta freemium de generación de prospectos todo en uno para crear intentos de salida ilimitados, CTA deslizante, ventanas emergentes de lightbox, etc.
- MonsterInsights: es un complemento que se integra con su cuenta de Google Analytics con un solo clic y le muestra análisis de tráfico del sitio web en tiempo real dentro de su panel de WordPress.
Si es un principiante o está comenzando un WordPress con Bluehost como un nuevo sitio web/blog, probablemente no necesite estos complementos. Sin embargo, otros bloggers profesionales y expertos en marketing de afiliación pueden necesitar estas herramientas para mejorar el SEO de WordPress.
Nota rápida : a veces verá un aviso, " parece que ya hay un sitio en nombre de dominio [punto] com, seleccione una ubicación diferente ". En tales casos, primero debe visitar su Administrador de archivos o FTP y vaciar todos los archivos enumerados en la carpeta public.html.
¡Y eso es! Felicitaciones, ha instalado correctamente WordPress con Bluehost.
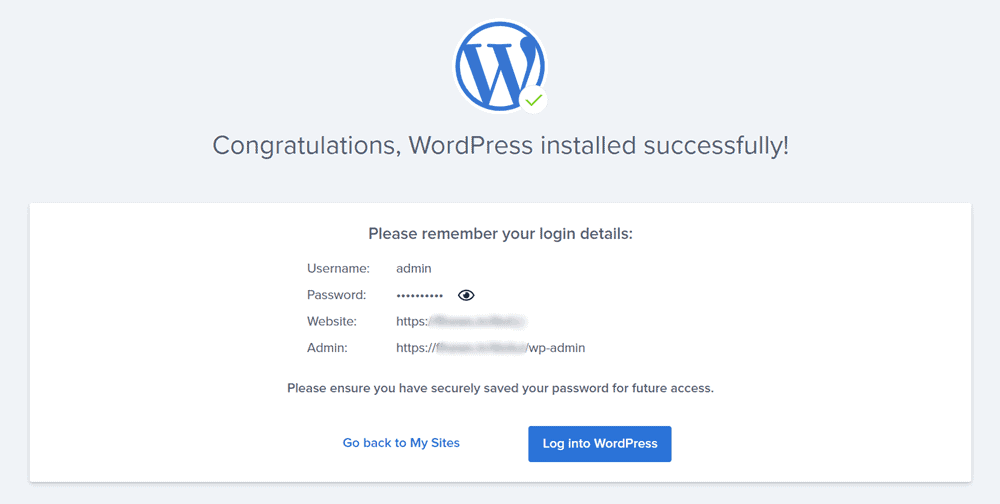
Ahora, pasemos a la guía del segundo método.
Creador de sitios web de Bluehost
Website Builder no es nada especial, sino una herramienta específica que te ayudará a crear un sitio web con algunas plantillas y diseños listos para usar.
Una nota rápida : la instalación de WordPress con Bluehost Website Builder requiere mucho tiempo y NO es REALMENTE recomendable. Este proceso agrega una opción adicional para Editar su sitio en Builder , que es inútil, "en mi opinión", ya que podemos hacer todas estas tareas directamente a través del panel de WordPress.
Repasemos Bluehost Website Builder y veamos cómo instalar WordPress de inmediato.
Como anteriormente, ve a la pestaña Mis sitios y elige la opción Bluehost Website Builder .
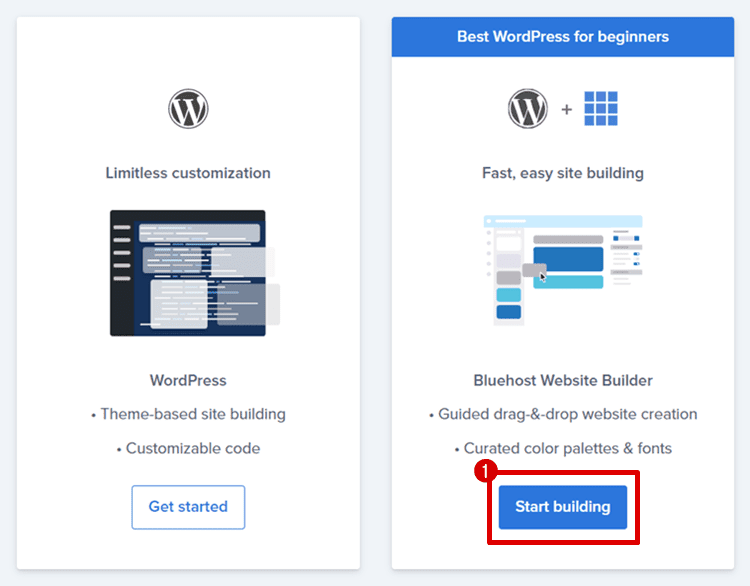
Seleccione un Dominio del menú desplegable, deje la sección Directorio en blanco y presione el botón Siguiente .

Aquí, se le pedirá que elija el tema de su sitio. Seleccione de qué se trata su sitio de las opciones disponibles o busque un nicho específico a través de la barra de búsqueda .
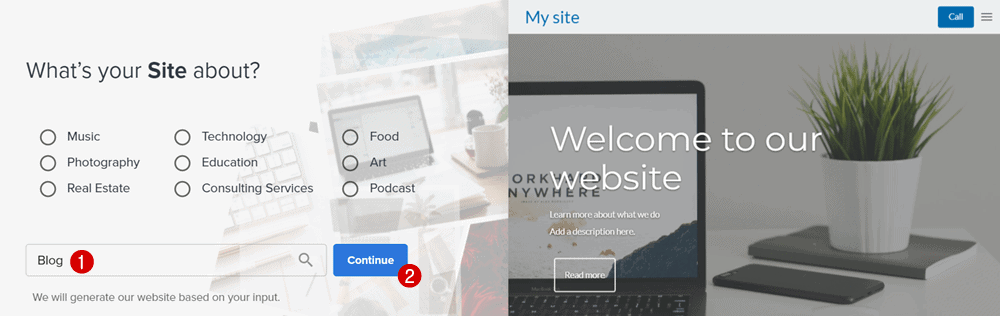
En la página siguiente, puede nombrar su sitio (escriba un nombre y también puede cambiarlo más tarde en cualquier momento a través del panel de control de WordPress).
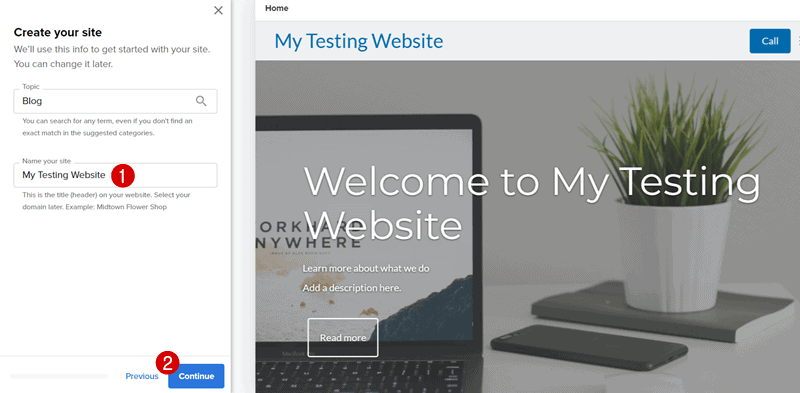
A continuación, configure su imagen de portada .
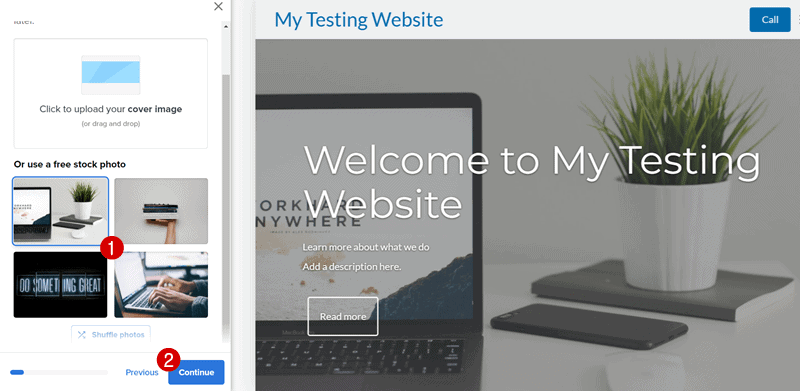
Agregue su logotipo (haga clic aquí para crear su logotipo gratuito) o presione Continuar si no tiene uno en este momento.
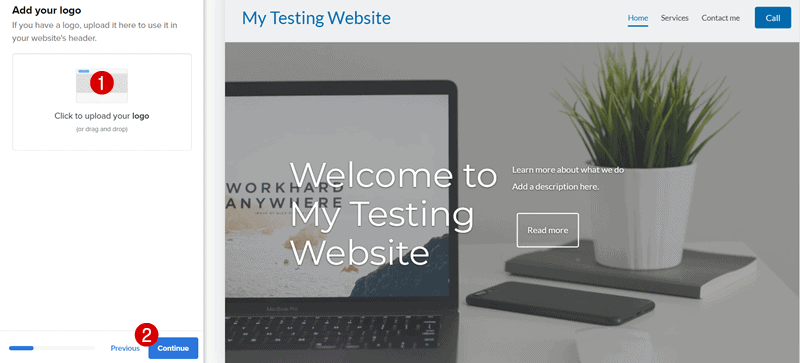
Elija su estilo de fuente (o sáltelo por ahora) y presione Continuar .
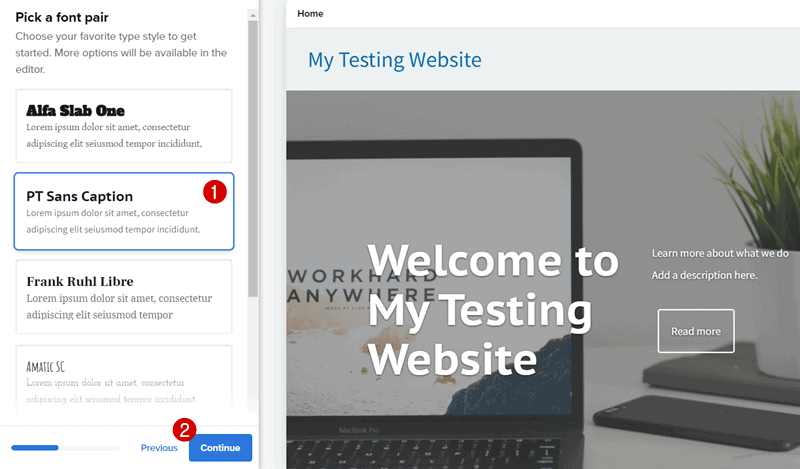
A continuación, elija los colores de su sitio , donde puede elegir un estilo de contraste (la opción de color claro se usa principalmente) y colores de marca . O sáltelo por ahora, si no tiene idea de cómo elegir los colores del sitio web.
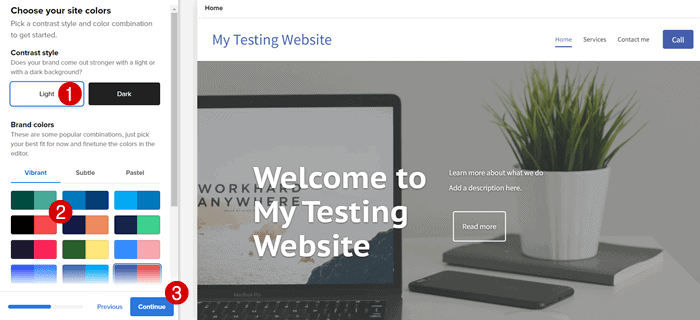
Aquí debe elegir un estilo de navegación , simplemente déjelo como está, y podrá realizar más cambios más adelante.

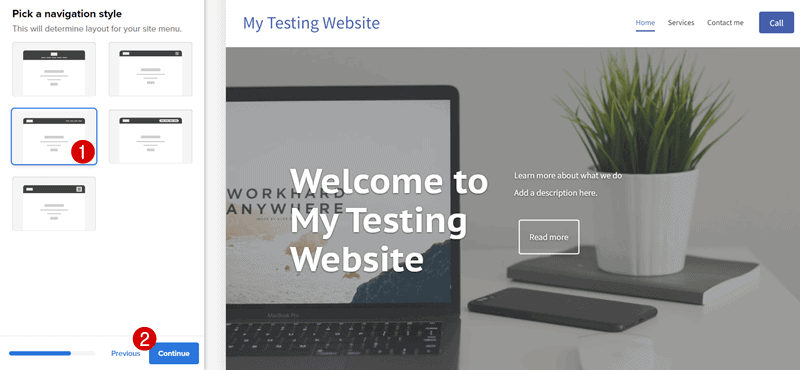
Finalmente, agregue su información de contacto , como el nombre de la empresa, la dirección, el código postal, el correo electrónico, el teléfono, etc. y complete la configuración del sitio web.
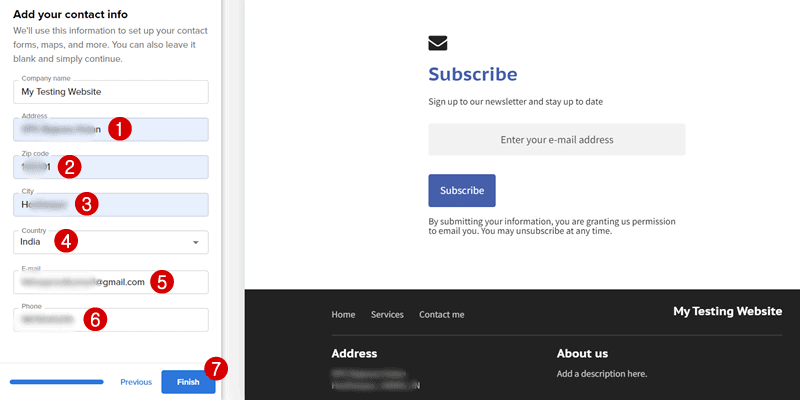
Felicitaciones, ha instalado WordPress con éxito utilizando la función Bluehost Website Builder.
Bonificación: Instalación de WordPress a través de Softaculous
Una de las formas más antiguas de instalar WordPress en cualquier servicio de alojamiento web fue el software Softaculous (puede acceder a esta herramienta desde su Bluehost cPanel).
Dado que estoy escribiendo esta guía sobre cómo instalar WordPress en Bluehost, creo que conocer el proceso de instalación de Bluehost WordPress a través del software Softaculous puede aumentar más su conocimiento.
Empecemos.
Inicie sesión en su cuenta de alojamiento de Bluehost y toque la opción Avanzado en el menú de la izquierda. Te llevará al cPanel (panel de control).
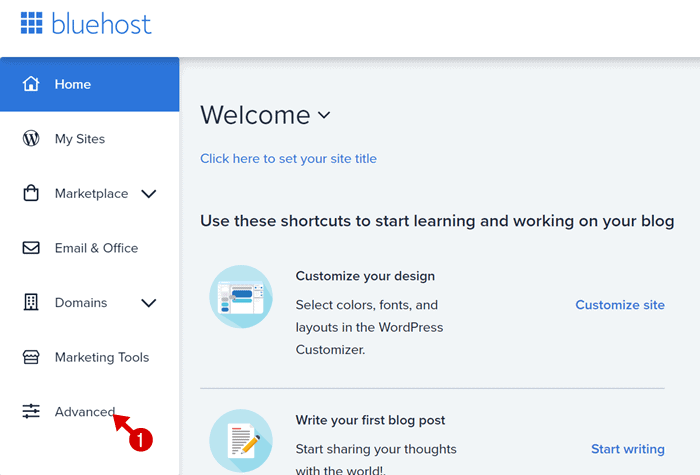
Desplácese hasta la parte inferior en Softaculous Apps Installer y busque la aplicación de WordPress .
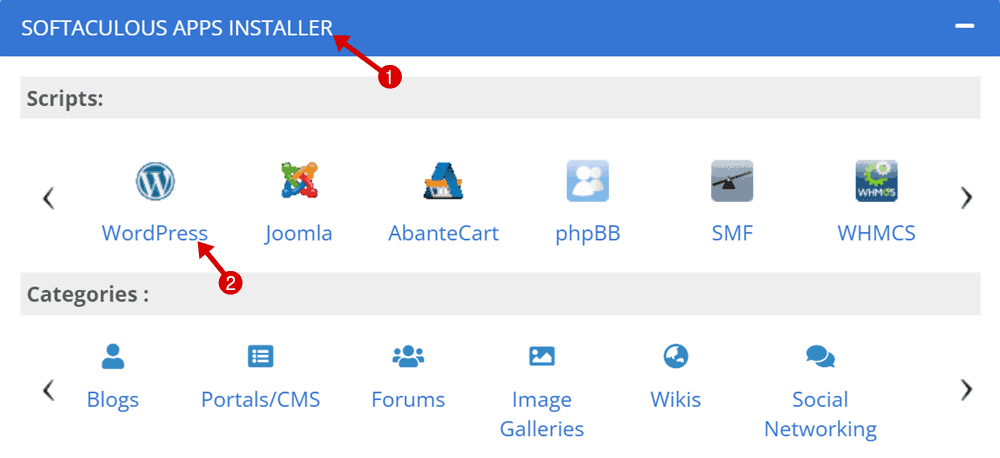
Una vez que se cargue la página, haga clic en el botón azul que dice " Instalar ahora ".
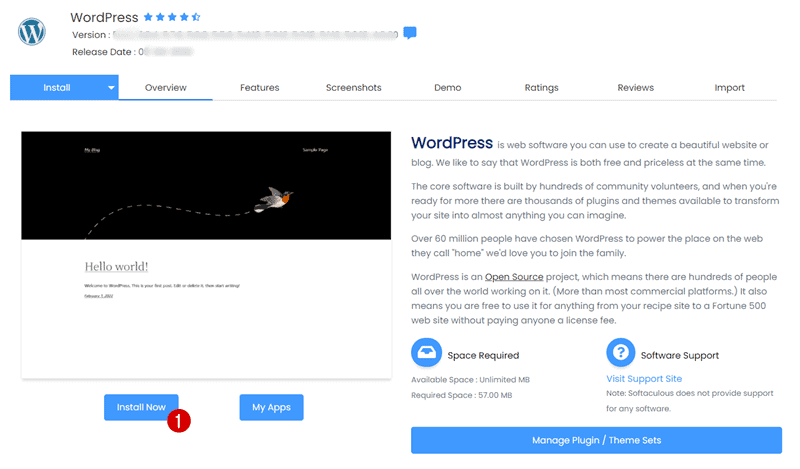
En la página siguiente, debe configurar su software.
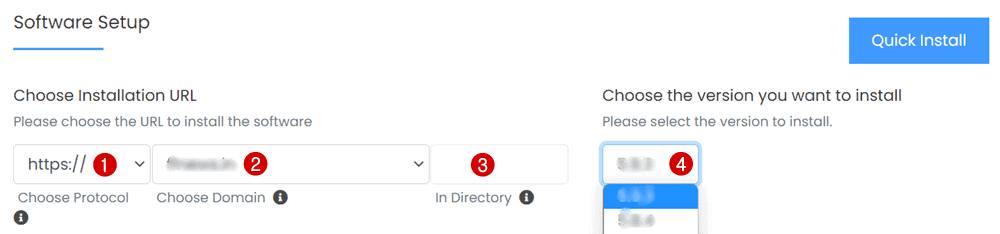
Aquí elige la URL de instalación y la versión del software para WordPress CMS.
- Elija Protocolo : HTTPS
- Elija el dominio : elija el nombre de dominio donde desea instalar WordPress
- En Directorio : Dejar en blanco
- Versión : Elija la última versión (por defecto ya está seleccionada la última versión)
Una vez, verifique sus credenciales y presione el botón Instalación rápida .
En Configuración del sitio , ingrese el nombre y la descripción de su sitio. Sin embargo, puede dejar Habilitar multisitio (WPMU) y Deshabilitar WordPress Cron sin marcar.
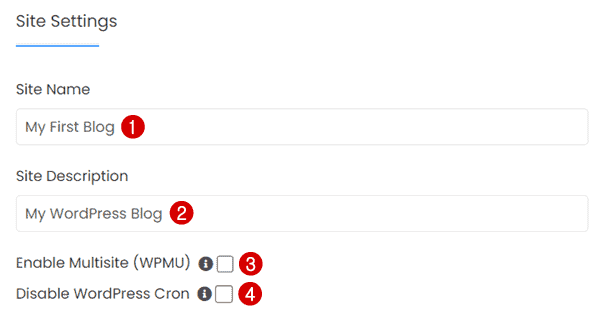
A continuación, establezca un nombre de usuario y una contraseña (haga clic aquí para crear una contraseña segura con un solo clic) y la dirección de correo electrónico del administrador (puede usar su ID de Gmail).
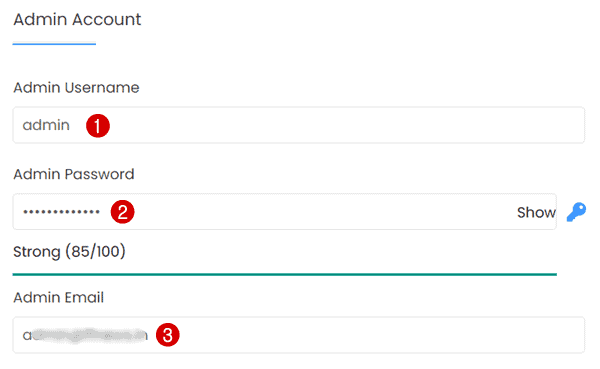
Elija su idioma como inglés seleccionado.
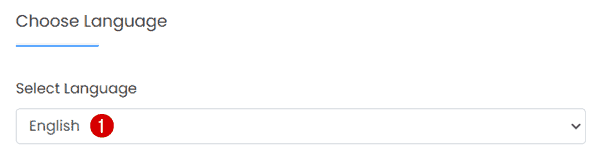
Seleccione complementos : por ahora, no necesita instalar Limitar intentos de inicio de sesión y Editor clásico . Entonces, dejémoslo sin marcar.
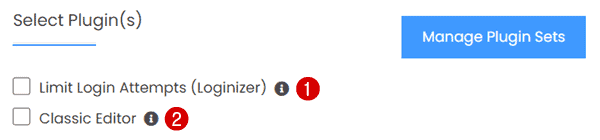
En el menú desplegable Opciones avanzadas , puede realizar cambios en su base de datos, que además no es necesario. Entonces, deje las credenciales como están.
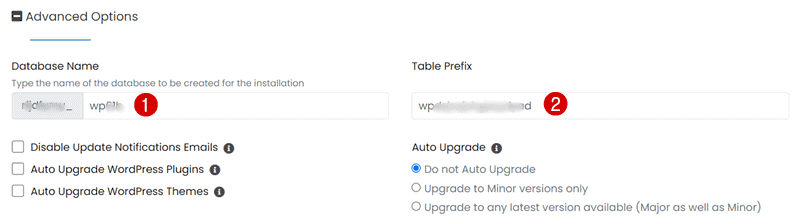
Seleccionar temas : simplemente mantenga seleccionado el tema predeterminado, ya que podemos reemplazarlo más tarde con algo que sea realmente relevante para su nicho de blogs.
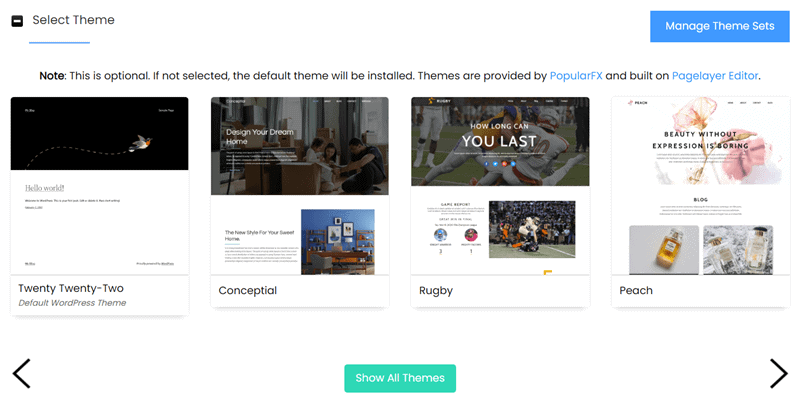
Finalmente, ingrese un correo electrónico, donde Bluehost le enviará los detalles de instalación de WordPress y presione Instalar .
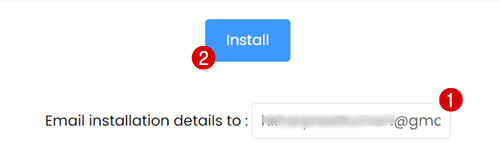
Pronto se iniciará el proceso de instalación. Por lo general, tarda de 3 a 4 minutos o menos en completarse. Una vez hecho esto, puede iniciar sesión en su panel de WordPress escribiendo su dirección web de dominio [punto] com/wp-admin.
Entonces, esta es la forma de instalar WordPress en Bluehost de diferentes maneras y puede elegir el método que más le guste.
Sin embargo, en mi opinión, elegir la personalización ilimitada para su instalación de Bluehost WordPress es la mejor y más rápida forma de poner en marcha su sitio en unos momentos.
Espero que ahora haya entendido cómo es REALMENTE simple instalar WordPress con Bluehost, por lo que es probable que no tenga ningún problema. En cualquier caso, si tiene algún problema, el equipo de soporte de Bluehost está disponible las 24 horas del día, los 7 días de la semana para ayudarlo.
Configure su sitio web de WordPress
Hasta ahora, casi hemos terminado de aprender a instalar WordPress en Bluehost . Ahora es el momento de diseñar su sitio y prepararlo para compartir su experiencia con la audiencia global.
Primero, navegue de regreso a la pestaña " Mis sitios ". A continuación, haga clic en " Administrar sitio " y luego inicie sesión en WordPress . De cualquier manera, también puede escribir nombre de dominio [punto] com en la barra de direcciones de su navegador para visitar la página de inicio de sesión del panel de control de WordPress.
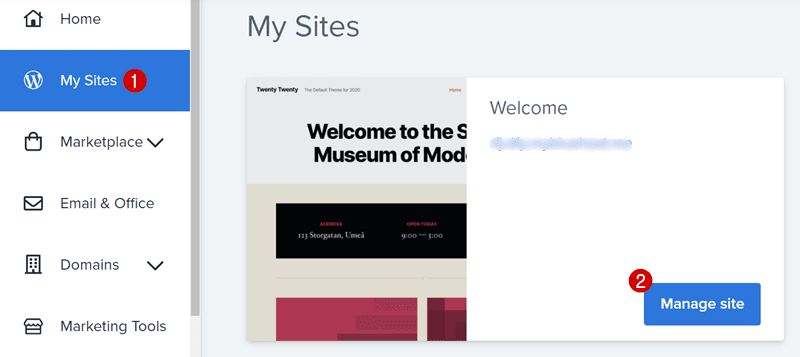
Cuando se carga su panel de WordPress, debería ver el Asistente de inicio rápido de Bluehost .
Usar el asistente de inicio rápido es una excelente manera de comenzar su sitio web. Pero aquí en WP Blogging 101, no recomiendo este método. En su lugar, debe hacer las cosas manualmente para que la configuración de su sitio sea rápida.
Hagámoslo…
Eliminar complementos preinstalados : vaya a Complementos >> Todos los complementos >> Seleccionar todo >> Desactivar y luego eliminar todos los complementos.
Aquí hay algunos complementos imprescindibles, puede instalarlos entonces, sin un sitio web de WordPress que no pueda sobrevivir en 2022:
- Rank Math: Complemento SEO freemium todo en uno para su sitio.
- WP Rocket: El único complemento de cachés en el que más confío.
- Wordfence: una herramienta gratuita de seguridad de sitios web que protege su sitio de los piratas informáticos.
- UpdraftPlus: mantenga su sitio web respaldado, de modo que si su sitio es pirateado, pueda restaurarlo rápidamente.
Eliminar temas : elimine los temas preinstalados tocando Apariencia > Temas > haga clic en el tema y Eliminar .
Aunque hay toneladas de temas gratuitos disponibles en el directorio de WordPress, recomiendo elegir cualquiera de los siguientes:
- GeneratePress: Aquí en WP Blogging 101, lo uso desde 2019.
- Kadence (revisión): una plantilla gratuita de WordPress de carga rápida recientemente lanzada.
- Temas elegantes: diseñados para personalizaciones de sitios web de nivel adicional con funcionalidades ilimitadas.
- Thrive Themes: una herramienta comercial todo en uno para crear un tipo de sitio web en el software de WordPress.
Configuración de enlaces permanentes: de forma predeterminada, WordPress no tiene una estructura de enlaces permanentes compatible con SEO. Para activar esta función, vaya a Configuración >> Enlaces permanentes y configure el Nombre de la publicación.
Desactivar pingbacks y trackbacks : para detener notificaciones innecesarias, vaya a Panel de control de WordPress >> Configuración >> Discusión >> Desmarque Permitir notificaciones de enlaces de otros blogs (pingbacks y trackbacks) en la opción de nuevos artículos.
Configuración de zona horaria : vaya a Configuración >> General >> Seleccione Zona horaria según la hora de su país. Por ejemplo, si está escribiendo un blog en India, seleccione UTC+5:30 .
Crear páginas : el siguiente paso es crear páginas importantes, por ejemplo, Acerca de, Contacto, Política de privacidad y Divulgación de afiliados (imprescindible para los sitios web de marketing de afiliados).
Para hacerlo, dentro de su tablero de WordPress, haga clic en Páginas > Agregar nueva página y comience a publicar las páginas requeridas.
Una vez que haya configurado todo lo anterior, estará listo para comenzar a escribir contenido en su sitio web. DISFRUTAR.
Preguntas Frecuentes – Preguntas Frecuentes
Veamos qué pregunta la gente sobre el proceso de instalación de Bluehost WordPress y qué debe aprender de esto.
¿Bluehost viene con WordPress?
En realidad, WordPress viene con Bluehost. Se incluye una herramienta gratuita de asistente de inicio rápido en todas las cuentas de Bluehost.
Para acceder a ese Asistente de inicio rápido, debe tener una cuenta de alojamiento activa con Bluehost, porque WordPress en sí mismo es un CMS (software de gestión de contenido) que requiere un servicio de alojamiento web para alojar un sitio web en él.
¿Bluehost es parte de WordPress?
No. Pero WordPress ha recomendado a Bluehost como el mejor alojamiento de WordPress en su página de alojamiento oficial. En definitiva, si quieres crear una web con el software WordPress, Bluehost es la mejor opción frente a sus hostings alternativos.
¿WordPress es gratis en Bluehost?
¡Sí! Configurar un sitio de WordPress en la cuenta de Bluehost es gratis e incluso no requiere conocimientos técnicos. Todo lo que tiene que iniciar sesión en su cuenta y en la sección Mis sitios, puede instalar WordPress con unos pocos clics.
¿Bluehost es compatible con WordPress multisitio?
¡Sí! Bluehost tiene múltiples opciones de soporte de WordPress.
¿Qué plan de alojamiento Bluehost WordPress debo comprar?
Sin embargo, para obtener el valor real de su dinero, debe elegir el plan de alojamiento Bluehost WordPress adecuado para sus necesidades.
El plan más barato de Bluehost en su página de alojamiento de WordPress es el Plan básico, a partir de $ 9.99 por mes, que le recomiendo si ha planeado alojar solo un dominio.
En este caso, si ha planeado crear sitios web o blogs ilimitados en un solo servidor de alojamiento, probablemente debería optar por el Plan Plus, especialmente recomendado para sitios web de rápido crecimiento que agreguen más contenido y experimenten más tráfico.
Y la buena noticia es que ahora puede ahorrar hasta un 70 % en los planes de Bluehost, lo que significa que puede obtener su plan de WordPress más barato por solo $2,95 al mes por una suscripción de 12 meses. ¡No te lo pierdas!
¿Tengo que usar WordPress con Bluehost?
Sí tu puedes. Además, Bluehost también funciona con otros sistemas de gestión de contenido como Drupal y Joomla. De cualquier manera, también puede crear una tienda de comercio electrónico o WooCommerce con este servicio de alojamiento.
¿Bluehost funciona con WordPress com o WordPress org?
El alojamiento de Bluehost funciona solo con wordpress.org. Cuando está creando un sitio con wordpress.com, no es necesario comprar un servicio de alojamiento. Sin embargo, no se recomienda crear un sitio web gratuito si realmente quieres bloguear en WordPress.
¿Necesito descargar WordPress si tengo Bluehost?
No es necesario descargar el software de WordPress para configurarlo en Bluehost. Simplemente puede iniciar sesión en su panel de control de Bluehost y comenzar a instalar WordPress de inmediato.
¿Bluehost instala automáticamente WordPress?
Realmente no. Pero Bluehost ha hecho que el proceso de instalación de WordPress sea demasiado simple, pero debe hacerlo manualmente.
Para hacerlo, debe iniciar sesión en el tablero de su cuenta de Bluehost y en la sección Mis sitios , puede acceder a la función de instalación de WordPress con 1 clic y poner su sitio en vivo en Internet.
¿Cómo instalo WordPress sin Softaculous bajo la cuenta de Bluehost?
Usar el software Softaculous es uno de los métodos más utilizados para configurar un sitio web en WordPress. Pero es un poco complicado y los principiantes no pueden entenderlo fácilmente.
Es por eso que Bluehost ha creado una interfaz muy fácil de seguir con la que incluso puede hacerlo más rápido.
En primer lugar, visite my.bluehost.com e inicie sesión en su panel de control. Vaya a Mis sitios y allí debe proporcionar los detalles de usuario y contraseña y eso es todo.
En unos momentos, se completará el proceso de instalación de Bluehost WordPress. Ahora, puede iniciar sesión en su panel de WordPress y configurar su sitio a través de la función Asistente de inicio rápido.
¿Cómo transfiero el alojamiento de mi sitio web a Bluehost?
¡Es fácil! En primer lugar, haga clic aquí para registrarse en un plan de alojamiento de Bluehost y luego puede consultar la guía aquí para transferir su sitio web existente al servidor de Bluehost. Mientras tanto, también puede aprovechar el servicio gratuito de migración de sitios web de Bluehost.
Reflexiones finales sobre el proceso de instalación de Bluehost WordPress
¡Así que instalar WordPress en Bluehost es así de fácil! Literalmente, le tomará unos minutos tener un sitio web en funcionamiento.
Pero, este no es el final…
Puede explorar su panel de control de Bluehost, donde crea una cuenta de correo electrónico gratuita, accede a su administrador de archivos y carga archivos manualmente en su sitio web, etc.
Para obtener más tutoriales útiles relacionados con Bluehost, considere leer mi artículo de revisión. Si desea comprar este alojamiento, use este enlace para reclamar un descuento fijo del 70% de inmediato o lea también sobre la guía de costos de renovación y prueba de alojamiento.
Si tiene alguna pregunta sobre "cómo instalar WordPress en Bluehost" o, en general, consultas relacionadas con los servicios de alojamiento de Bluehost, no dude en comentar a continuación.