Cómo instalar WordPress en Bluehost: Tutorial para principiantes
Publicado: 2023-04-13¿No está seguro de cómo instalar WordPress en Bluehost?
En nuestro tutorial paso a paso, aprenderá cómo pasar de cero a un sitio web de WordPress completamente funcional alojado en Bluehost.
Aquí hay una descripción general rápida de lo que cubriremos:
Sin embargo, primero, antes de ver cómo instalar WordPress en Bluehost, repasemos brevemente el proceso de registro. Si ya se registró en Bluehost, puede hacer clic aquí para pasar al siguiente paso.
Cómo registrarse para obtener una cuenta de Bluehost
En primer lugar, deberá crear una cuenta en Bluehost y registrarse para recibir alojamiento. Es importante tener en cuenta que Bluehost proporciona espacio de servidor para su sitio, pero utilizará WordPress para publicarlo. Como tal, primero querrá elegir su plan de alojamiento.
Si bien hay muchas opciones disponibles para usted, como el alojamiento administrado, por ejemplo, es una buena idea comenzar de a poco y crecer cuando lo necesite.
El plan básico de Bluehost debería estar bien para registrarse, especialmente porque es barato. Si alguna vez supera este plan, siempre puede actualizarlo más adelante.
Para comenzar, diríjase al sitio web de Bluehost y haga clic en el botón Comenzar :
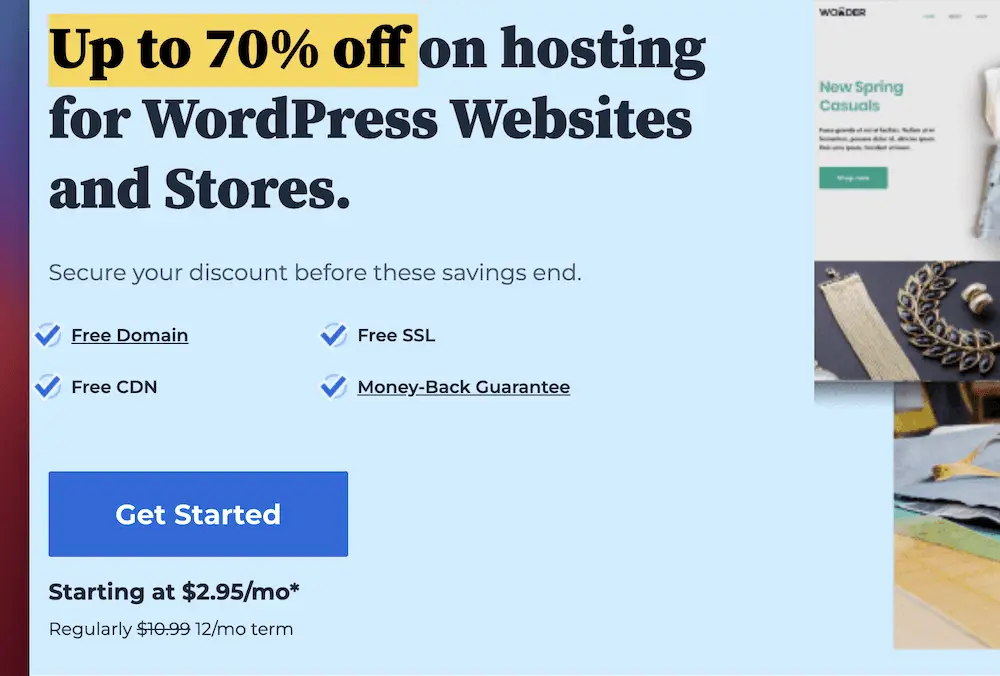
A continuación, elija su paquete de alojamiento preferido. Una vez que haga clic, deberá especificar un nombre de dominio. Tienes tres opciones aquí...
Primero, puede usar el registrador de dominios de Bluehost para comprar un nuevo nombre de dominio. Como alternativa, puede utilizar un nombre de dominio existente de su propiedad. Si ninguno de estos te conviene, siempre puedes omitir el proceso y volver a él más tarde.

A continuación, ingrese la información de su cuenta:

El paso final es personalizar su paquete de hospedaje, comenzando con la duración de su contrato:

La opción segura es elegir una duración corta aquí, como un año. Sin embargo, con plazos más largos, a veces puede obtener mayores descuentos en el costo total.
Es posible que vea otras opciones de personalización relacionadas con los complementos premium de WordPress. Por ahora, puede desmarcar cualquier cosa aquí, ya que entraremos en los complementos más adelante y potencialmente le ahorraremos algo de dinero.
Una vez que haga clic en el botón Enviar , Bluehost completará el proceso de registro y accederá al panel de control. Aquí es donde descubrirá cómo instalar WordPress en Bluehost.
Cómo instalar WordPress en Bluehost en 3 pasos
En esta sección, le mostraremos cómo instalar WordPress en Bluehost en tres pasos. Más tarde, veremos qué hacer una vez que termine el proceso de instalación.
Comencemos con cómo encontrar las nuevas opciones de creación de sitios.
- Crear un nuevo sitio desde el panel de control de Bluehost
- Agregar un nombre de sitio y credenciales de administrador
- Vincule su nombre de dominio e instale complementos opcionales
1. Cree un nuevo sitio desde el panel de control de Bluehost
Considere el tablero como el centro de todo lo que hace dentro del host. La primera vez que inicie sesión como nuevo usuario, el tablero no mostrará mucho. Sin embargo, una vez que cree sitios, verá que esta pantalla se llena.

Para crear un nuevo sitio de WordPress, haga clic en el enlace Mis sitios en la barra lateral izquierda y seleccione Agregar sitio > Crear nuevo enlace de sitio :

Desde aquí, puede comenzar a asignar un nombre a su sitio y configurar un usuario administrador.
2. Agregue un nombre de sitio y credenciales de administrador
Ningún sitio vale la pena verlo sin un nombre, por lo que tiene sentido que Bluehost te haga elegir este primero. Tendrás dos elementos para completar: el nombre y el eslogan:

El eslogan no siempre estará visible en su sitio, pero ayuda a definir de qué se trata su sitio en pocas palabras.
Si hace clic en el botón Avanzado , puede ver algunas opciones adicionales que le permiten personalizar la cuenta de administrador para su panel de WordPress.
Estos son el nombre de usuario/contraseña que utilizará para iniciar sesión en WordPress.

Este es nuestro consejo: asegúrese de usar algo que no sea "admin" para el nombre de usuario, ya que esto aumentará la seguridad de su sitio. Para la contraseña, cree una larga. Puede verificar su fuerza usando varias herramientas en línea.
Cuando esté listo para continuar, haga clic en el botón Siguiente para pensar en su nombre de dominio y comenzar a trabajar en su sitio.
3. Vincule su nombre de dominio e instale complementos opcionales
Aquí hay varios campos y casillas, así que empecemos por arriba.
Primero, elija su nombre de dominio del menú desplegable:

Si agregó un nombre de dominio en la pantalla de registro, verá esa opción aquí. Bluehost trabaja bajo el capó para vincular las cosas para usted. De lo contrario, puede elegir un dominio de marcador de posición, aunque no querrá utilizarlo durante mucho tiempo.
Debajo de esta sección hay más cuadros que le permiten instalar complementos de WordPress en su sitio. Estos no le costarán nada, pero los desmarcaremos de todos modos, por las razones que damos anteriormente. Más adelante, hablaremos sobre los complementos con más profundidad.
Después de hacer clic en el botón Siguiente en esta pantalla, Bluehost implementará su sitio web de WordPress y le dará un resumen de las credenciales y los detalles de su sitio.
Qué hacer una vez que instalas WordPress en Bluehost
Desde aquí, puede navegar a través del panel de Bluehost o iniciar sesión en su panel de WordPress usando el enlace directo:

De hecho, si hace lo último, puede encontrar algunas opciones esenciales de configuración del sitio gracias a Bluehost. La siguiente sección analizará esto con mayor detalle.
Usando el tablero de Bluehost
El tablero de WordPress puede ser una pantalla abrumadora, ya que contiene prácticamente todas las opciones disponibles para su sitio.

Sin embargo, Bluehost lo ayuda un poco con algunas configuraciones de personalización dedicadas. Puede encontrarlo usando el enlace Bluehost > Inicio en la barra lateral izquierda:

Si bien todas las opciones aquí deberían ser algo que usted mire, cubriremos algunas de las claves. Sin embargo, algo para lo que la página de Bluehost no ofrece opciones es la configuración de WordPress.

Estos le dan mucho control sobre cómo funciona su sitio, y le recomendamos que haga esto primero. A partir de ahí, puede mirar para diseñar su sitio.

instalar un tema
Considere un tema como las imágenes de su sitio. Es un conjunto de archivos que actúa como una máscara para su sitio y es la forma en que obtendrá un aspecto profesional. Puede obtener cientos de estos, tanto gratis como con dinero real. Por ejemplo, el directorio de temas de WordPress incluye muchos y todos se adhieren a estrictos estándares de calidad:

Puede instalar temas directamente desde el panel de control de WordPress, pero le recomendamos que busque un tema premium en su lugar. Esto le costará dinero, pero pagará por un mejor soporte, actualizaciones más frecuentes y un mayor conjunto de funciones que un tema gratuito.
De hecho, Bluehost incluye una serie de temas premium en la página Bluehost > Marketplace > Temas :

Sin embargo, es posible que desee buscar un tema específico para sus necesidades. El blog de Themeisle tiene muchos resúmenes para reflexionar. Sin embargo, si desea una sugerencia, le recomendamos Neve Pro.

Este tema le brinda toda la capacidad de personalización que necesita, directamente dentro del panel de control de WordPress. Además, no necesitará complementos de terceros para diseñar su sitio. Hablando de eso, hablemos de esto a continuación.
Instalar algunos complementos
Los complementos le dan a su sitio una funcionalidad adicional. Por ejemplo, si desea agregar formularios de registro a su sitio, puede usar un complemento. Hay soluciones para casi todas las posibilidades con WordPress. Puede agregar calendarios de eventos, opciones de personalización adicionales, funciones de seguridad y mucho más.
Sin embargo, aunque los complementos son opcionales en general, consideramos que algunos tipos son esenciales para un sitio moderno. Aquí hay una lista rápida:
Al igual que los temas, el directorio de complementos de WordPress tiene miles de complementos para elegir. También son todos gratuitos y se adhieren a estrictas pautas de calidad.

Sin embargo, a diferencia de los temas, no recomendamos que los compre a menos que realmente lo desee. En la mayoría de los casos obtendrá toda la funcionalidad que necesita de soluciones gratuitas. Además, siempre puede actualizar más tarde si desea contribuir financieramente con el desarrollador y obtener soporte y actualizaciones continuas.
En cuanto a la instalación de complementos, tenemos una guía detallada sobre cómo hacerlo. Es una lectura esencial si eres nuevo en WordPress o necesitas un repaso.
Crear publicaciones y páginas.
Las publicaciones y las páginas son cómo crear contenido con WordPress. De hecho, sin ellos, ¡no podría leer esta publicación sobre cómo instalar WordPress en Bluehost!
En resumen, las publicaciones son más específicas en el tiempo. Piense en artículos de noticias o publicaciones de blog. Por el contrario, las páginas son contenido a largo plazo que no cambia con frecuencia. La mayor parte de su sitio contendrá páginas.
Como tal, si elige publicar en un blog, estas serán publicaciones. En términos de páginas, hay muchos tipos que encontrará comunes a la mayoría de los sitios web:
- Página de inicio . Esta es la página a la que accederán sus visitantes cuando escriban su dominio en su navegador. Como tal, querrás asegurarte de que sea atractivo.
- Acerca de la página . Querrás humanizar tu negocio en línea, y una página Acerca de puede hacerlo. Aquí, le contarás al mundo sobre ti y por qué existe tu sitio.
- pagina de contacto Si sus visitantes necesitan contactarlo, estarán agradecidos por esta página. A menudo contendrá un formulario dedicado para completar.
- página de servicios . En algunos casos es necesaria una página específica para explicar lo que ofreces y cuánto cuesta. Esto es especialmente cierto si esa información es demasiado detallada para su página de inicio.
Para crear publicaciones o páginas, puede dirigirse a Páginas > Agregar nuevo o Publicaciones > Agregar nuevos enlaces dentro del tablero de WordPress. También hay botones Nueva publicación o Nueva página en la pantalla de inicio de Bluehost > .

Finalmente, para diseñar tus páginas, te recomendamos utilizar el editor de bloques nativo de WordPress. El editor de bloques te permite unir tus publicaciones y páginas usando bloques de contenido dedicados:

Debido a la creciente popularidad del editor de bloques y la adopción generalizada por parte de la comunidad de WordPress, también existen numerosos complementos de extensión de bloques que puede descargar para ampliar aún más su funcionalidad. Alternativamente, si lo prefiere, también puede usar uno de los muchos creadores de páginas de terceros populares que están disponibles.
También hay ciertos temas (como algunos temas de Genesis Framework) que se basan en el Personalizador de WordPress para crear diseños de página. Sin embargo, esto no es tan común hoy en día. Para diseñar diseños, cada vez más personas confían en la edición completa del sitio (FSE) y utilizan temas compatibles (por ejemplo, Raft).
Instale WordPress en Bluehost hoy
Hay muchas razones por las que los propietarios de sitios eligen Bluehost. Uno de los principales es lo intuitivo que es usar la interfaz de usuario. Esta publicación analiza cómo instalar WordPress en Bluehost, y el proceso es rápido y sencillo.
Además, también puede usar algunos aspectos de WordPress desde el panel de control de Bluehost. Una vez que tenga su sitio de WordPress en funcionamiento en Bluehost, es posible que le interese nuestra guía sobre cómo comenzar a atraer tráfico a su sitio web.
¿Tiene alguna pregunta sobre cómo instalar WordPress en Bluehost? ¡Pregunte en la sección de comentarios a continuación!
