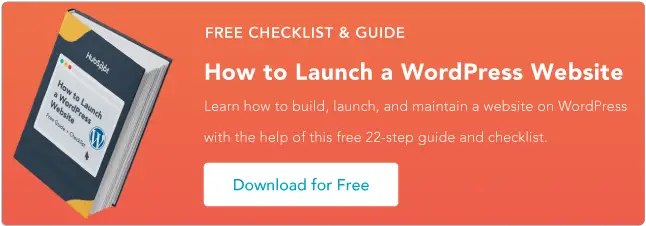Cómo Instalar WordPress: Los 4 Métodos
Publicado: 2022-12-14WordPress es conocido por ser una de las opciones de software de sistema de administración de contenido (CMS) más populares disponibles hasta la fecha. Una de las principales razones de esto es que WordPress es fácil de usar y satisface las necesidades de casi cualquier tipo de sitio web y negocio.

![Descargar ahora: Cómo lanzar un sitio web de WordPress [Guía gratuita + Lista de verificación]](/uploads/article/16424/6Fk8kHkfXdwQNKz4.png)
Instalar el CMS es un proceso simple que solo toma alrededor de cinco minutos. Pero si eres nuevo en el software, instalar WordPress puede parecer abrumador.
Es por eso que hemos creado esta guía para guiarlo a través del proceso de instalación paso a paso para que pueda poner en funcionamiento su sitio web rápidamente. Vea cuatro métodos comunes de instalación de WordPress a continuación.
Cómo instalar WordPress en 5 minutos
- En la sección de instalación automática en su cPanel, haga clic en el icono de WordPress.
- Será redirigido a una página donde puede hacer clic en "Instalar ahora"
- En "Protocolo", el valor predeterminado es "http". Le recomendamos que siga con esto a menos que haya instalado un certificado SSL, en cuyo caso, debe usar "https".
- Lo último que deberá hacer es completar la información de su página de administración.
3 pasos para prepararte para instalar WordPress
Antes de comenzar con el proceso de instalación, deberá abordar estas tres tareas simples. Estos pasos ayudarán a acelerar el proceso de instalación y garantizarán que esté completamente listo para comenzar.
1. Obtenga acceso al servidor web.
Deberá asegurarse de tener acceso al servidor web antes de instalar WordPress. Los servidores web son software dedicado a alojar o "servir" sitios web. Los servidores web almacenan, procesan y entregan sus páginas web a aquellos que buscan su sitio en línea.
Una de las opciones de software de servidor web más populares es Apache. Es posible crear su propio servidor web para instalar WordPress; sin embargo, es más común que los usuarios compren un proveedor de alojamiento que se ejecute en un servidor web, como Bluehost o SiteGround.
Si está utilizando un proveedor de alojamiento, deberá asegurarse de que cumpla con los tres requisitos de WordPress antes de la instalación. Estos requisitos incluyen:
- PHP versión 7.2 o superior.
- MySQL versión 5.6 o superior O MariaDB versión 10.0 o superior.
- Soporte HTTPS.
2. Obtenga un cliente FTP.
FTP, o protocolo de transferencia de archivos, es el método por el cual cargará, descargará y administrará sus archivos de WordPress en su servidor. Si elige un proveedor de alojamiento, esto debe hacerse por usted.
3. Descarga la última versión de WordPress.
Siempre puede asegurarse de tener la última versión de WordPress visitando su sitio web y descargando su actualización más reciente.
Ahora, revisemos sus opciones de instalación de WordPress.
Cómo instalar WordPress
WordPress mantiene la instalación simple. Independientemente del método que elija, el proceso solo debería llevar unos cinco minutos. Discutiremos las cuatro opciones de instalación de WordPress a continuación y para quién son más beneficiosas.
Recomendamos la opción más simple: encontrar un proveedor de alojamiento que ofrezca la instalación automática de WordPress. Pero depende de ti.
Vea los cuatro métodos a continuación.
1. Elija un proveedor de alojamiento con instalación automática de WordPress.
Hay varios proveedores de alojamiento de sitios web que ofrecen instalación automática de WordPress, como Bluehost, WP Engine o Dreamhost, lo que hace que este sea el método de instalación más fácil. Esta es una gran opción si eres nuevo en WordPress o no tienes experiencia en desarrollo web.
Si no está seguro de si su proveedor ofrece o no la instalación automática de WordPress, consulte su sitio web. Esa información generalmente aparece en su página de soporte.
2. Instala WordPress en tu computadora.
Puedes instalar WordPress directamente en tu computadora. Este método es poco común porque, aunque tendrá un sitio web en pleno funcionamiento, solo se podrá acceder a WordPress localmente.
Este método solo es útil si solo está buscando jugar con el CMS por su cuenta y no desea un sitio web al que otros puedan acceder.
Así es como puedes instalar WordPress en tu Windows:
Paso 1. Descarga WAMP
Tendrás que descargar la mejor versión para tu computadora según su tipo de sistema operativo. Para encontrar su sistema operativo, diríjase a Panel de control > Sistema y seguridad > Sistema y luego busque la sección Tipo de sistema.

Paso 2. Instala el WampServer
Una vez que descargue el archivo, abra la carpeta guardada. Luego siga las instrucciones de instalación y establezca un destino para instalar WampServer.

Fuente de imagen
Paso 3. Inicie phpMyAdmin e inicie sesión
Una vez completada la instalación, inicie el programa desde el menú Inicio. Asegúrese de que el icono sea verde. Esto significa que todo está funcionando correctamente. Sin embargo, si ve un ícono amarillo o rojo, debe resolver el problema reiniciando el programa.

Fuente de imagen
Haga clic en phpMyAdmin, para administrar la base de datos MySQL. Puede acceder a la pantalla de phpMyAdmin a través de su navegador escribiendo localhost. Se abrirá la página de configuración de WampServer.
A continuación, haga clic en "Ir" para acceder al tablero.
Paso 4. Crea una base de datos e instala WordPress
En las pestañas de la parte superior de la página, seleccione Bases de datos. Cree una nueva base de datos para su sitio web de WordPress, ingrese un nombre y elija Intercalación en el menú desplegable.

Fuente de imagen
Paso 5. Descarga la plataforma
Vaya a WordPress.org y seleccione Obtener WordPress. Extraiga el archivo ZIP y cópielo. Luego busque la carpeta donde instaló WAMP y pegue la carpeta de WordPress en su directorio raíz.

Fuente de imagen
Cambia el nombre de la carpeta de WordPress a lo que quieras. Recuerde que esto se convertirá en la URL y el título de su sitio local de WordPress, debe mantenerlo descriptivo y claro.
Paso 6. Visita tu sitio
Termine de instalar WampServer WordPress, abra su navegador y vaya a http://localhost/mytestingsite. Reemplace "mytestingsite" con el nombre que eligió.
Para comenzar a configurar su WordPress, deberá elegir un idioma. Mientras agrega sus detalles, use 'root' como nombre de usuario y deje el espacio de la contraseña en blanco.

Fuente de imagen
Ahora WordPress se conectará a su base de datos. Puede continuar ejecutando el proceso de instalación. Ingrese el nombre de usuario, el título, la dirección de correo electrónico y la contraseña del sitio para su cuenta de WordPress cada vez que vea una pantalla de bienvenida.
Luego haga clic en "Iniciar sesión" para acceder al panel de control de WordPress del sitio local. Después de eso, puede realizar cualquier prueba o solución de problemas que desee.
3. Use el cPanel y los autoinstaladores.
Instalar WordPress a través de cPanel es una buena opción si desea una experiencia un poco más práctica. Esto es más común para desarrolladores web o personas con experiencia técnica que desean personalizar el proceso de instalación.
El cPanel es un tablero al que muchos proveedores de alojamiento le dan acceso al registrarse. Una vez que inicie sesión en su panel con las credenciales proporcionadas por su host, debería ver una sección en su cPanel llamada "instaladores automáticos".
Nota : no todos los cPanels tienen el mismo aspecto, pero el proceso de instalación de WordPress es el mismo. Entonces, si su panel se ve diferente a este, no se preocupe, aún podrá seguirlo.


Fuente de imagen
Paso 1. En la sección de instalación automática de su cPanel, haga clic en el icono de WordPress.

Fuente de imagen
Paso 2. Será redirigido a una página donde puede hacer clic en "Instalar ahora". Una vez que haya hecho clic en ese botón, se le pedirá que ingrese el nombre de dominio donde desea instalar WordPress. No importa qué cPanel o instalador automático esté utilizando, esta página debería ser similar.

Fuente de imagen
Paso 3. En "Protocolo", el valor predeterminado es "http". Le recomendamos que siga con esto a menos que haya instalado un certificado SSL, en el que debe usar "https".
También se le preguntará si desea ingresar un "Directorio". En la mayoría de los casos, querrá dejar esto en blanco para asegurarse de que WordPress esté instalado en su dominio principal.
Si deja el campo en blanco, su URL se verá así: www.mysite.com . Si ingresa a un directorio, su URL se verá así: www.mysite.com/blog , lo que significa que WordPress solo se instalará en una parte de su sitio.
También puede ingresar el nombre de su sitio web (léase: nombre comercial ) y la descripción (léase: propósito de su sitio web ) en "Configuración del sitio". Si desea cambiarlos más tarde, siempre puede volver y actualizarlos.

Fuente de imagen
Paso 4. Lo último que deberá hacer es completar la información de su página de administración. Ingrese su nombre de usuario de administrador, contraseña, dirección de correo electrónico y cualquier otra cosa requerida; puede haber algunas preguntas más para completar según el instalador automático que elija. Luego, haga clic en "Instalar".

Fuente de imagen
Ahora debería poder acceder al backend de su sitio en WordPress en www.mysite.com/wp-admin . Aquí también es donde puede editar sus detalles de administrador si es necesario.
4. Instalar manualmente con FTP
Entre la cantidad de proveedores de alojamiento de sitios web que instalan automáticamente WordPress para usted, así como los instaladores automáticos disponibles en su cPanel, no existe realmente la necesidad de instalar manualmente el software con un FTP. Sin embargo, si elige esta ruta de instalación, puede seguir los pasos a continuación.
Paso 1. Necesitará un programa FTP como SmartFTP o FileZilla (como se menciona en las cinco tareas que debe completar antes de comenzar la instalación).
A continuación, diríjase al sitio web de WordPress y descargue la última versión del CMS.
 Fuente de imagen
Fuente de imagen
Paso 2. Luego, descomprima el archivo de WordPress y cárguelo en su directorio público , que debería verse así: public_html .

Fuente de imagen
Paso 3. Vaya a su cPanel y busque el botón "Bases de datos MySQL". Todos los cPanels deben tener un aspecto similar, aunque su botón MySQL puede estar ubicado en una ubicación ligeramente diferente.

Fuente de imagen
Siga el mensaje que le pide que ingrese el nombre de su base de datos. Una vez que haya hecho eso, haga clic en "Crear base de datos".

Fuente de imagen
Paso 4. Ahora que se ha creado la base de datos, se le pedirá que cree un "usuario" para su cuenta de MySQL. Complete su nombre de usuario y contraseña y haga clic en "Crear usuario".

Fuente de imagen
Otorgue a ese usuario acceso a su base de datos agregando su información, así como el nombre de la base de datos a la que los está agregando.
 Fuente de imagen
Fuente de imagen
Paso 5. En la página siguiente, se le preguntará sobre los privilegios que desea proporcionar a ese usuario; asegúrese de que estén todos marcados.

Fuente de imagen
A estas alturas, su transferencia FTP debería estar completa y es hora de visitar su dominio para completar la instalación. Si la transferencia fue exitosa, WordPress le pedirá que elija su idioma cuando visite su dominio.
Paso 6. Elija el idioma deseado y haga clic en "Continuar".

Fuente de imagen
Paso 7. Luego se le pedirá que ingrese el "Nombre", "Nombre de usuario", "Contraseña", "Host de la base de datos" y "Prefijo de tabla" de su base de datos.
Una vez que haya completado esos campos, haga clic en "Enviar".

Fuente de imagen
Paso 8. Haga clic en el botón que dice "Ejecutar la instalación". Se le pedirá que proporcione a WordPress su información de administrador. Esto incluirá su "Título del sitio", "Nombre de usuario", "Contraseña" y "Correo electrónico" que creó anteriormente.

Fuente de imagen
Paso 9. Finalmente, haz clic en "Instalar WordPress". Ahora debería poder iniciar sesión en WordPress con su nombre de usuario y contraseña.
¡Felicitaciones! Has instalado WordPress manualmente.
Reflexiones finales sobre la instalación de WordPress
Si puede elegir un proveedor de alojamiento que satisfaga sus necesidades, la instalación de WordPress será fácil y automática; esta opción es muy recomendable para cualquier persona completamente nueva en WordPress o en la creación de sitios web en general.
Sin embargo, si elige instalar WordPress usted mismo, sus opciones siguen siendo sencillas y fáciles de seguir.
Si necesita ayuda en algún momento durante el proceso de instalación, consulte las preguntas frecuentes de WordPress o las páginas de solución de problemas.
Independientemente de sus antecedentes, el proceso de instalación de WordPress es rápido y fácil, lo que le permite tener más tiempo para concentrarse en las cosas que importan, como personalizar su sitio web y crear una excelente experiencia de usuario para sus visitantes.
Nota del editor: esta publicación se publicó originalmente en noviembre de 2018 y se actualizó para que sea más completa.