Cómo instalar WordPress: la guía definitiva para instalar WordPress
Publicado: 2016-04-23Guía fácil paso a paso para instalar WordPress
WordPress es probablemente la plataforma de blogs más popular y exitosa y el sistema de administración de contenido (CMS) más fácil de instalar. Es un sistema de creación de sitios web de código abierto que funciona con PHP y MySQL.
Leer más: ¿Cómo garantizar ganar dinero en línea en 2020?
Para usar esta herramienta de creación de sitios web, debe instalar WordPress en su servicio de alojamiento de Internet o en su propio host de red.
La mayoría de las empresas de alojamiento web de WordPress ofrecen la función de instalar WordPress con unos pocos clics. En este artículo, estoy tratando de elaborar todos los aspectos sobre cómo instalar WordPress con pasos sencillos.

Cosas que debes recordar antes de instalar WordPress
Antes de comenzar con la instalación de WordPress, debes tener en cuenta algunos puntos importantes que debes recordar.
Debe tener su nombre de dominio y un buen proveedor de alojamiento web que le dé la instalación de WordPress.
Queremos recomendarte especialmente Bluehost para comprar alojamiento o nombre de dominio para tu sitio web.
Será una gran oferta para usted porque ofrecen un 50% de descuento en alojamiento web y un dominio gratuito. WordPress también es socio oficial de Bluehost.
Debido a la larga descripción de este tutorial, utilice los encabezados a continuación para cumplir con sus requisitos.
- Cómo instalar WordPress en Bluehost usando Fantastico
- Entonces Cómo instalar WordPress en Hostgator usando QuickInstall
- Cómo instalar WordPress en Inhosting usando Softaculous
- Cómo instalar WordPress usando FTP
Pasos sencillos para instalar WordPress en Bluehost usando Fantastico
Fantastico es un tipo de instalador de aplicaciones web de un sitio web. Algunas empresas comunes de alojamiento de WordPress utilizan este script de instalación automática.
Ofrece un método sencillo para instalar aplicaciones web en un sitio web, por ejemplo, WordPress.
Primero, debe ir a la página de inicio de Bluehost e iniciar sesión allí para acceder al panel de control de cpanel. desplácese hacia abajo en la página, y encontrará la sección de software allí, y ahora verá que hay un ícono Fantastico.
Haga clic en el icono de Fantastico y verá la nueva página. Aquí encontrará una lista de aplicaciones web. Debe hacer clic en blogs y finalmente verá WordPress allí entre muchas otras aplicaciones web.
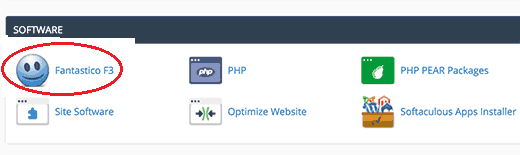
Haga clic en WordPress y verá que hay una opción 'Haga clic aquí para instalar WordPress'. haga clic en ese botón.
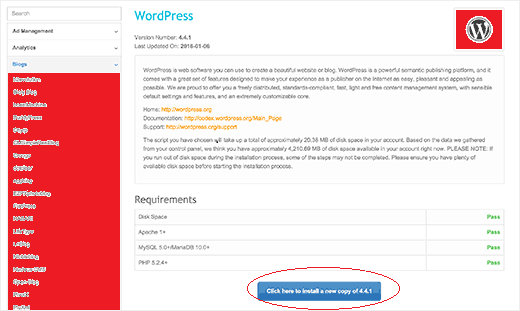
Ahora verás otra página, donde tendrás que rellenar un sencillo formulario sobre ti y tu sitio web. Luego haga clic en el botón Enviar para continuar.
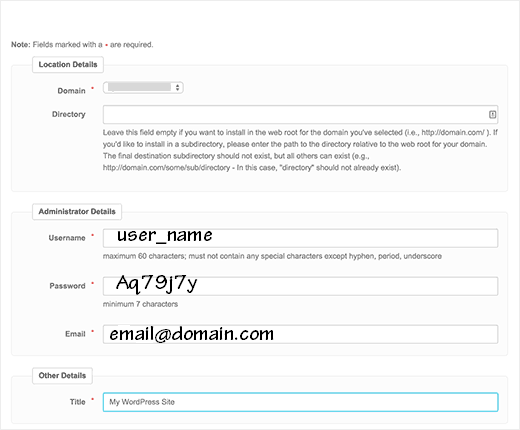
Finalmente, ha instalado WordPress con la ayuda del instalador fantastico. Ahora recibirá un mensaje de éxito después de la instalación.
Después de la instalación completa, puede acceder fácilmente al panel de control de WordPress. En su navegador web, ingrese nombrededominio.com/wp-admin en el cuadro de URL y haga clic en Intro.
Ahora complete su nombre de usuario y contraseña que creó en el momento de la instalación de WordPress. En la página siguiente, verá el panel de administración de WordPress.
Cómo instalar WordPress en Hostgator usando QuickInstall
QuickInstall es también un famoso instalador de aplicaciones web. Hostgator y muchas más empresas de alojamiento famosas utilizan este instalador automático.
Vaya a Hostagator.com e inicie sesión con la información de su cuenta. Descubra la sección de servicios y software, luego seleccione QuickInstall.
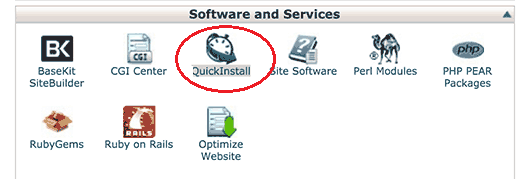
Ahora, en la página QuickInstall, encontrará muchas aplicaciones. Seleccionará WordPress y luego verá la página de descripción general sobre WordPress. Elija el botón Instalar WordPress allí.
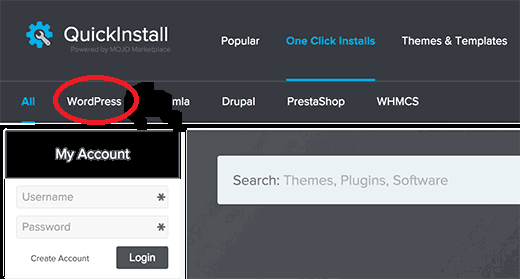
Lo llevará a la página de instalación de WordPress, seleccione dónde desea instalar Wordpress, en su subdirectorio (sudominio.com/blog) o si desea instalarlo en el directorio raíz, deje este campo en blanco (como sudominio. com).
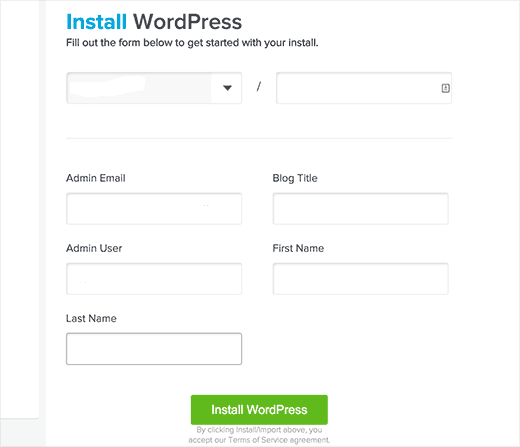
Tendrá que seleccionar un título para su sitio y después de eso, deberá elegir un nombre de usuario, contraseña y dirección de correo electrónico para su panel de administración de WordPress.
(nota: recuerde su nombre de usuario y contraseña para futuros inicios de sesión). Después de completar toda la información importante, puede seleccionar allí Instalar WordPress nuevamente.

Ahora QuickInstall ha instalado WordPress en su sitio web. Después del mensaje de éxito, puede volver atrás.
Cómo instalar WordPress en InMotion Hosting usando Softaculous
Softaculous es un instalador automático de aplicaciones web muy fácil de usar. Con este instalador automático, puede instalar WordPress con solo hacer clic en configurar.
Grande empresas de alojamiento como InMotion Hosting y muchos otros usan softaculous para instalar WordPress.
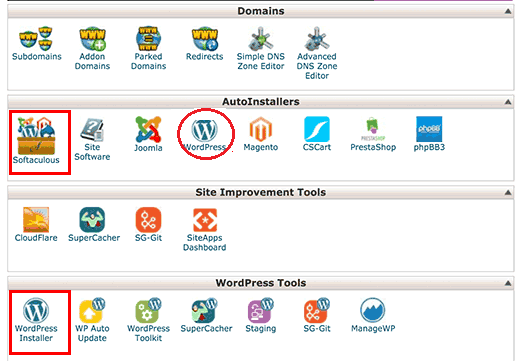
Primero, debe iniciar sesión en su cuenta de cpanel de Inmotion. En la sección Auto Installer busca el icono de WordPress y pulsa sobre él.
Ahora verá una página de descripción general sobre WordPress. Tienes que seleccionar el botón de instalación allí. Ahora te preguntará dónde instalar WordPress.
Deje este campo en blanco y continúe. Ahora llena el formulario aquí. elija el título de su sitio, nombre de usuario, contraseña y dirección de correo electrónico. Por favor, siga recordando su nombre de usuario y contraseñas.
No te preocupes, puedes cambiar esta configuración cuando quieras. Después de completar el trabajo de llenado del formulario, puede hacer clic en el botón de instalación para iniciar la instalación.
Ahora Softculous comenzará el proceso de instalación, espere un momento hasta que se complete el proceso.
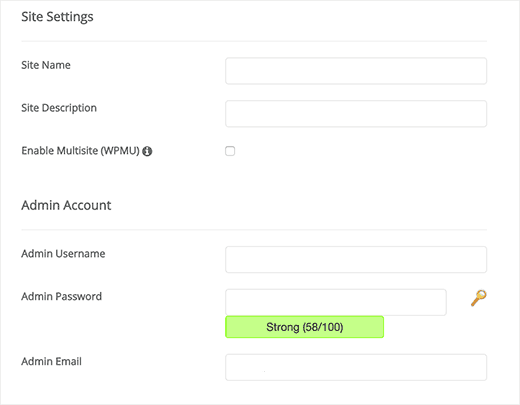
Ahora Softculous comenzará el proceso de instalación, espere un momento hasta que se complete el proceso.
Cómo instalar WordPress con la ayuda del cliente FTP
FTP es el método seguro más popular para instalar WordPress. Necesita un software FTP para esta instalación en su computadora.
Filezilla es el mejor software para este tipo de instalación de WordPress, descárguelo y ejecútelo en su computadora.
Ahora, lo primero que debe hacer es visitar WordPress.org y hacer clic en descargar WordPress en la esquina superior derecha. Será una carpeta de archivos zip.
Después de la descarga, debe descomprimir este archivo. después de extraer los archivos, obtendrá varios archivos en esa carpeta ( p. ej., wp-admin, wp-content, wp-includes), copie todos estos archivos y cárguelos en FileZilla en su directorio de alojamiento web.
Ahora debe elegir si desea cargar WordPress en su directorio raíz (como sudominio.com) o en el directorio de subcarpetas (como sudominio.com/blog).
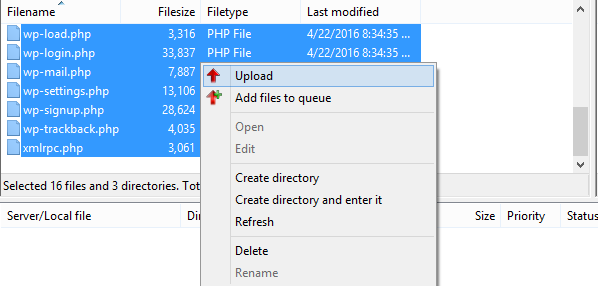
Después de cargar correctamente WordPress, debe crear una base de datos para conectarse con el cliente FTP. Ahora vaya a su sitio web que aloja cpanel y busque la opción Mis bases de datos SQL.
Haga clic en esto y cree un nuevo nombre de usuario y contraseña para su nueva base de datos. Tenga en cuenta que toda esta información la necesitará más adelante.
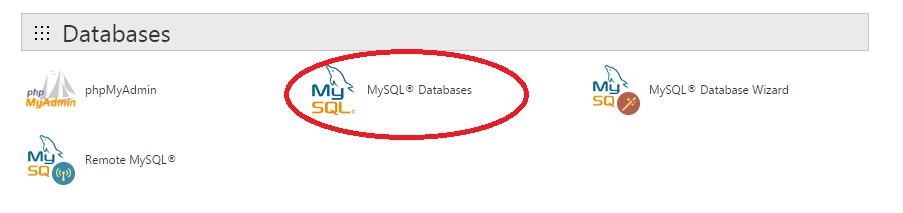
Ahora vaya al cpanel de su sitio web y abra el administrador de archivos. Aquí debe cambiar su nombre de usuario y contraseña de la base de datos recién creada en el archivo wp-config.
También puede crear una copia de wp-config-sample.php y cambiar el nombre de este archivo a wp-config.php. Ahora edite este nuevo archivo y cambie el nombre de la base de datos, el host de la base de datos, el nombre de usuario y la contraseña allí. Puede ver la captura de pantalla a continuación para obtener más ayuda.
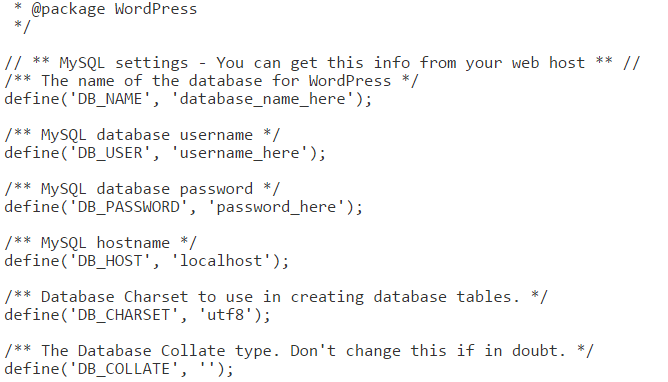
Ahora ya has hecho casi todo para instalar WordPress. Solo establezca la última configuración y su sitio se activará en solo unos momentos.
Simplemente visite http://yourdomain.com/wp-admin/install.php. (reemplace el nombre de su sitio web con su dominio).
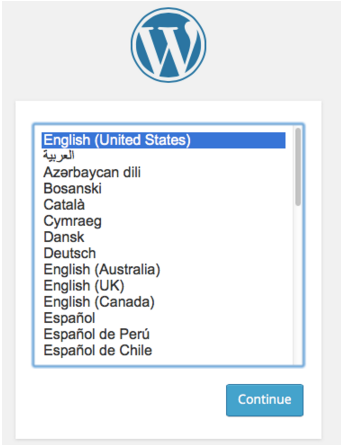
Ahora seleccione el idioma, cree un nombre de usuario, una contraseña y establezca una identificación de correo electrónico para configurar WordPress. Asegúrese de crear una contraseña difícil pero fácil de recordar. Ahora, después de la configuración completa.
Simplemente visite yoursite.com/wp-admin e ingrese el nombre de usuario y la contraseña recién creados. Ahora que acaba de obtener su panel de administración de WordPress, puede crear fácilmente páginas y agregar publicaciones a su blog recién iniciado desde aquí. Tienes el control total de tu sitio desde este tablero.
Conclusión
Esperamos que este artículo le haya enseñado fácilmente la guía de instalación de WordPress. Hoy en día, la mayoría de las empresas de alojamiento ofrecen scripts fáciles para instalar WordPress.
Nos gustaría sugerirle que elija la instalación de secuencias de comandos mejor que la instalación FTP. Porque es más complejo para los principiantes.
Si te gustó este artículo, por favor comparte este artículo con tus amigos. Si desea recibir más artículos como este, simplemente suscríbase a nuestro boletín.
