Cómo integrar su sitio de WordPress con Telegram
Publicado: 2022-08-24¿Está buscando integrar Telegram con su sitio web de WordPress?
Telegram es una potente aplicación de mensajería con sólidas funciones de seguridad y privacidad. Puede integrarlo fácilmente con WordPress para compartir publicaciones y recibir notificaciones.
En este artículo, le mostraremos cómo integrar correctamente su sitio de WordPress con Telegram.
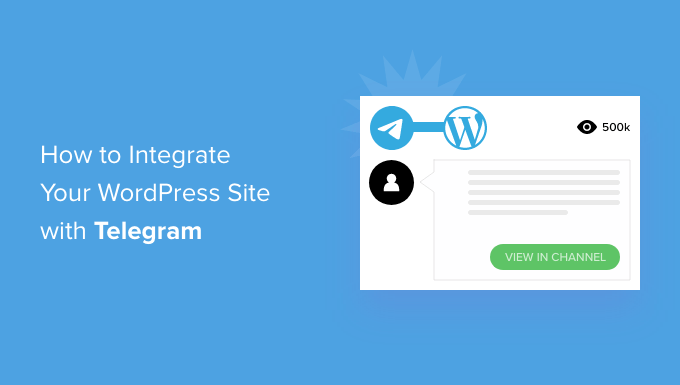
¿Por qué integrar su sitio de WordPress con Telegram?
Telegram es una popular aplicación de mensajería basada en la nube como WhatsApp, solo que más segura. También viene con funciones similares a Slack, una popular plataforma de colaboración para equipos.
Es fácil integrar Telegram en su sitio web de WordPress usando un complemento. Esta es una manera ideal de mantener a sus usuarios y equipo actualizados con lo que sucede en su sitio.
Por ejemplo, puede compartir automáticamente las publicaciones de su blog en un canal de Telegram.
Además, puede enviar notificaciones de WordPress a Telegram para mantenerse al día con todo lo que necesita su atención en su sitio.
Dicho esto, echemos un vistazo a cómo integrar su sitio de WordPress con Telegram. Esto es lo que cubriremos en este artículo:
Conexión de WordPress y Telegram: configuración inicial
Lo primero que debe hacer es instalar y activar el complemento WP Telegram (Publicación automática y notificaciones). Para obtener más detalles, consulte nuestra guía paso a paso sobre cómo instalar un complemento de WordPress.
Tras la activación, el complemento agregará un nuevo elemento de menú llamado WP Telegram a su panel de administración de WordPress. Al hacer clic en él, accederá a la página de configuración del complemento.
En la pestaña "Conceptos básicos" de la página, encontrará un resumen simple sobre cómo configurar Telegram para la integración de WordPress. Lo guiaremos a través de estos pasos.
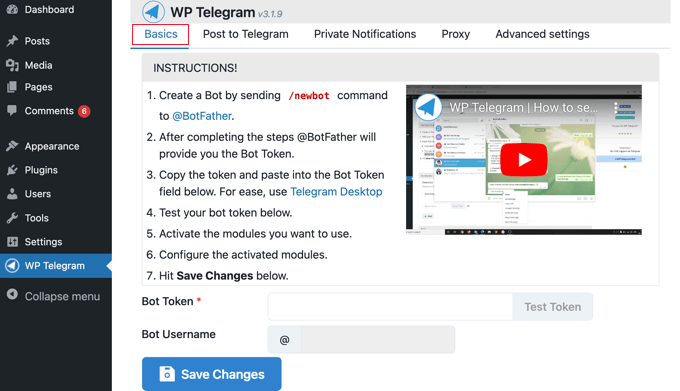
Si aún no está ejecutando Telegram, su primer trabajo es instalarlo en su dispositivo móvil y luego registrarse para obtener una cuenta. Esto debe hacerse en el móvil porque cada cuenta está vinculada a un número de teléfono.
Simplemente vaya a la página de aplicaciones de Telegram para descargar e instalar la aplicación para Android o iOS.
Después de registrarse, también puede ejecutar Telegram en su computadora. Las versiones están disponibles para macOS, Windows, Linux y la web.
Estarás integrando WordPress y Telegram usando un bot. Para crear un bot, simplemente busque @BotFather en Telegram y luego haga clic en ese usuario para iniciar un chat.
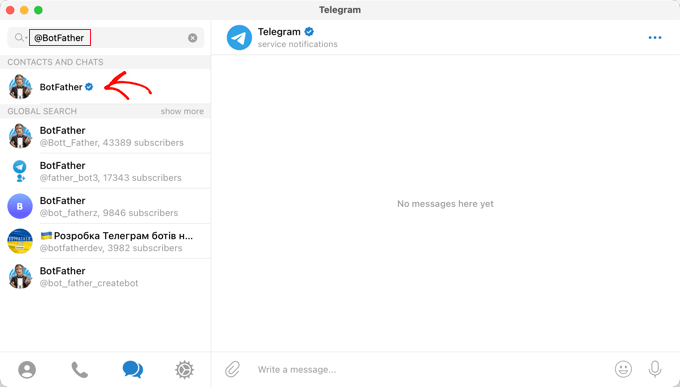
Verás una lista de comandos de Telegram que puedes usar cuando chateas con este bot.
Debe escribir el comando /newbot dentro del chat.
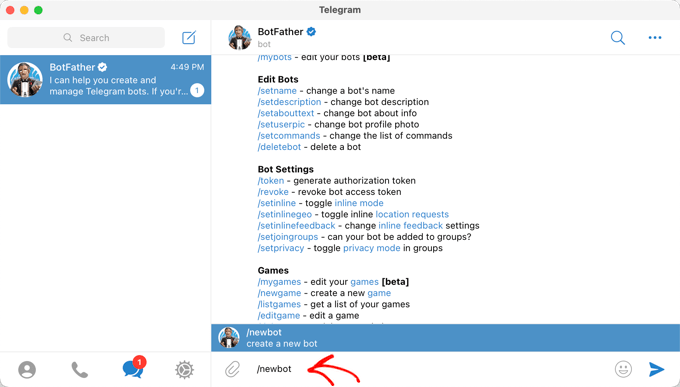
Se crea un nuevo bot y se le pedirá que le dé un nombre. Esto puede ser lo que quieras.
Para este tutorial, debe escribir 'Bot para WP Telegram'.
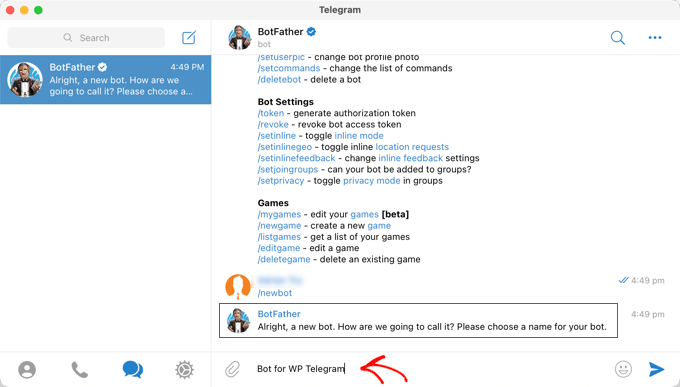
A continuación, debe elegir un nombre de usuario para el bot. Tiene que ser único y terminar en 'bot'.
Para este tutorial, escribiremos XYZ_wptelegram_bot .
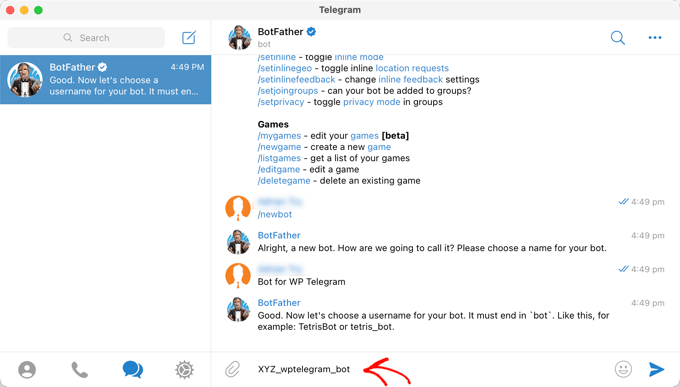
Ahora ha creado con éxito un bot de Telegram.
Luego se mostrará un token en la ventana de chat. Asegúrese de no compartir esto con nadie porque se usa para controlar su bot.
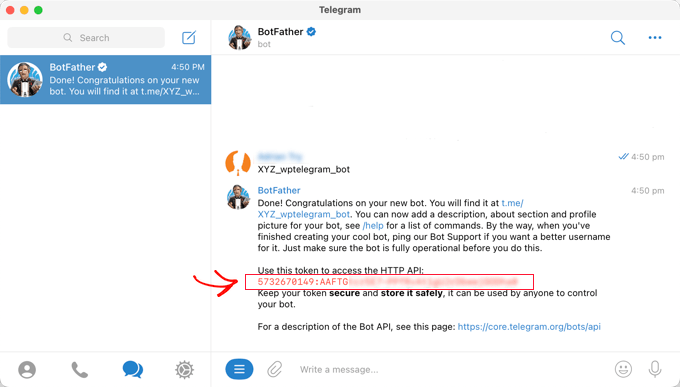
Debe copiar el token en el portapapeles.
Después de eso, debe regresar a su sitio web y luego pegar el token en el campo Bot Token en WP Telegram .
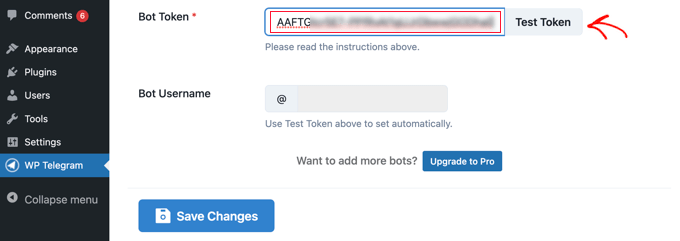
Una vez que haya hecho eso, debe hacer clic en el botón 'Probar token'.
El token está conectado a este bot específico, por lo que el campo Nombre de usuario del bot se completa automáticamente.
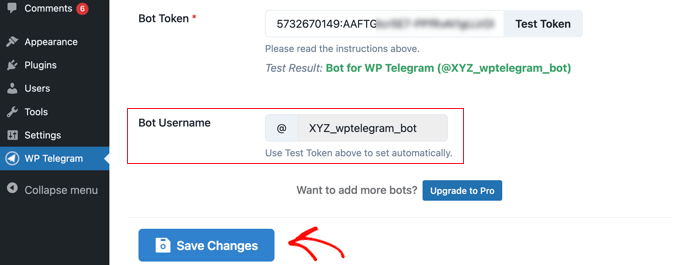
No olvide hacer clic en el botón 'Guardar cambios' para almacenar su configuración.
Felicitaciones, ha terminado la configuración inicial de Telegram y el complemento WP Telegram.
A continuación, puede configurar el complemento para enviar publicaciones de WordPress a Telegram o enviarse notificaciones de WordPress.
Envío de publicaciones de WordPress a Telegram
Asegúrate de estar en la pestaña 'Publicar en Telegram' en el panel de control del complemento.
Esta página le permitirá configurar el complemento para enviar automáticamente sus publicaciones a Telegram cuando se publiquen.
Primero, debe cambiar el interruptor 'Activo' a la posición 'Encendido'.
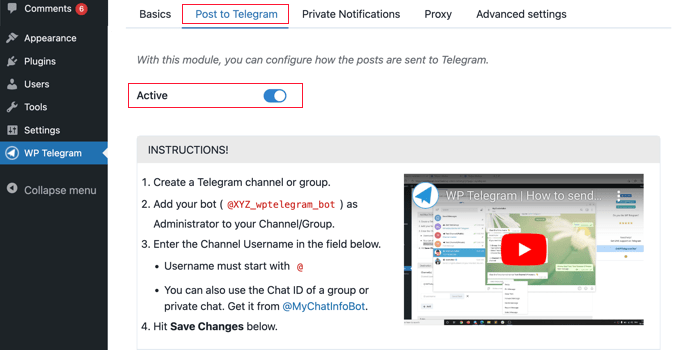
Ahora verá instrucciones sobre cómo enviar sus publicaciones de WordPress a Telegram.
Crear un canal en Telegram
Primero, si aún no tiene un canal público de Telegram, tendrá que crear uno.
Para hacer esto, debe volver a la aplicación Telegram.
Luego debe hacer clic en el ícono 'Nuevo' en la parte superior de la pantalla, luego haga clic en 'Nuevo canal' en el menú desplegable.
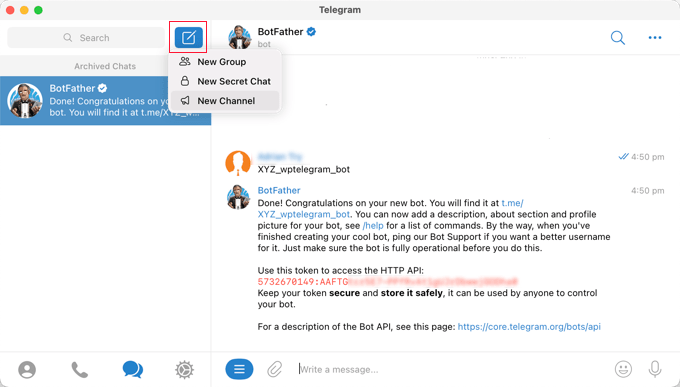
En la siguiente pantalla, verás una descripción de lo que es un canal de Telegram.
Deberá hacer clic en el enlace 'Crear canal' en la parte inferior de la página.
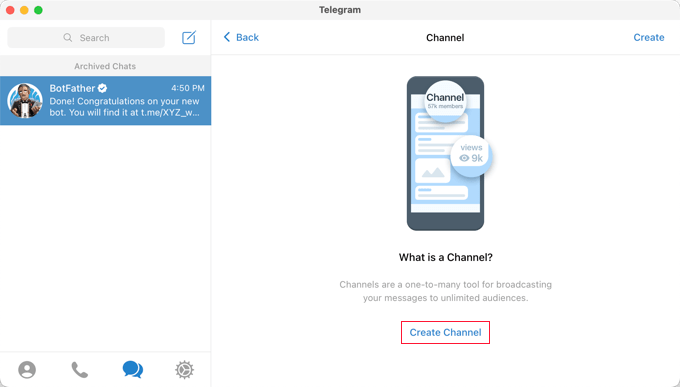
Ahora necesita darle a su canal un nombre y una descripción. Recuerde que este será un canal público, así que asígnele un nombre apropiado.
Después de eso, debe hacer clic en 'Siguiente' en la parte superior derecha de la página.
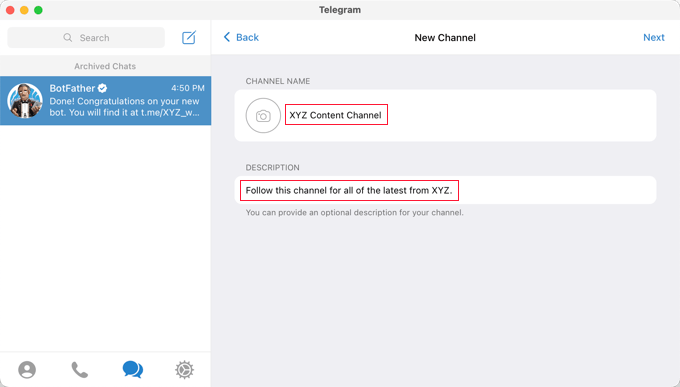
Finalmente, asegúrate de que tu canal sea público para que tus usuarios puedan suscribirse.
También debe crear un enlace público para que sea fácil de encontrar y unirse. Simplemente escriba una identificación única después de https://t.me/ . Tome nota de la ID porque la necesitará más adelante cuando configure el complemento en WordPress.
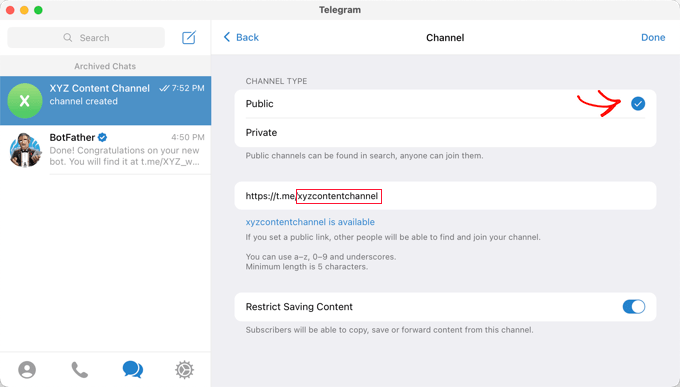
Cuando haga clic en 'Listo', se creará su canal de Telegram y ahora deberá agregar su bot como administrador.
Con su canal seleccionado en Telegram, debe hacer clic en el menú '…' en la parte superior derecha de la pantalla y seleccionar 'Información' en el menú desplegable.
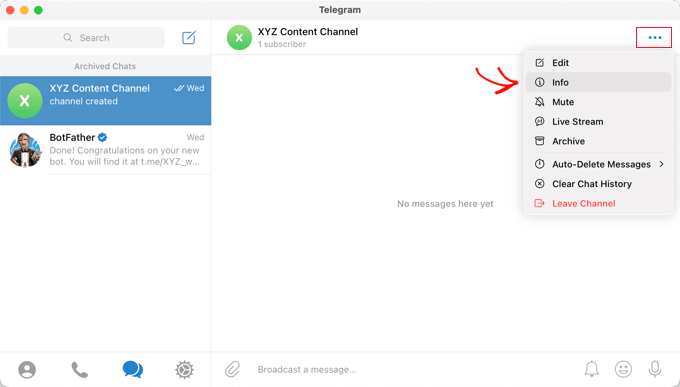
Esta pantalla muestra información sobre su canal y proporciona botones y menús para que pueda configurarlo.
Debe hacer clic en el menú 'Administradores'.
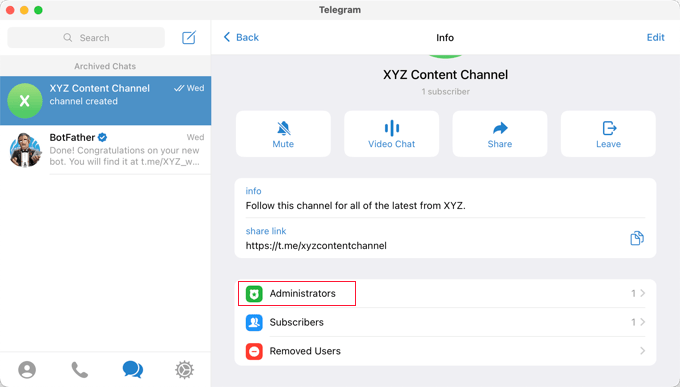
Aquí puede agregar un nuevo administrador haciendo clic en el enlace 'Agregar administrador'.
En la ventana emergente, ingrese el nombre de usuario del bot que creó anteriormente y luego haga clic en el nombre del bot en la lista a continuación.
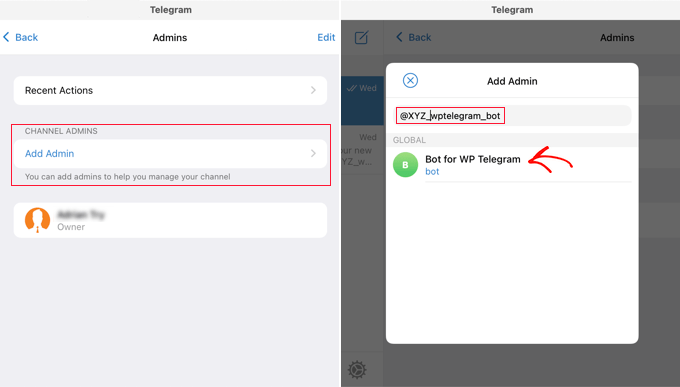
La siguiente pantalla le mostrará los permisos del bot.
Puede dejarlos como están, pero asegúrese de que 'Publicar mensajes' esté habilitado.
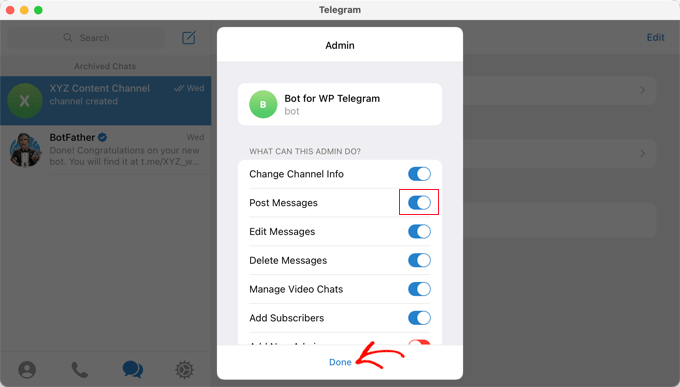
Cuando haga clic en 'Listo' en la parte inferior de la ventana emergente, su bot se agregará como administrador de su canal.
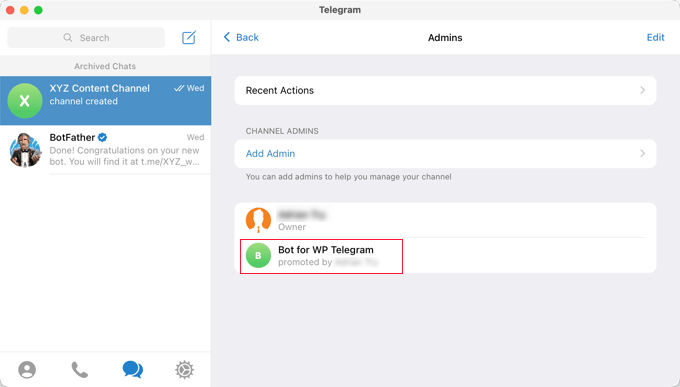
Agregar su canal o grupo de Telegram a WordPress
Ahora deberá regresar a su sitio web de WordPress para terminar de configurar el complemento. Todavía deberías estar en la pestaña 'Publicar en Telegram'.
En la sección 'Destino', debe hacer clic en el botón '+ Agregar'.
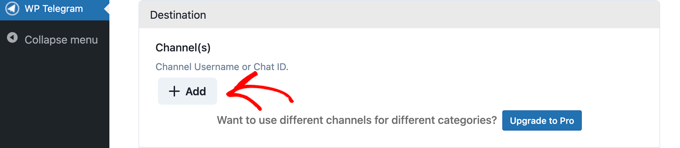
Ahora puede ingresar el ID de canal o grupo que creó anteriormente. Esa es la última parte del vínculo público que creó y le pedimos que lo anote.
Luego puede hacer clic en el botón 'Enviar prueba' para enviar un mensaje de prueba a su grupo o canal para asegurarse de que la conexión funciona.
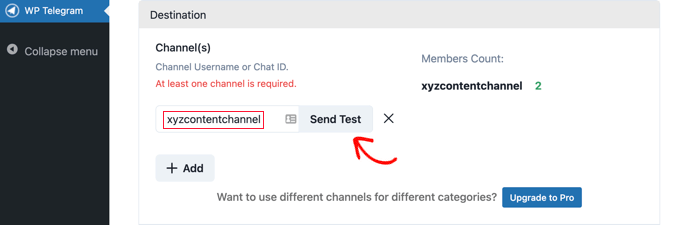
Verá una ventana emergente con el mensaje predeterminado, "Este es un mensaje de prueba". Si lo desea, puede personalizarlo para decir lo que quiera y luego hacer clic en el botón Aceptar.
Si configura el complemento con éxito, debería ver el mensaje de prueba en su canal o grupo en Telegram.
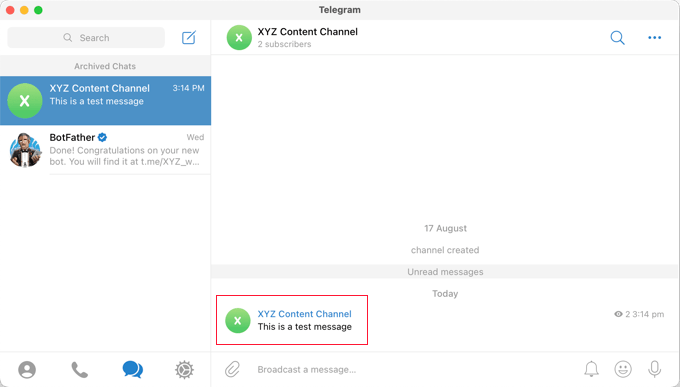
Otras configuraciones para enviar publicaciones de WordPress a Telegram
Ahora puede regresar a su sitio y terminar de configurar el complemento.

En la sección 'Reglas', asegúrese de que la casilla esté marcada para enviar nuevas publicaciones cuando se publiquen. Si lo desea, también puede marcar la segunda casilla, que se publicará en Telegram cuando actualice una publicación existente.
Después de eso, marque las casillas de los tipos de publicaciones que desea transmitir en Telegram. La casilla 'Publicar' está marcada de forma predeterminada y, si lo desea, también puede marcar la casilla 'Página'.
Si tiene tipos de publicaciones personalizadas, es posible que tenga casillas de verificación adicionales, como para productos WooCommerce o Envira Gallery.
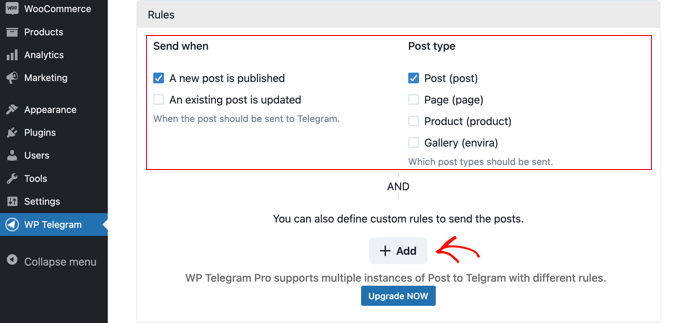
Puede agregar reglas personalizadas para personalizar aún más qué publicaciones se envían a Telegram.
Por ejemplo, la siguiente captura de pantalla muestra una regla que solo enviará publicaciones a Telegram si están en la categoría Publicaciones principales.
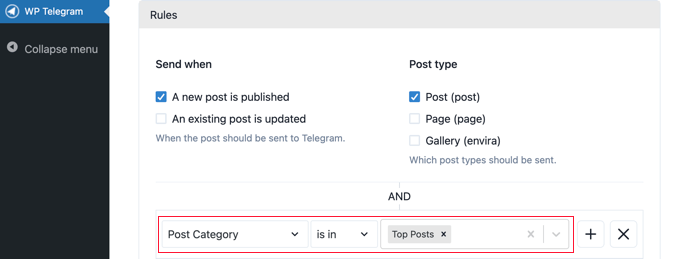
El complemento WP Telegram viene con muchas otras opciones que le permiten personalizar la forma en que se envían sus publicaciones. Puede verificarlos y ajustarlos según sea necesario. Sin embargo, la configuración predeterminada funcionará bien en la mayoría de los sitios web.
Una vez que esté satisfecho con la configuración, desplácese hasta la parte inferior de la página y haga clic en el botón "Guardar cambios" para almacenar su configuración.
Ahora, cuando esté creando o editando una publicación, verá una nueva configuración de 'Enviar a Telegram' en el editor de WordPress.
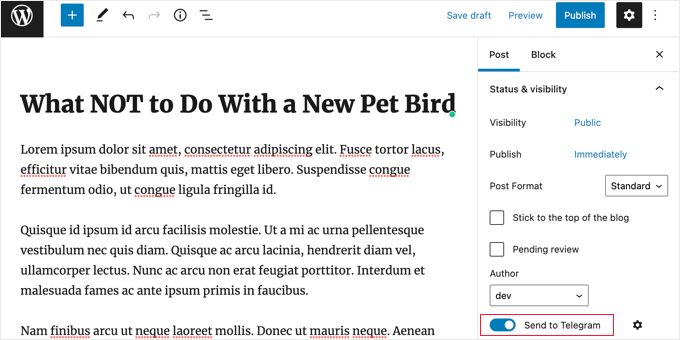
Esto está activado de forma predeterminada. Simplemente apáguelo si no desea enviar la publicación a Telegram.
La próxima vez que publique una publicación que coincida con las reglas que estableció, se enviará automáticamente a su canal o grupo de Telegram.
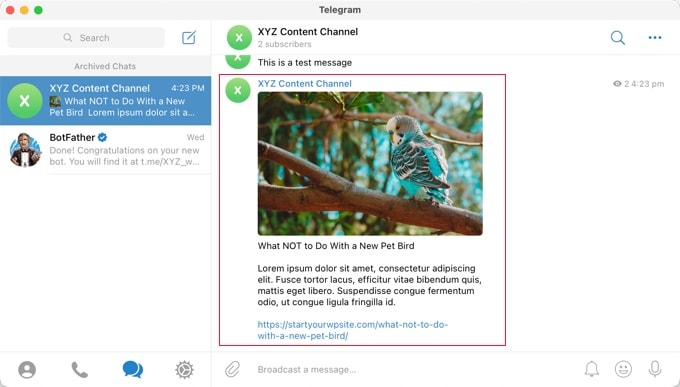
Envío de notificaciones de WordPress a Telegram
Asegúrate de estar en la pestaña 'Notificaciones privadas' en la página de WP Telegram .
Esta página le permitirá configurar el complemento para enviar automáticamente notificaciones de WordPress a un individuo en privado o a un grupo en Telegram.
Primero, debe cambiar el interruptor 'Activo' a la posición 'Encendido'.
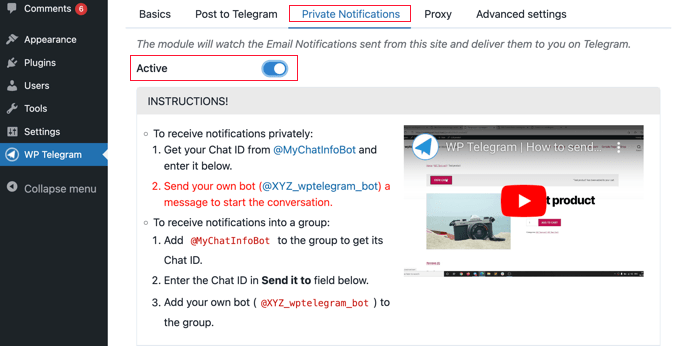
Ahora verá instrucciones para dos métodos diferentes sobre cómo enviar sus publicaciones de WordPress a Telegram.
Envío de notificaciones desde WordPress a una persona en Telegram
Este método es mejor si desea que WordPress envíe notificaciones a una sola persona.
Deberá proporcionar al complemento WP Telegram su ID de chat de usuario en Telegram.
Para conocer su ID, debe buscar @MyChatInfoBot en Telegram y luego hacer clic en el primer resultado de búsqueda en "Contactos y chats".
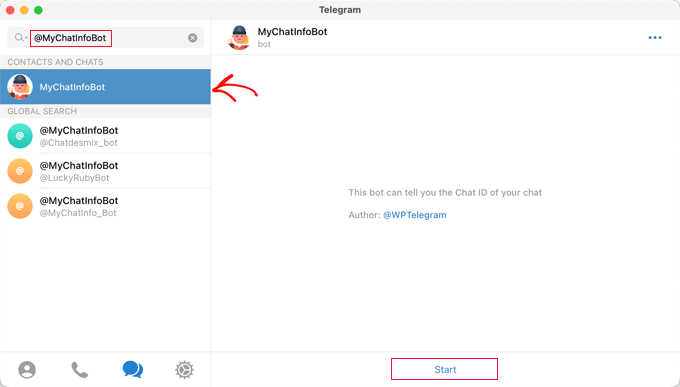
Después de eso, haz clic en "Iniciar" en la parte inferior de la pantalla para iniciar un chat con el bot.
En su primer mensaje, el bot mostrará su ID de chat en rojo.
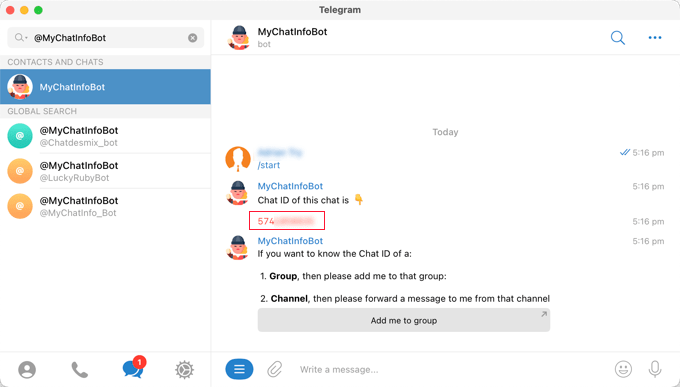
Debe copiar la ID de chat en el portapapeles y luego regresar a su sitio web.
En la sección 'Configuración de notificaciones' en la captura de pantalla a continuación, encontrará su dirección de correo electrónico de administrador. Aquí es donde se envían las notificaciones de administración de WordPress por correo electrónico.
Cada vez que se envíe una notificación a esta dirección, WordPress también la enviará al usuario de Telegram que ingresará en la configuración del complemento.
Si es necesario, puede utilizar una dirección de correo electrónico diferente. Para recibir notificaciones enviadas a todas las direcciones de correo electrónico, simplemente escriba 'cualquiera' en el campo 'si el correo electrónico va a'.
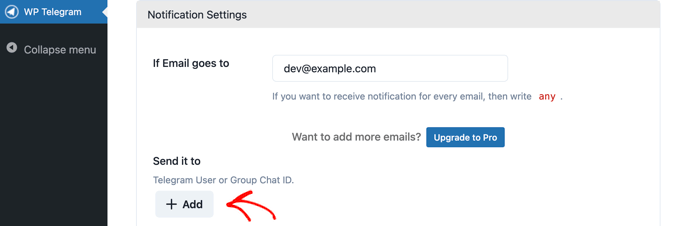
A continuación, deberá ingresar el ID de chat de usuario que copió. Simplemente haga clic en el botón '+ Agregar'.
Esto mostrará un nuevo campo debajo de 'Enviarlo a'. Aquí es donde debes pegar tu ID.
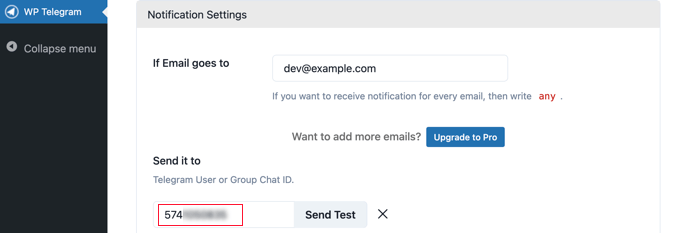
No haga clic en el botón 'Enviar prueba' todavía.
Primero, debe iniciar una conversación con el bot que creó anteriormente. Debe hacerlo porque los bots no pueden iniciar un chat en Telegram.
Deberá volver a Telegram y buscar el nombre del bot que creó durante la etapa de configuración. Una vez que haga clic en el bot, puede iniciar una conversación haciendo clic en "Iniciar" en la parte inferior de la pantalla.
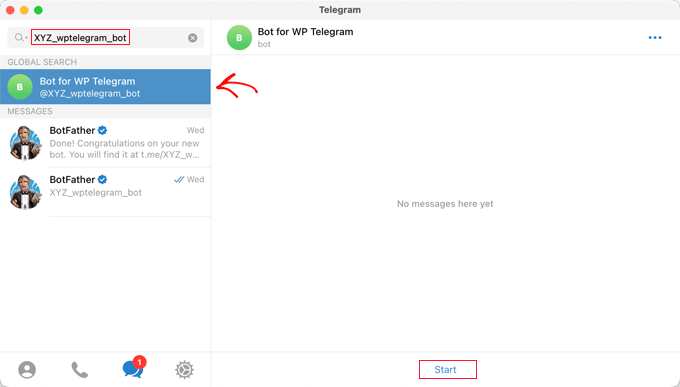
Ahora, puede volver a WordPress y hacer clic en el botón 'Enviar prueba'. A continuación, debe hacer clic en Aceptar en el mensaje emergente que aparece.
Se mostrará una confirmación junto al 'ID de chat de usuario' en WordPress, que le permitirá saber si el mensaje se envió correctamente. También debe consultar Telegram para asegurarse de que el mensaje realmente se publique allí.
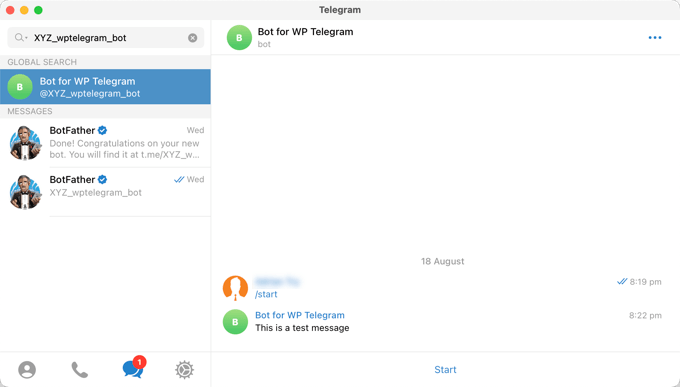
Ahora, de vuelta en su sitio de WordPress, desplácese hacia abajo hasta la parte inferior de la página y haga clic en el botón 'Guardar cambios' para almacenar su configuración.
Felicitaciones, ahora recibirá un mensaje de Telegram cada vez que haya una notificación de administrador en su sitio.
Envío de notificaciones desde WordPress a un grupo en Telegram
Este método es mejor si trabaja con un equipo en su sitio web de WordPress y desea que algunos o todos vean las notificaciones de administración en Telegram.
Los pasos para este método son similares a los anteriores para enviar notificaciones a un solo usuario en Telegram. Sin embargo, en lugar de pegar un 'ID de chat de usuario' en WordPress, deberá pegar el 'ID de chat de grupo'.
Si aún no tiene un grupo de Telegram para su equipo, debe crear uno.
Mientras que un canal de Telegram es simplemente para publicar información, los miembros de un grupo pueden comunicarse entre sí. También puedes controlar quién pertenece al grupo.
Debe hacer clic en el icono 'Nuevo' en la parte superior de la pantalla de Telegram y seleccionar 'Nuevo grupo' en el menú desplegable. El grupo será privado por defecto.
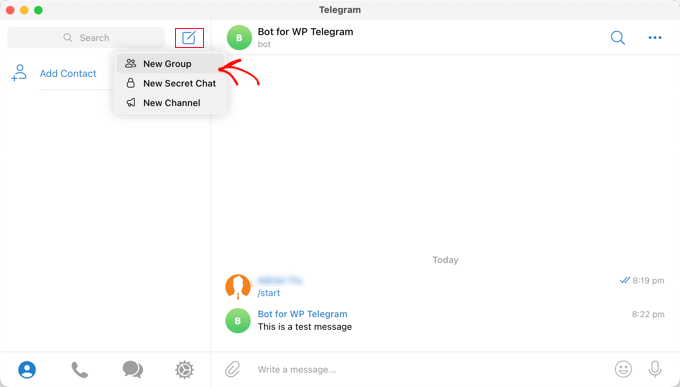
Después de eso, debe agregar cualquier otro miembro que desee que forme parte del grupo.
Se le agregará automáticamente al grupo y deberá agregar al menos un miembro adicional.
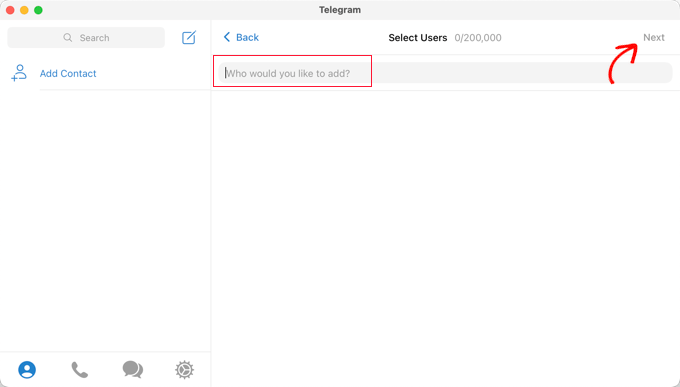
Después de agregar a los miembros de su equipo, debe hacer clic en 'Siguiente' en la parte superior de la pantalla.
Finalmente, al hacer clic en 'Crear' en la parte superior de la pantalla, se creará el grupo.
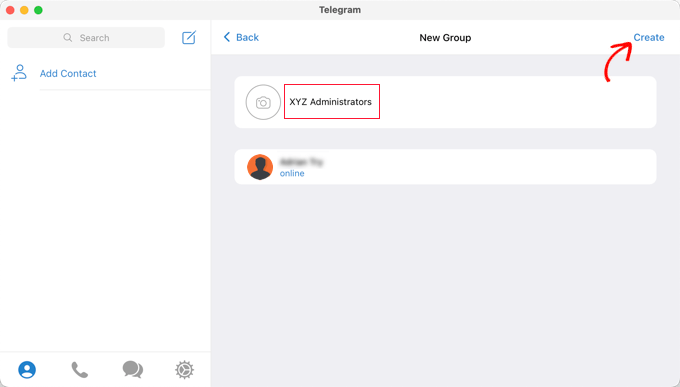
Ahora que creó un grupo y agregó a los miembros de su equipo, deberá agregar dos bots.
Primero, debe agregar @MyChatInfoBot para que pueda encontrar el ID de grupo para pegarlo en la configuración del complemento en WordPress.
En segundo lugar, debe agregar su propio bot para que el complemento pueda enviar notificaciones de WordPress.
Puede abrir la página de 'Información' del grupo haciendo clic en el nombre del grupo en la parte superior de la pantalla. Una vez allí, debe hacer clic en el botón 'Agregar' para agregar nuevos miembros.
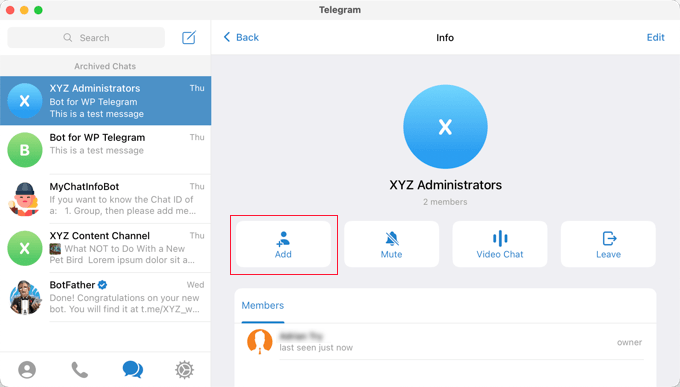
A continuación, debe escribir @MyChatInfoBot en el campo 'Agregar miembros' y luego hacer clic en él en los resultados de búsqueda.
Deberá hacer lo mismo con el bot que creó durante la configuración inicial de Telegram.
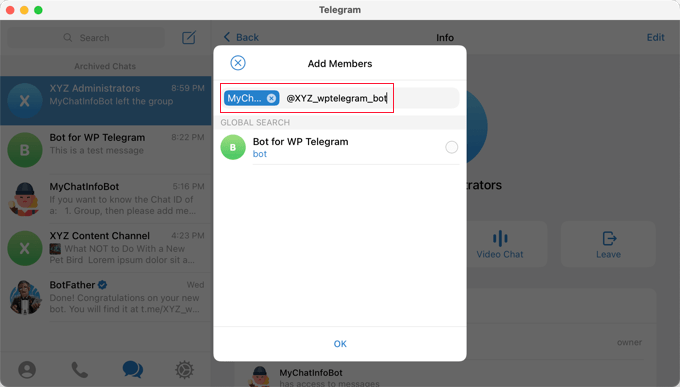
Asegúrese de hacer clic en 'Aceptar' para agregar los dos bots como miembros del grupo.
Tenga en cuenta que el bot @MyChatInfoBot agregó automáticamente su ID de grupo al chat.
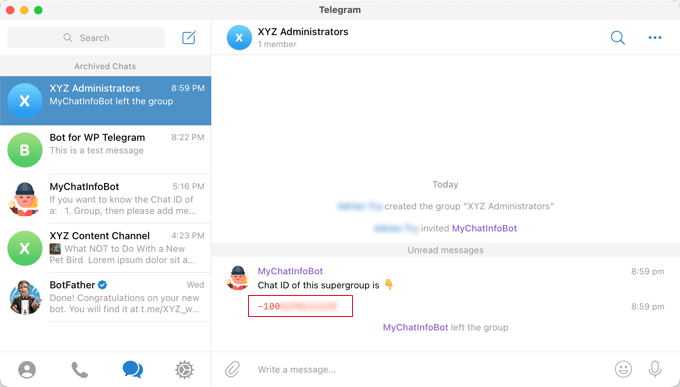
Luego, pegue esta ID en la sección 'Enviar a' en su sitio de WordPress.
Ahora, puede hacer clic en el botón 'Enviar prueba' para asegurarse de que todo esté configurado correctamente.
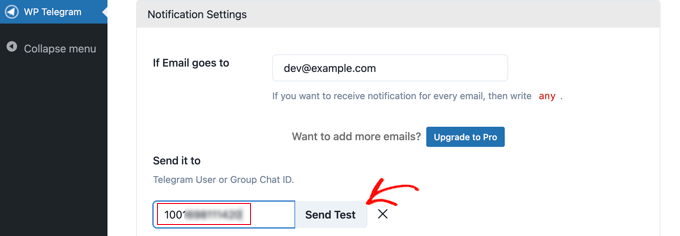
El complemento mostrará un mensaje predeterminado que puede cambiar si lo desea. Después de eso, debe hacer clic en el botón 'Aceptar'.
Ahora continúe, cambie a la aplicación Telegram y asegúrese de que se haya publicado el mensaje de prueba.
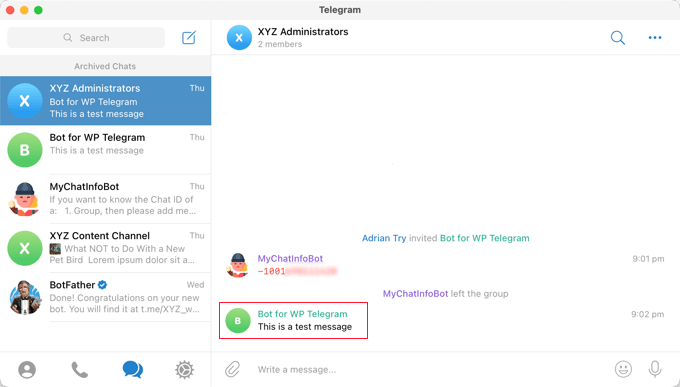
Felicitaciones, ahora sus notificaciones de WordPress se enviarán a su grupo de Telegram.
Esperamos que este tutorial le haya ayudado a aprender cómo integrar su sitio de WordPress con Telegram. También puede aprender a crear un formulario de contacto en WordPress o consultar nuestra lista de servicios de marketing por correo electrónico para pequeñas empresas.
Si te gustó este artículo, suscríbete a nuestro canal de YouTube para videos tutoriales de WordPress. También puede encontrarnos en Twitter y Facebook.
