Cómo integrar reuniones y seminarios web de Zoom en WordPress
Publicado: 2023-09-20¿Está buscando una forma de integrar reuniones y seminarios web de Zoom en WordPress?
La integración de WordPress con Zoom le permite inscribir automáticamente a clientes, visitantes y nuevos miembros en videollamadas y seminarios web de Zoom. Esto puede mejorar la participación del usuario y ayudar a construir una comunidad en torno a su marca.
En este artículo, le mostraremos cómo integrar fácilmente reuniones y seminarios web de Zoom en WordPress, paso a paso.
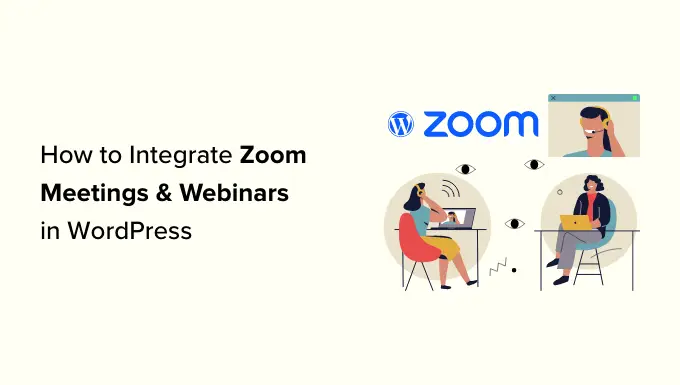
¿Por qué integrar reuniones y seminarios web de Zoom con WordPress?
La integración de Zoom con WordPress le permite automatizar fácilmente el proceso de registro de reuniones y seminarios web. Esto puede ahorrarle mucho tiempo que puede dedicar a otras tareas comerciales.
Zoom es uno de los software para reuniones, seminarios web y videoconferencias más populares del mundo, utilizado por más de 300 millones de personas todos los días.
Es una herramienta imprescindible para empresas con equipos remotos o propietarios de sitios web de WordPress que necesitan ponerse en contacto virtualmente con clientes.
Por ejemplo, si tiene una tienda en línea, puede usar Zoom para demostraciones de productos en vivo, atención al cliente, capacitación en línea e incluso organizar seminarios web con sus clientes para promocionar los próximos productos en su sitio.
Dicho esto, echemos un vistazo a cómo puede integrar fácilmente reuniones y seminarios web de Zoom en WordPress. A continuación se ofrece una descripción general rápida de los temas que cubriremos en esta guía:
Instale y active el complemento Uncanny Automator para WordPress
La forma más sencilla de conectar Zoom con WordPress es mediante Uncanny Automator.
Es el mejor complemento de automatización de WordPress que te ayuda a crear flujos de trabajo automatizados en WordPress sin escribir ningún código. La herramienta te permite conectar fácilmente tu sitio de WordPress con aplicaciones externas como Zoom, Slack y Asana.
Es como Zapier para sitios web de WordPress pero sin altos costos.
Para obtener más información, consulte nuestro artículo sobre cómo crear flujos de trabajo automatizados en WordPress.
Para conectar Zoom con WordPress, primero deberá visitar el sitio web de Uncanny Automator.
Desde aquí, haga clic en el botón 'Obtener Uncanny Automator ahora' para continuar.
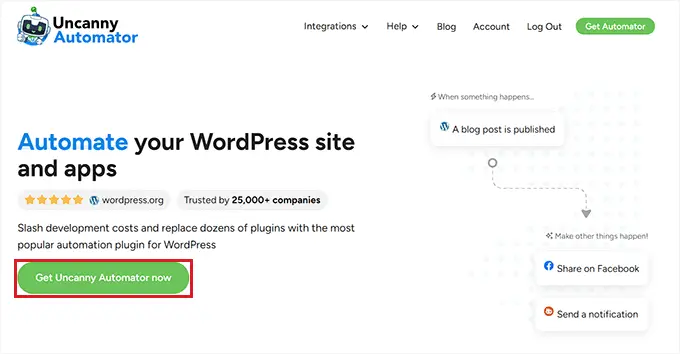
Esto lo llevará a la página "Precios", donde podrá seleccionar el plan de su elección.
Ten en cuenta que Uncanny Automator también tiene una versión gratuita, pero tiene funciones limitadas. Es por eso que utilizamos el plan premium para este tutorial.
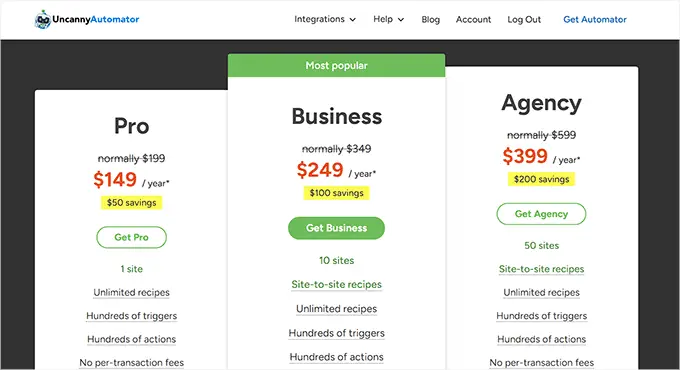
Tras la compra, debe instalar y activar el complemento Uncanny Automator en su sitio web de WordPress. Para obtener instrucciones detalladas, es posible que desees consultar nuestra guía para principiantes sobre cómo instalar un complemento de WordPress.
Una vez que haya hecho eso, visite la página Automator »Configuración desde la barra lateral de administración de WordPress para ingresar la clave de licencia para su plan profesional. Encontrará esta información en su cuenta en el sitio web de Uncanny Automator.
Después de eso, no olvide hacer clic en el botón "Activar licencia".
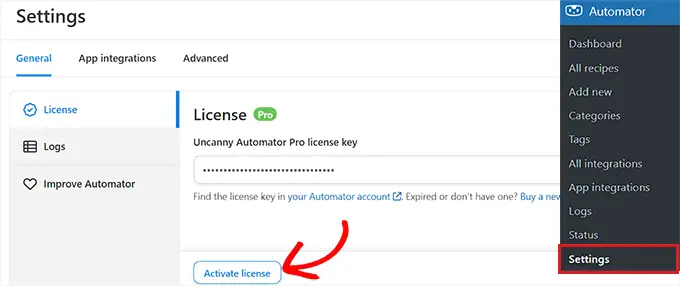
Ahora que Uncanny Automator está instalado y activado, configuremos su cuenta de Zoom.
Configure su cuenta de Zoom de la manera correcta
Para integrar Zoom y WordPress, necesita al menos la versión Pro de Zoom y el complemento Zoom Webinars.
Existe una versión gratuita de Zoom, pero necesitará una cuenta paga para configurar la integración. Primero, dirígete al sitio web de Zoom y regístrate en el plan que mejor se adapte a tus necesidades.
Si desea integrar seminarios web en su sitio web, también deberá comprar el complemento Zoom Webinars.
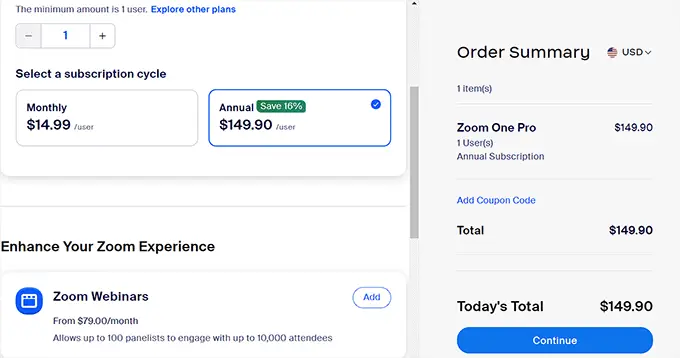
Una vez que tenga una cuenta premium, debe ir a Zoom App Marketplace e iniciar sesión en su cuenta. Aquí, creará una aplicación que envía datos entre Zoom y WordPress.
Para hacer esto, haga clic en el elemento del menú "Desarrollar" y seleccione la opción "Crear aplicación" en el menú desplegable en la esquina superior derecha de la pantalla.
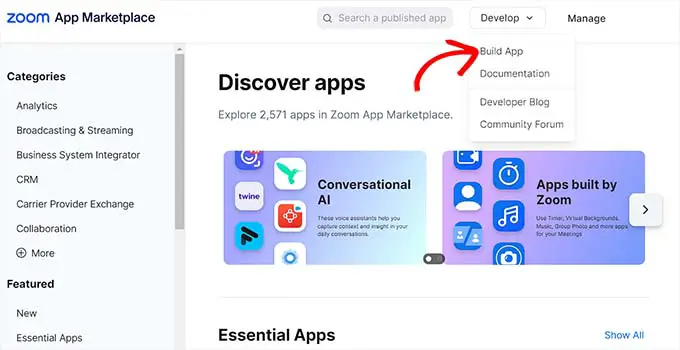
Esto lo llevará a la página "Elija su tipo de aplicación", donde deberá seleccionar el tipo de aplicación que desea crear.
Desde aquí, debe encontrar el tipo de aplicación 'Servidor a servidor OAuth' y hacer clic en el botón 'Crear' debajo de ella.
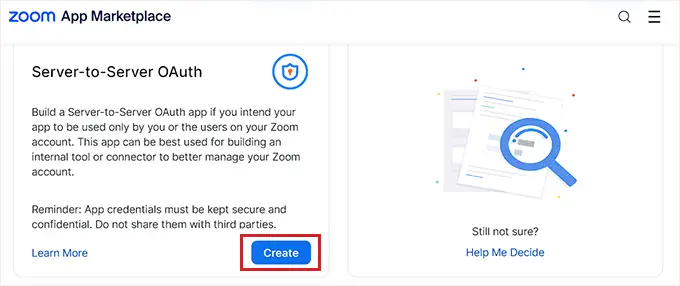
A continuación, puede nombrar su aplicación en la ventana emergente. El nombre es para ayudarle a recordar el propósito de la aplicación y no será visible para sus visitantes.
Simplemente ingrese el nombre de su aplicación y haga clic en el botón "Crear" para iniciar el proceso.
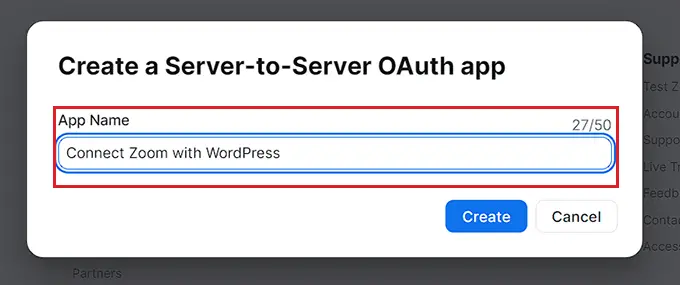
Esto lo llevará a la pantalla 'Conectar Zoom con WordPress', donde verá las credenciales de la aplicación en la lista.
Desde aquí, debe copiar las credenciales de 'ID de cuenta', 'ID de cliente' y 'Secreto de cliente' y pegarlas en un editor de texto por ahora.
Estas credenciales se utilizarán para conectar Zoom con su sitio web de WordPress. A continuación, haga clic en el botón 'Continuar'.
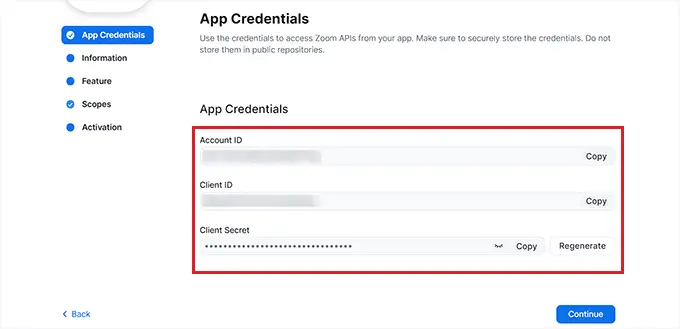
Ahora pasará al siguiente paso, donde deberá proporcionar información básica para su aplicación, incluido el nombre de la aplicación, el nombre de la empresa, una breve descripción, el nombre del desarrollador y la dirección de correo electrónico.
Una vez que haya terminado, simplemente haga clic en el botón 'Continuar' para pasar al siguiente paso.
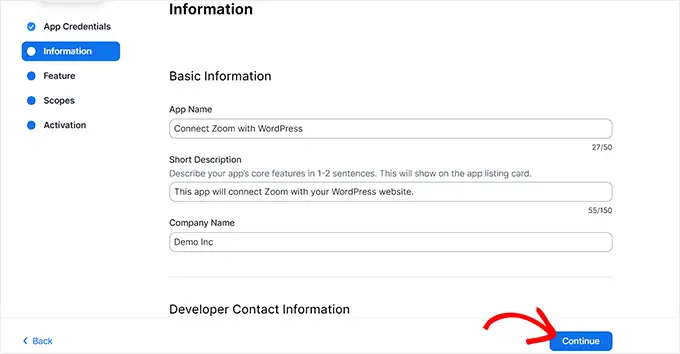
Después de eso, accederá a la pantalla "Función", donde no tendrá que configurar ninguna configuración, por lo que también puede hacer clic en "Continuar" en esta pantalla.
Esto lo dirigirá a la pantalla 'Alcances', donde deberá seleccionar al menos un alcance para que su aplicación pueda activarlo.
Estos ámbitos proporcionan una manera de limitar la cantidad de acceso otorgado a una aplicación. Para establecer un alcance, haga clic en el botón '+ Agregar ámbitos'.
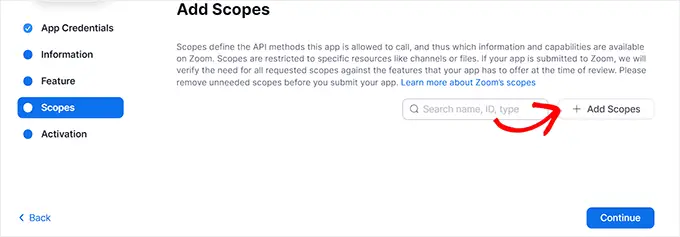
Esto abrirá un mensaje en la pantalla donde podrá seleccionar ámbitos para las reuniones y seminarios web de Zoom que se alojarán en su sitio web utilizando esta aplicación.
Por ejemplo, si desea que la aplicación pueda ver información del token de transmisión en vivo o toda la información de las reuniones de los usuarios, simplemente marque las casillas junto a estas opciones.
También puede configurar los alcances de los seminarios web de Zoom aquí simplemente cambiando a la opción 'Seminario web' en la columna de la izquierda. Después de eso, haga clic en el botón "Listo" para seguir adelante.
A continuación, haga clic en el botón 'Continuar' para pasar al siguiente paso.
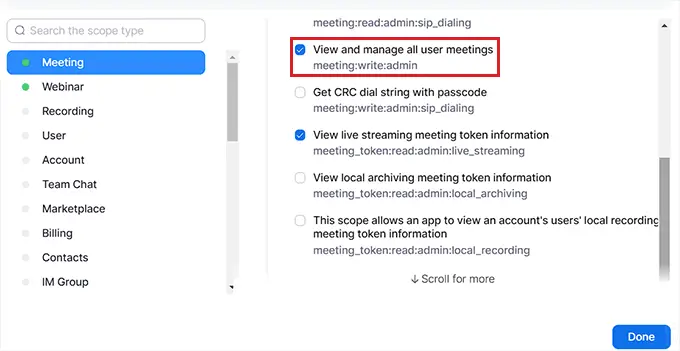
En la página 'Activación', verás un mensaje informándote que tu aplicación está lista.
Desde aquí, simplemente haga clic en el botón "Activar su aplicación".
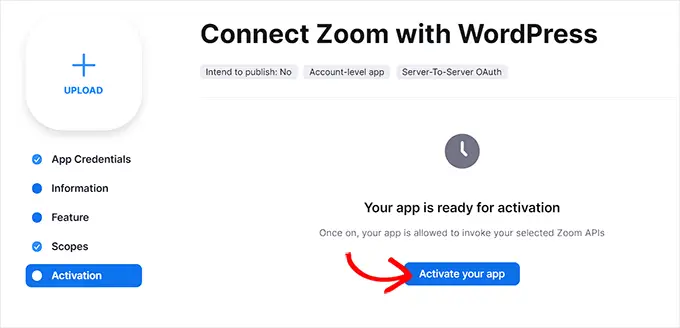
Crear una nueva reunión de Zoom
Ahora puede crear una nueva reunión de Zoom que conectará a su sitio de WordPress.
Para hacer esto, visite su cuenta de Zoom para hacer clic en el enlace "Programar" y luego complete los detalles de su reunión.
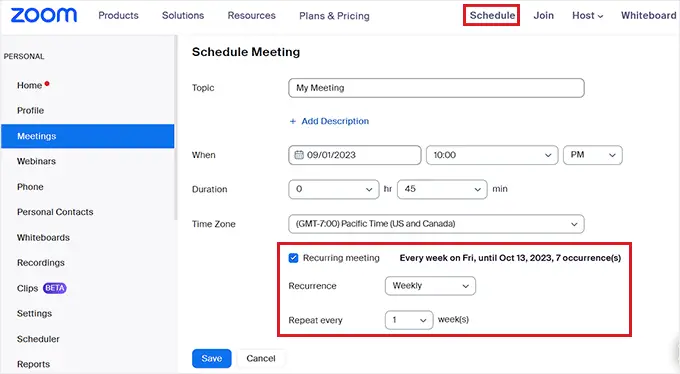
Incluso puede configurar una reunión de Zoom recurrente para sus usuarios marcando la casilla "Reunión recurrente" en la sección "Zona horaria".
Una vez que haya terminado, no olvide hacer clic en el botón "Guardar" para almacenar su configuración.
Crear un nuevo seminario web de Zoom
Para crear un nuevo seminario web de Zoom, haga clic en la opción de menú 'Seminarios web' en la pestaña 'Personal' dentro de su cuenta de Zoom.
Después de eso, simplemente haga clic en el botón "Programar un seminario web".
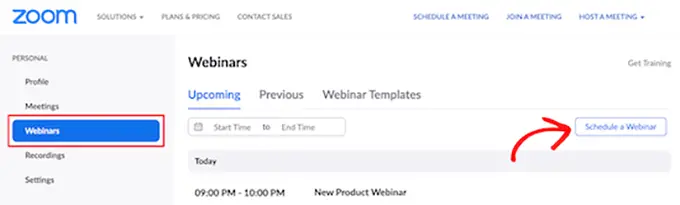
En la página siguiente, puede ingresar toda la información de su seminario web.
Después de eso, debe asegurarse de que la casilla "Obligatorio" esté marcada en la sección Registro.
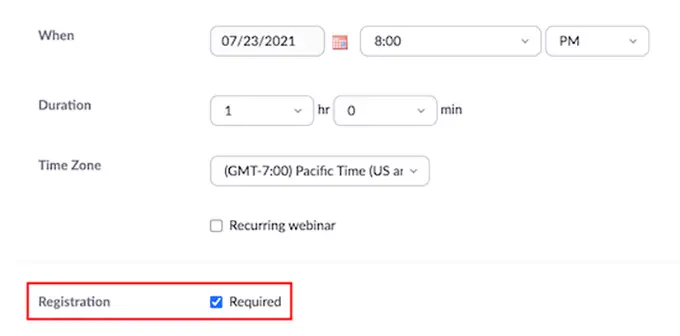
Después de eso, simplemente haga clic en el botón "Guardar" en la parte inferior de la página.
Conecte reuniones de Zoom y seminarios web con WordPress
Una vez que se activa Uncanny Automator y se configura Zoom, debe conectar ambas aplicaciones entre sí.
Para esto, dirígete a la página Automator »Integraciones de aplicaciones desde el panel de WordPress.
A continuación, haga clic en la pestaña "Reuniones de Zoom" en la columna de la izquierda y luego agregue las credenciales de "ID de cuenta", "ID de cliente" y "Secreto de cliente" que copió anteriormente en los campos.
Finalmente, haga clic en el botón 'Conectar cuenta de Zoom Meetings'.
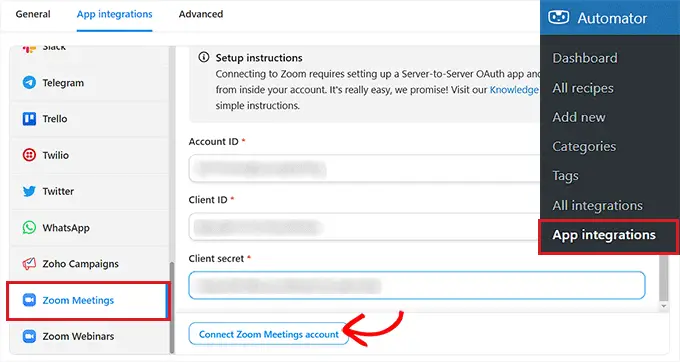
Si también desea integrar los seminarios web de Zoom, simplemente haga clic en la opción de menú 'Seminarios web de Zoom'.
Luego, pegue las mismas credenciales de 'ID de cuenta', 'ID de cliente' y 'Secreto de cliente' que utilizó anteriormente.
Una vez que haya terminado, continúe y haga clic en el botón "Conectar cuenta de seminarios web de Zoom".
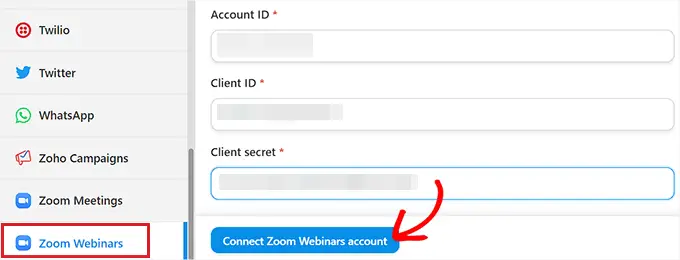
Ahora que hemos configurado Zoom y lo hemos integrado con WordPress, veamos algunas de las cosas interesantes que puedes hacer con esta integración de Uncanny Automator.
Registre usuarios para una reunión de Zoom después de completar el formulario en WordPress
Esta integración registrará automáticamente a los usuarios para una reunión de Zoom cuando completen un formulario en su sitio web. Esto se puede utilizar para incorporar nuevos clientes, programar llamadas de coaching y más.
Si no tiene un formulario de WordPress activo en su sitio web, debe crear uno ahora.
Uncanny Automator funciona con todas las principales soluciones de formularios, incluidos WPForms, Formidable Forms y más.
Para este tutorial, usaremos WPForms porque es el mejor complemento de formulario de contacto para WordPress, utilizado por más de 6 millones de sitios web. También hay una plantilla de formulario de seminario web en el complemento del paquete de plantillas de formulario que facilita la creación de formularios.
Para obtener más detalles, consulte nuestra guía paso a paso sobre cómo crear un formulario de contacto en WordPress.
Ahora está listo para conectar su formulario de WordPress con Zoom.
Para hacer esto, creará lo que se llama una "receta". En Uncanny Automator, las recetas son las automatizaciones que vinculan diferentes complementos y aplicaciones.
Para comenzar, navegue hasta Automator »Agregar nueva página desde la barra lateral de administración de WordPress y haga clic en la opción 'Todos' como tipo de receta.
Las recetas para todos pueden ser activadas por cualquier usuario, mientras que las recetas registradas solo pueden ser activadas por usuarios que hayan iniciado sesión en su sitio web.
Después de eso, haga clic en el botón "Confirmar".

A continuación, debe proporcionar un nombre para su receta. Esto te ayudará a recordar las recetas que creas sin que el nombre sea visible para tus usuarios.
Ten en cuenta que cada receta tiene dos partes diferenciadas: el desencadenante y la acción. El desencadenante es el evento que iniciará la receta y la acción es la tarea que se ejecuta después de que se produce el desencadenante.
Para su primer activador, debe seleccionar 'WPForms' en el cuadro meta 'Activador'.
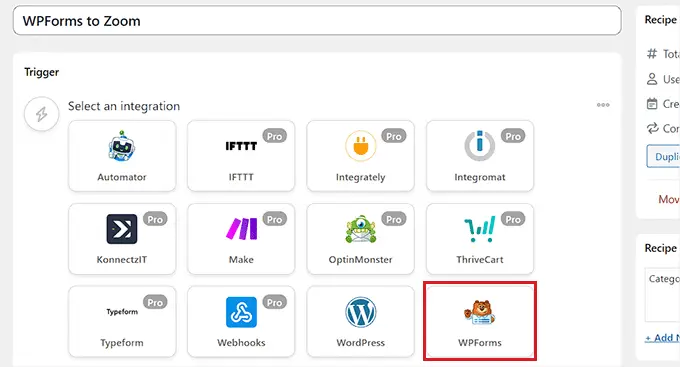
Después de eso, debes elegir un activador específico relacionado con WPForms.
Por ejemplo, si desea que sus usuarios sean agregados a una reunión de Zoom una vez que envíen un formulario de contacto, puede seleccionar la opción "Se envía un formulario".

Si tiene varios formularios en su blog de WordPress, también deberá seleccionar el formulario donde el envío activará la acción.

Para hacer esto, simplemente seleccione un formulario de su elección en el menú desplegable "Formulario".
Una vez que haya terminado, no olvide hacer clic en el botón "Guardar" para almacenar su configuración.
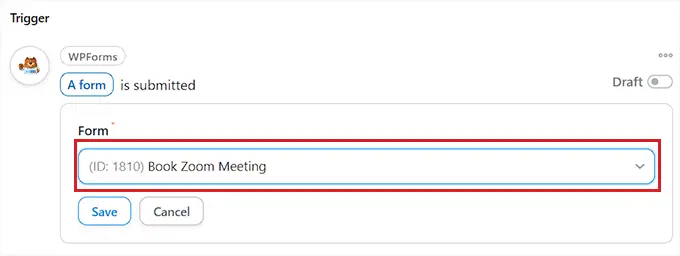
A continuación, deberá agregar una acción para su automatización.
Para hacer eso, desplácese hacia abajo hasta las secciones "Acciones" y haga clic en el botón "Agregar acción" debajo del cuadro meta.
Esto abrirá una lista de todas las integraciones disponibles en Uncanny Automator. Desde aquí, debe elegir la opción "Reuniones de Zoom".

Esto abrirá la configuración de acción 'Zoom Meetings' en la pantalla.
Desde aquí, debe elegir la acción que realizará Zoom al enviar el formulario.
Si desea agregar un usuario a una reunión de Zoom después de que complete un formulario específico en su sitio web, debe seleccionar la opción "Agregar el usuario a una reunión".

Luego, puede elegir la reunión de Zoom en la que desea que se registren los usuarios en el cuadro "Reunión".
Una vez que haya terminado, no olvide hacer clic en el botón "Guardar" para almacenar su configuración.
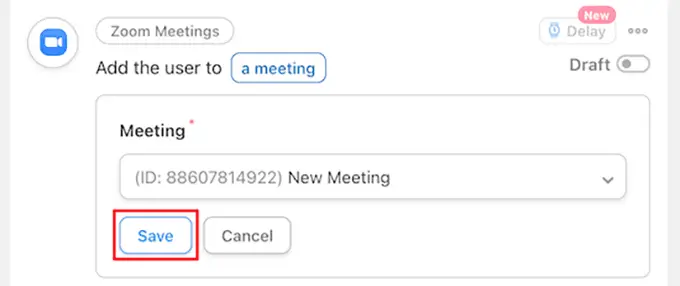
Ahora es el momento de que finalmente publiques tu receta de Uncanny Automator. Para hacer esto, todo lo que necesita hacer es cambiar el interruptor en el cuadro "Receta" a "En vivo".
Ahora, cuando sus usuarios completen el formulario, se registrarán automáticamente para su reunión de Zoom.
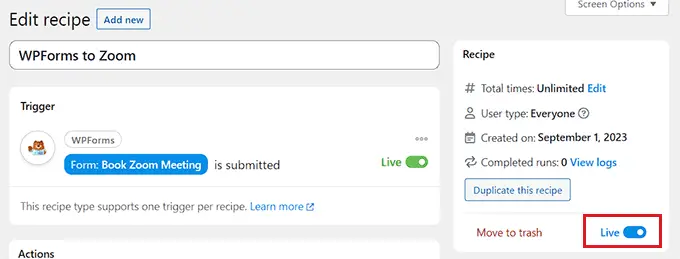
Registre usuarios para un seminario web de Zoom después de completar el formulario en WordPress
Otra integración popular es registrar usuarios para un seminario web cuando completan un formulario en su sitio web.
Para hacer esto, seguirá los mismos pasos que el anterior. Sin embargo, seleccionará 'Seminarios web de Zoom' en lugar de 'Reuniones de Zoom' en la sección de acciones.
Primero, siga la misma sección inicial 'Disparadores' que se muestra arriba. Esto significa que deberá elegir WPForms como integración para el activador.
Después de eso, puede seleccionar la opción "Se envía un formulario" como activador.

A continuación, desplácese hacia abajo hasta la sección "Acciones" y haga clic en el botón "Agregar acción" para expandir el menú.
Luego, simplemente seleccione la opción 'Zoom Webinars' como integración.

Esto abrirá la configuración de acciones para el seminario web de Zoom.
Desde aquí, puede seleccionar la opción "Agregar el usuario a un seminario web" en el menú desplegable. Esto agregará automáticamente un usuario a su seminario web de Zoom después de que complete un formulario específico en su sitio web.

A continuación, también deberá elegir un seminario web de Zoom de la lista desplegable.
Una vez que haya terminado, no olvide hacer clic en el botón "Guardar" para almacenar su configuración.
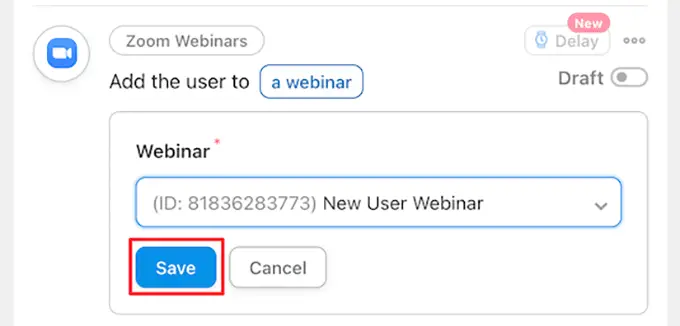
Después de eso, debes publicar tu receta para que los nuevos usuarios se inscriban automáticamente en tu seminario web.
Para hacer esto, simplemente haga clic en el botón en el cuadro "Receta" para que diga "En vivo".
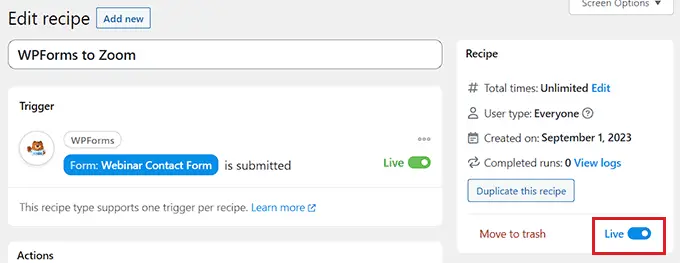
Registre a los clientes para un seminario web de Zoom después de realizar una compra en WordPress
Otra forma de conectar WordPress con Zoom es inscribir a nuevos clientes en un seminario web del producto después de realizar una compra en su tienda WooCommerce.
Tenga en cuenta que el complemento y la tienda de WooCommerce deben configurarse antes de comenzar a crear una receta con Uncanny Automator.
Primero, debe visitar la pantalla Automator »Agregar nueva desde el panel de WordPress y hacer clic en la opción 'Todos'.
Después de eso, haga clic en el botón 'Confirmar' para seguir adelante.

A continuación, debe proporcionar un nombre para su receta. Este nombre no se mostrará a sus clientes en el frente y es solo para su identificación.
Una vez que haya hecho eso, elija WooCommerce como integración en el cuadro meta 'Activador'.
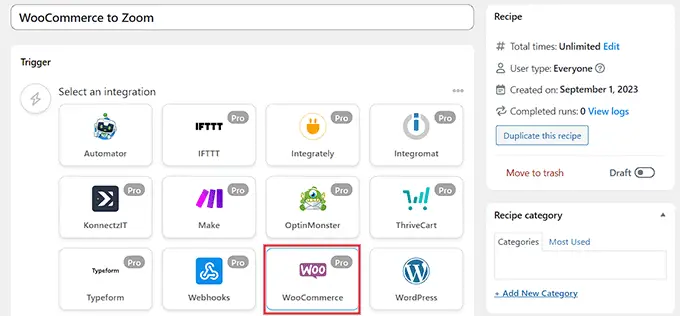
Esto abrirá la lista de activadores de WooCommerce en el menú desplegable. Desde aquí, puede seleccionar cualquier activador que se adapte a sus necesidades.
Por ejemplo, si desea que se agreguen clientes a su seminario web después de comprar un producto, puede seleccionar la primera opción.
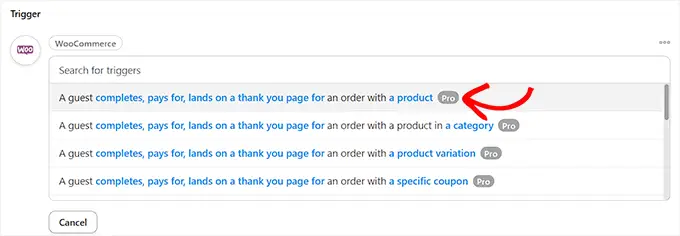
Después de eso, seleccione la opción "completar" en el cuadro "Condición de activación" para iniciar la automatización cuando un cliente complete una compra.
Luego, simplemente haga clic en el botón 'Guardar' para almacenar su configuración.
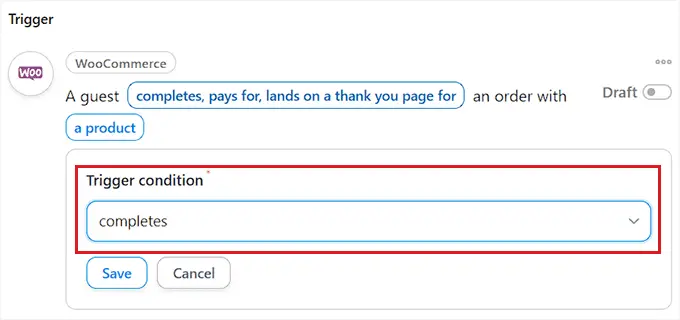
Ahora, puede elegir un producto específico en su tienda o ejecutar la automatización cuando un cliente compra cualquier producto.
Simplemente seleccione la opción "Cualquier producto" si desea que todos sus productos se incluyan en la automatización y luego haga clic en el botón "Guardar".
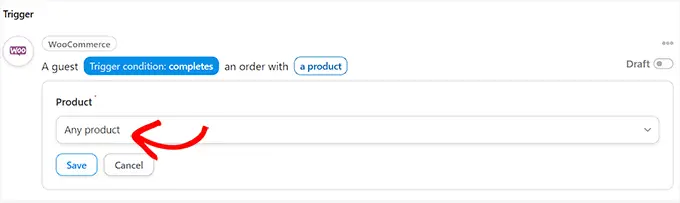
A continuación, desplácese hacia abajo hasta la sección "Acciones" y haga clic en el botón "Agregar acción" para expandir el menú.
Luego, elija la integración 'Zoom Webinars' de la lista.

Esto abrirá la configuración de acción del seminario web de Zoom en la pantalla, donde puede seleccionar la opción "Agregar el usuario a un seminario web".
Esto registrará automáticamente nuevos clientes para su seminario web una vez que realicen una compra.

Después de eso, seleccione el seminario web de su elección de la lista desplegable en el cuadro "Seminario web".
Si tiene varios seminarios web en ejecución, asegúrese de elegir el seminario web asociado con sus productos WooCommerce.
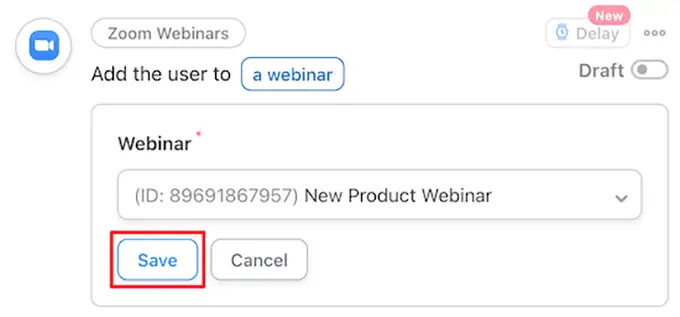
Lo último que debes hacer es darle vida a tu receta.
Para hacer esto, simplemente haga clic en el botón en el cuadro "Receta" para que diga "En vivo".
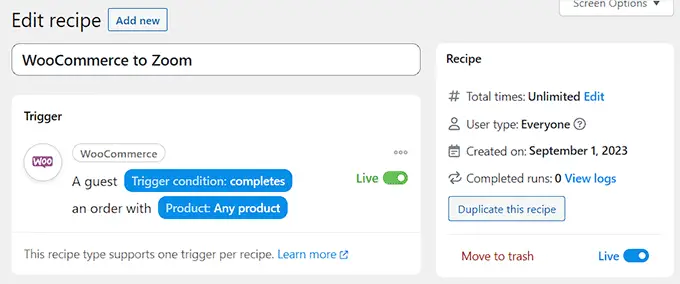
Ahora, cuando sus clientes compren un producto, se registrarán automáticamente en el seminario web de su producto.
Registre miembros para una reunión de Zoom después de registrarse en WordPress
Al administrar un sitio de membresía, registrar nuevos miembros para una llamada de Zoom puede ser una excelente manera de darles la bienvenida a su comunidad.
Si aún no ha configurado su sitio exclusivo para miembros, puede consultar nuestra guía definitiva para crear un sitio de membresía de WordPress.
También puede registrar nuevos usuarios para una llamada de orientación de Zoom cuando se inscriban en su curso en línea.
Una vez configurado su sitio web, puede navegar a Automator »Agregar nueva pantalla desde la barra lateral de administración de WordPress y hacer clic en la opción 'Iniciar sesión'.
Ahora, sólo los miembros registrados en su sitio podrán activar la receta.
Después de eso, haga clic en el botón 'Confirmar' para continuar.
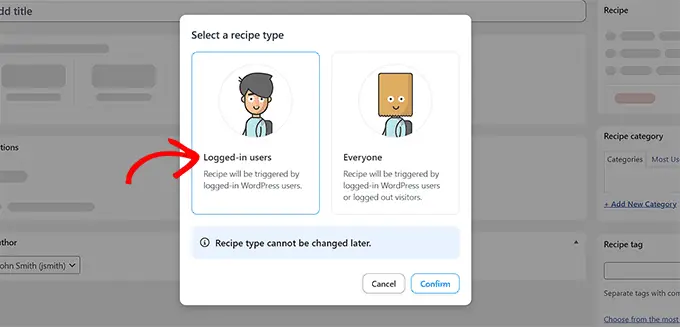
Luego, agregue un nombre para su receta. Este nombre no se mostrará a nadie en la interfaz y es sólo para su identificación.
Después de eso, seleccione la integración 'MemberPress' en la sección de activación.
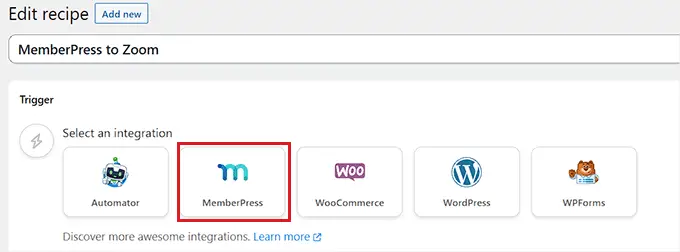
Esto abrirá las opciones de activación de MemberPress en la pantalla en una lista de menú desplegable.
Seleccionaremos "producto de suscripción recurrente", pero usted puede seleccionar el tipo de producto adecuado para su sitio.
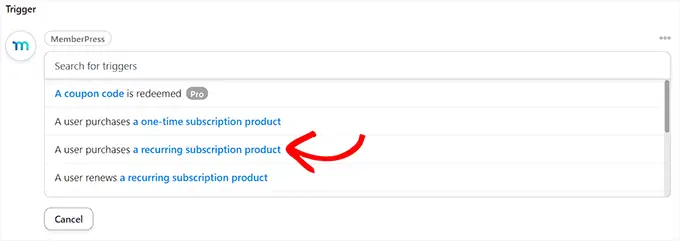
A continuación, debe elegir el producto de suscripción en el menú desplegable del cuadro "Producto".
Después de eso, simplemente haga clic en el botón "Guardar".
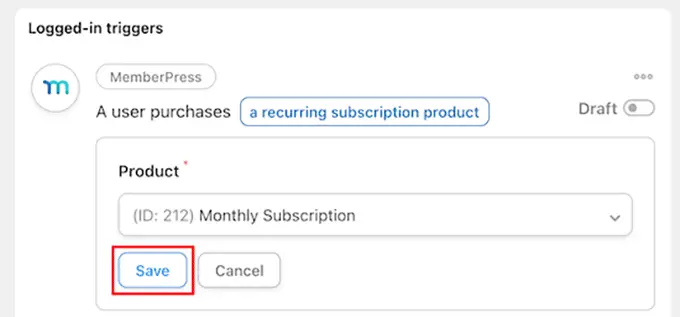
Ahora es el momento de agregar una acción a tu receta. Para hacer esto, simplemente haga clic en el botón 'Agregar acción' en el cuadro 'Acciones' para expandir el menú.
Aparecerá una lista de integraciones disponibles, donde deberá elegir la opción "Reuniones de Zoom".

Esto abrirá la configuración de acciones de Zoom Meetings en la lista.
Desde aquí, elija la opción "Agregar el usuario a una reunión" si desea agregar un usuario a una reunión cuando realice una compra de suscripción recurrente.

Luego, seleccione la llamada de Zoom para sus nuevos miembros en el cuadro "Reunión".
Después de eso, simplemente haga clic en el botón "Guardar" para almacenar su configuración.
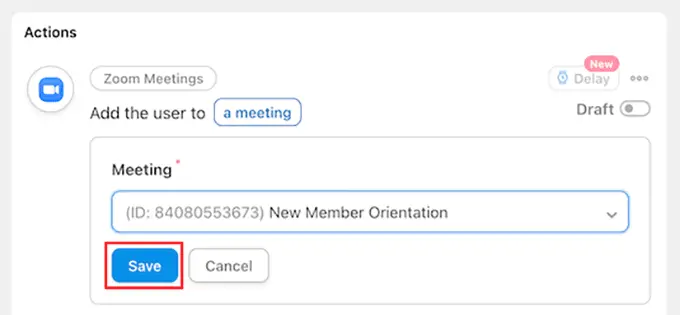
Lo último que debes hacer es darle vida a tu receta.
Para hacer esto, simplemente haga clic en el botón Borrador en el cuadro "Receta" para que muestre "En vivo".
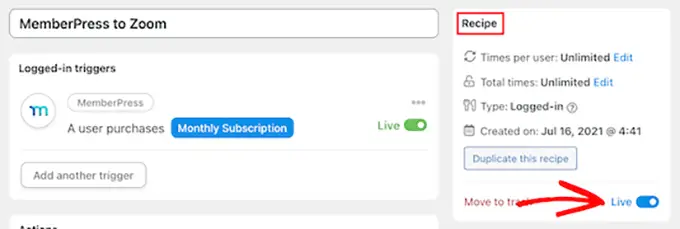
Ahora, sus nuevos miembros se inscribirán automáticamente en una llamada de orientación para miembros de Zoom.
Además de Zoom, Uncanny Automator también te permite crear muchas otras recetas para diferentes complementos y aplicaciones como Twilio y Google Sheets.
Esperamos que este artículo le haya ayudado a integrar fácilmente reuniones y seminarios web de Zoom en WordPress. Es posible que también desee ver las mejores automatizaciones de WooCommerce para aumentar las ventas o nuestra comparación experta de los mejores servicios telefónicos comerciales para pequeñas empresas.
Si le gustó este artículo, suscríbase a nuestro canal de YouTube para ver tutoriales en vídeo de WordPress. También puedes encontrarnos en Twitter y Facebook.
