Cómo lanzar una tienda web en WordPress: una guía paso a paso
Publicado: 2018-07-25Hoy en día es extremadamente fácil comenzar a vender en línea, es por eso que casi cualquier persona tiene su propia tienda web que les brinda un ingreso principal o se convierte en su vida secundaria. En realidad, hay dos formas clave de iniciar su tienda en la Web y suponen:
1. Crear una página pública en las redes sociales y vender productos a los suscriptores.
Simplemente cree una cuenta en las redes sociales y luego cree una página pública para agregar amigos y obtener seguidores que probablemente se convertirán en sus clientes. Puede almacenar los productos en su propio almacén o administrar un negocio de envío directo, depende de usted. Esta es la forma más fácil para que un novato comience a obtener ingresos adicionales y adquiera mucha experiencia en ventas en línea.
2. Lanzar un sitio web completo con un carrito y funcionalidad completa de comercio electrónico.
La segunda variante requiere algunos esfuerzos más, como comprar un plan de alojamiento, elegir un nombre de dominio, seleccionar una plataforma de comercio electrónico, administrar productos y procesar pedidos, así como algunas tareas más importantes.
En nuestra publicación de hoy, hablaremos sobre los conceptos básicos para iniciar una tienda en línea en WordPress y discutiremos los pasos principales para crear una tienda en línea con esta plataforma. Creemos que los pasos clave deberían ser los siguientes:
- Hosting y nombre de dominio;
- Instalación y configuración de WordPress;
- instalación y activación de la plataforma de comercio electrónico;
- Compra e instalación de certificados SSL (para aceptar pagos);
- Seleccionar y personalizar un tema;
- Añadir un producto a tu tienda.
Después de eso, puede comenzar a desarrollar y promocionar su tienda en línea, pero ahora su primera tarea es lanzarla correctamente.
Así que ¡comencemos!
1. Alojamiento y Nombre de Dominio
Lo primero en lo que debe pensar antes de lanzar su tienda es en un proveedor de alojamiento. Aquí en WP Daddy, ya hemos hablado sobre qué aspectos considerar al elegir un proveedor de alojamiento, por lo que probablemente sepa que la velocidad del servidor, la confiabilidad y la seguridad son las condiciones clave a las que debe prestar atención. Entonces, ¿qué significan?
Velocidad y tiempo de actividad
Por supuesto, todos los proveedores de hosting prometen un rendimiento ultrarrápido de su sitio web y muchas más ventajas, pero, dado que la velocidad del sitio web es un factor importante para el correcto funcionamiento de su tienda web, no es obligatorio tomar la palabra de los proveedores. Sería mejor verificar la velocidad de un hoster utilizando herramientas en línea convenientes como, por ejemplo, una herramienta de prueba de velocidad en Pickup Host. Aquí podrá averiguar qué tan rápido es su proveedor de alojamiento elegido y luego decidir si este determinado proveedor de alojamiento es adecuado.
El tiempo de actividad es otro aspecto a considerar al elegir un proveedor de alojamiento. El tiempo de actividad se define como la cantidad de tiempo que un determinado servidor permanece en funcionamiento. En realidad, aparece como un porcentaje y define la capacidad de un proveedor para mantener su sistema en funcionamiento para evitar el tiempo de inactividad continuo del sitio web. Como su tienda no podrá mantener a los clientes si sus páginas están caídas, es muy importante evitar el tiempo de inactividad; y esto depende solo de tu hoster.
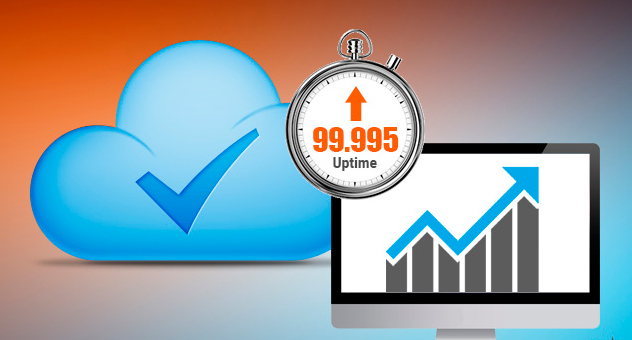
Como no es posible verificar el tiempo de actividad antes de comprar un plan de alojamiento, lo mejor en lo que puede confiar son los comentarios y las reseñas de los clientes. Examínelos antes de optar por un proveedor de alojamiento definitivo y un plan de alojamiento.
Confiabilidad y Seguridad
Dependiendo del plan de alojamiento, obtendrá diferentes funciones de seguridad del proveedor de alojamiento. Los aspectos más importantes a tener disponibles son:
- Copias de seguridad y punto de restauración (¿Con qué frecuencia se realizan las copias de seguridad? ¿Será posible restaurar su sitio web a partir de archivos de copia de seguridad?).
- Supervisión de la red (¿Supervisa el proveedor la red interna en busca de intrusiones y actividad inusual?).
- SSL, cortafuegos y prevención DDoS (¿Qué tan bien un cortafuegos detiene los ataques DDoS? ¿Cuándo se informará al propietario del plan de alojamiento sobre el problema potencial que podría dañar su sitio web?).
- Antivirus, escaneo y eliminación de malware (¿Se supone que el equipo de soporte identificará y eliminará el malware en caso de que su sitio web esté infectado?).
- Disponibilidad y recuperación ante desastres (¿está disponible una conmutación por error de hardware? ¿Es posible un tiempo de actividad del 99,9 %?).
Registro de nombres de dominio
Puede registrar un nombre de dominio directamente con un registrador de nombres de dominio o hacerlo a través de su servidor web. Obtener un nombre de dominio supone que registra un nombre que desea obtener con una organización de la ICANN (ya sea a través de un registrador de nombres de dominio o un proveedor de alojamiento).
Por ejemplo, si desea tener un nombre como "yourwebsite.com", debe ir a un registrador, pagar una tarifa de registro y obtener el derecho a usar este nombre durante un año. Cada año tendrás que renovar el nombre por el mismo precio anual.

Algunos servidores web pueden registrar el nombre y pagarlo ellos mismos, mientras que otros harán el registro por usted, pero tendrá que pagar las tarifas de registro.
2. Instalación y configuración de WordPress
Algunos proveedores de alojamiento instalan automáticamente WordPress y WooCommerce en su sitio web, pero si esta opción no está disponible, debe instalar WordPress usted mismo.
Hay algunos autoinstaladores de secuencias de comandos que se ofrecen en el mercado moderno y están disponibles tanto en servidor compartido, revendedor, VPS o servidor dedicado. Pero hoy hablaremos sobre la instalación manual de WordPress. Así que ¡comencemos!
1. Primero, debe descargar WordPress desde su sitio web oficial y descomprimir el archivo descargado en una carpeta en su PC local.
2. El siguiente paso que debes dar es subir WordPress a tu cuenta de hosting.
Hay tres opciones disponibles para cargar WordPress en una cuenta de hosting, y son las siguientes:
- cargar a través de FTP;
- hacerlo a través del Administrador de archivos;
- o complete esta tarea a través de SSH.
En nuestro caso, usaremos el Administrador de archivos en cPanel.
3. Así que vamos a crear una base de datos MySQL y un usuario. Esto es necesario porque toda la información de WordPress se almacenará en la base de datos.
1) Inicie sesión en su cPanel.
2) Haga clic en el ícono del Asistente de base de datos MySQL ubicado en la sección Bases de datos.
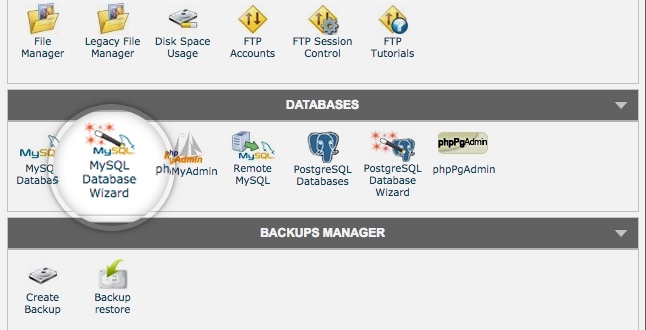
3) Ingrese un nombre de base de datos y haga clic en el botón Siguiente paso (usted crea una base de datos).
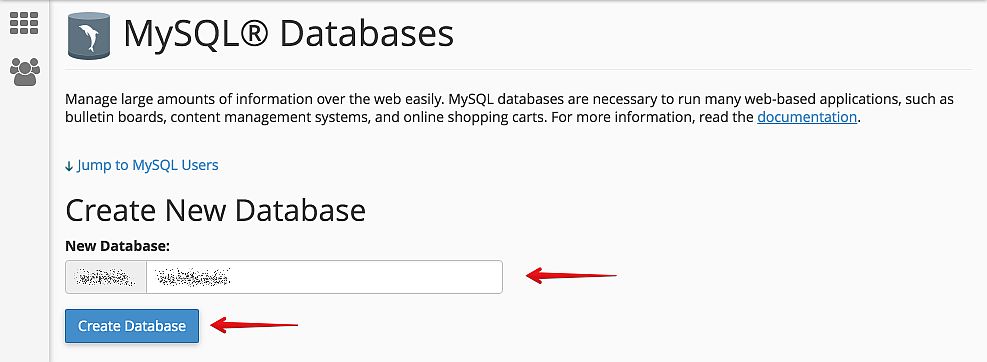
4) Ingrese un nombre de usuario y una contraseña para la base de datos y luego haga clic en el botón Crear usuario (usted crea usuarios de la base de datos).
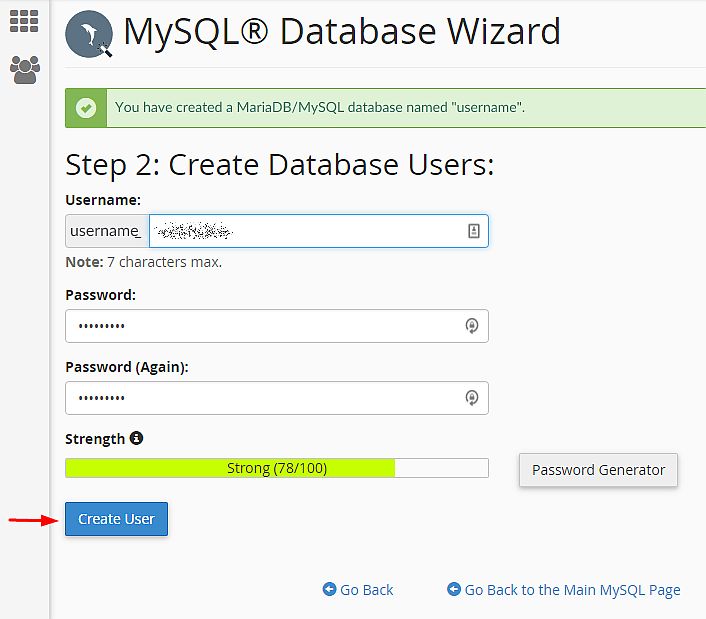
5) Marque la casilla de verificación Todos los privilegios y luego haga clic en el botón Siguiente paso (agrega un usuario a la base de datos).
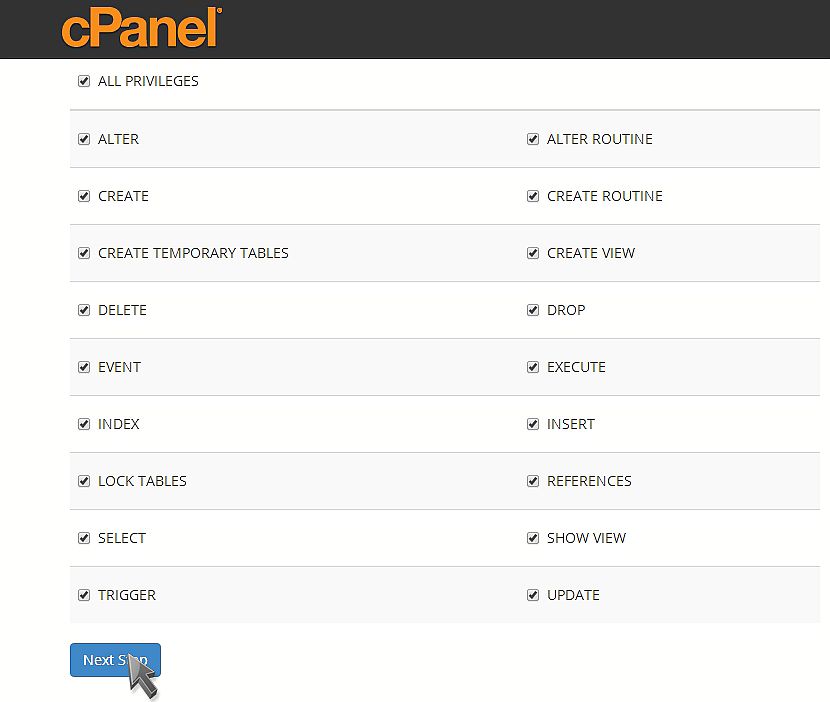
6) Anote el nombre de la base de datos, el nombre de usuario y la contraseña (los necesitará más adelante).
4. A continuación, debe configurar un archivo wp-config.php.
El archivo wp-config-sample.php (que se encuentra en el Administrador de archivos, en la carpeta que incluye la instalación de WordPress) contiene la información de la base de datos y le dice a la aplicación de WordPress de qué base de datos extraer los datos.
Este paso debe completarse para asegurarse de que la información correcta de la base de datos esté asociada con la instalación de WordPress.
1) Para modificar el registro de archivo en cPanel.
2) Haga clic en el icono Administrador de archivos en la sección Archivos.
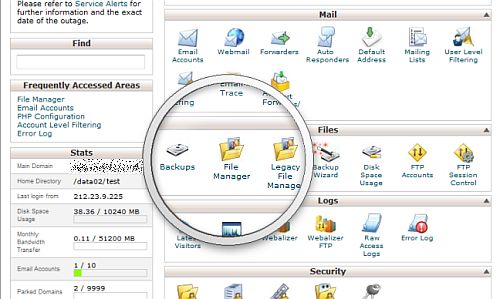
3) Verá el cuadro emergente, así que seleccione Web Root y marque la casilla Mostrar archivos ocultos (dotfiles), luego haga clic en el botón Ir.
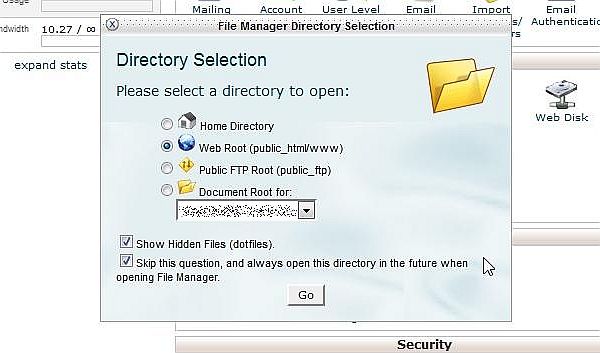
Si no ve el cuadro emergente, es posible que haya seleccionado la opción "Omitir esta pregunta y abrir siempre este directorio en el futuro al abrir el Administrador de archivos". Para hacer que la ventana emergente vuelva a aparecer, simplemente restablezca todas las configuraciones de la interfaz en la parte inferior de su cPanel.
Busque la carpeta public_html en el menú de navegación izquierdo del Administrador de archivos y haga clic en ella para expandirla.
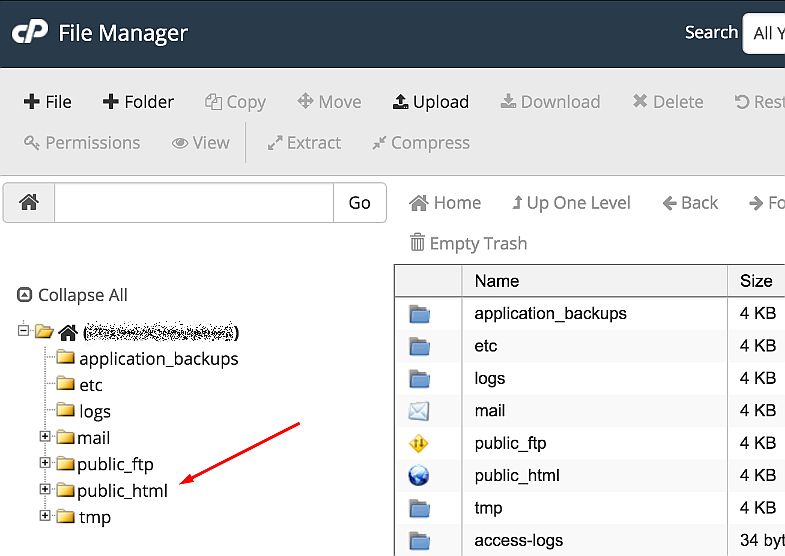
Abra la carpeta que contiene la instalación de WordPress. Localice el archivo wp-config-sample.php en el lado derecho del Administrador de archivos. Haga clic derecho en el archivo y seleccione la opción Cambiar nombre en el menú contextual.
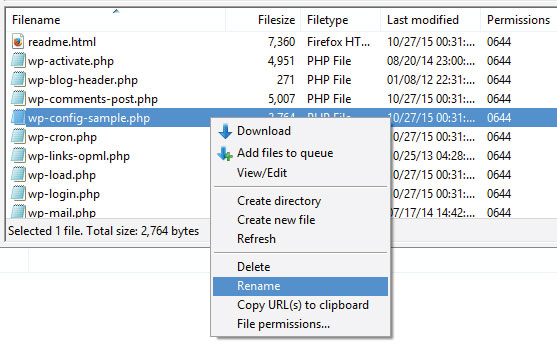
Ahora cambie el nombre del archivo a wp-config.php y luego haga clic en el botón Cambiar nombre de archivo.
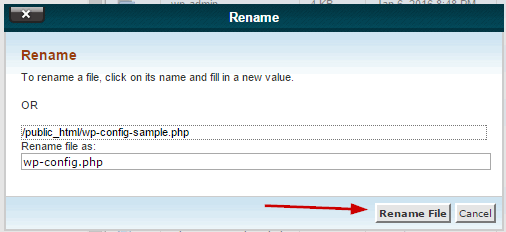
Ahora haga clic con el botón derecho en el archivo wp-config.php y seleccione la opción Editar código.
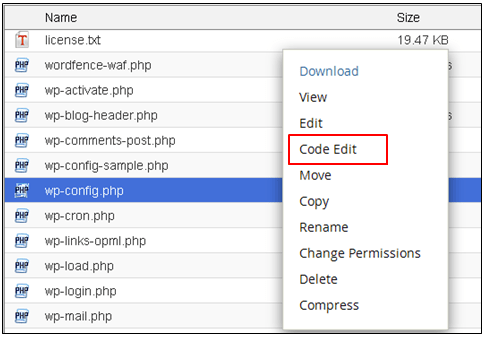
Cuando se abra el archivo, busque la siguiente información:
define('DB_NAME', 'database_name_here');
/** nombre de usuario de la base de datos MySQL */
define('DB_USER', 'username_here');
/** Contraseña de la base de datos MySQL */
define('DB_PASSWORD', 'contraseña_aquí');
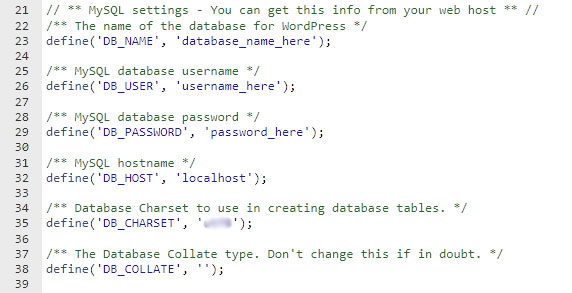
Reemplace nombre_base_datos_aquí con el nombre de la base de datos que ha creado, reemplace nombre_usuario_aquí con el nombre de usuario de la base de datos que ha especificado y reemplace contraseña_aquí con la contraseña de la base de datos que ha mencionado.
Cuando finalice la edición, guarde los cambios y cierre el archivo.
5. Ahora es el momento de ejecutar la instalación.
Abra una nueva ventana del navegador e inserte la URL de la página de instalación en la barra de direcciones para ejecutar el script de instalación. Dependiendo de dónde haya instalado el script, lo encontrará en:
http://tusitioweb.com/wp-admin/install.php
o
http://yourwebsite.com/blog/wp-admin/install.php
Asegúrese de reemplazar yourwebsite.com con su nombre de dominio real.
Ahora verá una página de bienvenida con el mensaje "¡Bienvenido al famoso proceso de instalación de WordPress de cinco minutos!" mensaje.
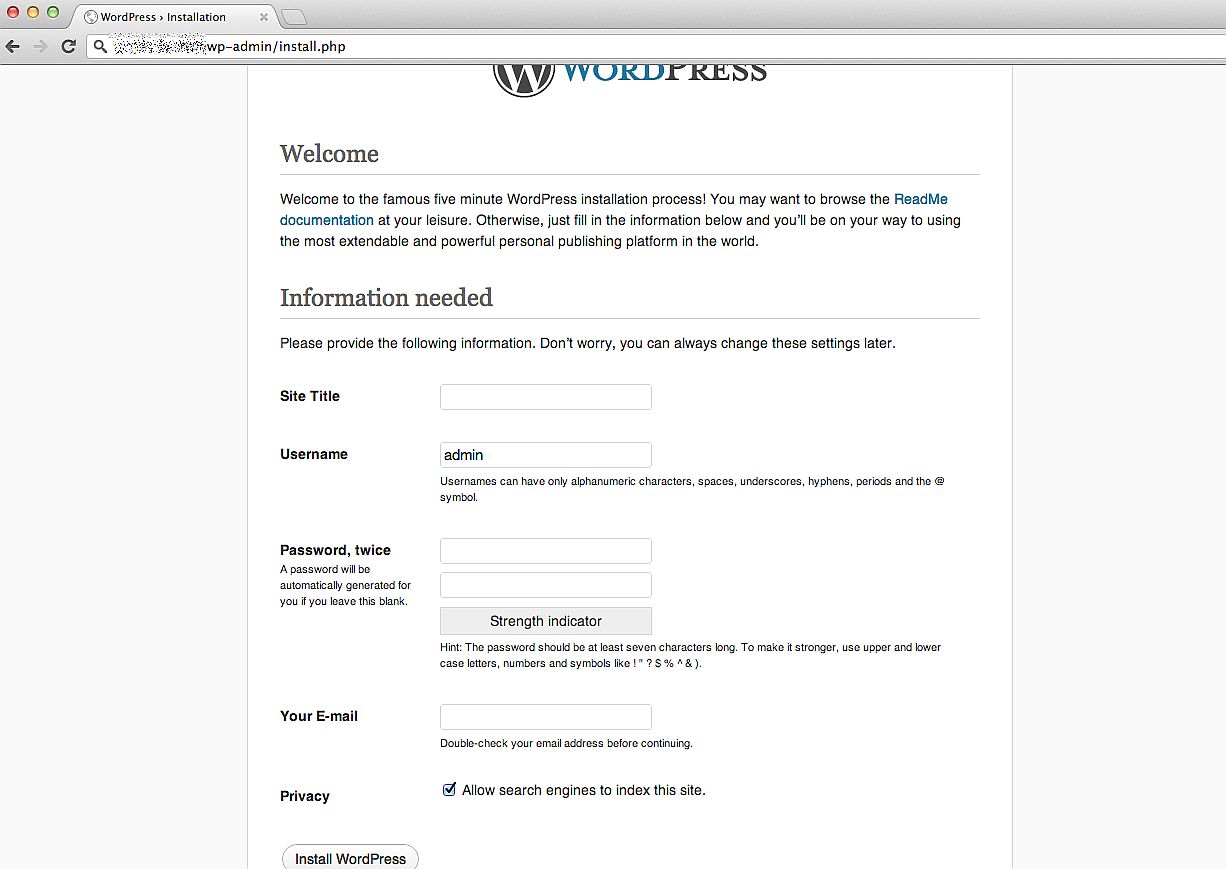
6. Finalmente, es el momento de completar la instalación.
Rellene los siguientes campos:
- Nombre del sitio;
- Nombre de usuario;
- Contraseña y confirmar contraseña;
- Dirección de correo electrónico;
- Y luego decida si desea que los motores de búsqueda indexen el sitio web.
Haga clic en el botón Instalar WordPress y accederá a la pantalla final, que muestra el mensaje "¡Éxito! WordPress ha sido instalado” mensaje.
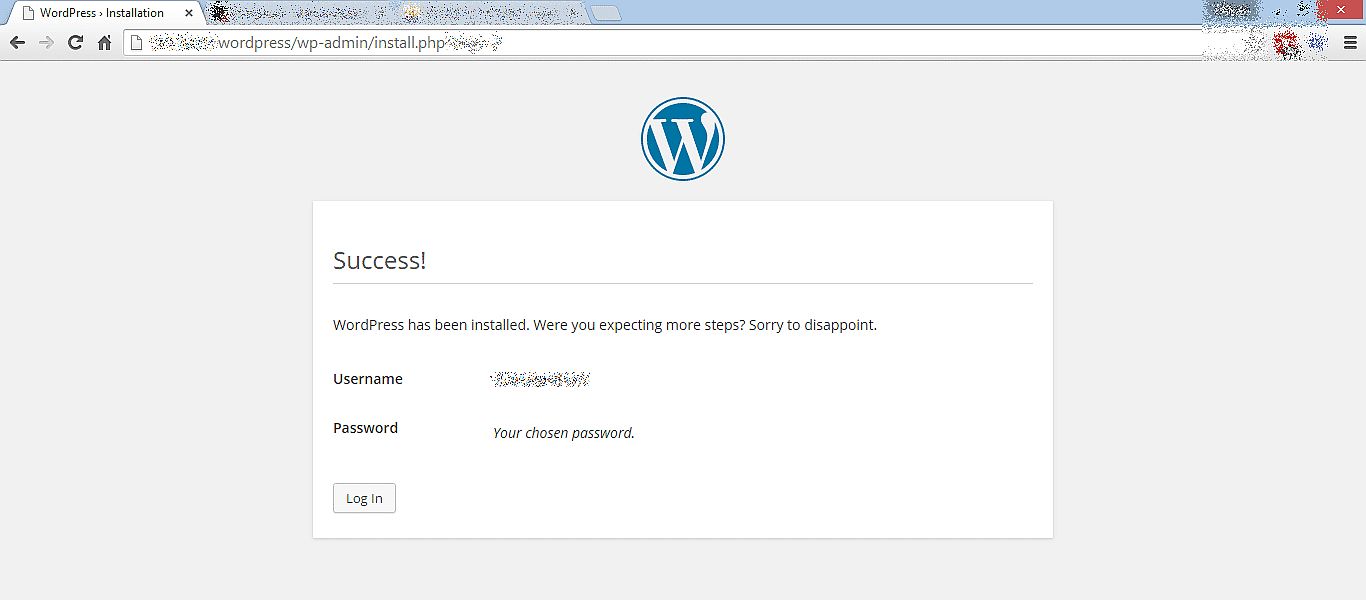
¡Ahora tu WordPress está instalado!

2. Instalación y activación de la plataforma de comercio electrónico
Mientras hablamos de ejecutar una tienda en línea en WordPress, puede elegir entre dos plataformas de compras disponibles para este CMS, e incluyen WooCommerce y Shopify. Si tiene dudas sobre qué plataforma de comercio electrónico satisfará mejor sus necesidades, lea nuestra revisión de comparación Shopify vs WooCommerce.
Preferimos WooCommerce, un complemento de código abierto que ayuda a que cualquier sitio web de WordPress se transforme fácilmente en una tienda web que le proporciona la funcionalidad de comercio electrónico. Con este complemento, puede permitir que sus clientes agreguen productos al carrito, realicen pedidos directamente en la página de su sitio web, realicen pagos, etc. Obtiene todas las funciones necesarias para administrar una tienda en línea con simplicidad.
Puede instalar fácilmente WooCommerce en su panel de WordPress tan bien como instala cualquier otro complemento.
Vaya a Complementos -> Agregar nuevo, busque el complemento requerido en el campo de búsqueda y haga clic en el botón Instalar ahora.
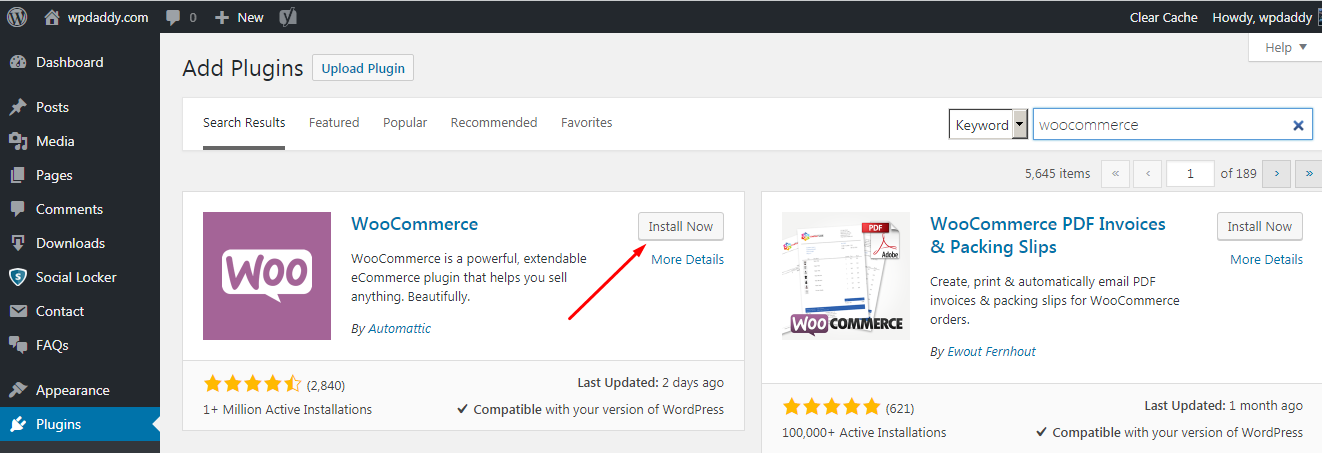
Después de eso, haga clic en el botón Activar y ahora puede comenzar a configurar WooCommerce para su sitio web.
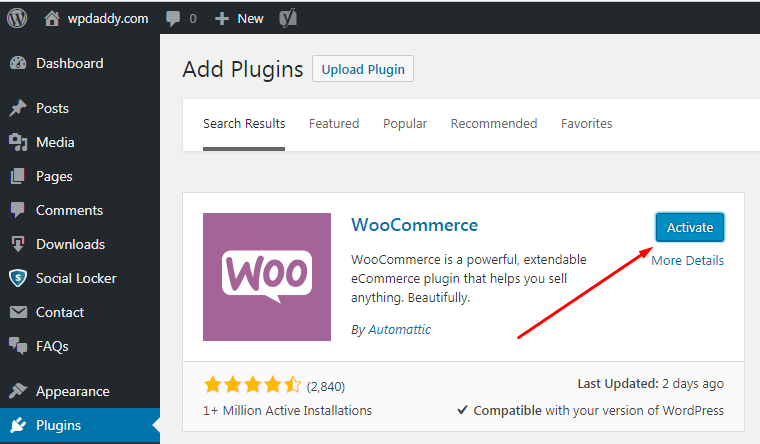
Lea la guía paso a paso sobre cómo configurar WooCommerce para su sitio web de WordPress y luego comience a aceptar pagos con tarjeta de crédito. En resumen, deberá completar 6 pasos hasta que esté listo para usar todas las posibilidades de WooCommerce en su sitio web. Los pasos incluyen:
- Configuración de la tienda : especifique su dirección, moneda y detalles del tipo de producto;
- Pago : elija métodos de pago en línea o fuera de línea (PayPal, Stripe, etc.);
- Envío : seleccione la zona y el método de envío, las unidades de peso y dimensión;
- Extras : opte por los extras recomendados como el tema Storefront y el complemento Automated Taxes;
- Activar : conecta tu tienda a Jetpack;
- Listo : suscríbase al boletín y luego comience a crear su primer producto o importe los productos existentes en formato CSV.
Antes de comenzar a crear su primer producto, debe instalar el certificado SSL. Esto es necesario para cualquier sitio web que participe en el intercambio de información personal. Esto significa que si tiene una tienda, seguramente aceptará pagos de sus clientes. Los compradores compartirán sus datos personales que deben estar debidamente protegidos. Entonces, la siguiente tarea es instalar el certificado SSL.
4. Compra e instalación de certificados SSL
Primero, definamos qué es un Certificado SSL (Secure Sockets Layer)? Dichos certificados se consideran pequeños archivos de datos que conectan una clave criptográfica con los detalles de una empresa. Dicho certificado se instala en un servidor web para activar el protocolo https y un candado "seguro" para permitir conexiones seguras entre un servidor web y un navegador.
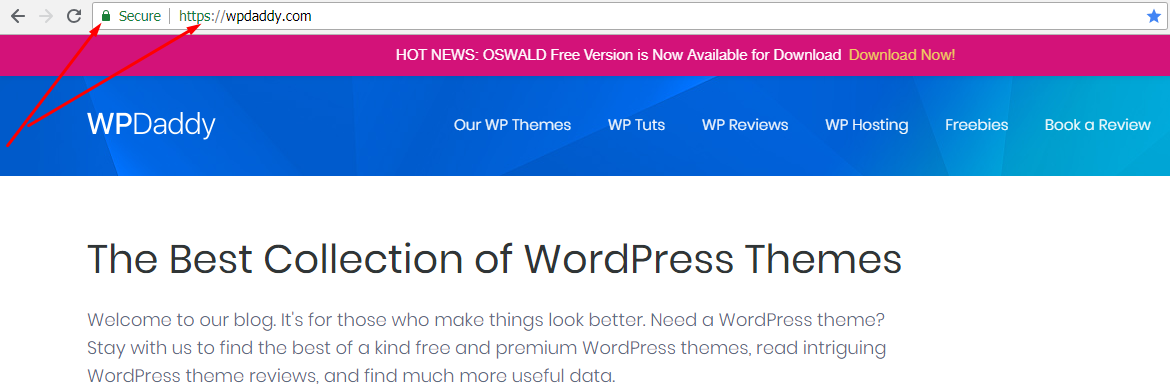
¿Cómo comprar un Certificado SSL?
Antes de solicitar el certificado SSL, debe preparar su registro de WHOIS, crear un CSR y preparar los documentos de validación de su empresa. ¿Qué es la RSE? Esta abreviatura significa Solicitud de firma de certificado y representa un bloque de texto codificado que se entrega a una Autoridad de certificación al solicitar un Certificado SSL. Normalmente se genera una CSR en ese servidor donde se va a instalar el certificado. Incluye la información que se incluirá en el certificado, como por ejemplo:
• Nombre de la Organización;
• nombre común (nombre de dominio);
• localidad;
• país.
El proceso de solicitud de un certificado supone unos pasos clave:
1) Se prepara para realizar el pedido: configurar su servidor y actualizar su registro de WHOIS;
2) Generar el CSR en el servidor;
3) Enviar el CSR y otros datos a la Autoridad de Certificación;
4) Su dominio y empresa están validados;
5) Obtiene el certificado emitido y lo instala.
Activación de clave privada y certificado
La instalación es posible después de haber comprado un certificado y haber generado la clave del certificado. Hay dos claves utilizadas por el protocolo SSL/TLS e incluyen una privada y una pública. Las claves son necesarias para autenticar, asegurar y administrar conexiones seguras. La clave privada parece un archivo de texto necesario para proteger y verificar las conexiones mediante el certificado creado por esa solicitud.
La clave privada se genera simultáneamente con la CSR que contiene el nombre de dominio, la clave pública y la información de contacto adicional. El CSR se enviará a la autoridad de certificación para su validación y firma inmediatamente después de la activación del certificado. La activación es el siguiente paso principal después de comprar un certificado SSL. Si tiene un código CSR generado en su servidor, podrá activar fácilmente el certificado.
¿Cómo instalar un certificado SSL?
Cuando instale un certificado, asegúrese de que no esté autofirmado. Los certificados autofirmados son objetivos fáciles para los ataques de piratas informáticos, por eso sus usuarios pueden ver las advertencias de seguridad en sus navegadores. Puede instalar un certificado autofirmado temporalmente y luego reemplazarlo con un certificado de una autoridad de certificación (CA) válida.
Instale el certificado usando el cPanel
1. Inicie sesión en su cPanel y vaya al menú SSL/TLS en la sección Seguridad.
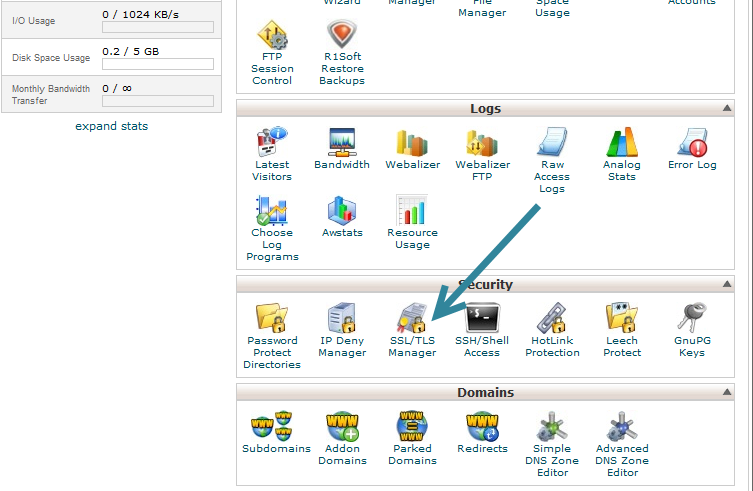
2. Haga clic en la opción Administrar sitios SSL para continuar con el siguiente paso.
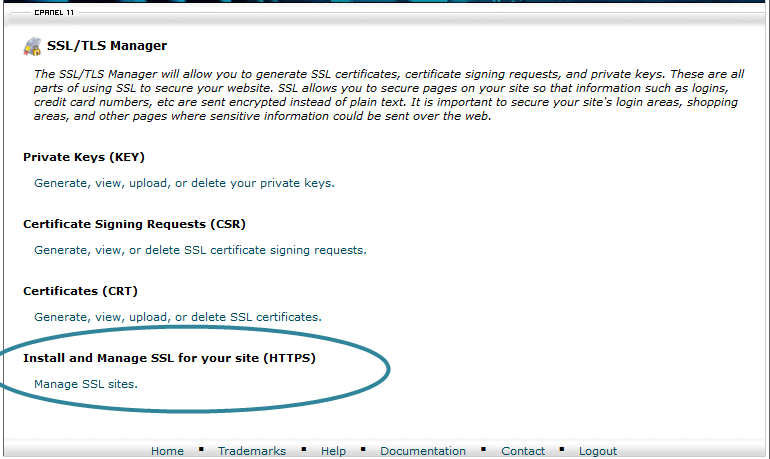
Si no ve esta opción disponible, habilítela creando una Lista de funciones a través de WHM.
¿Cómo crear una lista de características?
Inicie sesión en WHM y vaya al Administrador de funciones. Aquí debe agregar el nombre de su nueva lista de funciones y hacer clic en el botón Agregar lista de funciones.
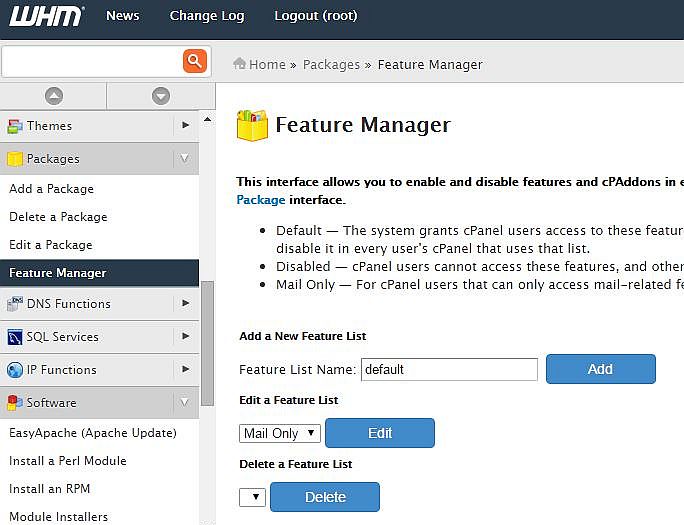
Después de eso, verá las opciones para seleccionar para su lista recién creada. Seleccione las opciones necesarias y haga clic en el botón Guardar.
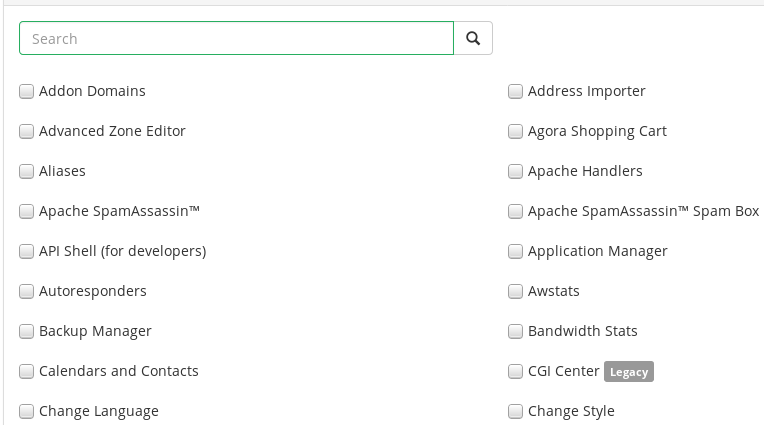
3. En su cPanel, copie y pegue su archivo de certificado en el cuadro Certificado: (CRT) y luego haga clic en el botón Autocompletar por certificado. Si anteriormente usó el creador de CSR dentro de cPanel, al hacer clic en el botón Autocompletar por certificado se generará automáticamente la clave privada.
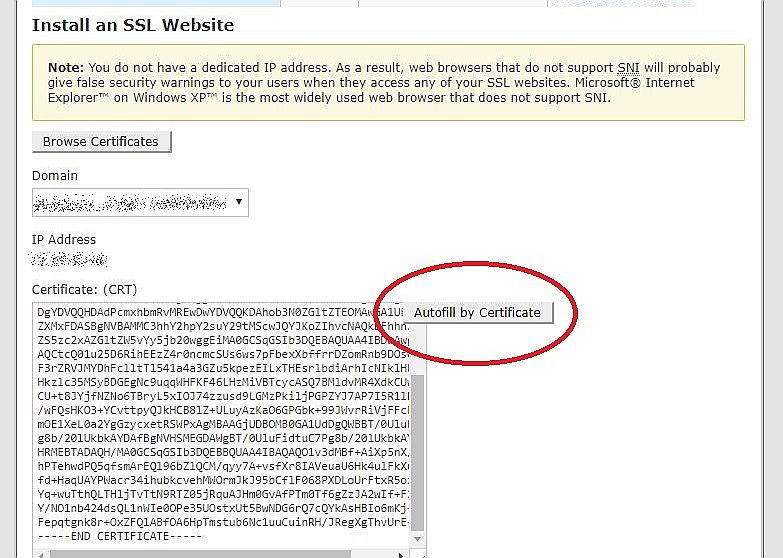
4. Pegue el paquete de la autoridad de certificación y haga clic en el botón Instalar certificado para completar su instalación.
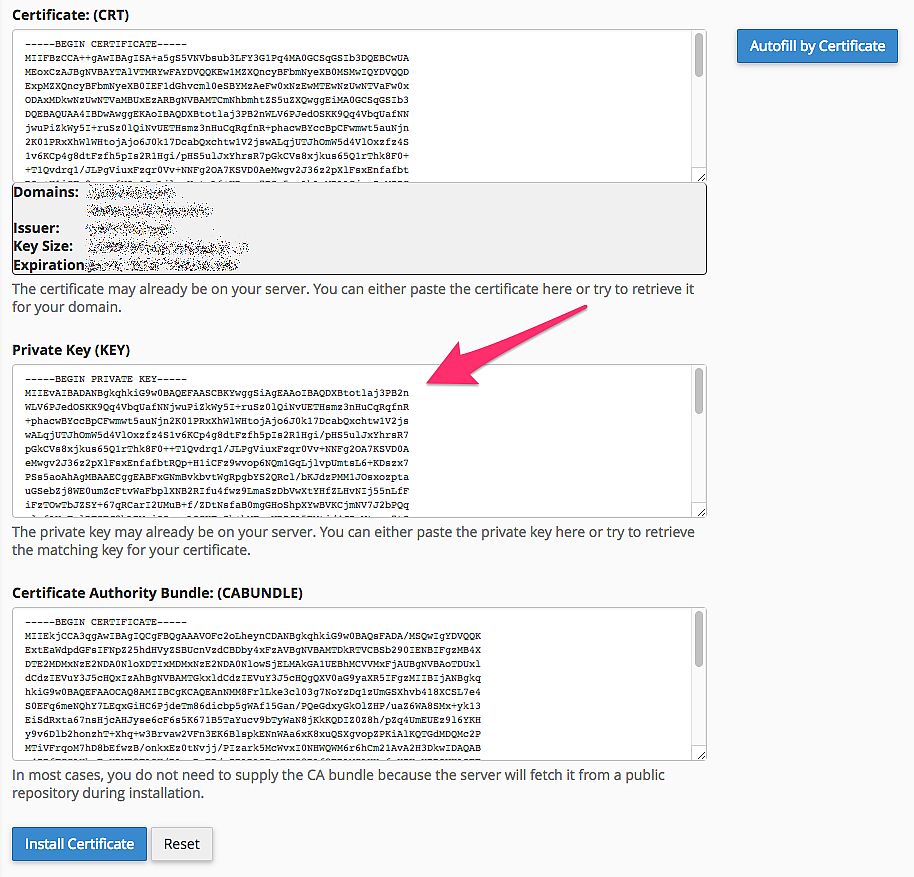
Instalar por el dominio del certificado
1. Haga clic en el botón Examinar certificados en su cPanel y seleccione el certificado de la lista. El dominio debe detectarse automáticamente. Sin embargo, puede seleccionar manualmente los dominios cubiertos por este certificado.
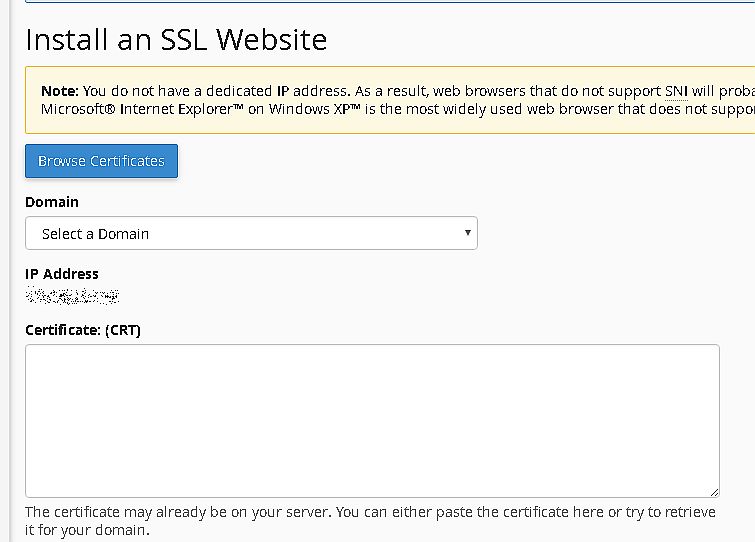
2. Debería aparecer el botón Autocompletar por dominio.
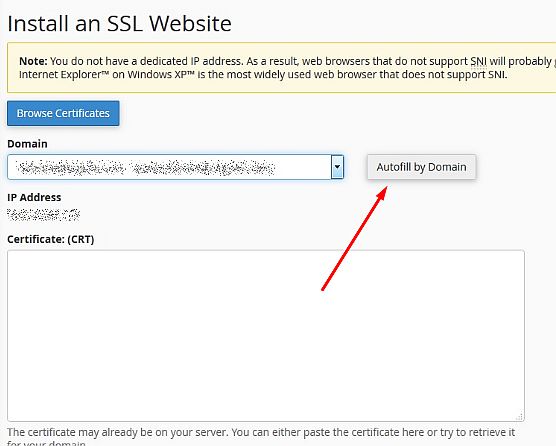
3. Ahora puede insertar la información del certificado en los cuadros de texto apropiados o hacer clic en el botón Autocompletar por dominio para generar automáticamente la información del certificado en los cuadros de texto a continuación.
4. Haga clic en el botón Instalar certificado y ahora su sitio web es seguro.
5. Selección y personalización de un tema
Hay muchos temas gratuitos y premium desarrollados para WordPress por colaboradores y desarrolladores experimentados de todo el mundo. La mayoría de los temas premium son compatibles con el complemento WooCommerce, por lo que puede elegir fácilmente cualquiera de ellos para iniciar su tienda.
Le recomendamos que consulte nuestro OSWALD: tema de WordPress responsivo multipropósito creativo que está completamente integrado con WooCommerce, u opte por su alternativa gratuita: tema de WordPress creativo de una página de Oswald Lite. La versión gratuita incluye un diseño de tienda, por lo que solo debe completar la página con su contenido y productos personalizados.
Le mostraremos cómo instalar y personalizar fácilmente el tema en su tablero de WordPress.
En el menú Apariencia -> Temas, haga clic en el botón Agregar nuevo y será redirigido al menú Agregar temas.
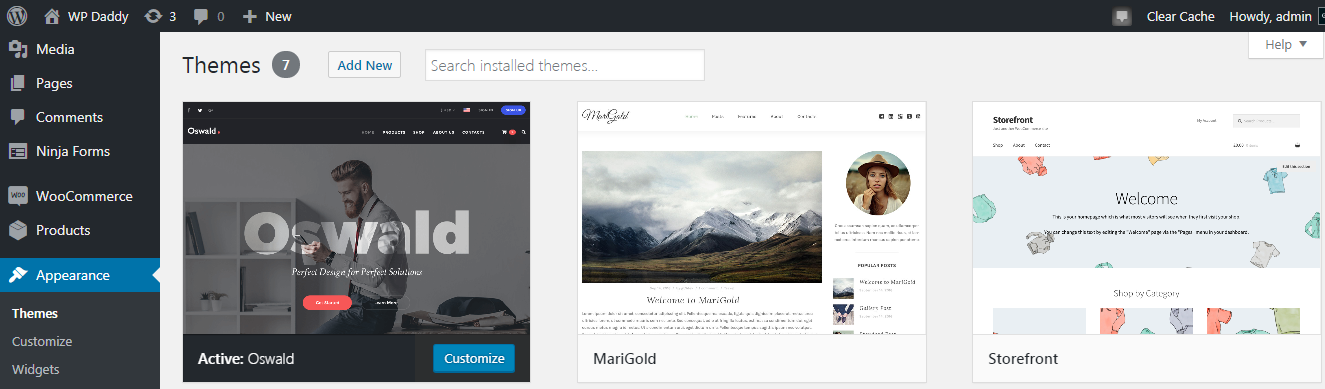
Aquí puede cargar un nuevo tema desde su computadora o usar la opción Buscar temas para buscar temas gratuitos en WordPress.org.
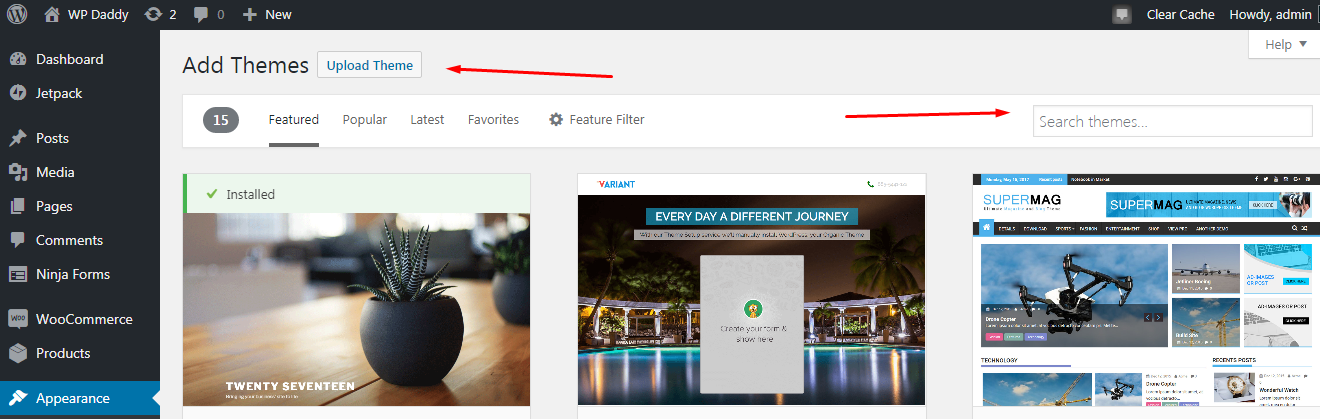
Si desea tomar el tema de su PC local, haga clic en el botón Cargar tema y luego haga clic en Elegir archivo para seleccionar un zip de tema en su computadora.
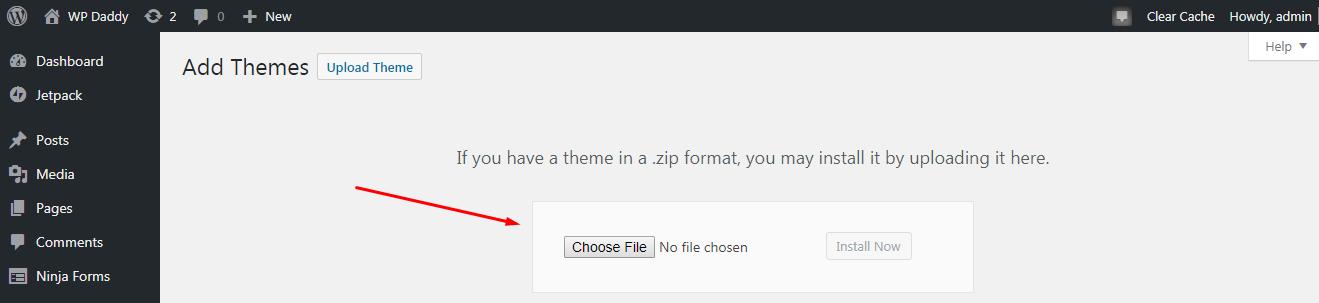
Después de cargar el tema, haga clic en el botón Instalar ahora y luego active el tema cargado.
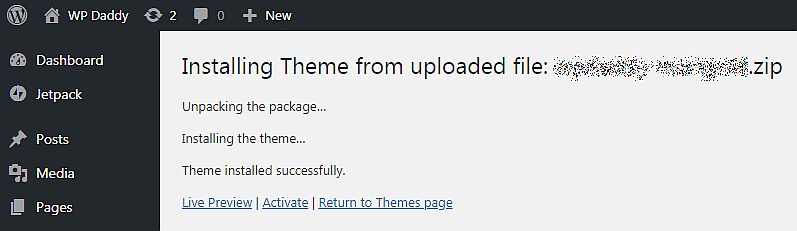
Cuando el tema elegido esté activado, vaya a Apariencia -> Personalizar y comience a personalizar su tema. Con el personalizador de Live WP, puede cambiar el estilo, cargar su logotipo, administrar las barras laterales y los diseños del blog, y realizar cualquier otro cambio según las opciones disponibles en su tema.
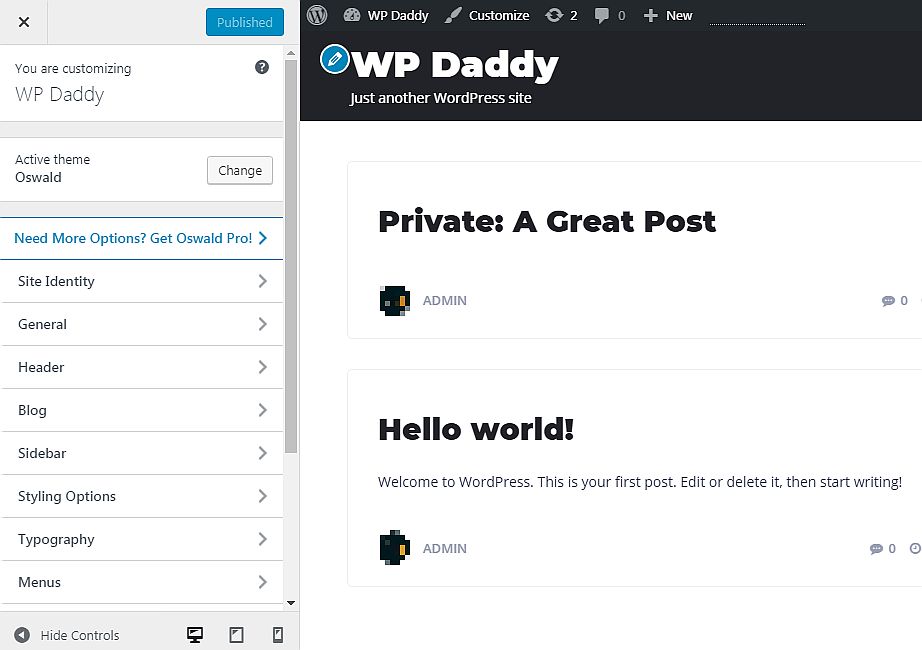
Cuando el tema esté instalado, activado y personalizado, ahora puede proceder a agregar su primer producto.
6. Agregar un producto en su tienda
Ahora, cuando se haya configurado su plataforma de comercio electrónico, se haya instalado el certificado SSL y se haya personalizado un tema de WordPress, es el momento de agregar su primer producto.
WooCommerce permite vender productos tanto físicos como digitales, por lo que aquí tienes una verdadera libertad de elección.
Vaya a Productos -> Agregar nuevo en su panel de administración de WP e inserte el título de su producto, luego desplácese hacia abajo para elegir un tipo de producto en la lista desplegable Datos del producto. Aquí también puede ingresar el precio regular y de venta, administrar el inventario y las opciones de envío, y establecer muchos más detalles.
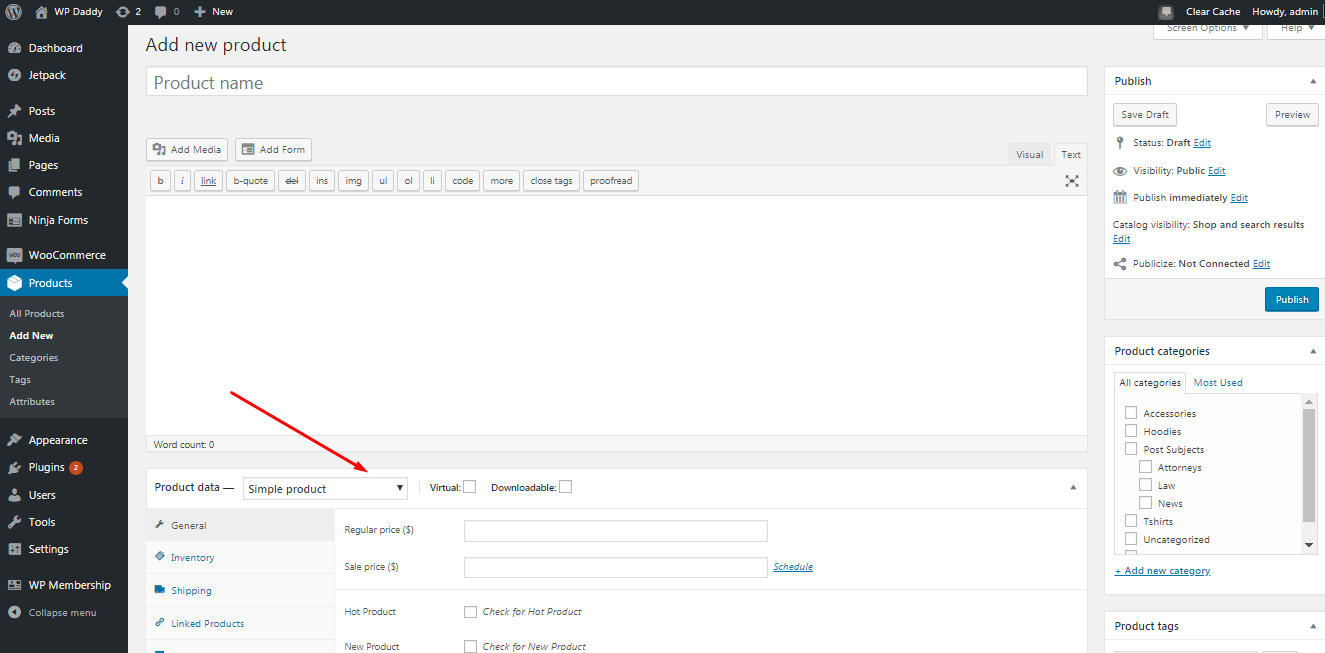
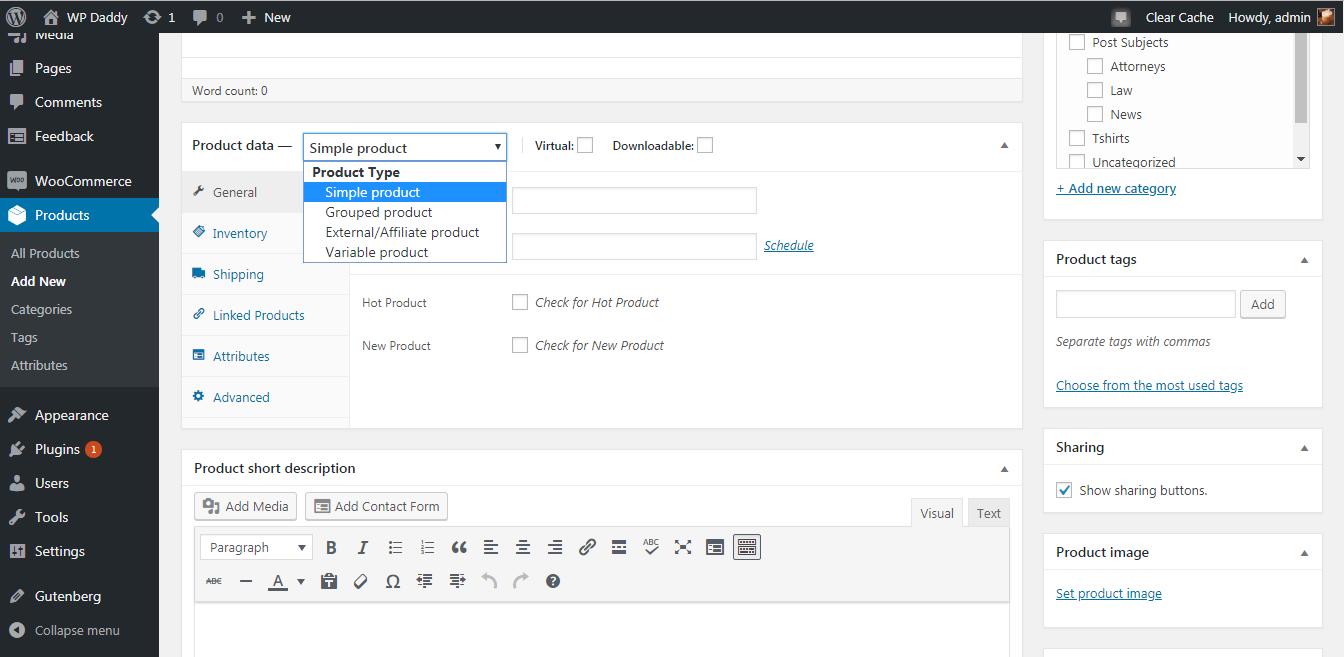
Seleccione la categoría de su producto; agregue su pequeña descripción, cargue la imagen y más. Una vez completada toda la edición, haga clic en el botón publicar y vea su producto en vivo.
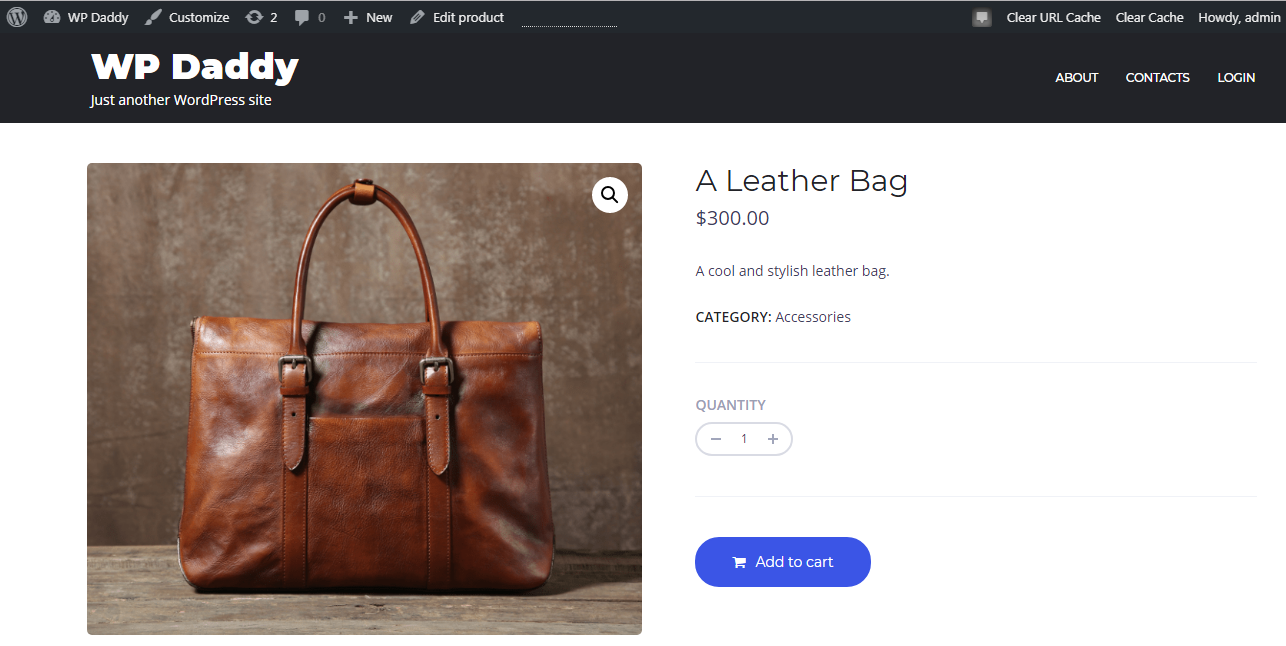
También puede crear productos de membresía aquí si desea lanzar un sitio web de membresía y comenzar a vender contenido premium a los miembros. Por ejemplo, puede vender paquetes de trabajo, suscripciones y más.
Conclusión:
Lanzar y administrar una tienda de comercio electrónico requiere algo de esfuerzo, paciencia y determinación. Aunque cada paso es tan fácil de completar, debe ser lo suficientemente adicto para transformar su tienda en línea recién creada en un gigante de ventas integral y rentable reconocido y querido por la mayoría de los clientes objetivo en todo el mundo, y conocido por casi todas las personas que usan la Web para comprar. . Así que todo depende de ti, ¡adelante y triunfa!
