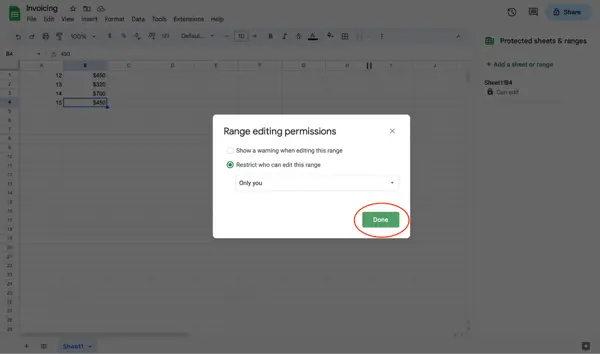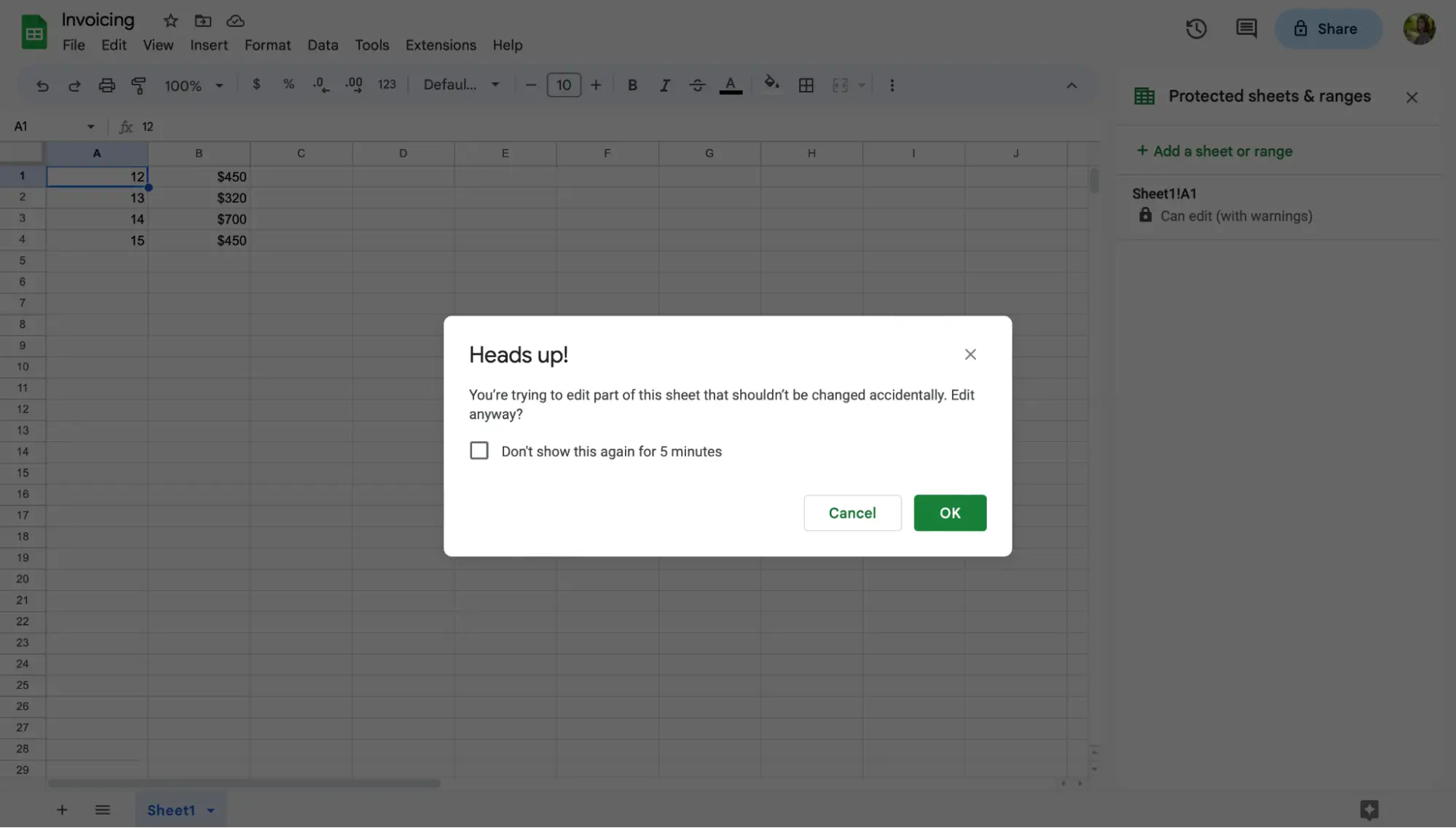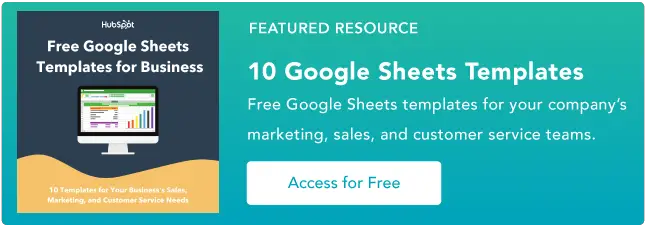Cómo bloquear celdas en hojas de Google
Publicado: 2023-05-24Imagínese pasar horas creando una hoja de Google para compartir con su equipo, solo para descubrir que un miembro del equipo eliminó accidentalmente una columna, fila, celda importante o, peor aún, una hoja completa.
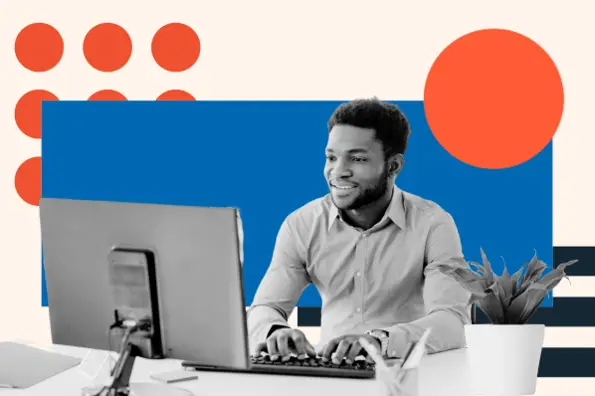
![→ Acceda ahora: Plantillas de Hojas de cálculo de Google [Kit gratuito]](/uploads/article/18182/bdkzBTI0UsJLoMTo.png)
Eso puede ser frustrante. Sin embargo, es completamente prevenible si bloquea celdas en Hojas de cálculo de Google.
Resulta que, con solo unos pocos clics del mouse, puede bloquear celdas y hojas enteras en Hojas de cálculo de Google, lo que significa que usted y su equipo pueden trabajar en la misma hoja sin impedir que la siguiente persona complete sus tareas asignadas.
En esta publicación, veremos cómo bloquear y desbloquear celdas en Hojas de cálculo de Google.
Tabla de contenido
Los beneficios de bloquear celdas en hojas de cálculo de Google
Hojas de cálculo de Google permite a los usuarios bloquear las celdas para que no puedan editarse, lo que significa que puede proteger su hoja de cualquier posible accidente, incluida la edición y la eliminación.
También puede proteger datos y cálculos importantes, para que pueda estar tranquilo sabiendo que las fórmulas en su hoja son correctas y precisas.
La capacidad de bloquear celdas en Google Sheets viene con una variedad de beneficios.
No solo puede bloquear la edición de celdas, sino que también puede controlar qué miembros del equipo pueden editar su documento, hasta las mismas celdas que esos miembros del equipo pueden manipular.
Esto es extremadamente útil si varios miembros del equipo están trabajando en la misma hoja a la vez. También puede copiar permisos de otras hojas, si tiene celdas bloqueadas en otras hojas.
Echemos un vistazo a los pasos para bloquear celdas en Hojas de cálculo de Google.
Cómo bloquear celdas específicas en hojas de cálculo de Google
Bloquear celdas específicas en Google Sheets es una tarea simple. Aquí está cómo hacerlo:
1. Haga clic derecho en la celda que desea bloquear.
Después de abrir una nueva Hoja de Google (o una Hoja en la que ya ha estado trabajando), haga clic con el botón derecho en la celda o celdas que desea bloquear.

2. Pase el cursor sobre "Ver más acciones de celda".
Esta opción se encuentra en la parte inferior del menú desplegable.
Dependiendo de dónde estén ubicadas sus celdas en la hoja, es posible que deba desplazarse hacia abajo hasta que lo vea. Cuando lo vea, desplace el cursor sobre "Ver más acciones de celda" para abrir otro menú.

3. Seleccione "Proteger rango".
El siguiente menú le dará varias acciones de celda más. Busque la acción etiquetada como "Rango de protección". Elija "Proteger rango" para comenzar a asignar celdas a un estado bloqueado.

Alternativamente, puede realizar la misma tarea haciendo clic en la pestaña Datos y seleccionando "Proteger hojas y rangos".

4. Elija "Agregar una hoja o rango" en el panel lateral.
Después de hacer clic en "Proteger rango" en el menú desplegable o "Proteger hojas y rangos" en la pestaña Datos, notará el panel lateral abierto a la derecha de su pantalla. Haga clic en "Agregar una hoja o rango".

5. Elija qué celdas bloquear.
A continuación, decida qué celdas bloquear para que no se editen. Si hace clic en la celda que desea bloquear, se hará referencia a la información de esa celda en la sección de rango. Si necesita bloquear un rango de celdas, ingrese el rango en el campo.
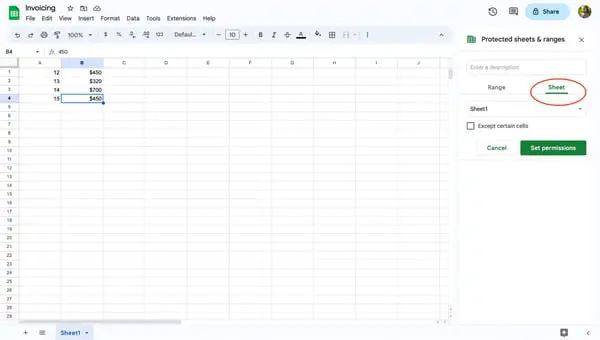
6. Seleccione "Establecer permisos".
Seleccione "Establecer permisos" para elegir quién puede editar las celdas seleccionadas. Si eres la única persona que puede editar la celda, asegúrate de elegir "solo tú".
También puede copiar permisos de otras hojas, si tiene celdas bloqueadas en otras hojas.

7. Seleccione "Listo".
Una vez que haya terminado de bloquear las celdas para que no puedan editarse, haga clic en "Listo" para guardar sus preferencias. Ahora, esas celdas no pueden editarse hasta que las desbloquee y cambie la configuración.
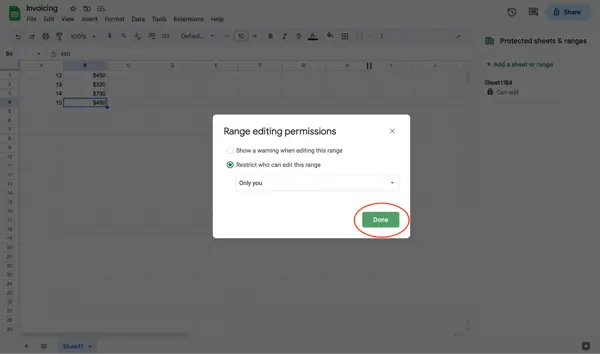
Cómo bloquear celdas y dar permiso de edición a usuarios seleccionados
Si usted y su equipo están trabajando en una Hoja de cálculo de Google, considere otorgar permisos de edición a usuarios seleccionados. Esto lo ayudará a asignar tareas y administrar mejor su proyecto y evitará que otros eliminen trabajo importante por accidente.
Para bloquear celdas y otorgar permiso de edición a usuarios seleccionados, siga estos pasos.
1. Haga clic derecho en las celdas seleccionadas.
Elija la celda o celdas que le gustaría restringir. Luego, haz clic derecho para abrir el menú desplegable.

2. Pase el cursor sobre "Ver más acciones de celda".
Desplácese o mire hasta la parte inferior del menú desplegable y coloque el cursor sobre "Ver más acciones de celda". Esto abrirá otro menú en su pantalla.

3. Seleccione "Proteger rango".
Para cambiar el estado de edición de una celda, seleccione "Proteger rango". Esta acción abrirá un menú del panel lateral.

4. Haga clic en "Agregar una hoja o rango" en el panel lateral.
En el panel lateral, haga clic en "Agregar una hoja o rango". Al hacer clic en este botón, podrá ingresar qué celdas u hojas bloquear.

5. Elija qué celdas bloquear.
Determine qué celdas necesita el miembro de su equipo para realizar la tarea asignada. Luego, ingrese el rango de celdas en el cuadro.
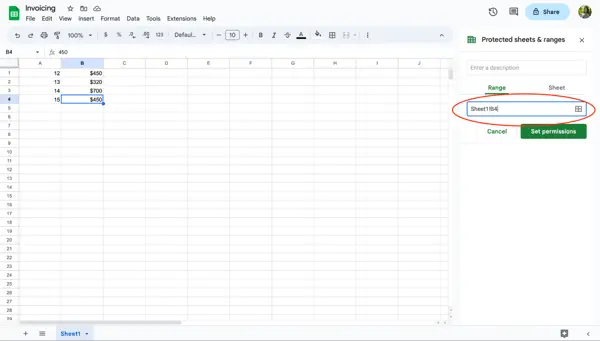
6. Seleccione "Establecer permisos".
Una vez que haya ingresado las celdas deseadas en el cuadro, deberá establecer restricciones de edición. Para restringir el acceso al rango de celdas, haga clic en "Establecer permisos".

7. Elija "Personalizar".
Desde esta pantalla, tiene la opción de decidir quién tiene permiso para editar el rango de celdas. Para agregar un miembro del equipo o varios miembros del equipo, haga clic en "Personalizar".
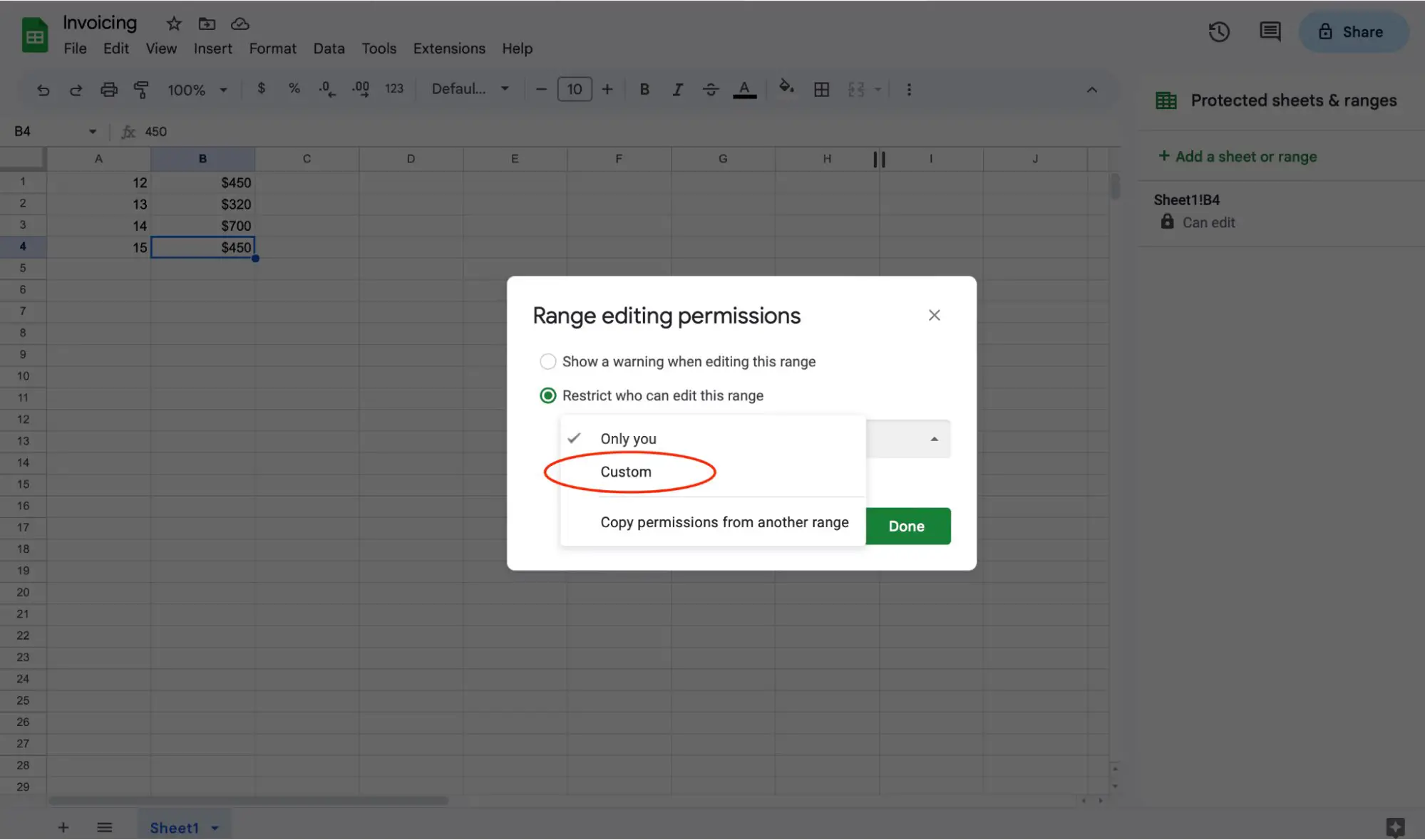
8. Asigne editores a las celdas.
Ahora, puede decidir quién necesita acceso de edición al rango de celdas que ha especificado. Ingrese las direcciones de correo electrónico de los miembros de su equipo para asignarlos como editores de las celdas. Esto les dará acceso de edición a las celdas designadas dentro de la hoja.
Asegúrese de hacer clic en "Listo" para guardar los permisos de edición del rango.

Cómo bloquear una hoja completa
Puede haber ocasiones en las que necesite bloquear una hoja completa para que no pueda editarse. Afortunadamente, este es un proceso simple.
Para bloquear una hoja completa, puede hacer clic derecho en cualquier celda dentro del documento para abrir el menú desplegable. Seguirá los mismos pasos para bloquear una hoja completa que para bloquear solo una celda.
Aquí está cómo hacerlo:
1. Haga clic derecho en cualquier celda.
Haga clic con el botón derecho en cualquier celda de su hoja de cálculo de Google para abrir un menú desplegable. Para bloquear una hoja completa, no importa qué celda use para hacerlo.


2. Pase el cursor sobre "Ver más acciones de celda".
Elija la opción "Ver más acciones de celda" en la parte inferior del menú desplegable. No es necesario hacer clic. Simplemente desplace el cursor sobre él para abrir otro menú.

3. Seleccione "Proteger rango".
Haga clic en "Proteger rango" para abrir el panel lateral de permisos. Alternativamente, puede acceder al panel lateral "Hojas y rangos protegidos" haciendo clic en la pestaña Datos y seleccionando "Proteger hojas y rangos".

4. Elija "Agregar una hoja o rango" en el panel lateral.
Haga clic en "Agregar una hoja o rango" para comenzar a bloquear una hoja completa.

5. Haga clic en "Hoja".
Haga clic en el botón "Hoja" para bloquear una hoja completa. Una vez que esté en la pestaña Hoja , seleccione qué hoja desea bloquear.
Tiene la opción de excluir ciertas celdas del bloqueo. Si necesita ciertas celdas abiertas para editar, haga clic en el cuadro "Excepto ciertas celdas" y especifique el rango.

6. Seleccione "Establecer permisos".
Antes de que pueda bloquear su hoja, debe establecer permisos de edición. Seleccione "Establecer permisos" para elegir quién puede editar la hoja bloqueada. Si es la única persona que puede editar la hoja, asegúrese de elegir "Solo usted".

Una vez que haya determinado quién tiene permisos de edición para su hoja, ya sea usted o los miembros de su equipo, asegúrese de presionar "Listo" para guardar los permisos. Ahora su hoja está bloqueada y no se puede editar sin permiso.
Cómo mostrar una advertencia pero permitir la edición de celdas bloqueadas
Si está trabajando en un documento simultáneamente con los miembros del equipo y no desea que se modifiquen sus celdas, puede permitir que los usuarios reciban una advertencia antes de aceptar sus ediciones.
Para mostrar una advertencia, siga estos pasos:
1. Haga clic derecho en las celdas que desea bloquear.
En su Hoja de Google, haga clic derecho en las celdas que desea bloquear. También puede configurar una advertencia para una hoja completa siguiendo este proceso.

2. Pase el cursor sobre "Ver más acciones de celda".
Desplácese hasta la parte inferior del menú y coloque el cursor sobre "Ver más acciones de celda".

3. Seleccione "Proteger rango".
Para configurar una advertencia de edición en ciertas celdas o su Hoja, haga clic en "Proteger rango" para asignar celdas o una Hoja a un estado de advertencia.

4. Elija "Agregar una hoja o rango" en el panel lateral.
A la derecha de su pantalla, verá un menú de panel lateral abierto. Haga clic en "Agregar una hoja o rango".

5. Elija en qué celdas u hoja establecer una advertencia de edición.
Puede configurar una advertencia de edición para un rango de celdas o una hoja completa. En el panel lateral, determine qué celdas u hojas necesitan una advertencia y asegúrese de que la información a la que se hace referencia en el cuadro coincida con las celdas u hojas deseadas.
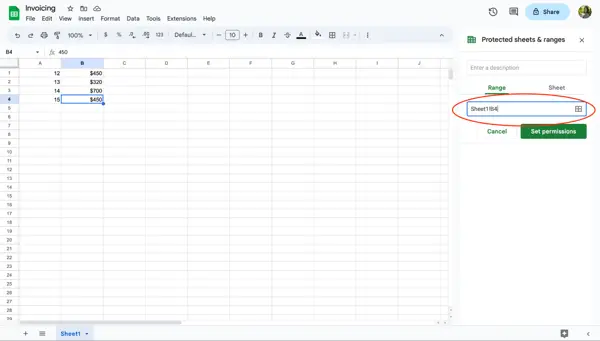
6. Seleccione "Establecer permisos".
Una vez que haya verificado qué celdas u hojas deben tener una advertencia de edición, haga clic en "Establecer permisos" para ir a la pantalla de preferencias de edición.

7. Elija "Mostrar una advertencia al editar este rango".

Seleccione "Mostrar una advertencia al editar este rango", luego presione "Listo" para guardar sus permisos de edición.
Si un usuario intenta realizar cambios en la celda o la hoja semibloqueada, recibirá un mensaje de advertencia como advertencia. Los usuarios deben hacer clic en "Cancelar" o "Aceptar" para realizar cambios o volver al documento original.
Cómo desbloquear celdas
Bloquear una celda o una hoja es extremadamente útil para mantener la integridad de sus datos. Sin embargo, habrá momentos en los que necesitará desbloquear una celda para actualizar o cambiar la información que contiene.
Ahora que comprende cómo bloquear celdas, echemos un vistazo a cómo desbloquearlas.
1. Haga clic derecho en las celdas que desea desbloquear.
En su Hoja de Google, haga clic derecho en la celda que necesita desbloquear. Esta acción abre un menú desplegable.

2. Pase el cursor sobre "Ver más acciones de celda".
Busque la opción "Ver más acciones de celda" en el menú desplegable. Esta opción se encuentra en la parte inferior del menú desplegable. Cuando lo encuentre, pase el mouse sobre la acción.

3. Seleccione "Proteger rango".
Al igual que bloquear una celda, aún deberá hacer clic en la opción "Proteger rango". Esto abrirá un menú del panel lateral donde puede elegir desbloquear la celda.

4. Haga clic en la celda bloqueada.
En el menú del panel lateral, verá una lista de celdas bloqueadas dentro de su Hoja. Haga clic en la celda o rango de celdas que desea desbloquear.

5. Haga clic en el icono de la papelera.
A continuación, haga clic en el icono de la papelera al lado del cuadro de descripción.

6. Seleccione "Eliminar".
Aparecerá una pantalla de advertencia que le preguntará si desea eliminar el rango protegido. Si está seguro de que desea desbloquear la celda, haga clic en el botón "Eliminar".
Una vez que haga clic en el botón, cualquier persona con permiso de edición para el documento puede editar su celda.
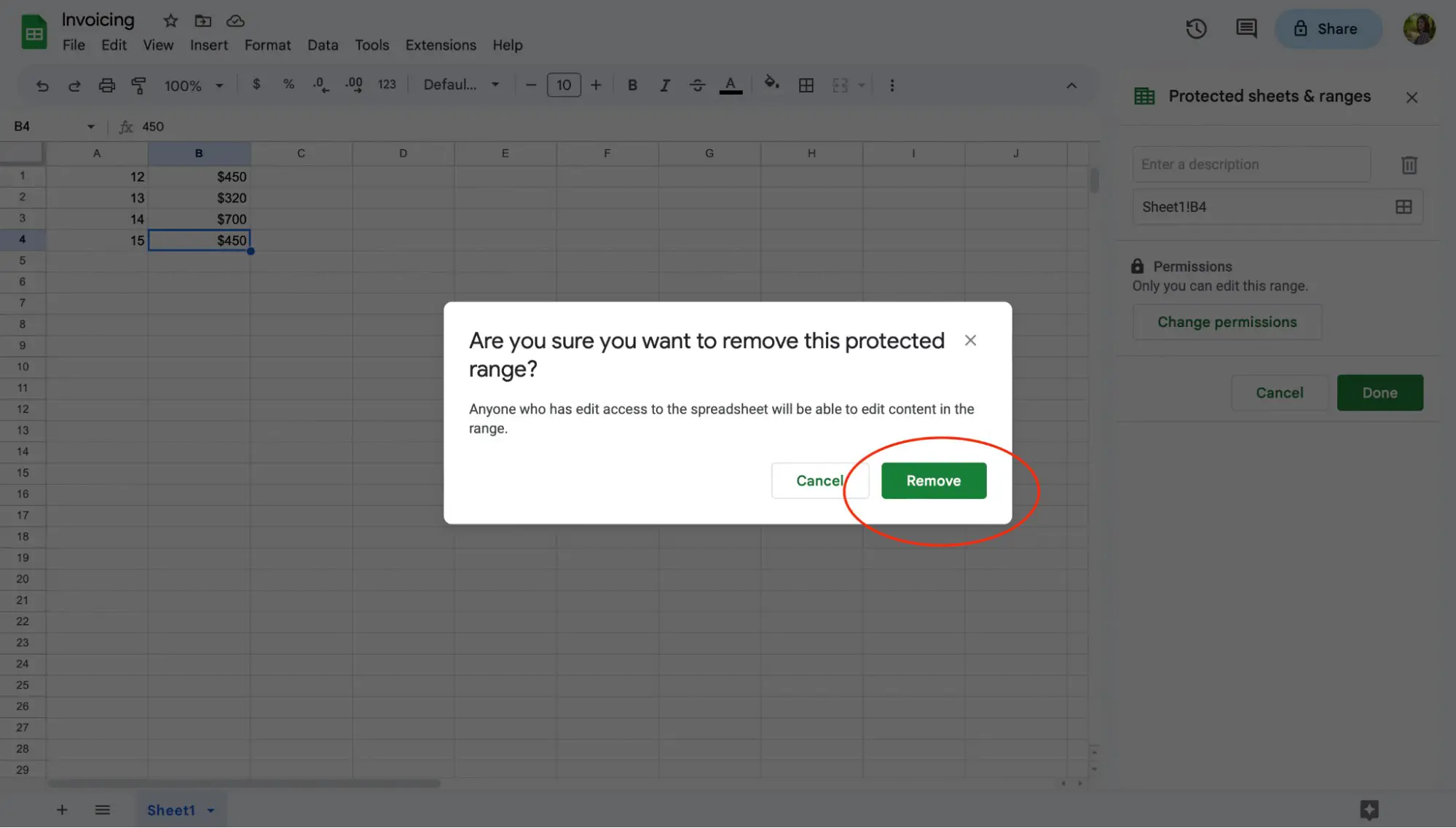
Bloqueo de celdas en hojas de cálculo de Google
¡Y ahí lo tienes! Asegúrese de tomarse un tiempo para configurar las preferencias de edición y asignar ciertas celdas u hojas a su equipo.
Una vez que haya hecho eso, usted y su equipo pueden trabajar con confianza en la misma Hoja de cálculo de Google sin preocuparse de que alguien edite o elimine información importante por accidente.