Cómo iniciar sesión en su página de administración de WordPress
Publicado: 2022-09-08Suponiendo que ya haya instalado WordPress, para iniciar sesión en su página de administración de WordPress , deberá ir a la URL de inicio de sesión de su sitio web. Su URL de inicio de sesión será el nombre de dominio de su sitio web seguido de /wp-admin. Por ejemplo, si el nombre de dominio de su sitio web es ejemplo.com, su URL de inicio de sesión sería ejemplo.com/wp-admin. Una vez que vaya a su URL de inicio de sesión, verá un formulario de inicio de sesión donde deberá ingresar su nombre de usuario y contraseña. Una vez que haya ingresado sus credenciales, haga clic en el botón "Iniciar sesión" para iniciar sesión en su página de administración de WordPress.
Para acceder a su panel de administración de WordPress, primero debe iniciar sesión en su cuenta de WordPress . No podrá personalizar su blog o sitio web sin visitar primero la página de administración. WordPress, a partir de ahora, sigue una única URL de inicio de sesión para cada blog. Sin embargo, si ingresa cualquiera de las siguientes URL, será dirigido a la página de inicio de sesión. Si está utilizando un WordPress nuevo, se verá diferente para usted. Con muchos complementos, puede personalizar el aspecto de su página y agregar funciones de seguridad adicionales. Recuérdame solo se puede usar en una computadora a la vez, en una computadora a la que nadie más tenga acceso.
Puede hacerles saber que son libres de secuestrar o eliminar su blog, o de lo contrario, es posible que tenga que lidiar con algo. Si olvida su contraseña, puede iniciar sesión en WordPress y crear una nueva. Para iniciar sesión en un sitio de WordPress , debe ingresar /wp-admin al final de la URL del sitio. Si usa Recordarme en su computadora, asegúrese de estar usando una contraseña segura.
Para acceder al sitio web, primero debe ingresar el nombre de dominio del host. En el caso de un dominio de WordPress, puede acceder a la dirección del servicio de alojamiento (por ejemplo, https://www.wordpress.com/) haciendo clic en Iniciar sesión, luego ingresando sus credenciales de inicio de sesión y luego yendo a su página de administrador haciendo clic en Mi sitio, desplazándose hacia abajo y haciendo clic en
¿Cuál es la URL de administración predeterminada de WordPress?
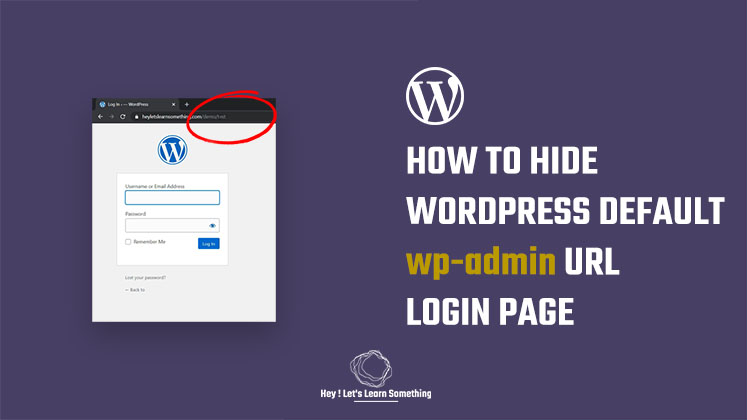 Crédito: heyletslearnsomething.com
Crédito: heyletslearnsomething.comWordPress muestra una URL de inicio de sesión predeterminada de /WP-login. Si aún no ha iniciado sesión, puede usar php (o simplemente escriba /wp-admin/ para redirigirlo). Un buen ejemplo de esto sería http://www.example.com/wp-login.html.
Después de completar la instalación, se le proporcionará una URL de inicio de sesión para su sitio. Si selecciona una de estas URL, accederá a una página de inicio de sesión del Panel de WordPress. Si no puede recordar su URL de inicio de sesión, puede agregar una nueva a su sitio. Hay formas adicionales de obtener acceso a su tablero, así que siga leyendo para obtener más información sobre ellas. Cuando su sitio permita el registro o la membresía, la creación de una página de inicio de sesión personalizada mejorará la experiencia del usuario para sus visitantes. Además de promocionar su negocio, los paneles de administración de WordPress con páginas de inicio de sesión de marca le permiten lograr que más personas visiten su sitio. Cree una cuenta del Área de clientes de SiteGround para iniciar sesión fácilmente en su Panel de administración.
Puede utilizar la función Inicio de sesión automático de Site Tools para permitirle iniciar sesión en su cuenta. Se puede usar un generador de contraseñas para generar una contraseña segura para su página de inicio de sesión de WordPress. Cuando los CAPTCHA están integrados en sus formularios, su sitio será menos vulnerable al spam y la piratería. Las siguientes secciones de su sitio se pueden proteger mediante el uso de este complemento. Se sabe que los piratas informáticos se aprovechan de las páginas de inicio de sesión y registro. Para evitar tales ataques, puede ser beneficioso limitar la cantidad de intentos fallidos de inicio de sesión en su sitio. Puede olvidar su contraseña de administrador de WordPress en algunos casos.
Hay varios métodos para ayudarle a cambiarlo. El complemento también habilita un número límite de intentos de inicio de sesión. Con esta configuración, puede especificar cuántas veces los usuarios pueden intentar iniciar sesión con sus credenciales incorrectas. El complemento bloqueará la dirección IP de un usuario si excede este límite. Podrá ver una lista de todos los usuarios de WP-CLI y sus ID a través de WP-CLI. El siguiente comando le permitirá cambiar su contraseña si su usuario tiene una identificación válida. Si desea utilizar una identificación diferente para su identificación de usuario, ingrese el número de esa identificación en su navegador. Si desea mantener su sitio web a salvo de los piratas informáticos, debe crear un proceso de inicio de sesión que sea seguro.
Cómo iniciar sesión en WordPress desde Cpanel
El primer paso es instalar y configurar el CMS. Seleccione WordPress en la sección Instalador de aplicaciones de Softaculous de la tienda de aplicaciones web de Softaculous. Paso 3: desplazándose hacia abajo hasta Instalaciones actuales en la página de WordPress, haga clic en la imagen debajo de Admin. Después de hacerlo, iniciará sesión en su cuenta de WordPress.
¿Cómo inicio sesión en WordPress desde Cpanel?
Al iniciar sesión en su cuenta, podrá acceder al alojamiento web de cPanel. (2) En el menú "Softaculous Apps Installer", hay una lista de scripts disponibles para que los instalemos. Al seleccionar "WordPress", puede acceder a la página de instalación de WordPress. Como resultado, se le llevará a la página de instalación de WordPress.
WordPress Cambiar página de inicio de sesión
Si desea cambiar la página de inicio de sesión en su sitio de WordPress, debe seguir algunos pasos. Primero, deberá crear una nueva página en su sitio y agregarle el siguiente código: Nombre de usuario: Contraseña: Una vez que haya agregado este código a su nueva página, deberá ir a la página Configuración » General en su WordPress. área de administración y cambie los campos Dirección de WordPress (URL) y Dirección del sitio (URL) para que apunten a su nueva página. Una vez que haya guardado los cambios, podrá iniciar sesión en su sitio de WordPress yendo a su nueva página.

Debe cambiar su página de inicio de sesión. Puede ser una forma simple pero efectiva para que los piratas informáticos pasen desapercibidos. Una URL única y única hace que sea más difícil de encontrar. Significa que, a menos que especifique lo contrario, es poco probable que la mayoría de las personas descubran su sitio web. Si no es necesario, le recomendamos que evite cambiar los archivos principales de su sitio. Las consecuencias de hacer esto pueden ser desastrosas y, como resultado, la seguridad del sistema se verá afectada. Es importante recordar que la piratería no se evita por completo con esta técnica.
Sin embargo, es una capa adicional de seguridad para su sitio. Se puede usar un cambio en la URL de su página de inicio de sesión para asegurarse de que su área de administración sea segura. WPS Hide Login es un método simple y liviano que le permite cerrar sesión sin tener que esperar una respuesta. Puede cambiar la URL de su página de inicio de sesión si tiene un complemento como WPS Hide Login instalado en su tablero. Asegúrese de registrar la nueva dirección en un lugar seguro para no perder el acceso a su sitio web si lo extravía. Una vez que haya elegido la nueva URL, haga clic en Guardar cambios. Con esta nueva función, su URL predeterminada se desactivará, lo que le permitirá iniciar sesión en su sitio con esta dirección.
Crear una página de inicio de sesión personalizada en WordPress
El primer paso para crear una página de inicio de sesión personalizada es pasar el cursor sobre la plantilla que desea usar y hacer clic en el ícono de verificación. Cuando haga clic aquí, aparecerá una ventana emergente con la opción de ingresar una URL de inicio de sesión personalizada para su nueva página de inicio de sesión. El proceso de edición se puede completar haciendo clic en el botón 'Guardar y comenzar a editar la página'. Seleccione el editor de páginas en el menú desplegable. Cuando vea la pantalla del editor de páginas, puede cambiar la configuración del formulario de inicio de sesión. WordPress proporciona un formulario de inicio de sesión, o puede crear uno propio. Además, puede optar por utilizar uno de los dos complementos: uno que ya está construido y otro que se va a crear. Hay dos opciones para usar un tema de formulario de inicio de sesión: puede crear uno propio o usar uno. También puede usar un generador para generar un nuevo formulario de inicio de sesión para su sitio web. Una vez que haya elegido un tipo de formulario, deberá ingresar la información de inicio de sesión. Su nombre de usuario y contraseña se incluirán en la información. También se puede agregar un código de verificación o se puede crear una contraseña secundaria. Antes de que pueda completar el formulario de inicio de sesión, primero debe ingresar la información, seguida de los campos. Para iniciar sesión, debe ingresar su contraseña, nombre de usuario y dirección de correo electrónico. Tiene la opción de incluir un título o agregar una descripción para el formulario. Una vez que haya elegido los campos, deberá ingresar el código para el formulario de inicio de sesión. El nombre de usuario y la contraseña se almacenarán aquí. Después de ingresar el código, seleccione 'Guardar y comenzar a editar la página'. Al hacerlo, podrá guardar sus cambios y volver a la pantalla principal de inicio de sesión de WordPress . También hay opciones para crear su propio tema de formulario de inicio de sesión.
Localhost/wordpress/iniciar sesión
localhost es el nombre predeterminado dado a la dirección de la computadora local. Es la dirección utilizada para acceder al host local. wordpress es el nombre del software, e inicio de sesión es la página donde puede iniciar sesión.
Un sitio web en vivo o localhost generalmente son incompatibles con la página de inicio de sesión de WordPress. Entonces, esto es lo mínimo que revisaré de una vez por todas. Cómo acceder al administrador de WordPress: Para acceder a un administrador de WordPress, haga clic aquí. En un sitio en vivo, siga los enlaces a continuación para obtener acceso al administrador de WordPress. Si su sitio o blog de WordPress se configuró en el subdirectorio de su carpeta raíz, puede acceder al panel de administración utilizando la siguiente URL. Es posible que algunos de los complementos de seguridad u otros entren en conflicto con el control de acceso de WordPress. Simplemente cambie el nombre de la carpeta de cada complemento para averiguar cuál está causando el problema.
Si se cambia el nombre de los complementos, siempre deben conservar su nombre original, de lo contrario, el diseño o la funcionalidad de su sitio web pueden verse afectados. Si no tiene acceso a su administrador de WordPress a través de una URL estándar, podría estar usando la incorrecta. Simplemente inicie sesión en el cpanel de su sitio web para averiguar qué URL de administración de WordPress es correcta. Debe elegir la base de datos correcta de su sitio de WordPress antes de continuar con table_options o la tabla con el sufijo _options después de eso.
Inicio de sesión de WordPress
Suponiendo que desee información sobre cómo iniciar sesión en una cuenta de WordPress: Para iniciar sesión en su cuenta de WordPress, simplemente vaya a la página de inicio de sesión e ingrese su nombre de usuario y contraseña. Si ha olvidado su contraseña, puede hacer clic en el enlace "Olvidé mi contraseña" para restablecerla. Una vez que haya iniciado sesión, accederá a su panel de control de WordPress , donde podrá administrar su sitio web.
Un tablero es una parte importante de la administración del sitio de WordPress. Se puede acceder al tablero de A2 Hosting de varias maneras. Asegúrese de que su dominio (por ejemplo, www.) esté configurado en la ubicación donde está instalado WordPress. Si WordPress está instalado con Softaculous, puede iniciar sesión sin usar una contraseña de WordPress. El método 3 es usar una cuenta administrada de WordPress de A2 Hosting, una con Turbo Boost o Turbo Max Web Hosting y otra con Plesk. El método 4 requiere que inicie sesión con el complemento A2 Optimized: siga estas instrucciones. Haga clic en el botón Inicio de sesión automático en el área de administración de WordPress, luego haga clic en el enlace para ver la página de inicio de sesión de WordPress.
