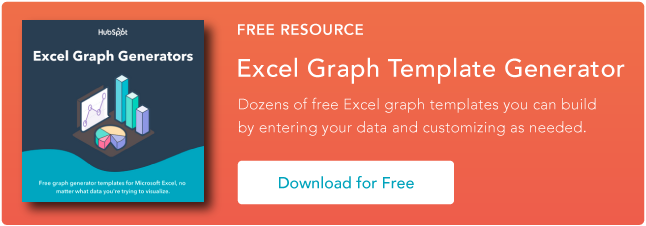Cómo Hacer un Cuadro o Gráfico en Excel [Con Video Tutorial]
Publicado: 2022-09-08La creación de tablas y gráficos es una de las mejores formas de visualizar datos de forma clara y comprensible.
Sin embargo, no sorprende que algunas personas se sientan un poco intimidadas por la perspectiva de hurgar en Microsoft Excel.

Pensé en compartir un video tutorial útil, así como algunas instrucciones paso a paso para cualquiera que se estremezca ante la idea de organizar una hoja de cálculo llena de datos en un gráfico que, en realidad, significa algo. Pero antes de sumergirnos, debemos repasar los diferentes tipos de gráficos que puede crear en el software.
Tipos de gráficos en Excel
Puede crear más que simples gráficos de barras o de líneas en Microsoft Excel, y cuando comprende los usos de cada uno, puede obtener información más detallada para sus proyectos o los de su equipo.

Tipo de gráfico | Usar |
Área | Los gráficos de área demuestran la magnitud de una tendencia entre dos o más valores durante un período determinado. |
Bar | Los gráficos de barras comparan la frecuencia de los valores en diferentes niveles o variables. |
Columna | Los gráficos de columnas muestran cambios de datos o un período de tiempo. |
Línea | Similares a los gráficos de barras, ilustran las tendencias a lo largo del tiempo. |
Tarta | Los gráficos circulares muestran valores como porcentajes de un todo. |
Radar | Los gráficos de radar comparan el agregado de varias series de datos. |
Dispersión | Los gráficos de dispersión muestran la relación positiva o negativa entre dos variables. |
Valores | Los gráficos de acciones se utilizan para informar la fluctuación de los precios de las acciones durante períodos determinados. |
Superficie | Los gráficos de superficie trazan conjuntos de valores en forma de una superficie tridimensional. |
Los pasos que necesita para crear un cuadro o gráfico en Excel son simples, y aquí hay un tutorial rápido sobre cómo hacerlo.
Tenga en cuenta que hay muchas versiones diferentes de Excel, por lo que es posible que lo que ve en el video anterior no siempre coincida exactamente con lo que verá en su versión. En el video, utilicé Excel 2021 versión 16.49 para Mac OS X.
Para obtener las instrucciones más actualizadas, lo animo a seguir las instrucciones escritas a continuación (o descargarlas en formato PDF). La mayoría de los botones y funciones que verá y leerá son muy similares en todas las versiones de Excel.
Descargar datos de demostración | Instrucciones de descarga (Mac) | Instrucciones de descarga (PC)
Cómo hacer un gráfico en Excel
- Ingresa tus datos en Excel.
- Elija una de las nueve opciones de gráficos y tablas para hacer.
- Resalte sus datos y haga clic en 'Insertar' su gráfico deseado.
- Cambie los datos en cada eje, si es necesario.
- Ajuste el diseño y los colores de sus datos.
- Cambie el tamaño de la leyenda de su gráfico y las etiquetas de los ejes.
- Cambie las opciones de medición del eje Y, si lo desea.
- Reordene sus datos, si lo desea.
- Título de su gráfico.
- Exporte su gráfico o cuadro.
1. Ingrese sus datos en Excel.
Primero, debe ingresar sus datos en Excel. Es posible que haya exportado los datos desde otro lugar, como una pieza de software de marketing o una herramienta de encuesta. O tal vez lo estás ingresando manualmente.
En el siguiente ejemplo, en la Columna A, tengo una lista de respuestas a la pregunta "¿El marketing entrante demostró el ROI?" , y en las Columnas B, C y D, tengo las respuestas a la pregunta, "¿Tiene su empresa un acuerdo formal de ventas y marketing?" Por ejemplo, la Columna C, Fila 2 ilustra que el 49 % de las personas con un acuerdo de nivel de servicio (SLA) también dice que el inbound marketing demostró el ROI.

2. Elija entre las opciones de gráficos y tablas.
En Excel, sus opciones para cuadros y gráficos incluyen gráficos de columnas (o barras), gráficos de líneas, gráficos circulares, diagramas de dispersión y más. Vea cómo Excel identifica cada uno en la barra de navegación superior, como se muestra a continuación:

Para buscar las opciones de diagramas y gráficos, seleccione Insertar .
(Para obtener ayuda para determinar qué tipo de cuadro/gráfico es mejor para visualizar sus datos, consulte nuestro libro electrónico gratuito, Cómo usar la visualización de datos para conquistar a su audiencia).
3. Resalte sus datos e inserte el gráfico deseado en la hoja de cálculo.
En este ejemplo, un gráfico de barras presenta los datos visualmente. Para hacer un gráfico de barras, resalte los datos e incluya los títulos de los ejes X e Y. Luego, vaya a la pestaña Insertar y haga clic en el icono de la columna en la sección de gráficos. Elija el gráfico que desee de la ventana desplegable que aparece.

Elegí la primera opción de columna bidimensional porque prefiero el gráfico de barra plana al aspecto tridimensional. Vea el gráfico de barras resultante a continuación.

4. Cambie los datos en cada eje, si es necesario.
Si desea cambiar lo que aparece en los ejes X e Y, haga clic con el botón derecho en el gráfico de barras, haga clic en Seleccionar datos y haga clic en Cambiar fila/columna . Esto reorganizará qué ejes llevan qué datos en la lista que se muestra a continuación. Cuando haya terminado, haga clic en Aceptar en la parte inferior.
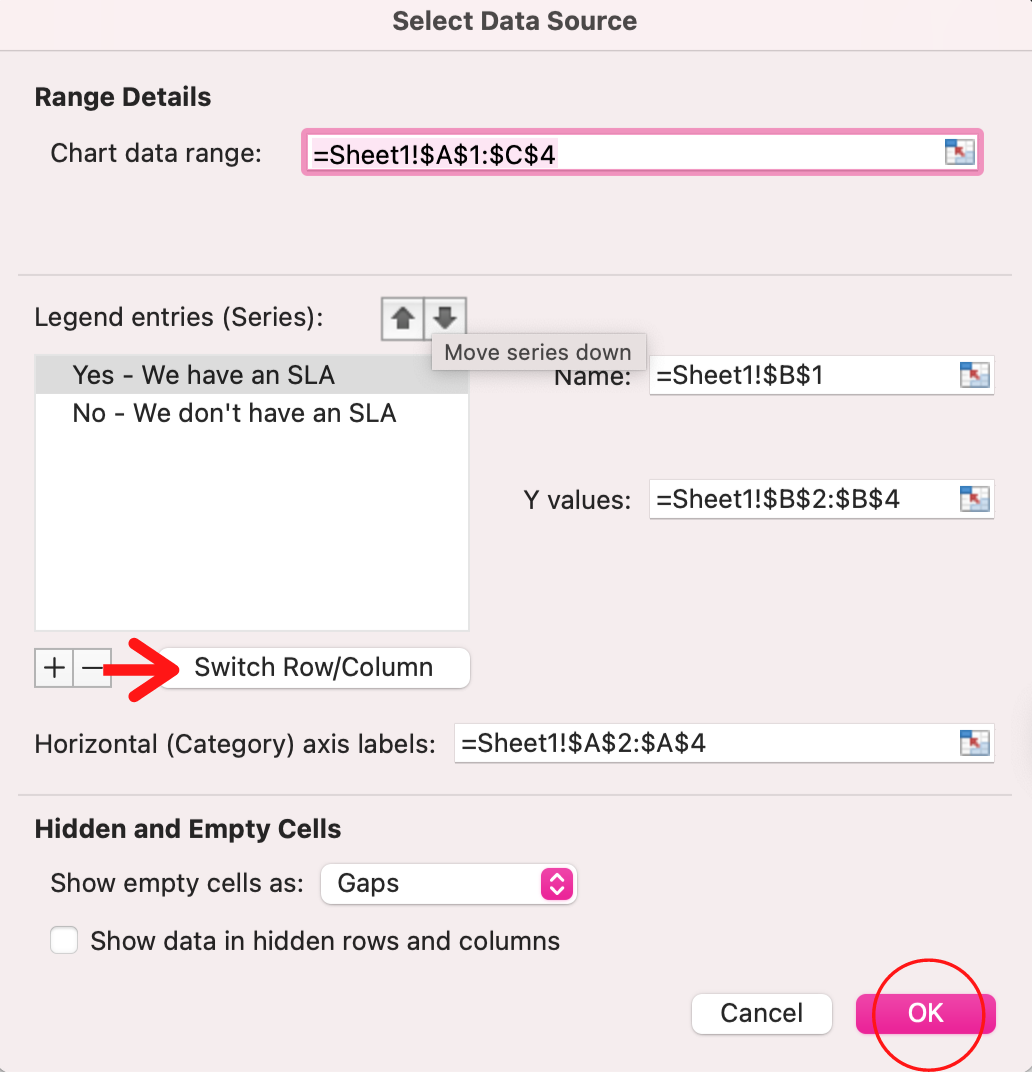
El gráfico resultante se vería así:


5. Ajuste el diseño y los colores de sus datos.
Para cambiar el diseño de las etiquetas y la leyenda, haga clic en el gráfico de barras y, a continuación, haga clic en la pestaña Diseño de gráfico . Aquí puede elegir qué diseño prefiere para el título del gráfico, los títulos de los ejes y la leyenda. En mi ejemplo a continuación, hice clic en la opción que mostraba leyendas y colores de barra más suaves debajo del gráfico.
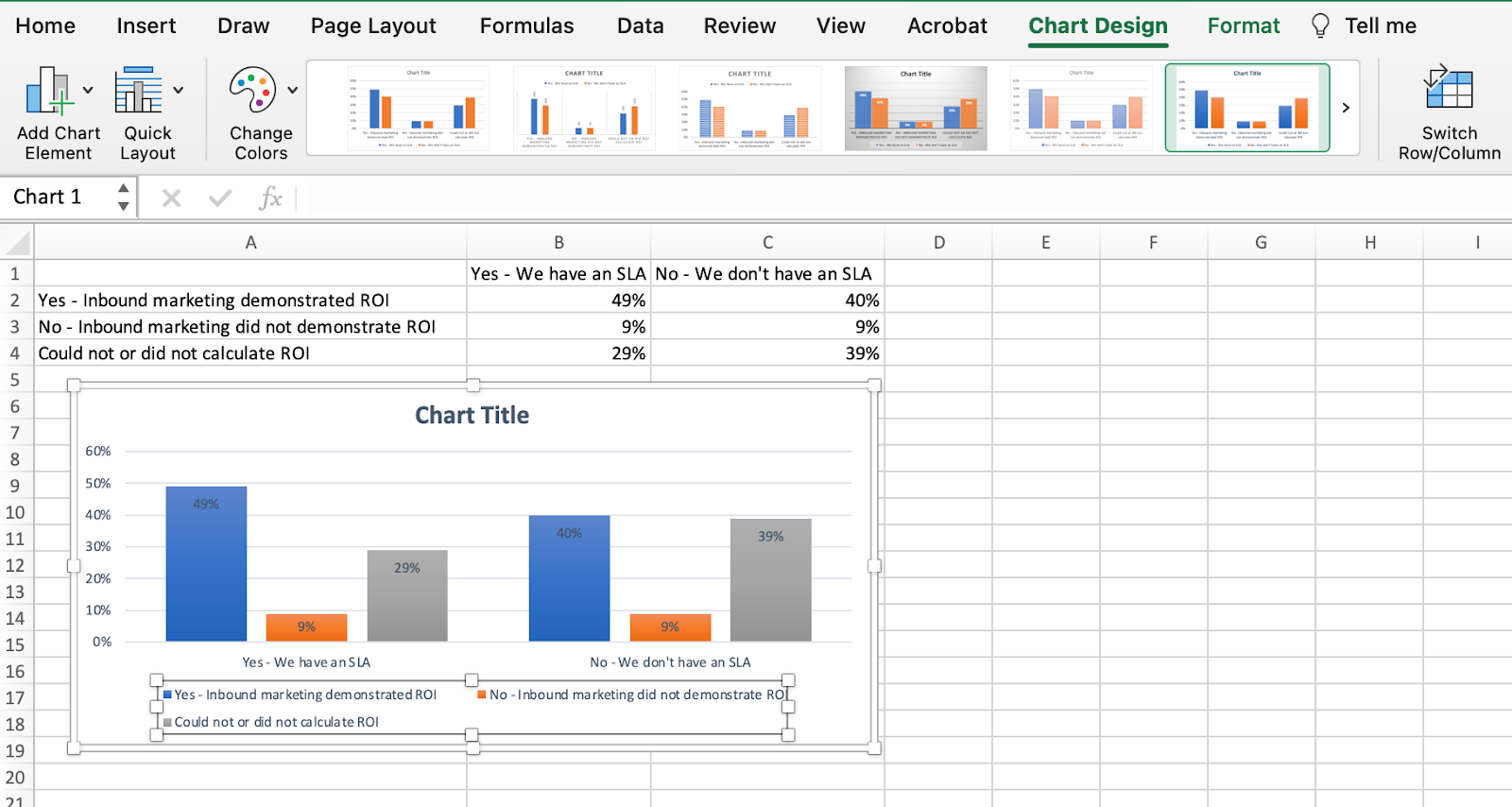
Para formatear más la leyenda, haga clic en ella para revelar la barra lateral Formatear entrada de leyenda , como se muestra a continuación. Aquí puede cambiar el color de relleno de la leyenda, lo que cambiará el color de las columnas. Para formatear otras partes de su gráfico, haga clic en ellas individualmente para revelar una ventana de formato correspondiente.

6. Cambie el tamaño de la leyenda de su gráfico y las etiquetas de los ejes.
Cuando crea un gráfico por primera vez en Excel, el tamaño de las etiquetas de los ejes y las leyendas puede ser pequeño, según el gráfico o cuadro que elija (barra, pastel, línea, etc.). Una vez que haya creado su gráfico, podrá quiero reforzar esas etiquetas para que sean legibles.
Para aumentar el tamaño de las etiquetas de su gráfico, haga clic en ellas individualmente y, en lugar de mostrar una nueva ventana de Formato , vuelva a hacer clic en la pestaña Inicio en la barra de navegación superior de Excel. Luego, use los campos desplegables de tipo y tamaño de fuente para expandir o reducir la leyenda de su gráfico y las etiquetas de los ejes a su gusto.
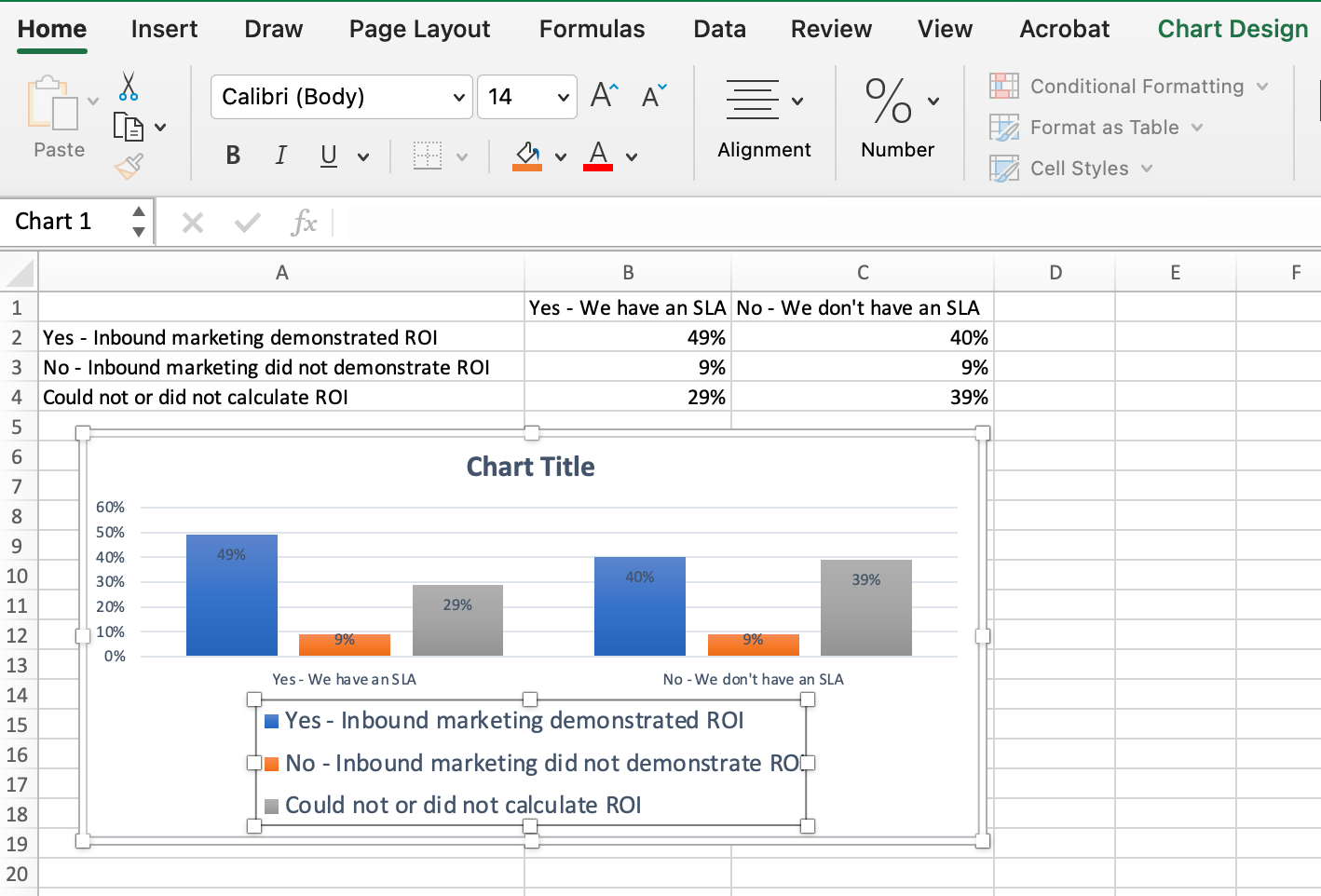
7. Cambie las opciones de medición del eje Y si lo desea.
Para cambiar el tipo de medida que se muestra en el eje Y, haga clic en los porcentajes del eje Y en su gráfico para mostrar la ventana Formato del eje . Aquí, puede decidir si desea mostrar las unidades ubicadas en la pestaña Opciones del eje , o si desea cambiar si el eje Y muestra porcentajes con dos decimales o sin decimales.
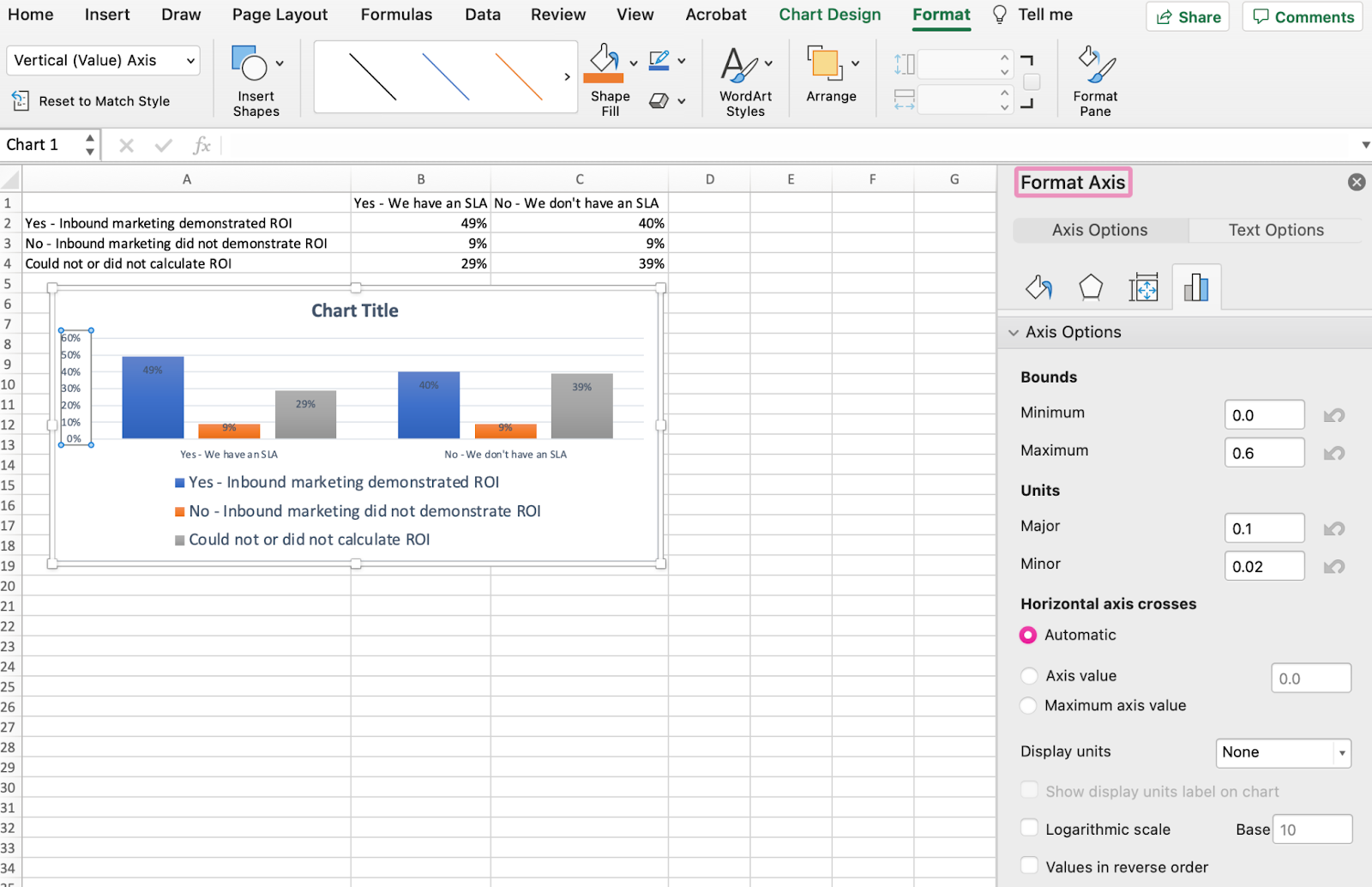
Debido a que mi gráfico establece automáticamente el porcentaje máximo del eje Y en 60 %, es posible que desee cambiarlo manualmente al 100 % para representar mis datos en una escala universal. Para hacerlo, puede seleccionar la opción Máximo (dos campos debajo de Límites en la ventana Eje de formato ) y cambiar el valor de 0,6 a uno.
El gráfico resultante se verá como el siguiente (en este ejemplo, el tamaño de fuente del eje Y se aumentó a través de la pestaña Inicio para que pueda ver la diferencia):

8. Reordene sus datos, si lo desea.
Para ordenar los datos de modo que las respuestas de los encuestados aparezcan en orden inverso, haga clic con el botón derecho en su gráfico y haga clic en Seleccionar datos para mostrar la misma ventana de opciones que abrió en el paso 3 anterior. Esta vez, use las flechas hacia arriba y hacia abajo para invertir el orden de sus datos en el gráfico.
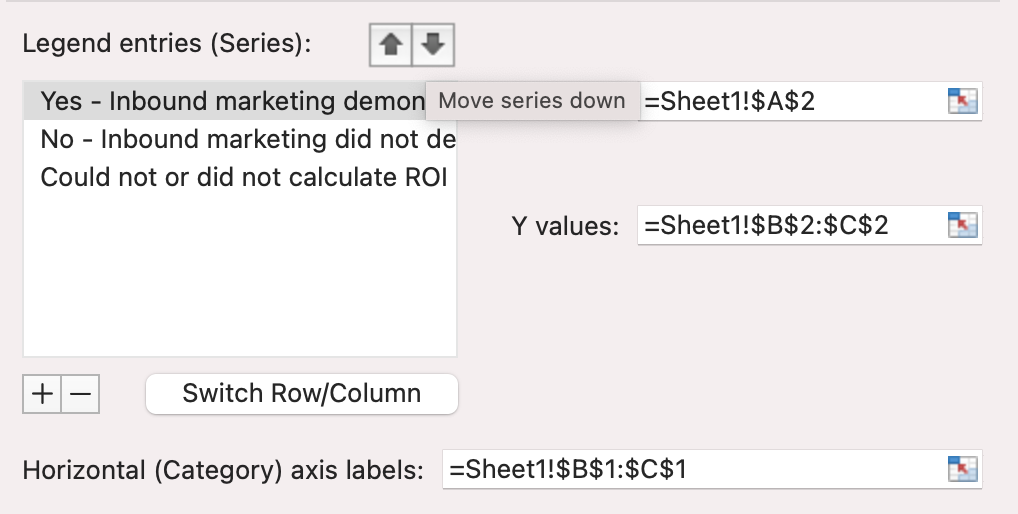
Si tiene más de dos líneas de datos para ajustar, también puede reorganizarlos en orden ascendente o descendente. Para hacer esto, resalte todos sus datos en las celdas arriba de su gráfico, haga clic en Datos y seleccione Ordenar, como se muestra a continuación. Dependiendo de su preferencia, puede optar por ordenar de menor a mayor, o viceversa.

El gráfico resultante se vería así:
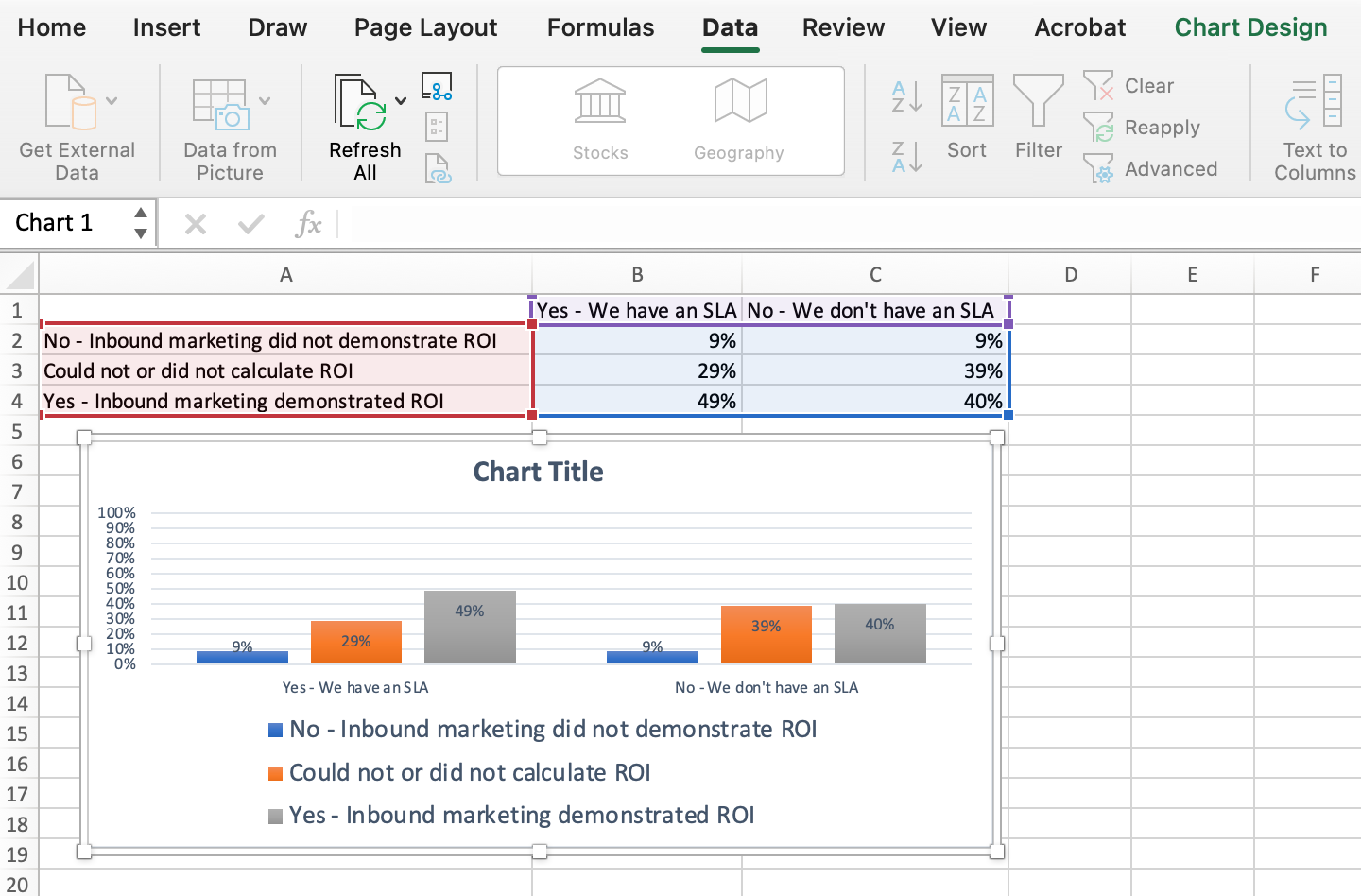
9. Titula tu gráfico.
Ahora viene la parte divertida y fácil: nombrar su gráfico. A estas alturas, es posible que ya haya descubierto cómo hacer esto. Aquí hay un clarificador simple.
Inmediatamente después de crear su gráfico, el título que aparecerá probablemente sea "Título del gráfico" o algo similar, según la versión de Excel que esté utilizando. Para cambiar esta etiqueta, haga clic en "Título del gráfico" para revelar un cursor de escritura. A continuación, puede personalizar libremente el título de su gráfico.
Cuando tenga un título que le guste, haga clic en Inicio en la barra de navegación superior y use las opciones de formato de fuente para darle a su título el énfasis que se merece. Vea estas opciones y mi gráfico final a continuación:
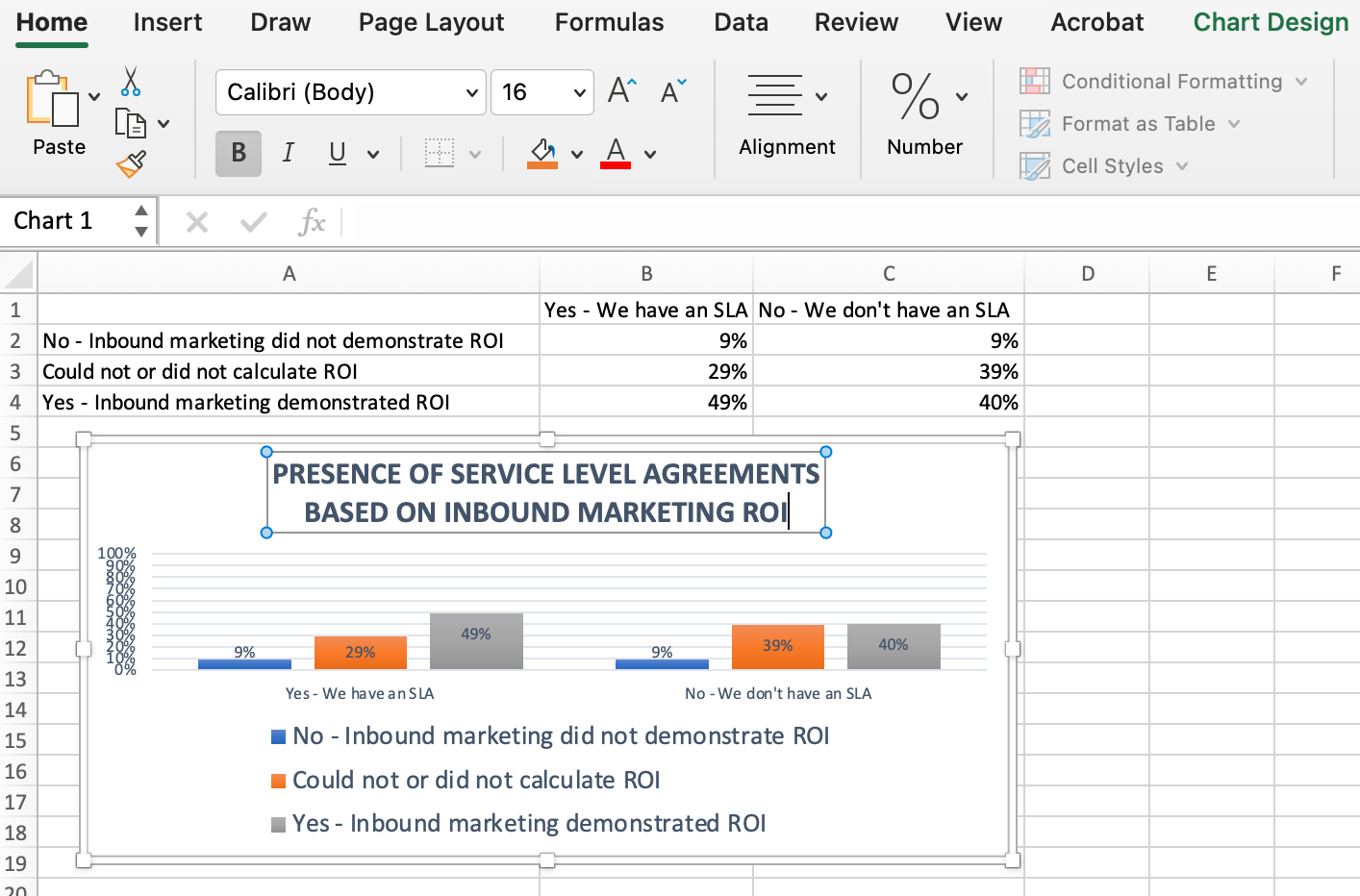
10. Exporte su gráfico o tabla.
Una vez que su tabla o gráfico es exactamente como lo desea, puede guardarlo como una imagen sin tomar una captura de pantalla en la hoja de cálculo. Este método le dará una imagen limpia de su gráfico que se puede insertar en una presentación de PowerPoint, un documento de Canva o cualquier otra plantilla visual.
Para guardar su gráfico de Excel como una foto, haga clic derecho en el gráfico y seleccione Guardar como imagen.
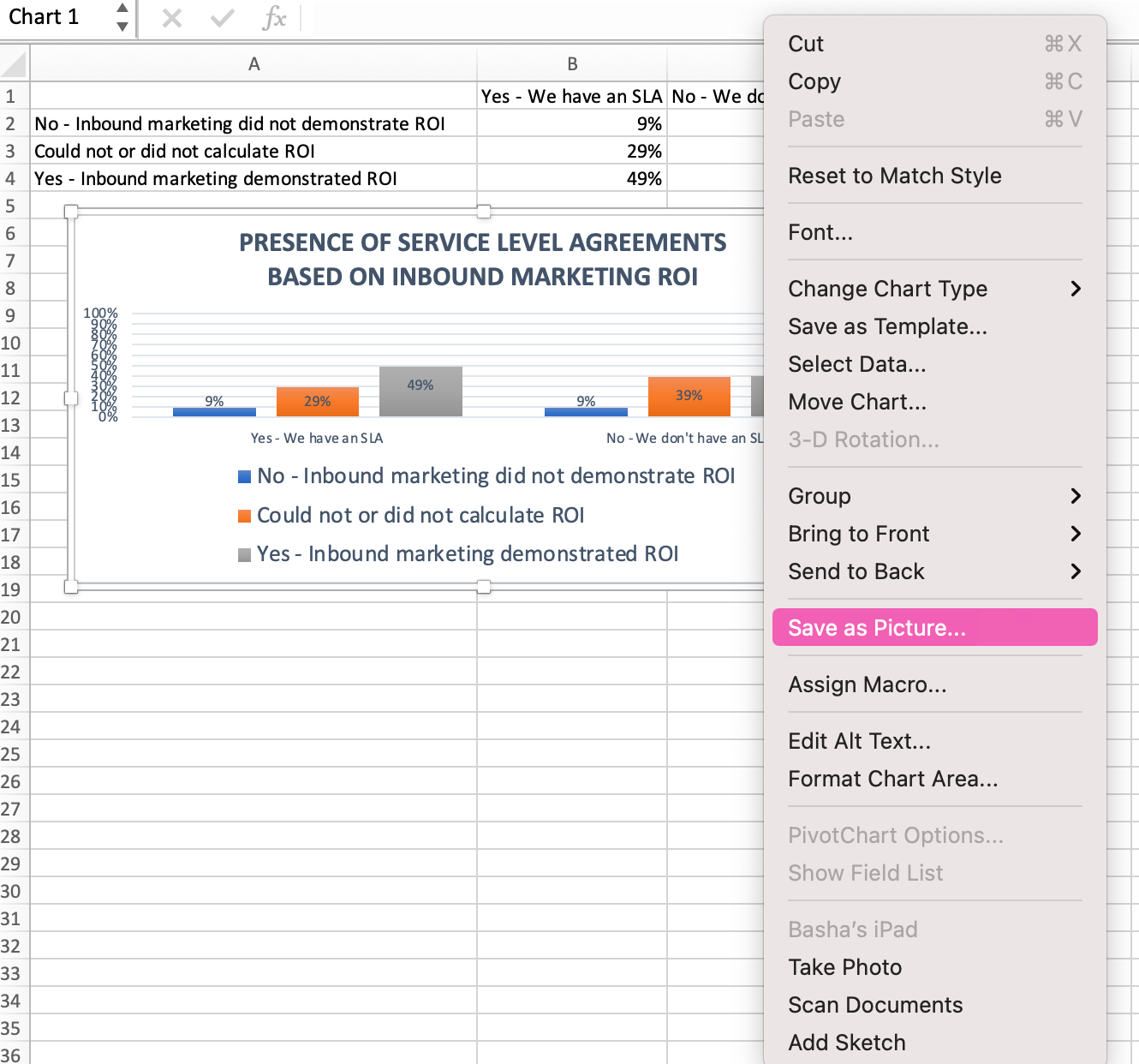
En el cuadro de diálogo, asigne un nombre a la foto de su gráfico, elija dónde guardarlo en su computadora y elija el tipo de archivo en el que desea guardarlo. En este ejemplo, se guarda como un archivo JPEG en una carpeta de escritorio. Finalmente, haga clic en Guardar .

Tendrá una foto clara de su gráfico o cuadro que puede agregar a cualquier diseño visual.
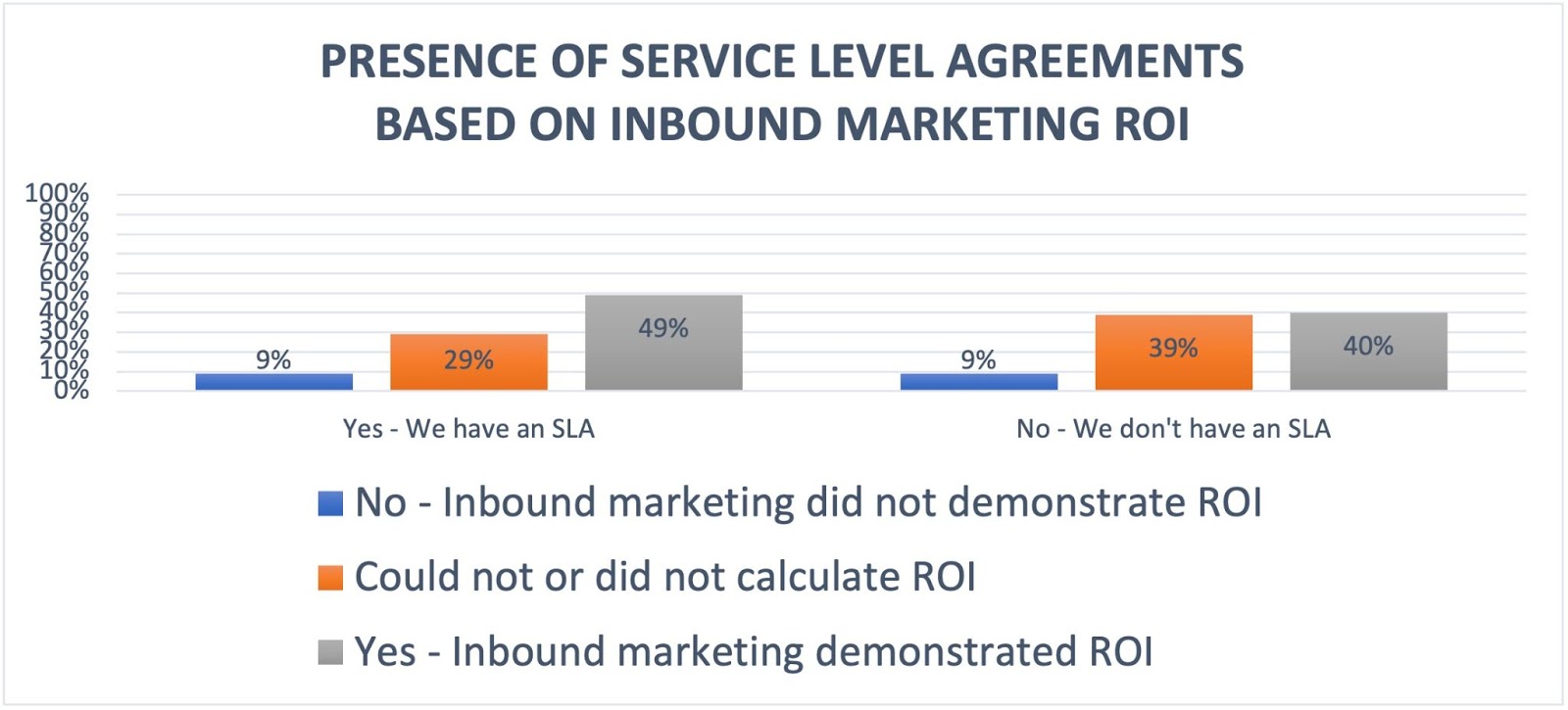
Visualice datos como un profesional
Eso fue bastante fácil, ¿verdad? Con este tutorial paso a paso, podrá crear rápidamente tablas y gráficos que visualicen los datos más complicados. Intente usar este mismo tutorial con diferentes tipos de gráficos, como un gráfico circular o un gráfico de líneas, para ver qué formato cuenta mejor la historia de sus datos.
Nota del editor: esta publicación se publicó originalmente en junio de 2018 y se actualizó para que sea más completa.