Cómo administrar, rastrear y controlar las descargas de archivos en WordPress
Publicado: 2022-08-27¿Está buscando formas fáciles de administrar, rastrear y controlar las descargas de archivos en su sitio de WordPress?
Un administrador de descarga de archivos de WordPress puede ayudarlo a administrar fácilmente las descargas, realizar un seguimiento de los análisis y controlar los permisos en las descargas de archivos. Con las herramientas adecuadas, incluso puede vender descargas de archivos y ganar dinero.
En este artículo, le mostraremos cómo administrar, rastrear y controlar fácilmente las descargas de archivos en WordPress.
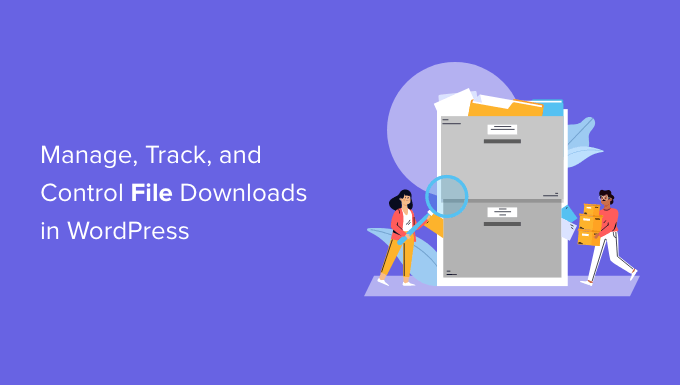
¿Por qué administrar, rastrear y controlar las descargas de archivos en WordPress?
Hay muchas razones por las que le gustaría administrar, rastrear y/o controlar sus descargas de archivos en WordPress.
Por ejemplo, puede restringir ciertos archivos en función de los roles de los usuarios o solo dar acceso a los clientes que pagan, o simplemente puede realizar un seguimiento de cuántas personas descargan archivos gratuitos en su sitio.
En este artículo, lo guiaremos a través de 4 métodos diferentes. Simplemente haga clic en los enlaces para ir directamente al método que desea utilizar:
Método 1. Seguimiento de descargas de archivos en WordPress usando MonsterInsights
Es posible que no le preocupe administrar o controlar las descargas si las ofrece de forma gratuita en su sitio web de WordPress.
Sin embargo, sigue siendo una buena práctica realizar al menos un seguimiento de las descargas de archivos.
Esto le permite descubrir cuáles de sus descargas gratuitas son las más populares y dónde invertir sus recursos al crear contenido nuevo.
Desafortunadamente, Google Analytics no admite automáticamente el seguimiento de descargas de archivos. La buena noticia es que puede realizar un seguimiento de las descargas con MonsterInsights, el mejor complemento de Google Analytics para WordPress.
Primero, debe instalar y activar el complemento MonsterInsights. Para obtener más detalles, consulte nuestra guía paso a paso sobre cómo instalar un complemento de WordPress.
Luego deberá conectar WordPress a su cuenta de Google Analytics, lo cual es muy fácil con MonsterInsights. Si necesita ayuda, siga las instrucciones de nuestra guía sobre cómo instalar Google Analytics en WordPress.
Nota: El seguimiento de descargas de archivos también está disponible en la versión gratuita de MonsterInsights y le permite ver los informes dentro de Google Analytics. Sin embargo, necesitará la versión Pro para ver informes avanzados dentro de su panel de control de WordPress.
Una vez que haya configurado el complemento, no es necesario realizar ninguna configuración adicional. Automáticamente comenzará a rastrear sus descargas de archivos como eventos.
Para ver estadísticas sobre sus descargas, simplemente vaya a la página Insights » Reports y cambie a la pestaña Publishers:
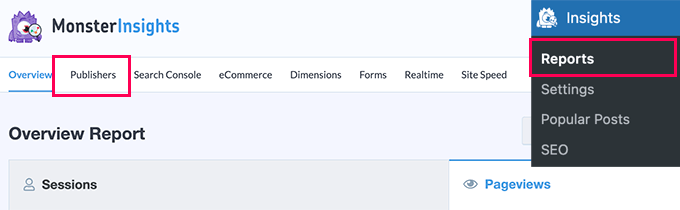
Desplácese hacia abajo y verá los principales enlaces de descarga.
Estos se enumerarán junto con su texto de anclaje:
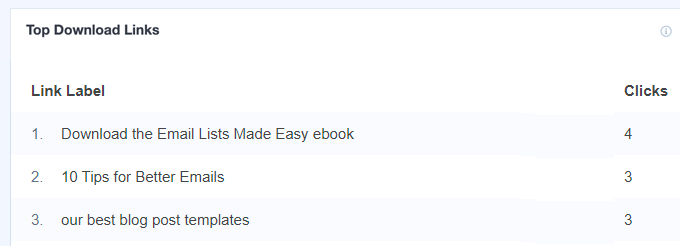
Si tiene más de un enlace a un archivo específico, esos enlaces se enumerarán por separado aquí. Esto es útil si desea saber exactamente cómo descargan los archivos los usuarios.
¿Qué sucede si desea un informe de qué archivos son los más populares, independientemente de los enlaces utilizados? Simplemente haga clic en el botón 'Ver todos los informes de enlaces de descarga'.
Esto lo llevará directamente a Google Analytics, donde verá un informe con las URL de sus archivos descargados:
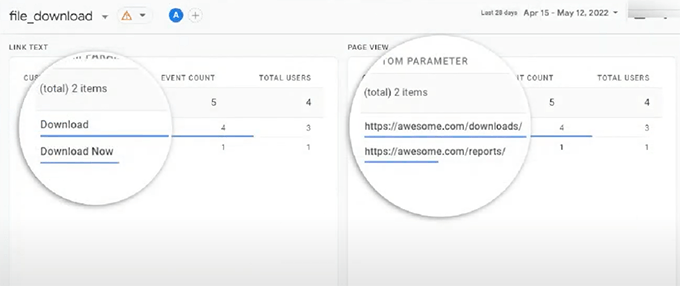
También puede navegar manualmente a su informe de descarga de archivos en Google Analytics GA4.
Simplemente inicie sesión en su cuenta de Google Analytics y luego haga clic en la pestaña Informes » Compromiso » Eventos .
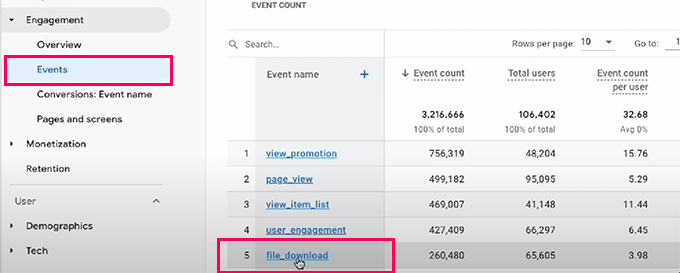
Desde aquí, haga clic en el enlace 'file_download' debajo de la columna 'Event name' para ver su informe de descargas de archivos.
De manera predeterminada, MonsterInsights rastrea las descargas de todos los tipos de archivos comunes, incluidos documentos (.doc y .docx), hojas de cálculo (.xls y .xlsx), presentaciones (.ppt y .pptx), PDF y archivos zip.
Si desea rastrear otros tipos de archivos, también es fácil de hacer. Simplemente vaya a la página Insights » Settings y luego cambie a la pestaña Engagement:
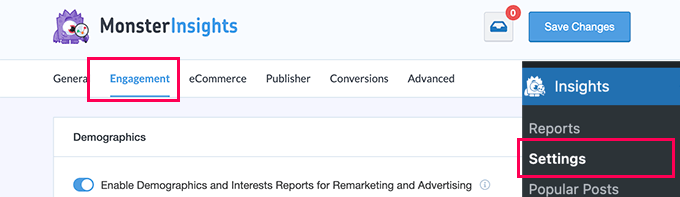
Ahora, desplácese hacia abajo hasta la sección Descargas de archivos.
Aquí verá una lista de las extensiones de archivo que se están rastreando actualmente:
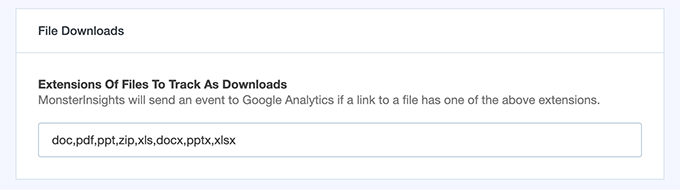
Simplemente escriba cualquier extensión de archivo adicional que desee rastrear. Solo asegúrate de poner una coma entre ellos.
Una vez que haya terminado, no olvide hacer clic en el botón Guardar cambios en la parte superior para guardar su configuración.
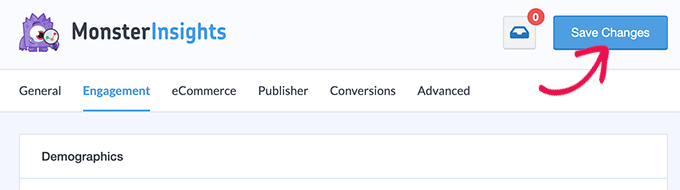
MonsterInsights ahora comenzará a rastrear todos los archivos que terminen con las extensiones de archivo que agregó en la configuración.
Incluso si elige otra solución a continuación para administrar y controlar el acceso a la descarga de archivos, le recomendamos que siempre instale MonsterInsights junto con ella. Si lo hace, le ayudará a ver las estadísticas correctas, que necesita para hacer crecer su negocio.
Método 2. Controlar las descargas de archivos en WordPress usando MemberPress
Si desea vender cursos en línea o acceder a archivos descargables, una excelente manera de controlar y administrar las descargas de archivos es usar MemberPress.
Es el mejor complemento de membresía de WordPress que le permite bloquear contenido premium en su sitio para que solo esté disponible para usuarios registrados o miembros que pagan.
MemberPress tiene un complemento llamado MemberPress Downloads que le permite rastrear cada archivo que descargan sus miembros. El complemento también le permite cargar múltiples archivos, etiquetarlos, categorizarlos y enumerarlos fácilmente.
Además de los archivos, también puede proteger otro contenido en su sitio. Esta es una excelente opción si está creando cursos o una biblioteca de contenido premium a la que solo desea que los miembros puedan acceder.
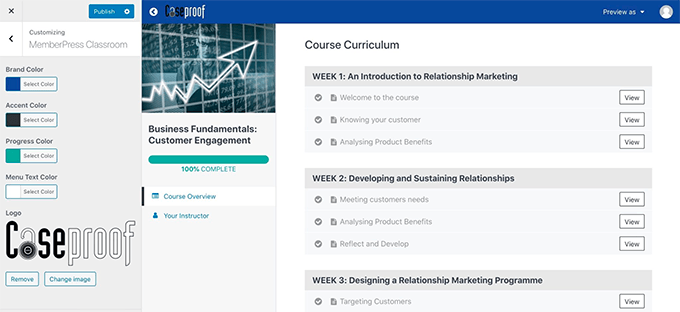
Primero, debe instalar y activar el complemento MemberPress. Para obtener más detalles, consulte nuestra guía paso a paso sobre cómo instalar un complemento de WordPress.
Tras la activación, ingrese su clave de licencia en la página MemberPress » Configuración » Licencia en el área de administración de WordPress. Encontrará esta información en su cuenta en el sitio web de MemberPress.
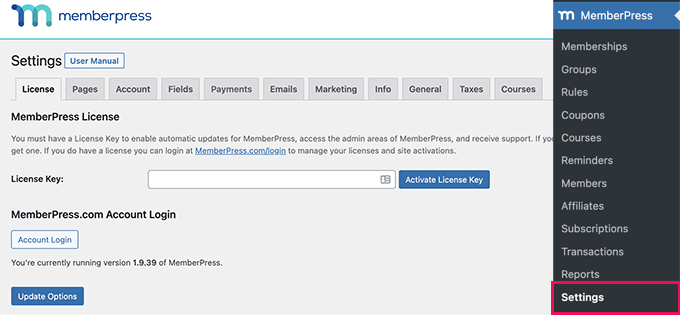
A continuación, vaya a la página MemberPress » Add-ons .
Aquí, simplemente necesita encontrar el complemento Descargas. Continúe y haga clic en el botón 'Instalar complemento' para agregarlo a su sitio:
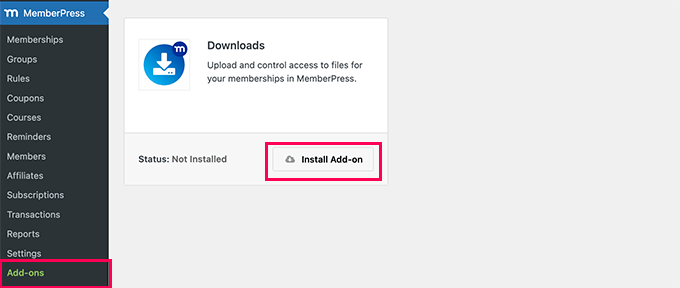
Ahora, solo necesita ir a la página MP Downloads » Files .
Desde aquí, haga clic en el botón 'Agregar nuevo' para crear una nueva descarga.
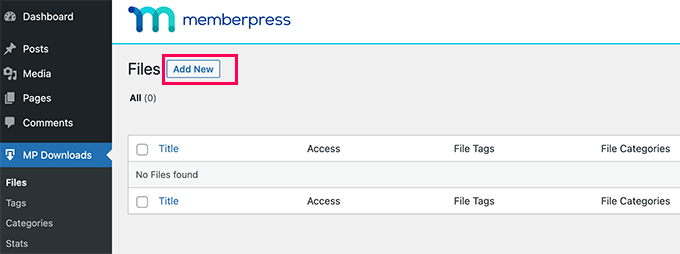
En la siguiente pantalla, primero, debe ingresar un título para su descarga.
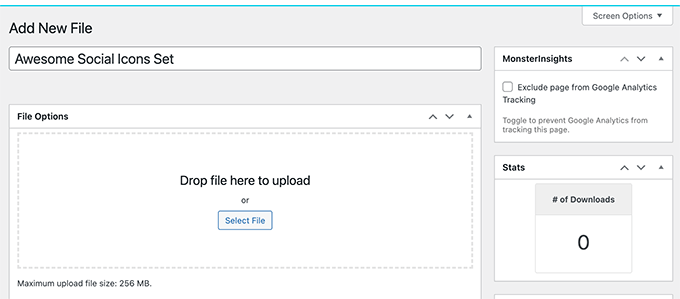
Una vez que haya hecho eso, cargue el archivo que desea usar. También puede elegir opciones adicionales en esta página, como agregar categorías o etiquetas a su descarga.
Vamos a asignar a nuestro archivo la etiqueta 'miembros pagados' para que este y otros archivos puedan protegerse fácilmente mediante una regla de MemberPress.
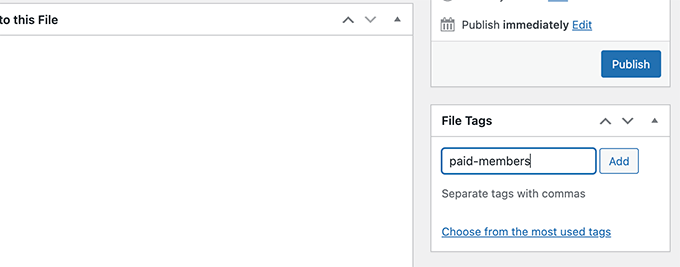
Cuando esté listo, haga clic en el botón Publicar para publicar su archivo descargable.
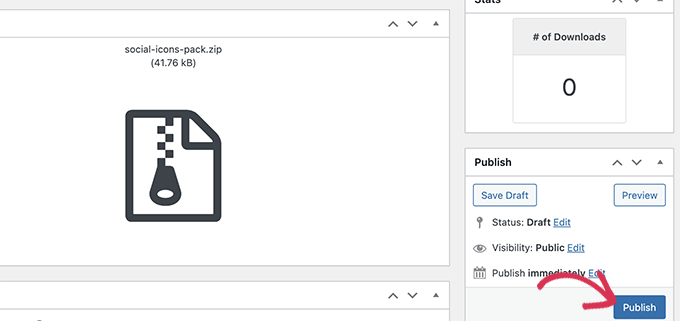
Si aún no tiene una regla que defina las condiciones que deben coincidir para acceder a los archivos con esta etiqueta, simplemente cree una en MemberPress » Reglas .
Simplemente haga clic en el botón 'Agregar nuevo' para crear una nueva regla:
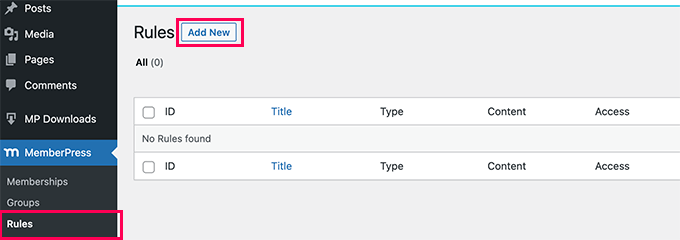
Luego verá la página para agregar una nueva regla.
Desde aquí, puede personalizar la nueva regla para la etiqueta.
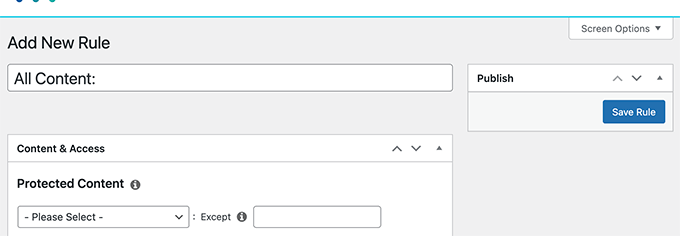
En la sección 'Contenido y acceso', haga clic en el menú desplegable debajo de Contenido protegido.
Seleccione 'Archivos con etiqueta de archivo' y, en el cuadro junto a él, escriba y seleccione la etiqueta que está utilizando:
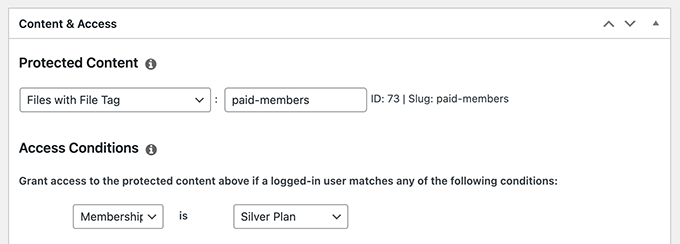
Luego, en "Condiciones de acceso", haz clic en el menú desplegable. Simplemente seleccione 'Membresía' y luego el nombre del nivel de membresía apropiado.
Si aún no ha configurado ninguna membresía, puede continuar y hacerlo en MemberPress » Memberships .
Ahora, vaya a la página MP Downloads » Files nuevamente. Verá su archivo listado aquí. Debe tener el tipo de acceso correcto según su etiqueta.
Haga clic en el enlace 'Copiar código abreviado' para obtener el código abreviado para este archivo.
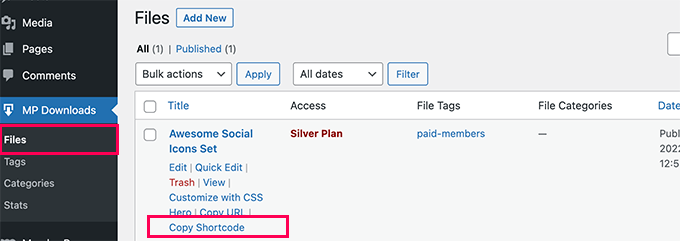
A continuación, pegue este código abreviado en cualquier publicación o página de su sitio de WordPress.
También puede crear una nueva página solo para la descarga de su archivo.
Primero, vaya a Páginas » Agregar nuevo en su administrador de WordPress. Luego, continúa y pega tu shortcode en tu página. WordPress creará automáticamente un bloque de shortcode para ti si estás usando el editor de bloques.

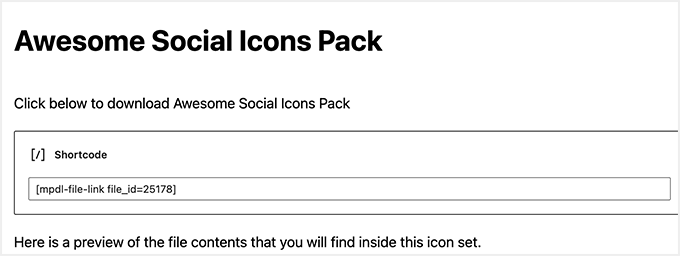
Una vez que haya agregado todo el contenido que desea en su página, simplemente haga clic en el botón 'Publicar' para publicarlo en su sitio.
Recuerde proteger su página usando las reglas de MemberPress si desea que tanto la página como el archivo solo sean accesibles para los miembros.
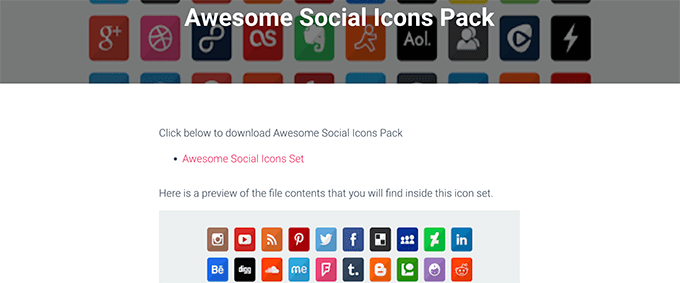
Puede ver sus estadísticas de descarga visitando la página MP Downloads » Stats .
Verá la lista de usuarios que descargaron el archivo con una marca de tiempo.
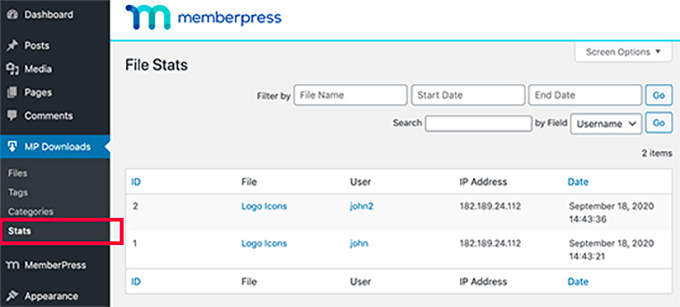
Si necesita más instrucciones, consulte nuestra guía paso a paso sobre cómo crear un sitio de membresía en WordPress.
Método 3. Administrar descargas de archivos en WordPress usando Easy Digital Downloads
Para administrar todas sus descargas de archivos, le recomendamos Easy Digital Downloads.
Es el mejor complemento de comercio electrónico de WordPress para vender productos digitales, incluidas descargas de archivos, libros electrónicos, software, música y más.
Viene con funciones avanzadas como un carrito de compras, seguimiento de actividades, múltiples pasarelas de pago, códigos de cupones de descuento y más.
Usamos Easy Digital Downloads para vender nuestros complementos premium de WordPress.
Para comenzar, primero debe instalar y activar el complemento Easy Digital Downloads. Para obtener más detalles, consulte nuestra guía paso a paso sobre cómo instalar un complemento de WordPress.
Tras la activación, debe visitar la página Descargas » Configuración para configurar el complemento. Comenzará proporcionando los detalles de su negocio y eligiendo una moneda.
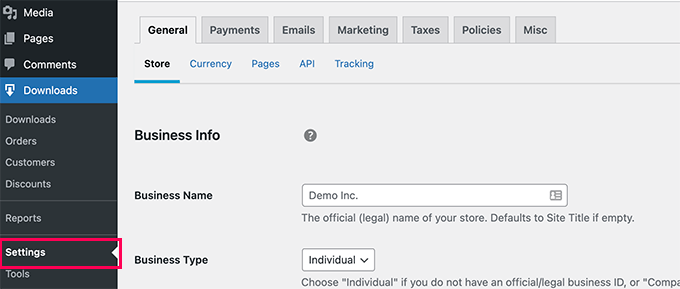
A continuación, cambie a la pestaña 'Pagos' para configurar una pasarela de pago.
Easy Digital Downloads es compatible con PayPal y Stripe desde el primer momento. Puede descargar extensiones para agregar soporte para más pasarelas de pago si es necesario.
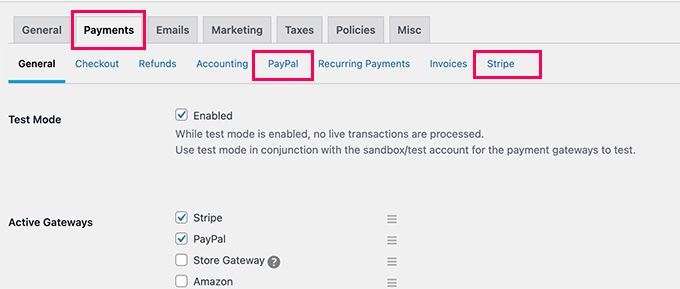
Después de eso, simplemente cambie a la pestaña de la puerta de enlace que está utilizando e ingrese los detalles de su cuenta.
Después de configurar los pagos, puede comenzar a agregar sus descargas de archivos.
Simplemente vaya a la página de Descargas y haga clic en el botón 'Agregar nuevo' en la parte superior.
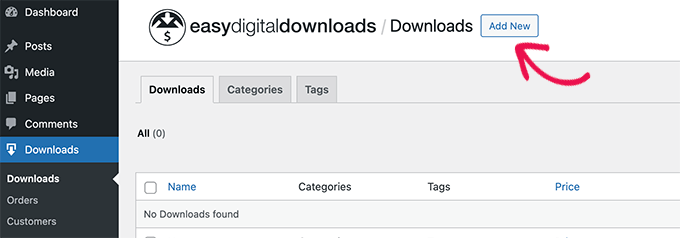
En la página siguiente, continúe y proporcione el título y la descripción de su descarga.
Debajo de eso, agregue el precio de su descarga digital. Si desea ofrecer una descarga gratuita, simplemente ingrese $0 en 'Opciones de precios'.
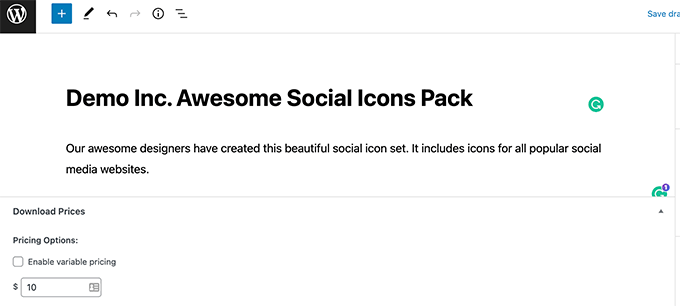
Después de eso, desplácese hacia abajo hasta la sección 'Descargar archivos'.
Desde aquí, puede agregar un título para la descarga de su archivo y luego seleccionar el archivo de su biblioteca de medios o cargar el archivo desde su computadora.
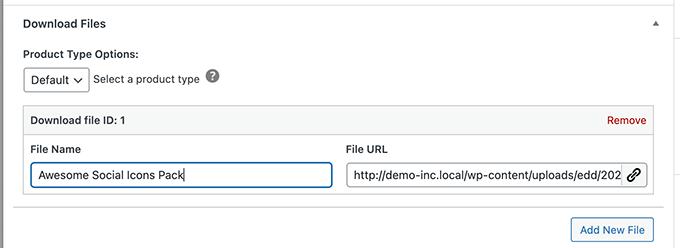
A continuación, puede agregar categorías o etiquetas para la descarga de su archivo, agregar imágenes, establecer límites de descarga y más.
Finalmente, haga clic en el botón 'Publicar' para que su descarga esté activa en su sitio web.
Ahora puede obtener una vista previa o visitar la página de descarga de archivos para verlo en acción.
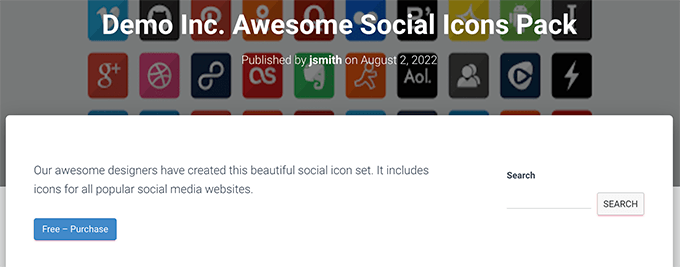
Sus usuarios podrán agregar la descarga a su carrito y continuar comprando o completar su compra.
Podrá rastrear y administrar todo utilizando los informes de Easy Digital Downloads.
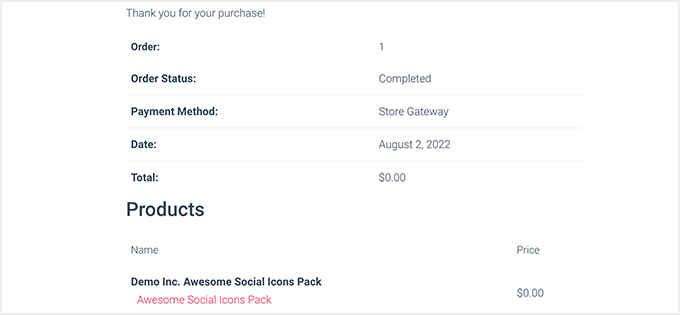
Visualización de informes avanzados para descargas digitales sencillas
Easy Digital Downloads no viene con funciones avanzadas de generación de informes en el software principal.
Sin embargo, puede instalar la extensión EDD Advanced Reports para desbloquear funciones avanzadas de informes. Para obtener más detalles, consulte nuestra guía paso a paso sobre cómo instalar un complemento de WordPress.
Nota: necesitará el 'Pase de acceso completo' para Easy Digital Downloads para descargar esta extensión, o puede comprar EDD Advanced Reports por separado.
Al activar la extensión, puede ir a la página Descargas » Informes para ver sus informes de descarga de archivos.
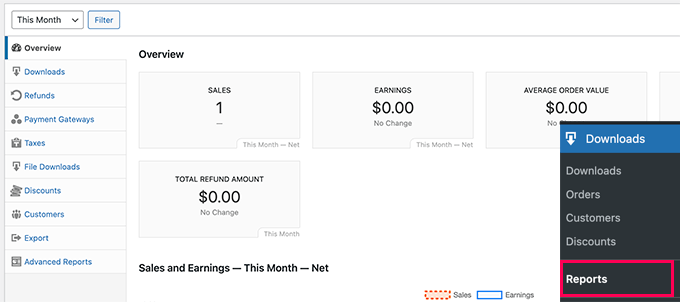
Desde aquí, puede cambiar a diferentes pestañas para ver informes detallados.
Por ejemplo, puede ver qué archivos se descargan con más frecuencia, pasarelas de pago populares, reembolsos, impuestos y más.
Método 4. Administrar descargas de archivos en WordPress usando WooCommerce
Este método es para usuarios que desean vender descargas de archivos junto con productos físicos como camisetas, botín, etc.
Para este método, usaremos WooCommerce, que es el complemento de comercio electrónico más popular para WordPress.
Es perfecto para usuarios que quieren vender descargas de archivos o hacer una tienda online.
WooCommerce se puede usar para vender tanto descargas digitales como bienes físicos. También puede usarlo como su administrador de descargas de WordPress para ofrecer descargas gratuitas. Le permite rastrear fácilmente a los clientes, administrar descargas y ver estadísticas.
Empecemos.
Lo primero que debe hacer es instalar y activar el complemento WooCommerce. Para obtener más detalles, consulte nuestra guía paso a paso sobre cómo instalar un complemento de WordPress.
Tras la activación, debería ver el asistente de configuración de WooCommerce. Puede comenzar proporcionando los detalles de su tienda y luego seguir las instrucciones en pantalla.
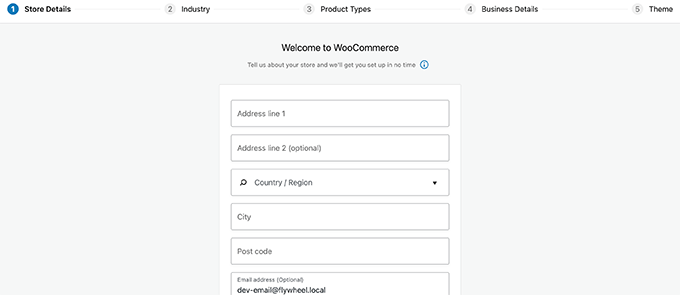
En la pantalla "Tipos de productos", debe seleccionar Descargas como uno de los tipos de productos que venderá en su tienda.
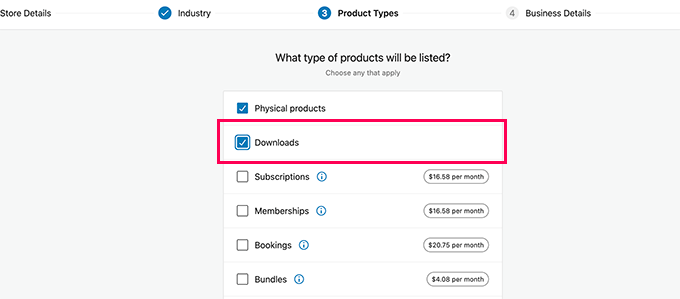
Una vez que termine el proceso de configuración, verá el panel de control de su tienda WooCommerce.
Vaya a la página Productos » Agregar nuevo para agregar su primera descarga de archivo.
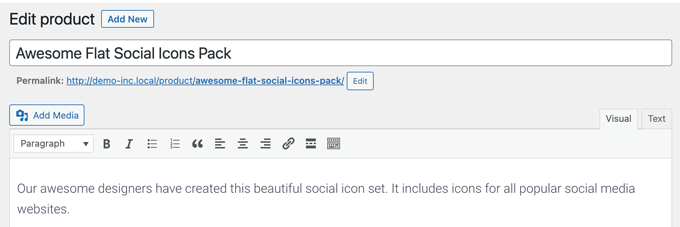
Adelante, dale a tu nuevo producto un título y una descripción. Después de eso, desplácese hacia abajo hasta la sección 'Datos del producto'.
Aquí, debe marcar las casillas de verificación 'Virtual' y 'Descargable' para indicar que el producto es una descarga digital.
Los productos virtuales son productos que no requieren envío y se pueden entregar en línea, como membresías, suscripciones, pases digitales y más. Del mismo modo, los Descargables son productos que los usuarios pueden descargar en sus computadoras.
También debe ingresar el precio. Si está creando una descarga gratuita, debe poner 0 aquí.
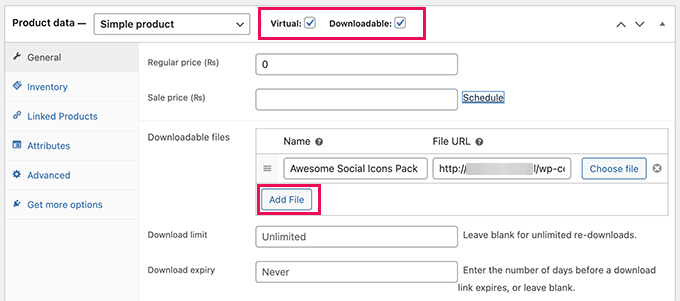
Después de eso, haga clic en el botón 'Agregar archivo' para cargar el archivo para su descarga digital.
Si lo desea, también puede completar otras opciones en la página. Por ejemplo, puede agregar imágenes de productos, agregar una breve descripción, seleccionar una categoría de producto y más.
Una vez que esté satisfecho, haga clic en el botón 'Publicar' cerca de la parte superior de la página para que su producto esté disponible.
Sus usuarios ahora pueden ir a la página del producto y agregar el producto a su carrito. Si es un producto gratuito, podrán pagar sin agregar información de pago. De lo contrario, pueden pagar normalmente.
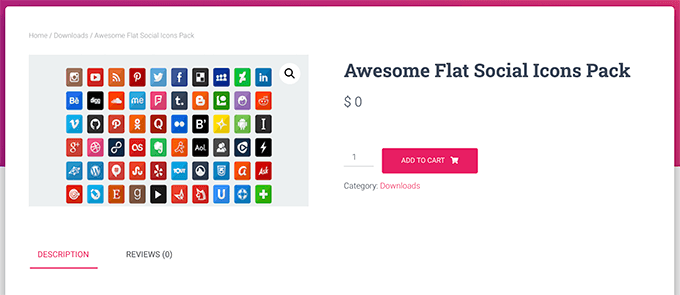
Después de finalizar la compra, el usuario recibirá instrucciones sobre cómo descargar el archivo a su computadora.
Seguimiento de descargas de archivos en WooCommerce
Para ver cómo están las descargas de sus archivos, simplemente vaya a Análisis » Descargas en su panel de control de WordPress. Desde aquí, verá una descripción general de las descargas de archivos con una lista de descargas populares a continuación.
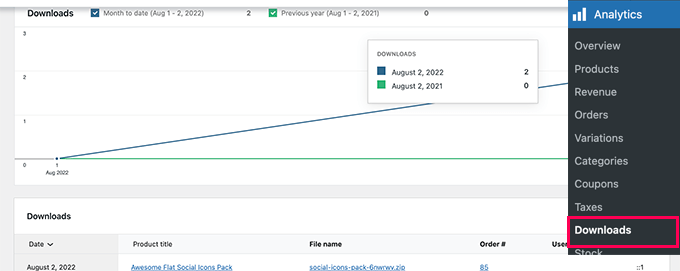
También puede cambiar a diferentes páginas en 'Análisis' para ver cómo le está yendo a su tienda.
Por ejemplo, puede ver sus principales productos/descargas en la página 'Productos'.
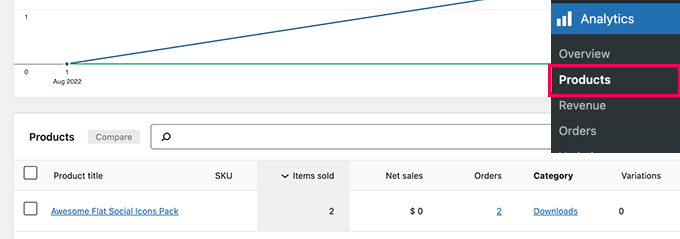
Bonificación: seguimiento de conversiones para sus descargas de archivos en WordPress
Es posible que haya notado que tres de las plataformas que mencionamos vienen solo con funciones básicas de informes.
Por ejemplo, pueden mostrarle la cantidad de descargas, los clientes y los archivos que compraron. Sin embargo, no le mostrarán qué llevó a un cliente a la conversión.
Esta información es importante ya que le dice lo que está funcionando en su sitio web y lo ayuda a tomar decisiones para el crecimiento de su negocio.
Aquí es donde entra MonsterInsights.
Es el mejor complemento de Google Analytics para sitios web de comercio electrónico y lo ayuda a rastrear fácilmente las conversiones. Para obtener instrucciones paso a paso, consulte nuestra guía sobre cómo configurar fácilmente el seguimiento de conversiones de WooCommerce o consulte la guía completa de seguimiento de conversiones de WordPress.
Esperamos que este artículo lo haya ayudado a aprender cómo administrar, rastrear y controlar las descargas de archivos en WordPress. Es posible que también desee ver nuestros consejos sobre los mejores servicios de marketing por correo electrónico para vender mejor sus descargas digitales.
Si te gustó este artículo, suscríbete a nuestro canal de YouTube para videos tutoriales de WordPress. También puede encontrarnos en Twitter y Facebook.
