Cómo administrar rápidamente las cargas de medios de usuario en WordPress
Publicado: 2023-04-10Comencemos nuestra guía para administrar las cargas de medios de los usuarios comprendiendo primero qué es.
Dado que WordPress se ha convertido en uno de los sistemas de administración de contenido para sitios web más populares, se ha vuelto cada vez más importante garantizar que los usuarios tengan una experiencia agradable y eficiente al administrar su contenido. Una de las características clave de WordPress es su biblioteca de medios, que permite a los usuarios cargar y almacenar imágenes, videos y otros archivos para usar en su contenido.
Cuando tiene un sitio web de varios autores, puede ser difícil administrar las presentaciones de medios de cada autor. Permitir que los autores accedan a todos los envíos de medios puede causar confusión y errores, especialmente cuando se trata de información confidencial que no debería ser visible para todos los usuarios.
Para abordar este problema, WordPress ofrece una opción que permite a los usuarios organizar las cargas de medios. Al habilitar esta opción, los usuarios solo pueden acceder y administrar sus propias cargas en la biblioteca de medios, lo que a su vez mantiene oculta la información exclusiva del suscriptor y evita que los autores eliminen accidentalmente el contenido de otro usuario.
En este tutorial, lo guiaremos a través de los pasos necesarios para habilitar la función que ayuda a organizar las cargas de medios de los usuarios en WordPress. Una vez habilitado, sus usuarios tendrán una experiencia fluida y sin problemas al administrar las cargas de medios de los usuarios, y la administración de contenido de su sitio web se ejecutará de manera más eficiente.
¿Por qué limitar el acceso de autor a las cargas de medios de usuario?
Si tiene un blog de WordPress de varios autores, los usuarios pueden subir una variedad de fotografías. Esto puede dificultar que un autor descubra la imagen adecuada, o puede eliminar o cambiar accidentalmente el archivo multimedia de otra persona.
Esto puede conducir a una variedad de problemas, incluida la disminución de la productividad, el aumento de la carga de trabajo para los administradores y editores del sitio y un flujo de trabajo editorial difícil.
Este acceso sin restricciones puede suponer un riesgo potencial para la privacidad. Por ejemplo, si está desarrollando un nuevo producto o concepto, otros autores pueden ver fotografías confidenciales en la biblioteca de medios antes de que haga un anuncio público.
Si tiene un sitio de membresía de WordPress, los colaboradores y suscriptores pueden tener acceso a archivos multimedia premium que no deberían tener. Si vende cursos en línea, por ejemplo, un colaborador puede utilizar su acceso a la biblioteca de medios para obtener archivos PDF premium y otros materiales del curso sin comprar una membresía.
Dicho esto, veamos cómo limitar quién puede ver las cargas de medios en su área de administración de WordPress. Simplemente haga clic en los enlaces rápidos a continuación para ir a la técnica que desea emplear.
Método 1: usar un complemento para organizar las cargas de medios de los usuarios (rápido y fácil)
El complemento Frontier Limit Access es la forma más sencilla de restringir el acceso a las cargas de medios.
Este complemento gratuito determina si un usuario tiene permiso para editar las publicaciones de otros, lo que le permite editar las publicaciones de otros usuarios.
De manera predeterminada, todos los que tienen el trabajo de editor o administrador del sitio tienen este acceso. Si desea cambiar esto, puede hacerlo agregando o eliminando capacidades de los roles de usuario en WordPress.
Si el usuario no tiene este permiso, no podrá ver los archivos de otro usuario en la biblioteca de medios de WordPress una vez que se active este complemento. Esto le permite administrar los medios cargados por los usuarios sin restringir el acceso de los administradores y editores.
Este complemento funciona de inmediato y no requiere configuración, por lo que solo puede instalar y activar el complemento Frontier Limit Access.
Método 2: uso de la codificación para organizar las cargas de medios (avanzado)
Otra alternativa es usar código para restringir el acceso a los archivos en la biblioteca de medios. Este método requiere que agregue un fragmento de código a su blog o sitio web de WordPress, por lo que no es adecuado para principiantes. Sin embargo, no necesitará instalar un complemento separado para organizar sus cargas de medios.
Con frecuencia, se pueden encontrar guías con instrucciones para agregar código personalizado a su tema de WordPress. Sin embargo, esto no se recomienda porque los errores y errores tipográficos en su código pueden causar errores frecuentes de WordPress o incluso arruinar su sitio por completo.

Es por eso que sugerimos WPCode.
WPCode es el mejor complemento de fragmentos de código, con más de 1 millón de sitios de WordPress que lo utilizan. Hace que sea sencillo agregar código personalizado a WordPress sin editar el archivo functions.php.
Agregaremos código a este método que verifica si el usuario tiene acceso para editar las publicaciones de otros. Si no tienen este permiso, el siguiente código les impedirá ver los archivos de otras personas en la biblioteca de medios de WordPress.
El primer paso es instalar y activar el complemento gratuito WPCode
Después de la activación, vaya a Fragmentos de código » Agregar fragmento .
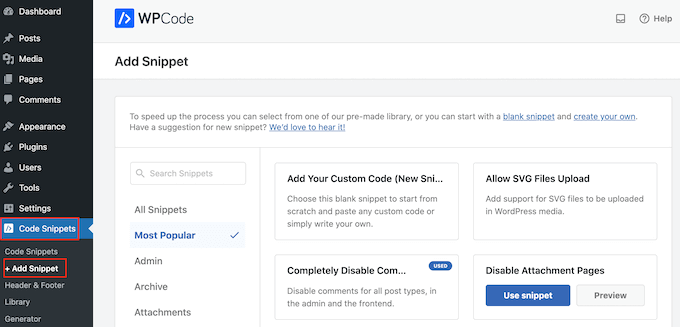
Pase el cursor sobre "Agregar su propio código" para comenzar.
Cuando aparezca, haz clic en el botón 'Usar fragmento'.
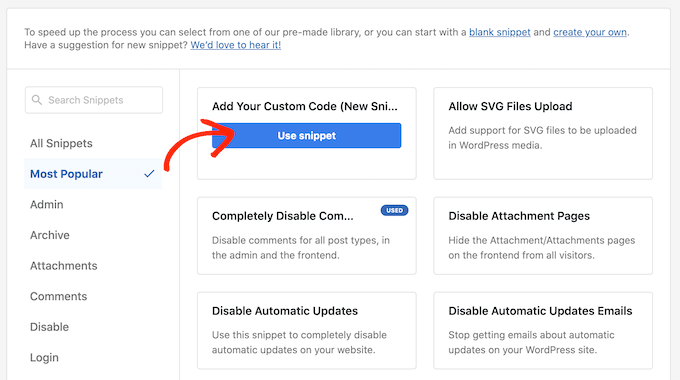
Para comenzar, asigne un título al fragmento de código personalizado. Esto podría ser cualquier cosa que ayude en la identificación del fragmento en el panel de control de WordPress.
Luego, en el campo 'Tipo de código', seleccione 'Fragmento PHP'.
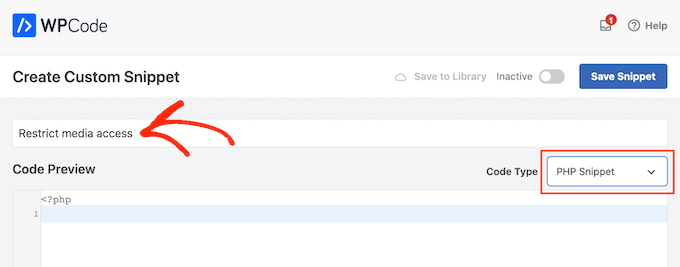
Coloque el siguiente fragmento de código de línea en el área de vista previa del código:
add_filter( 'ajax_query_attachments_args', 'user_show_attachments'
);
functionuser_show_attachments( $query) {
$user_id= get_current_user_id();
if( $user_id&& !current_user_can('activate_plugins') && !current_user_can('edit_others_posts
') ) {
$query['author'] = $user_id;
}
return$query;
}
Simplemente desplácese hacia abajo hasta la sección 'Inserción'. WPCode le permite agregar su código a varias ubicaciones, como después de cada publicación, solo en el front-end o solo en el administrador.
Debido a que queremos usar el código PHP personalizado en todo nuestro sitio web de WordPress, seleccione 'Insertar automáticamente' si aún no está elegido. Luego, desde el menú desplegable 'Ubicación', seleccione 'Ejecutar en todas partes'.
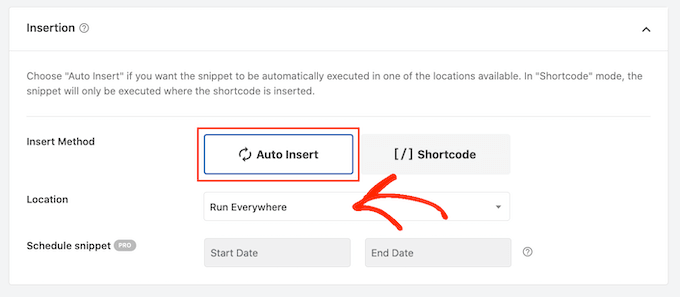
Después de eso, navegue hasta la parte superior de la pantalla y haga clic en el interruptor 'Inactivo' para convertirlo en 'Activo'.
Por último, haga clic en 'Guardar fragmento' para publicar el fragmento de PHP.
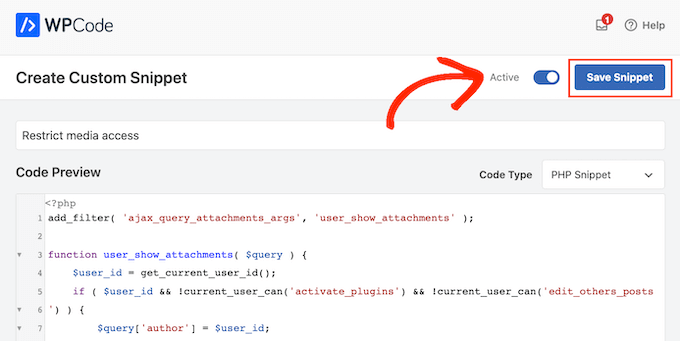
Los usuarios ahora solo podrán acceder a los archivos que publiquen en la biblioteca de medios de WordPress.
Terminando
Al implementar esta característica, puede dar a sus usuarios más control sobre su contenido y al mismo tiempo asegurarse de que todo permanezca organizado en su biblioteca de medios. Con unos simples pasos, puede permitir que sus usuarios organicen fácilmente sus propias cargas de medios en WordPress mientras mantienen la integridad de su sitio web.
