Cómo administrar las actualizaciones de complementos de WordPress (6 estrategias para saber)
Publicado: 2023-04-26Las actualizaciones de complementos de WordPress le permiten mantener el máximo rendimiento mientras mantiene su sitio seguro. Sin embargo, es posible que no sepa cómo administrar las actualizaciones en su sitio.
Afortunadamente, hay muchas formas de ejecutar actualizaciones de complementos de WordPress, y la mayoría de ellas son bastante sencillas. Por ejemplo, puede actualizar los complementos de forma masiva, usar un sitio de prueba y habilitar las actualizaciones automáticas.
Por qué es importante actualizar sus complementos de WordPress
Los complementos son una excelente manera de expandir la funcionalidad de su sitio. Sin embargo, deben actualizarse regularmente si desea mantener una buena experiencia de usuario y mantener su sitio seguro.
El software desactualizado puede funcionar como una puerta trasera a su sitio para aquellos con intenciones maliciosas. A menudo, las vulnerabilidades en el software son conocidas por los piratas informáticos, que luego pueden encontrar formas de explotar el complemento y obtener acceso a su sitio y su base de datos.
Las actualizaciones de complementos suelen incluir parches para estas vulnerabilidades conocidas y, por lo tanto, pueden aumentar la seguridad de su sitio. También pueden contener correcciones para otros errores.
Además, la mayoría de los desarrolladores lanzan actualizaciones con código mejorado para ayudar a que su sitio sea más ligero y rápido. Estas actualizaciones también pueden incluir nuevas características que agregan más funcionalidad a su sitio.
Cómo administrar las actualizaciones de complementos de WordPress
Ahora que sabe por qué es importante realizar actualizaciones de complementos de WordPress, echemos un vistazo a seis consejos para ayudarlo a comenzar. Primero, sin embargo, repasemos la forma predeterminada de actualizar complementos en su tablero de WordPress.
Todo lo que necesita hacer es dirigirse a Panel de control > Actualizaciones :
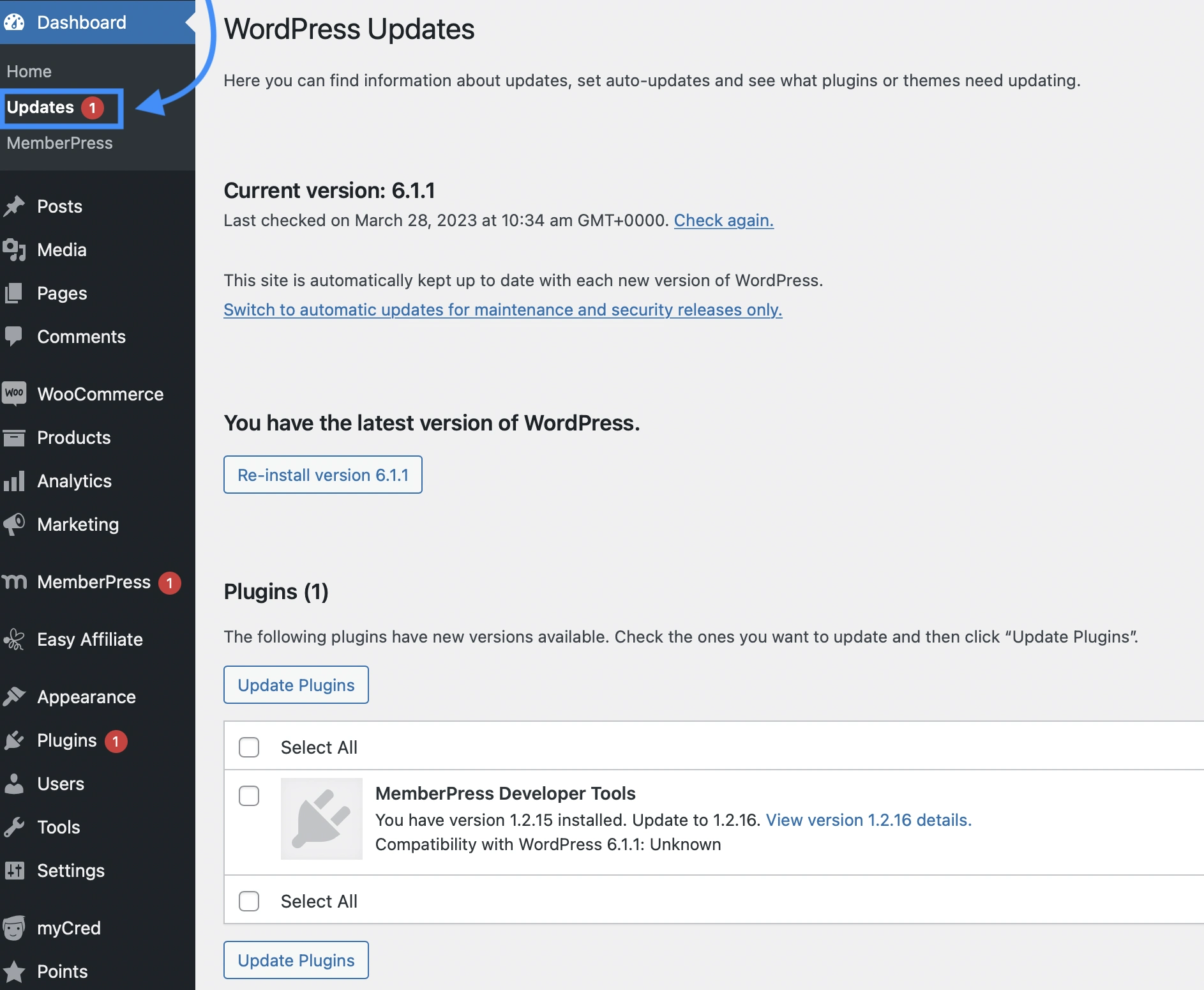
Aquí puede verificar qué versión de WordPress está ejecutando en su sitio. Además, podrá ver si hay actualizaciones disponibles.
Si se desplaza hacia abajo, también verá si tiene temas o complementos que necesitan actualizarse. Puede seleccionar los que desea actualizar y hacer clic en Actualizar complementos .
Cuando haya actualizaciones disponibles, WordPress le mostrará una notificación roja junto a la pestaña Actualizaciones . A menudo, también verá una notificación en la pestaña Complementos .
Ahora, veamos seis formas efectivas de administrar las actualizaciones de WordPress en su sitio.
- Actualizar complementos de forma masiva
- Ver detalles de la versión antes de actualizar los complementos
- Use un sitio de prueba para probar las actualizaciones del complemento de WordPress
- Revertir el complemento a una versión anterior
- Habilite actualizaciones automáticas para complementos confiables
- Instale un complemento de recuperación de copia de seguridad
1. Actualizar complementos de forma masiva
Si tiene más de un complemento que requiere actualización, es posible que desee ver y actualizar los complementos de forma masiva. Esto le permite completar las actualizaciones de su complemento de WordPress a un ritmo mucho más rápido.
Para comenzar, vaya a Complementos > Complementos instalados . Luego, haga clic en Actualizar disponible :
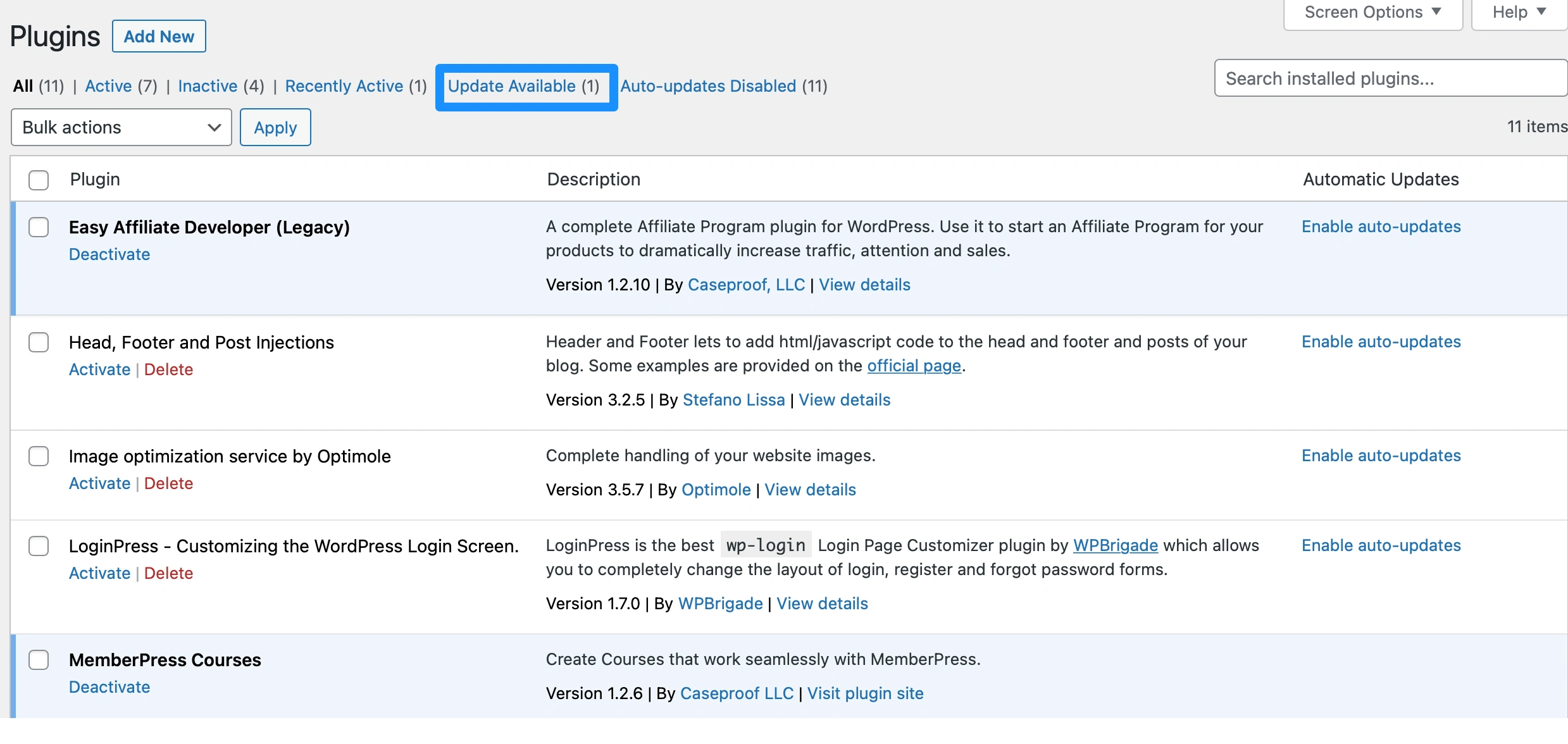
Aquí puede ver todos los complementos que necesitan actualización. Puede seleccionar los complementos específicos que desea actualizar o marcar la casilla Complemento en la parte superior de la lista para seleccionarlos todos.
A continuación, use el menú desplegable Acciones masivas para seleccionar Actualizar :
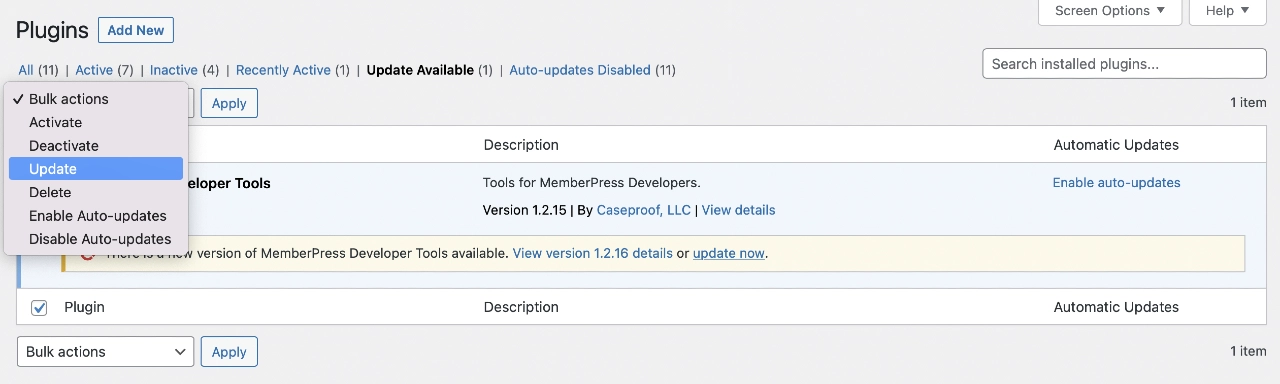
Luego, haga clic en Aplicar para completar las actualizaciones de su complemento de WordPress.
Si bien este método puede ser bastante eficiente, es posible que desee evitar actualizar demasiados complementos al mismo tiempo, ya que podría sobrecargar su sitio.
2. Ver los detalles de la versión antes de actualizar los complementos
Para asegurarse de que todas las actualizaciones sean seguras y compatibles con su sitio, querrá hacer clic en Ver detalles de la versión antes de ejecutar la actualización. De esta manera, puede ver todos los cambios que el desarrollador ha realizado en el complemento.
A veces, será redirigido a una página web que registra todos los cambios que se han realizado en ese complemento:
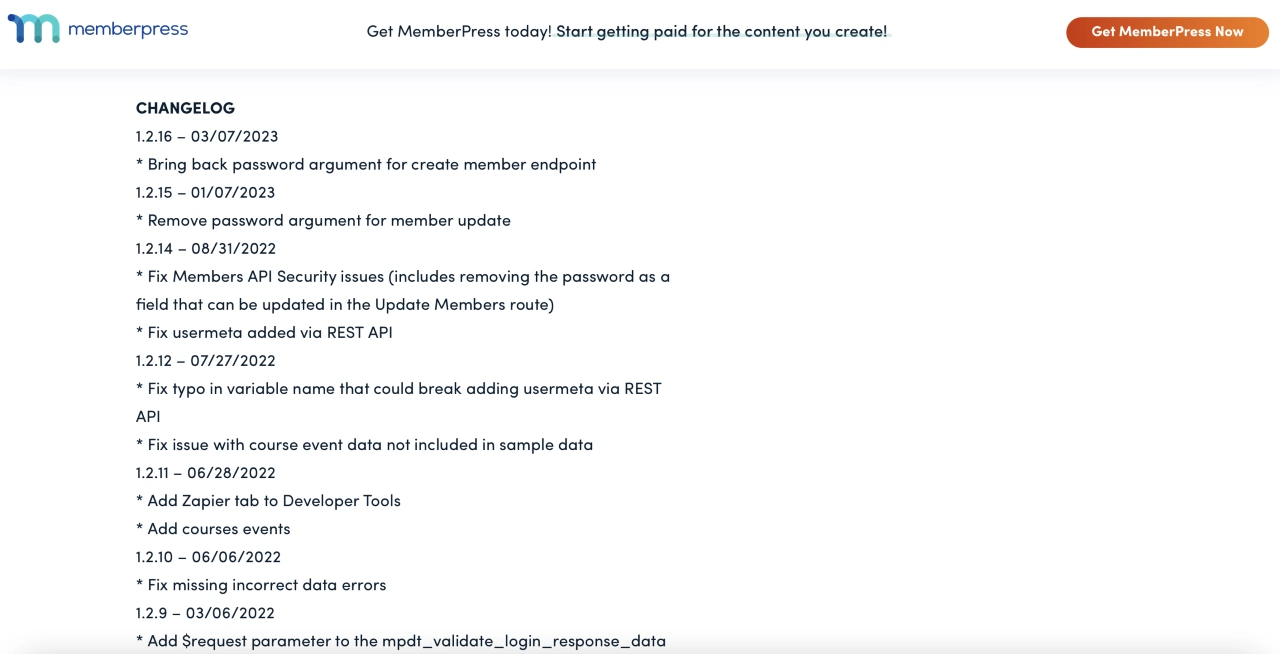
Como regla general, querrá esperar al menos una semana antes de ejecutar la actualización disponible si se enfoca en agregar nuevas funciones. En ese momento, los desarrolladores deberían haber identificado y resuelto cualquier problema o error de compatibilidad.
Por supuesto, si se trata de una actualización de seguridad o de mantenimiento, querrá continuar y actualizar el complemento de inmediato.
3. Use un sitio de prueba para probar las actualizaciones del complemento de WordPress
Otra forma de administrar las actualizaciones de complementos de WordPress de manera efectiva es usar un sitio de prueba. De esta manera, puede probar la actualización antes de aplicar los cambios a su sitio web en vivo.
Un sitio provisional es una copia de su sitio web que se puede usar para probar nuevas funciones, ejecutar actualizaciones o cambiar de tema. Dado que el público no puede acceder a su sitio de prueba, puede aplicar estos cambios en privado sin afectar la experiencia del usuario. Además, su sitio web en vivo no se verá afectado si algo sale mal.
La mayoría de los proveedores de alojamiento de WordPress de calidad ofrecen sitios de prueba con sus planes de alojamiento. De lo contrario, la forma más fácil de crear un sitio de prueba es usar un complemento como WP Staging:
Con WP Staging, incluso podrá clonar toda su base de datos. Además, facilita la aplicación de cambios y la migración de complementos a su sitio en vivo una vez que haya confirmado que es seguro hacerlo.
4. Revertir el complemento a una versión anterior
En algunos casos, las actualizaciones de complementos de WordPress pueden dañar su sitio. Por ejemplo, puede haber un error en el código o la actualización puede entrar en conflicto con otro complemento o tema en su sitio. En este caso, puede revertir el software para revertir el cambio.
Si la actualización ha dañado su sitio y no puede acceder a su tablero, primero deberá desactivar el complemento. Para hacer esto, deberá acceder a los archivos de su sitio a través del cPanel en su cuenta de alojamiento. Alternativamente, puede conectarse a su sitio a través de un cliente de Protocolo de transferencia de archivos (FTP).
A continuación, busque el directorio raíz de su sitio. Esto generalmente se etiqueta como public_html .
Luego, abra la carpeta wp-content y haga clic en Complementos :
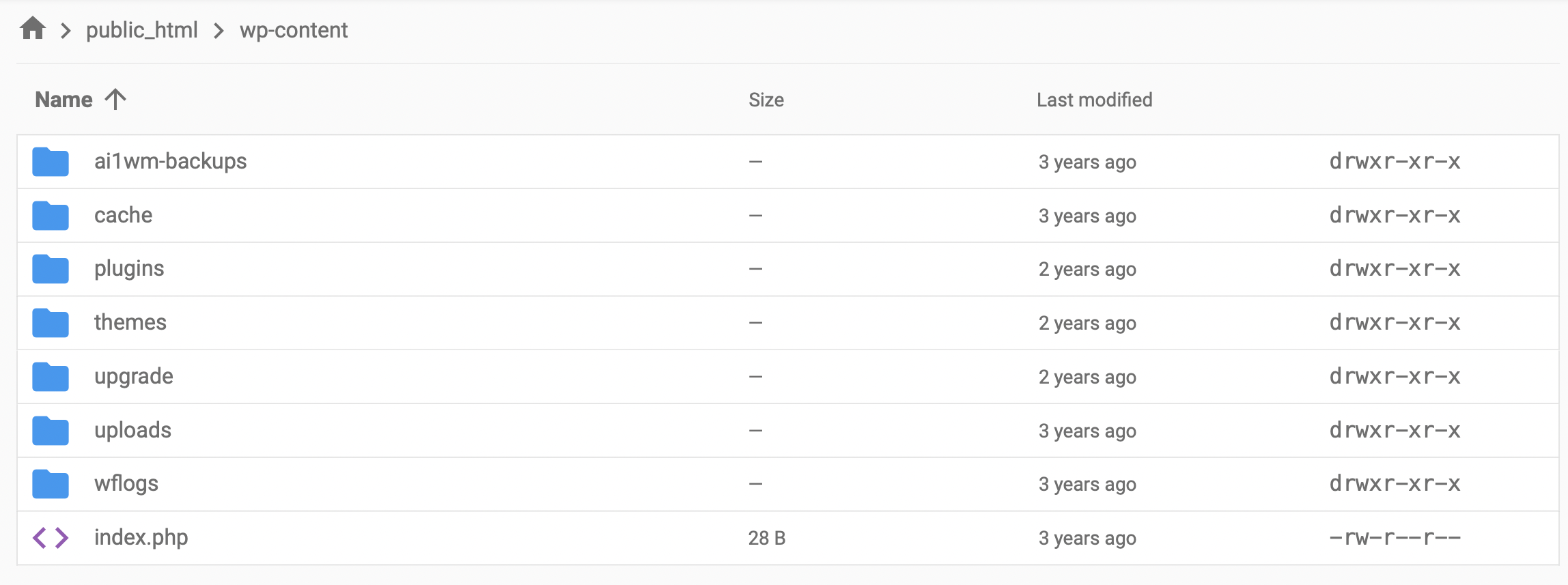
Aquí, encuentre el complemento que causó que su sitio se rompiera y cambie el nombre de la carpeta a algo así como "pluginname-old". Esto desactivará automáticamente el complemento, y ahora debería poder acceder nuevamente al panel de control de su sitio.

Para volver a una versión anterior del complemento, puede usar una herramienta como WP Rollback:
Una vez que haya instalado el complemento, navegue a su página de Complementos en WordPress. Ahora, debería ver un enlace de reversión debajo de cada complemento:
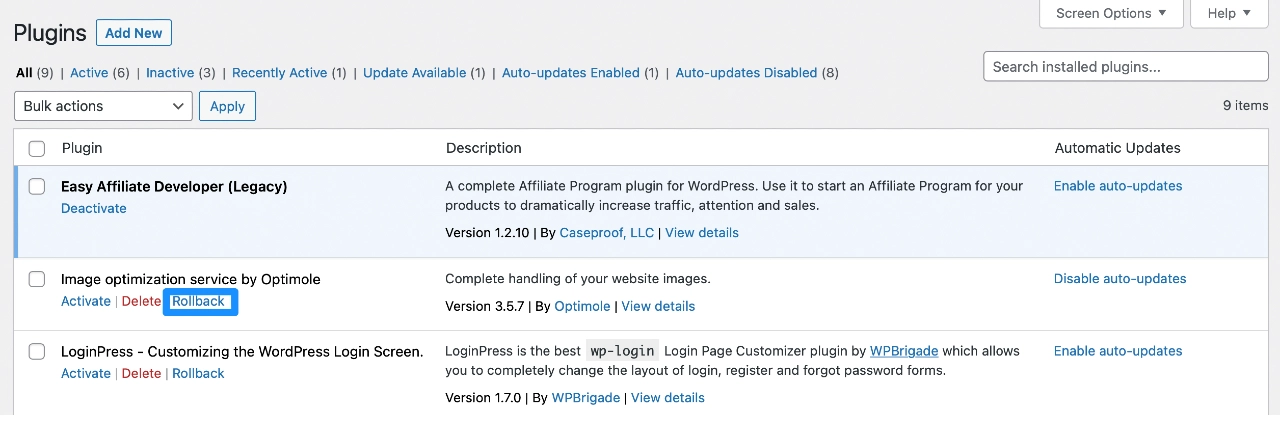
Al hacer clic en este enlace, accederá a una página donde puede revertir el complemento a una versión anterior. Todo lo que necesita hacer es seleccionar su versión preferida y hacer clic en Revertir .
5. Habilite las actualizaciones automáticas para complementos confiables
Cuantos más complementos tenga en su sitio, más actualizaciones deberá realizar. Esta tarea puede ser bastante desalentadora, y deberá recordar revisar su sitio en busca de actualizaciones todos los días. Es por eso que es posible que desee habilitar las actualizaciones automáticas de complementos en WordPress.
Es importante tener en cuenta que las actualizaciones automáticas tienen ventajas y desventajas, por lo que recomendamos habilitar solo actualizaciones automáticas para complementos de desarrolladores en los que confíe.
Si desea habilitar las actualizaciones automáticas de complementos de WordPress, aquí le indicamos cómo hacerlo...
Vaya a Complementos > Complementos instalados . Junto a cada complemento, debería ver una opción Habilitar actualizaciones automáticas :
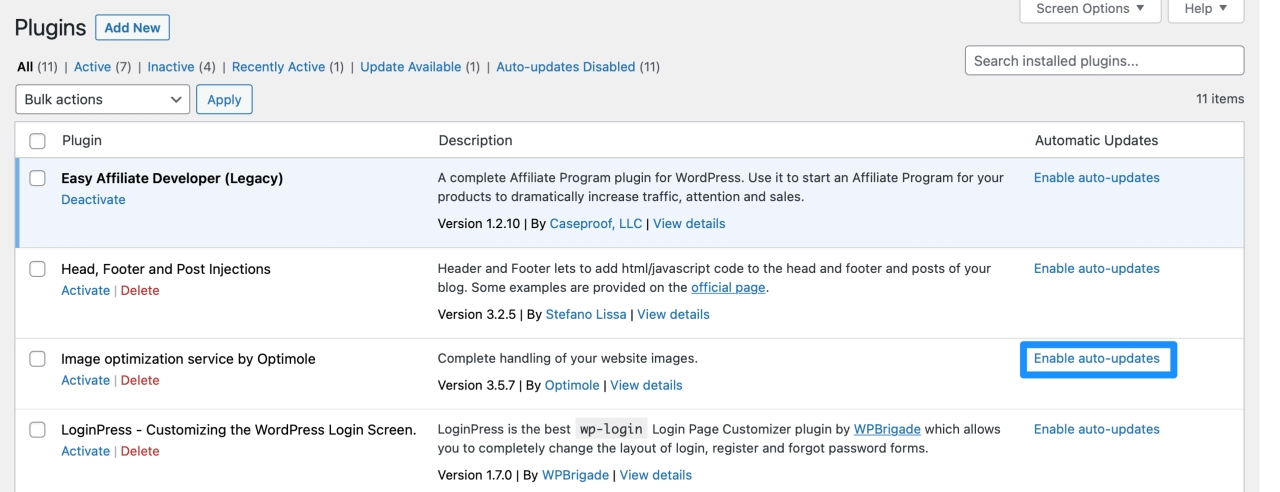
Una vez que lo seleccione, la configuración debería tener efecto inmediatamente. WordPress buscará actualizaciones dos veces al día y aplicará automáticamente cualquier actualización disponible.
Sin embargo, si alguna vez cambia de opinión, simplemente seleccione Desactivar actualizaciones automáticas para revertir el cambio.
Si le preocupa que las actualizaciones automáticas de complementos rompan su sitio, es posible que desee elegir un host de WordPress con pruebas de regresión para las actualizaciones de complementos.
Estos hosts compararán una captura de pantalla visual de su sitio antes y después de la actualización para detectar problemas automáticamente. Si el host descubre un problema, puede revertir esos cambios automáticamente para asegurarse de que su sitio siga funcionando.
Los hosts populares que ofrecen este tipo de funcionalidad incluyen los siguientes:
6. Instale un complemento de recuperación de copia de seguridad
Al administrar las actualizaciones de complementos de WordPress, es una buena idea instalar un complemento de respaldo si su host aún no ofrece una herramienta funcional de respaldo y restauración.
De esa manera, si algo sale mal, podrá restaurar su sitio web a una versión anterior.
Esto es especialmente importante si está ejecutando actualizaciones en un sitio activo. Si realiza una actualización incorrecta, su sitio web puede fallar y puede perder tráfico e ingresos.
Por lo tanto, puede ejecutar actualizaciones con tranquilidad cuando usa un complemento de copia de seguridad como UpdraftPlus:
Con esta herramienta, puede crear copias de seguridad nuevas y restaurar su sitio con solo unos pocos clics. Le permite realizar copias de seguridad de archivos de WordPress, tablas de bases de datos, complementos y temas, y almacenarlos en su ubicación preferida. Mejor aún, puede automatizar el proceso, programando copias de seguridad por hora, día o semana.
Trabaje de manera más efectiva con las actualizaciones de complementos de WordPress
Las actualizaciones de complementos de WordPress son una parte clave para mantener su sitio web seguro y protegido. También le permiten acceder a nuevas funciones y mantener una experiencia de usuario fluida. Afortunadamente, hay muchas formas de actualizar complementos de forma rápida y segura.
En resumen, aquí hay seis consejos para administrar las actualizaciones de complementos de WordPress:
- Actualice los complementos de forma masiva para ahorrar tiempo.
- Vea los detalles de la versión para asegurarse de que el complemento sea compatible con su sitio.
- Use un sitio de prueba para actualizar los complementos de manera segura.
- Retroceda el complemento a una versión anterior para eliminar cualquier cambio no deseado.
- Habilite actualizaciones automáticas para complementos confiables para optimizar su flujo de trabajo.
- Instale un complemento de recuperación de copia de seguridad como UpdraftPlus.
Para obtener información sobre las actualizaciones del núcleo de WordPress en general, también puede interesarle nuestras publicaciones sobre cómo actualizar WordPress de forma segura y cómo administrar las actualizaciones automáticas para el núcleo de WordPress.
¿Tiene alguna pregunta sobre las actualizaciones del complemento de WordPress? ¡Háganos saber en la sección de comentarios!
