Cómo pasar de WordPress.com a WordPress (migración completa)
Publicado: 2023-04-26¿Está tratando de descubrir cómo migrar de WordPress.com a WordPress.org? Nuestra guía paso a paso le mostrará exactamente cómo hacer el trabajo.
Pasarse a WordPress.org le dará más control sobre su sitio y le permitirá instalar sus propios complementos y temas sin necesidad de pagar el plan Business de WordPress.com, que es más caro.
Afortunadamente, WordPress.com facilita bastante la migración de su sitio a WordPress.org, incluso si está utilizando el plan gratuito de WordPress.com.
En esta guía paso a paso, aprenderá todo sobre cómo pasar de WordPress.com a WordPress.org de la manera más rápida y completa.
¡Vamos a profundizar en!
Nota : nuestro tutorial de migración de WordPress.com a WordPress.org se centra en ayudarlo a migrar un sitio gratuito de WordPress.com o un sitio que haya creado con uno de los planes pagos de WordPress.com más económicos, incluidos Personal o Premium .
Si está utilizando los planes Business o eCommerce , puede instalar un complemento de migración y migrar su sitio de manera muy similar a un sitio de WordPress autohospedado. Recomendamos instalar el complemento All-in-One WP Migration y usarlo para migrar su sitio de WordPress.com a WordPress.org. Más sobre esto más adelante.
Lo que necesita para migrar WordPress.com a WordPress.org
Si desea seguir nuestro tutorial para migrar de WordPress.com a WordPress.org, necesitará algunas cosas.
- Un nombre de dominio para su sitio de WordPress.org si aún no está utilizando un dominio personalizado. Si ya está utilizando un nombre de dominio personalizado con WordPress.com, puede conservar el mismo dominio.
- Una cuenta de alojamiento para su nuevo sitio de WordPress.org: consulte los mejores alojamientos de WordPress aquí
- Un sitio de WordPress.org: hablaremos sobre cómo configurar uno si aún no tiene uno
- Acceso directo a su cuenta de WordPress.com, así que tenga lista la información de inicio de sesión para que podamos transferir los archivos
Paso 1: inicie sesión en WordPress.com y exporte los datos de su sitio
Para comenzar, desea exportar todos los datos de su antiguo sitio de WordPress.com.
Descargará un archivo que contiene los datos de su sitio en su computadora local. Luego, puede cargar ese archivo en su sitio de WordPress.org.
Así es cómo:
- Inicie sesión en su sitio web de WordPress.com.
- Seleccione la pestaña Herramientas en el lado izquierdo del tablero.
- Haga clic en la opción Exportar en el menú principal Herramientas .
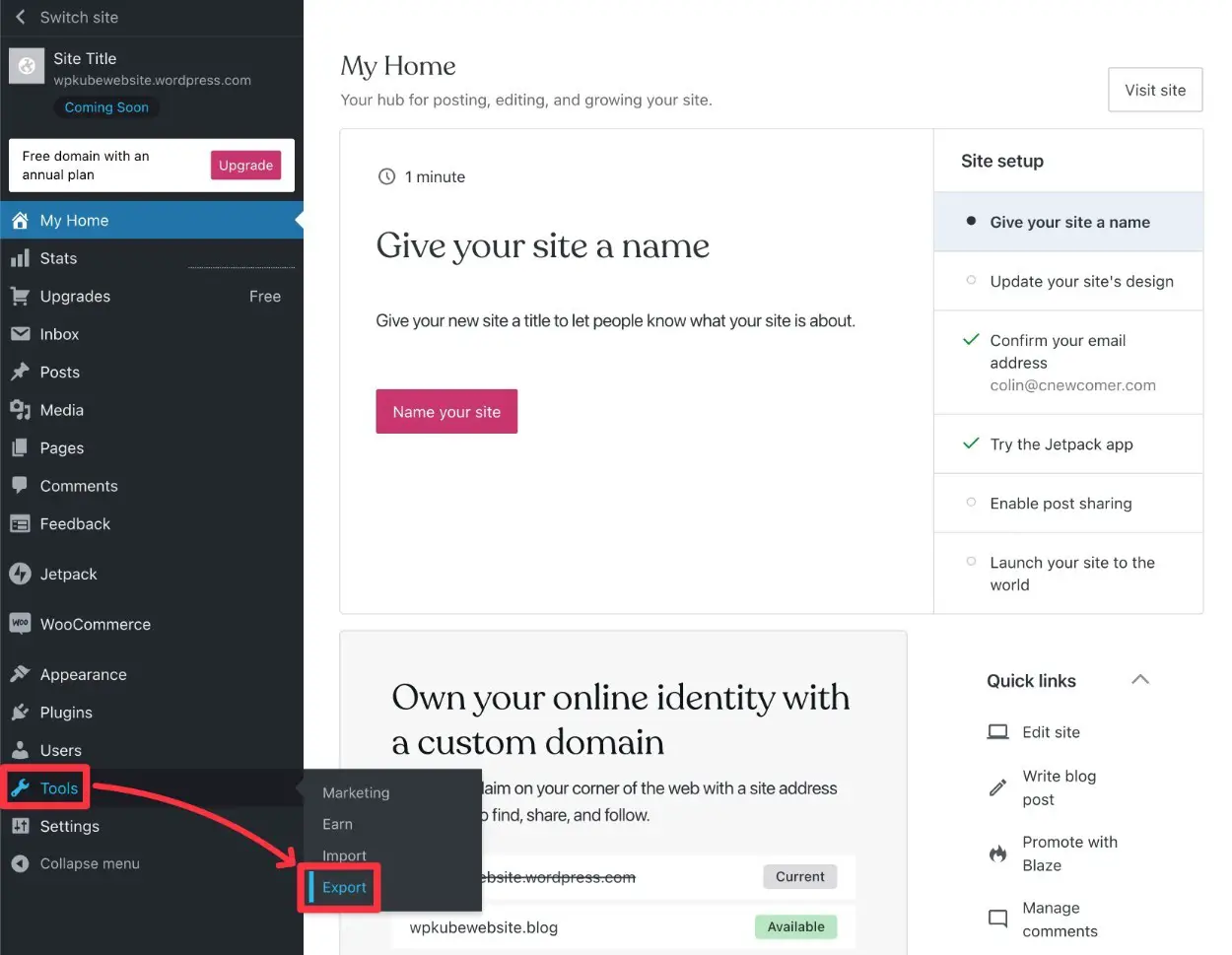
En la siguiente pantalla, haga clic en el botón Exportar todo junto a Exportar contenido para realizar una exportación completa del contenido de su sitio.
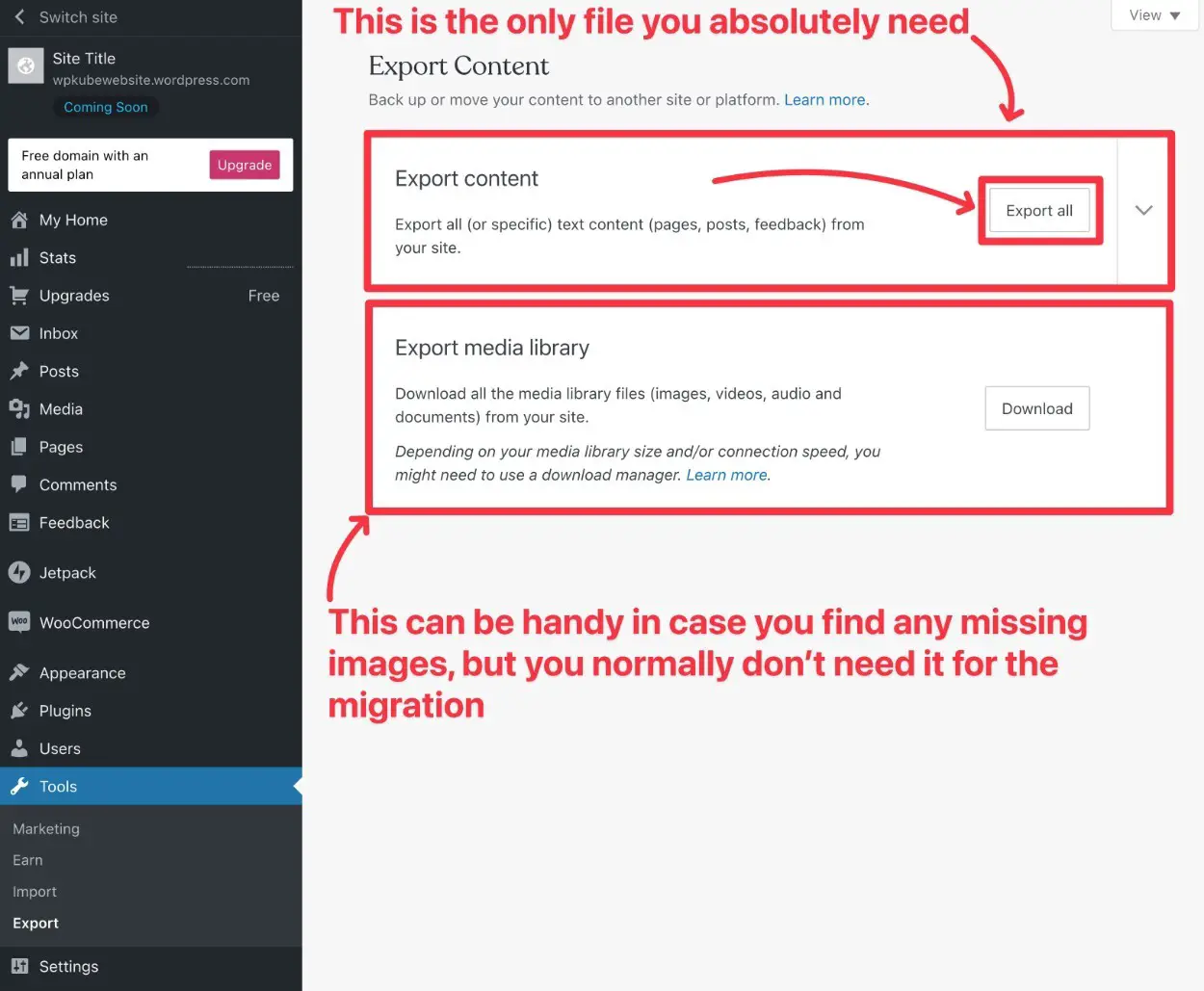
También puede hacer clic en el botón Descargar junto a Exportar biblioteca de medios para descargar una copia de todos los medios de su sitio. No debería necesitar esto para el proceso de migración. Sin embargo, puede resultar útil si por algún motivo falta alguna imagen.
Entonces, mientras esté aquí, también puede descargar una copia de eso por si acaso.
Después de hacer clic en el botón Exportar todo , WordPress.com enviará un enlace de descarga al correo electrónico asociado con su cuenta de WordPress.com .
Vaya a su cuenta de correo electrónico y haga clic en ese enlace para descargar el archivo de exportación de su sitio.
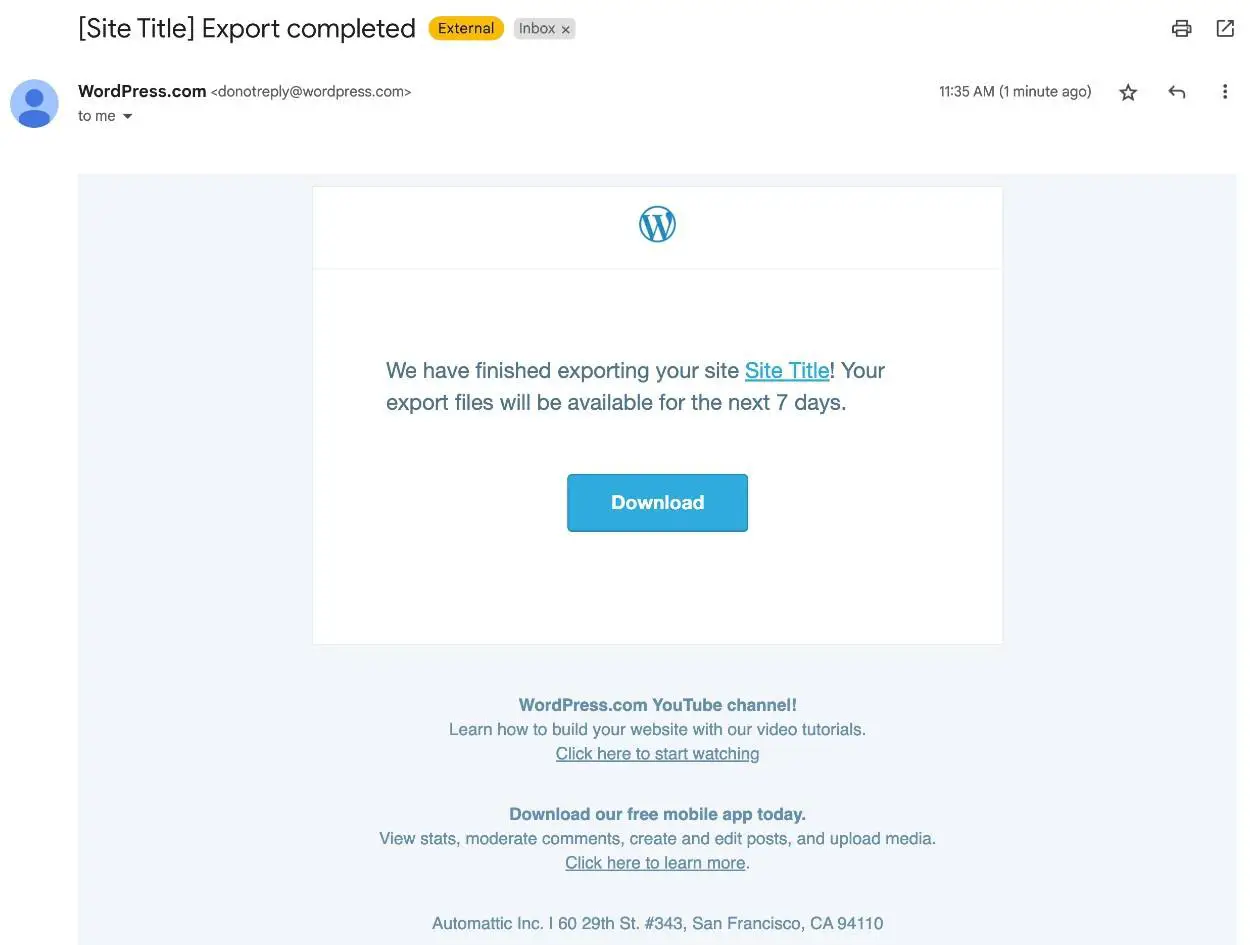
Una vez que haga clic en el enlace, debería descargar un archivo zip en su computadora local.
Ahora deberá extraer el archivo .zip , lo que debería poder hacer con la herramienta integrada de su sistema operativo:
- En Windows, haga clic con el botón derecho y elija Extraer todo .
- En macOS, puede simplemente hacer doble clic en él para extraer el archivo.
En el interior, debería ver un solo archivo .xml . Mantenga este archivo a mano porque lo necesitará en un segundo.
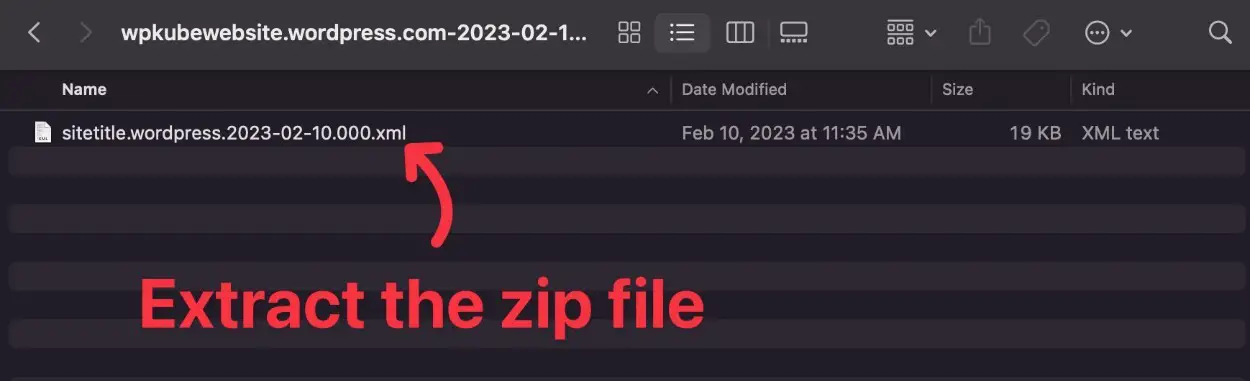
Paso 2: cree un nuevo sitio web de WordPress.org (si aún no lo ha hecho)
Si aún no ha creado su sitio de WordPress.org, ahora es el momento de hacerlo porque realizará la mayoría de las tareas finales desde el tablero de su sitio de WordPress.org.
Si aún no tiene un sitio, puede elegir uno de nuestros proveedores de alojamiento de WordPress recomendados para comenzar de la manera más fácil.
Todos los proveedores en esa lista hacen que sea realmente fácil instalar WordPress.
También tenemos una guía paso a paso sobre cómo crear un sitio web de WordPress autohospedado que cubre todo el proceso.
Si está utilizando un subdominio de WordPress.com gratuito para su sitio actual, simplemente continúe y configure su sitio de WordPress.org con su nuevo nombre de dominio personalizado.
Si ya está utilizando un nombre de dominio personalizado en WordPress.com, le recomendamos que dirija ese dominio a su nuevo sitio de WordPress.org ahora y cambie temporalmente su sitio de WordPress.com a un subdominio gratuito.
Cuando configura su sitio de WordPress.org, hay otra configuración para configurar para garantizar una migración sin problemas.
Vaya a Configuración -> Enlaces permanentes y establezca la estructura de enlaces permanentes de su sitio en Día y nombre . Esta es la estructura predeterminada que utilizan los planes gratuitos/económicos de WordPress.com. Entonces, si desea hacer coincidir sus URL, debe usar la misma estructura.
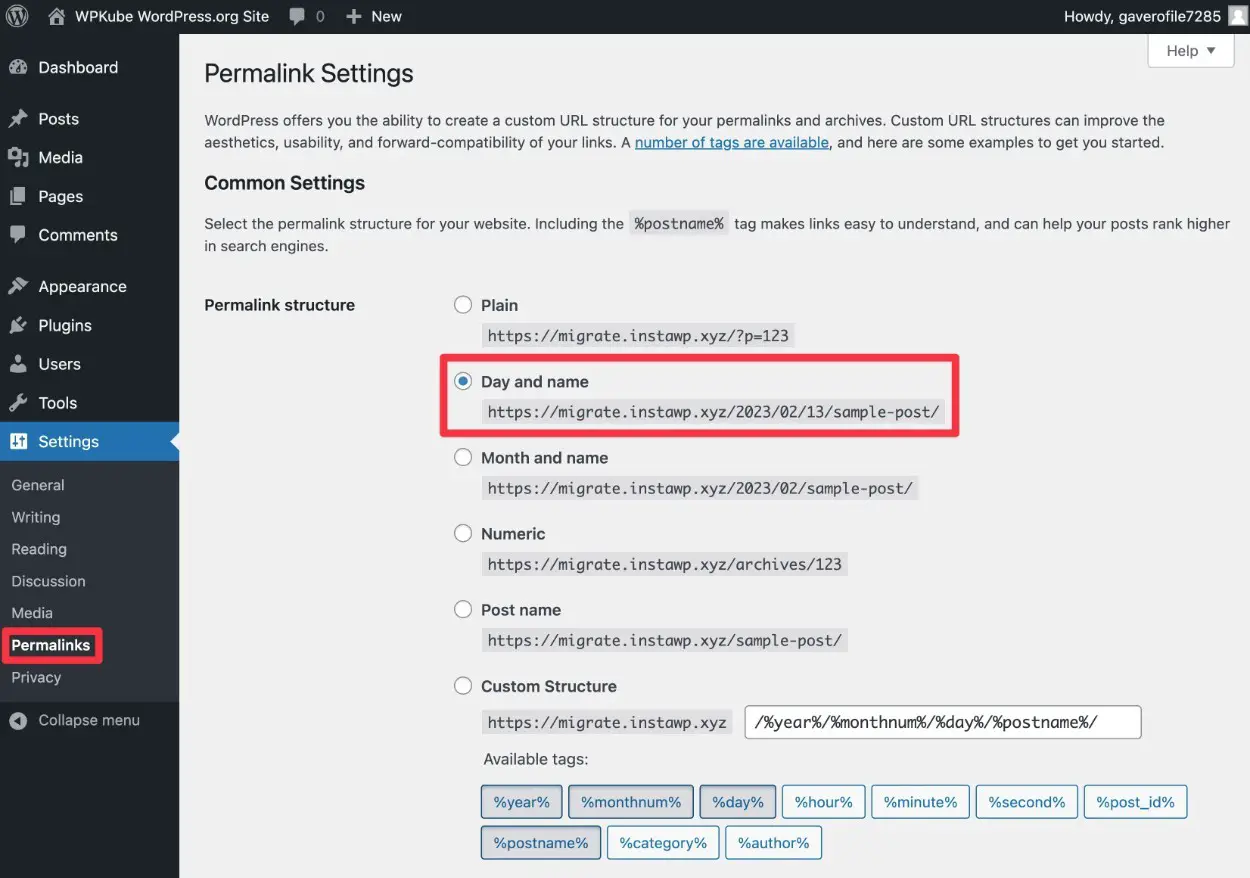
Hay formas de cambiar la estructura de la URL configurando una redirección personalizada; más sobre eso más adelante.
Paso 3: importe sus datos de WordPress.com a su sitio de WordPress.org
Ahora que tiene un nuevo sitio web de WordPress.org autohospedado, puede comenzar a importar datos en él.
Es mucho más simple de lo que piensa: prácticamente todo lo que necesita hacer es cargar el archivo de exportación de WordPress.com que descargó en el paso n.º 1.
He aquí cómo empezar:
- Inicie sesión en el panel de control de su nuevo sitio web de WordPress.org.
- Haga clic en la pestaña Herramientas en el panel de control de su sitio de WordPress.org.
- Seleccione la herramienta Importar debajo de la pestaña Herramientas .
- Haga clic en el enlace Instalar ahora debajo de la herramienta de WordPress .
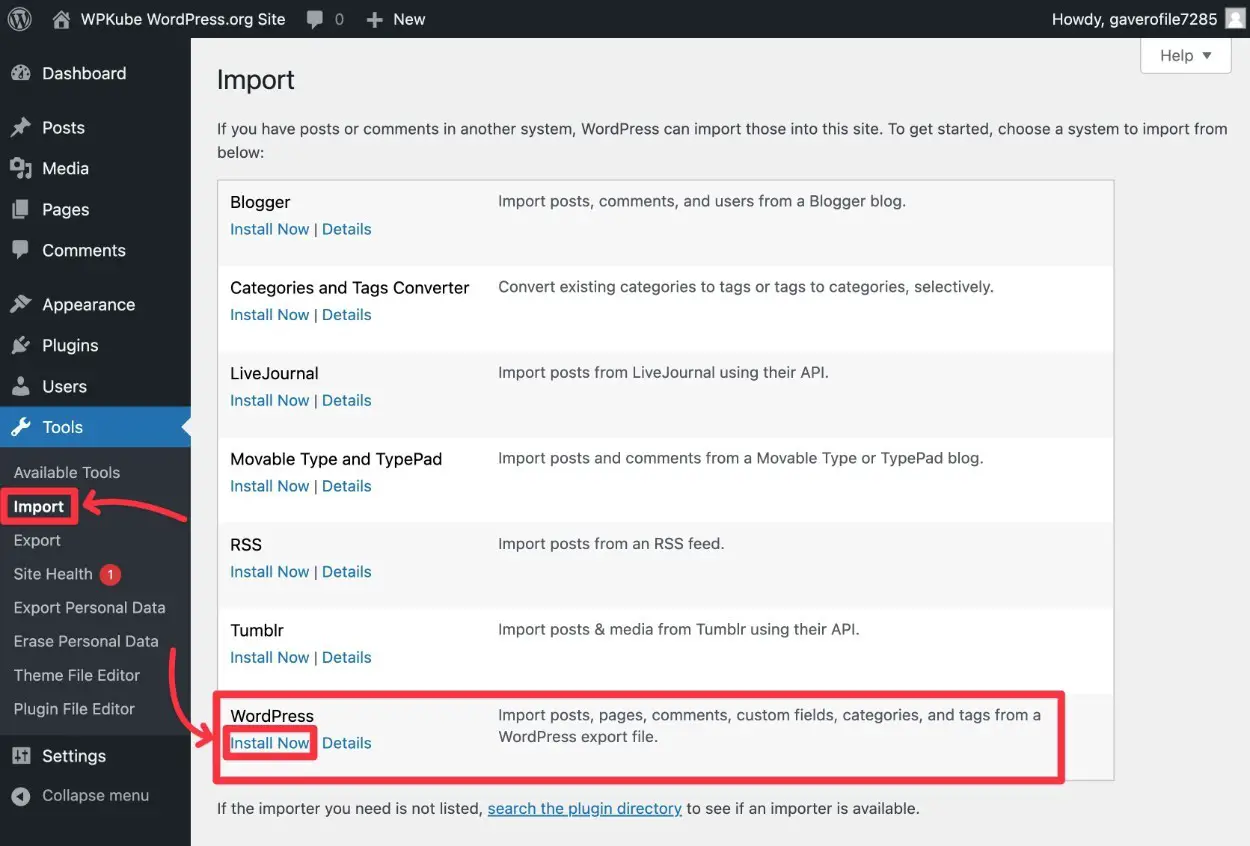
Después de instalar el importador de WordPress, el enlace Instalar ahora debería cambiar a Ejecutar importador .
Haga clic en el enlace Ejecutar importador para continuar importando su contenido de WordPress.com.
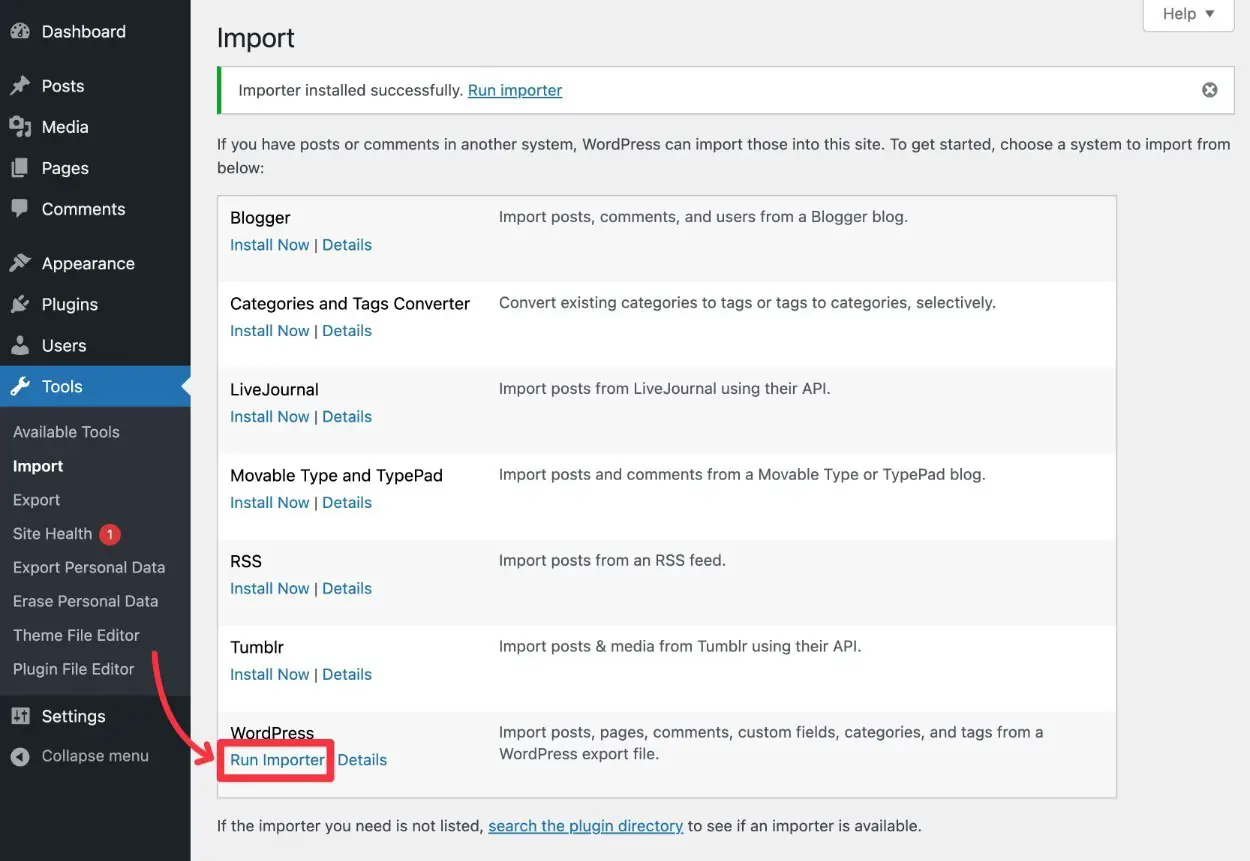
La página siguiente le permite hacer clic en el botón Elegir archivo.
Encuentre el archivo de exportación .xml que guardó en su computadora desde antes y cargue el archivo en este complemento de WordPress Importer.
Nota : no cargue el archivo zip original. Debe extraer el archivo zip y cargar el archivo .xml dentro.
Una vez que el archivo esté completamente cargado, puede hacer clic en el botón Cargar archivo e importar para continuar.
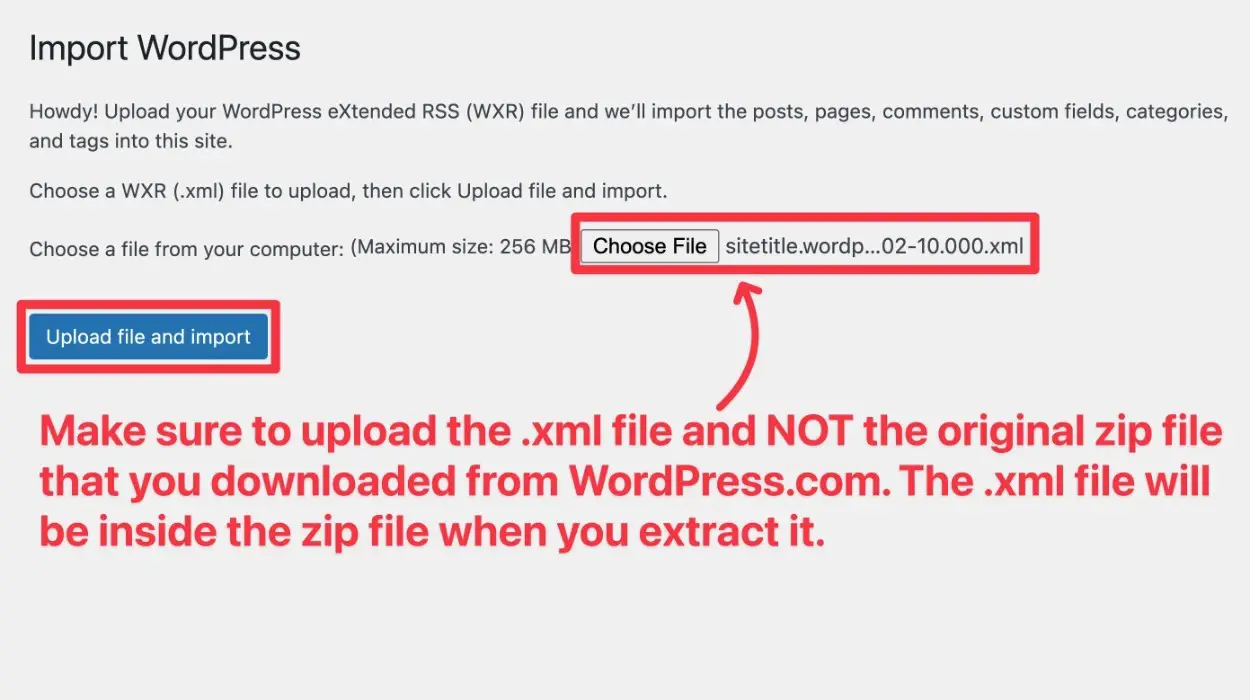
Luego deberá decidir si desea asignar el contenido a un nuevo autor o seleccionar un usuario existente en su sitio web de WordPress.org. Realmente no importa cuál elija, siempre que asigne el contenido a un nombre de usuario que realmente quiera usar en el futuro y esa persona tenga privilegios de administrador.
También querrá marcar la casilla donde dice Descargar e importar archivos adjuntos. De lo contrario, no podrá ver ninguna de las imágenes que exportó del sitio anterior.
Haga clic en el botón Enviar una vez que todo esté listo para funcionar.
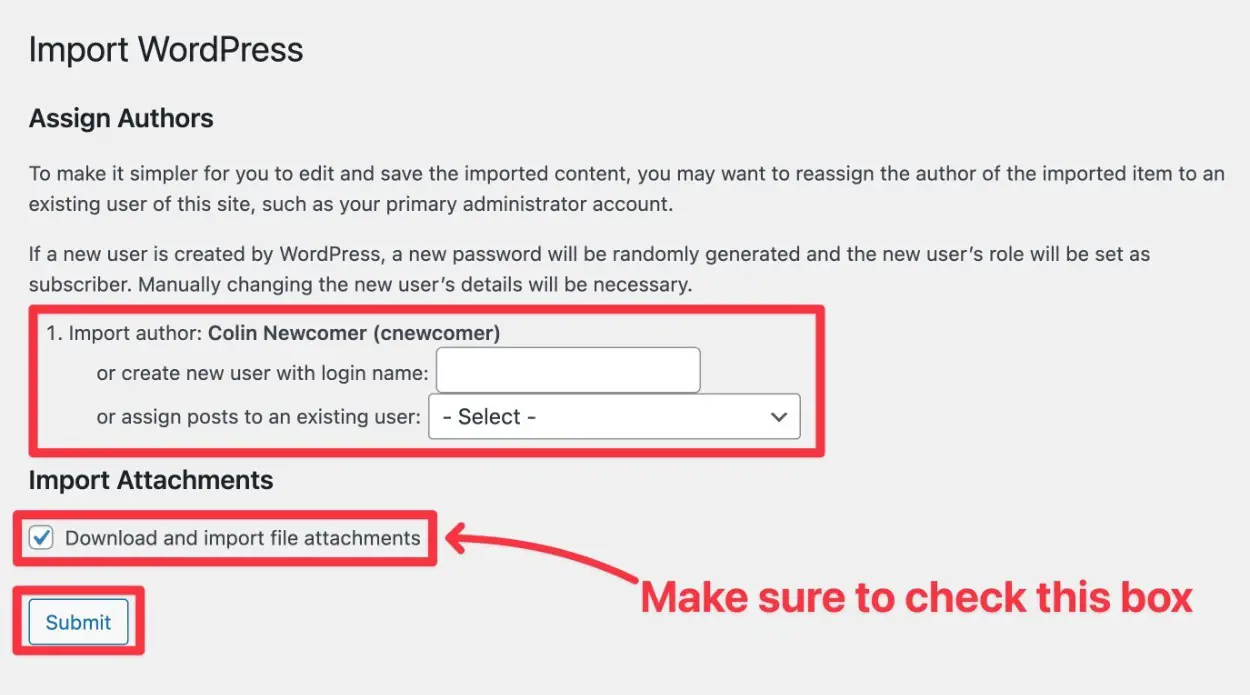
En la siguiente pantalla, debería ver un mensaje de éxito. Eso significa que todo su contenido de WordPress.com ahora debería estar en su sitio de WordPress.org.
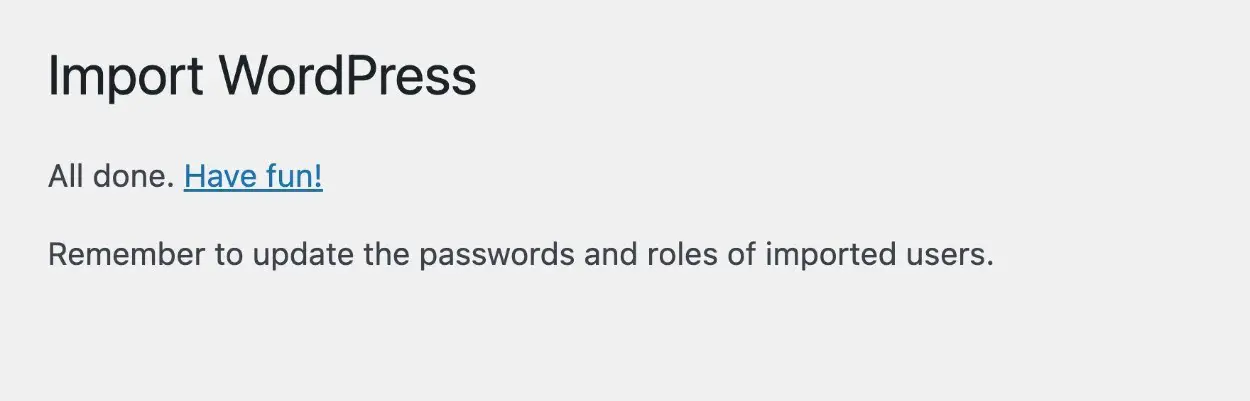
¡Felicitaciones! Estás mayormente allí. Pero antes de dar por terminado el día, deberá hacer algunas cosas más...
Paso 4: configura tu tema de WordPress
Una cosa que no siempre puede migrar desde su sitio de WordPress.com es su tema, que controla el diseño básico y el diseño de su sitio.
En algunos casos, es posible que aún pueda acceder al mismo tema que utilizó en WordPress.com. Esto se debe a que muchos de los temas que encuentra en WordPress.com también están disponibles para los sitios de WordPress alojados en sí mismos.
Una manera fácil de verificar esto es navegar por el perfil de Automattic en la biblioteca de temas de WordPress.org. Si ve su tema en esa lista, también puede agregarlo a su sitio de WordPress.org.
Desafortunadamente, no hay una manera fácil de migrar la configuración de su tema, por lo que deberá volver a crear las personalizaciones que haya realizado.
Sin embargo, aquí hay algo más que es importante recordar:
Debido a que ahora usa WordPress.org, también tiene la capacidad de instalar sus propios temas personalizados, lo que puede brindarle aún más flexibilidad que la que tenía en WordPress.com.
Si está interesado en probar un nuevo tema, puede consultar nuestra colección de los mejores temas de WordPress.
Puede configurar su tema yendo a Apariencia → Temas → Agregar nuevo .
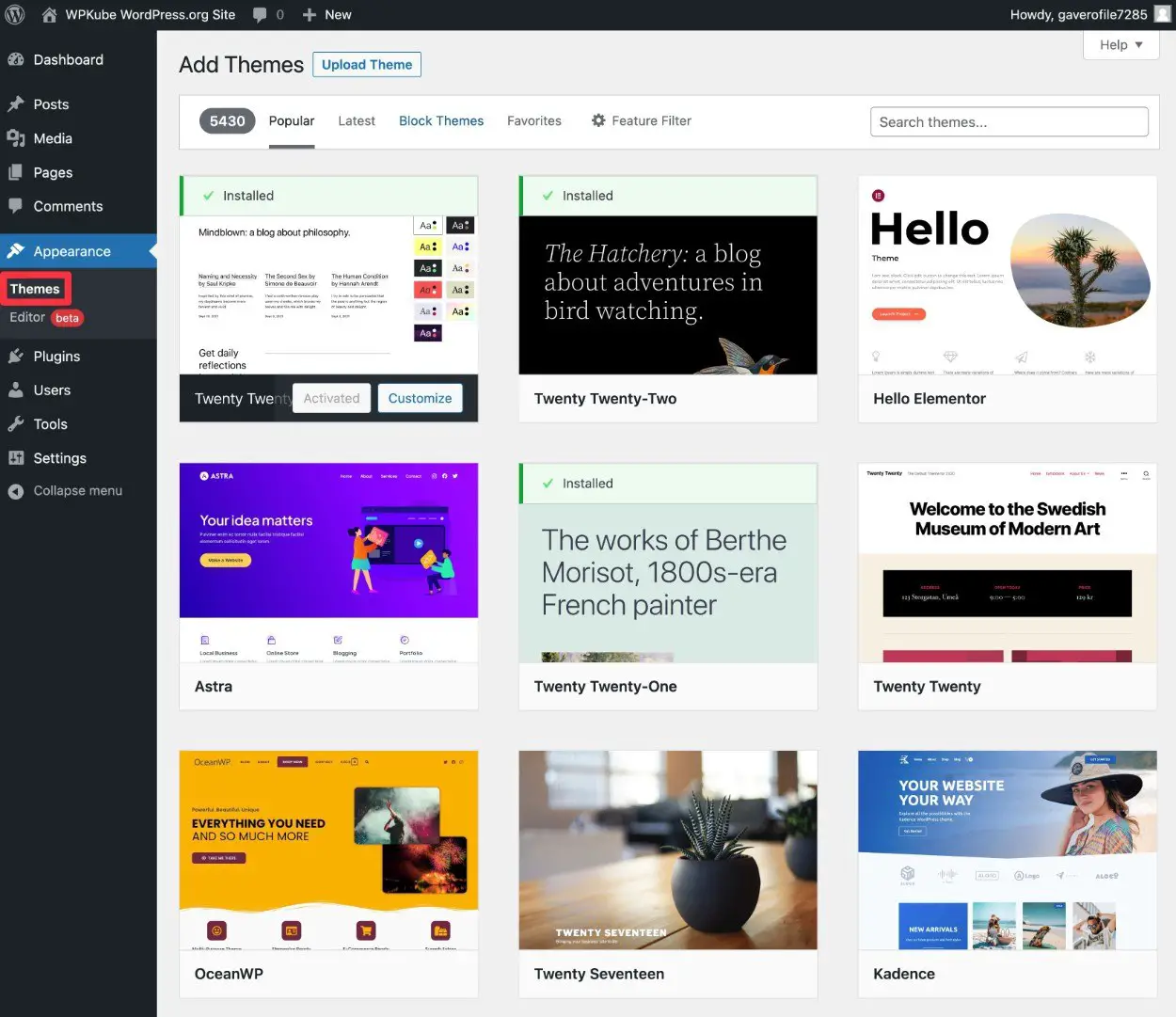
Para más detalles, tenemos una guía detallada sobre cómo instalar y configurar un tema de WordPress.
Paso 5: actualice las URL de su sitio
Después de migrar el contenido de su sitio de WordPress.com, es normal que algunos de los enlaces de su sitio sigan apuntando a su sitio de WordPress.com.
Por ejemplo, si creó un enlace interno entre una publicación de blog y otra publicación de blog, el enlace en el contenido de su publicación de blog no se migrará automáticamente, lo que significa que seguirá apuntando a WordPress.com.

Afortunadamente, hay una manera bastante fácil y rápida de arreglar esto: ejecutando una búsqueda y reemplazo en todo su sitio.
Para hacer esto, puede instalar el complemento gratuito Better Search Replace yendo a Complementos → Agregar nuevo .
Una vez que active el complemento, vaya a Herramientas → Mejor búsqueda Reemplazar en el tablero de su nuevo sitio de WordPress.org.
Ingrese su dominio .com de WordPress en el cuadro Buscar y luego ingrese su nuevo WordPress. org en el cuadro Reemplazar con .
No incluya la parte https ni nada, solo ingrese las URL básicas. Aquí hay un ejemplo:
- Buscar – yoursite.wordpress.com
- Reemplazar con – yoursite.com
Entonces:
- Seleccione todas las tablas de la lista.
- Deje marcada la casilla Ejecutar como ensayo. Esto le permitirá ejecutar una prueba antes de realizar cambios permanentes.
Luego, haga clic en Ejecutar búsqueda/reemplazo para ejecutar una prueba.
Esto es lo que podría parecer:
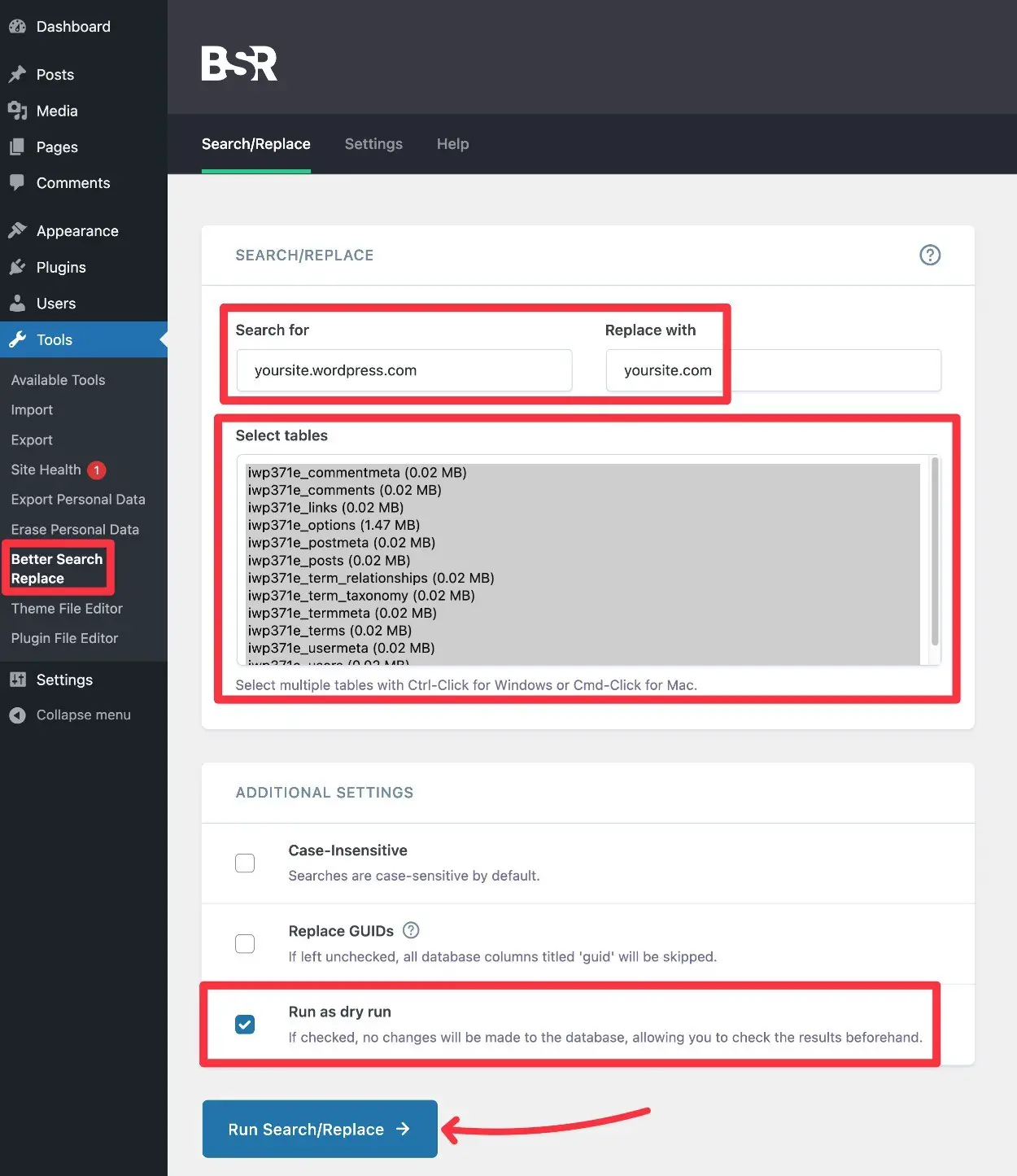
Luego debería ver los resultados de su prueba y le mostrará cuántos cambios potenciales encontró. Si no ve ningún cambio potencial, asegúrese de haber ingresado la URL correcta para su sitio de WordPress.com.
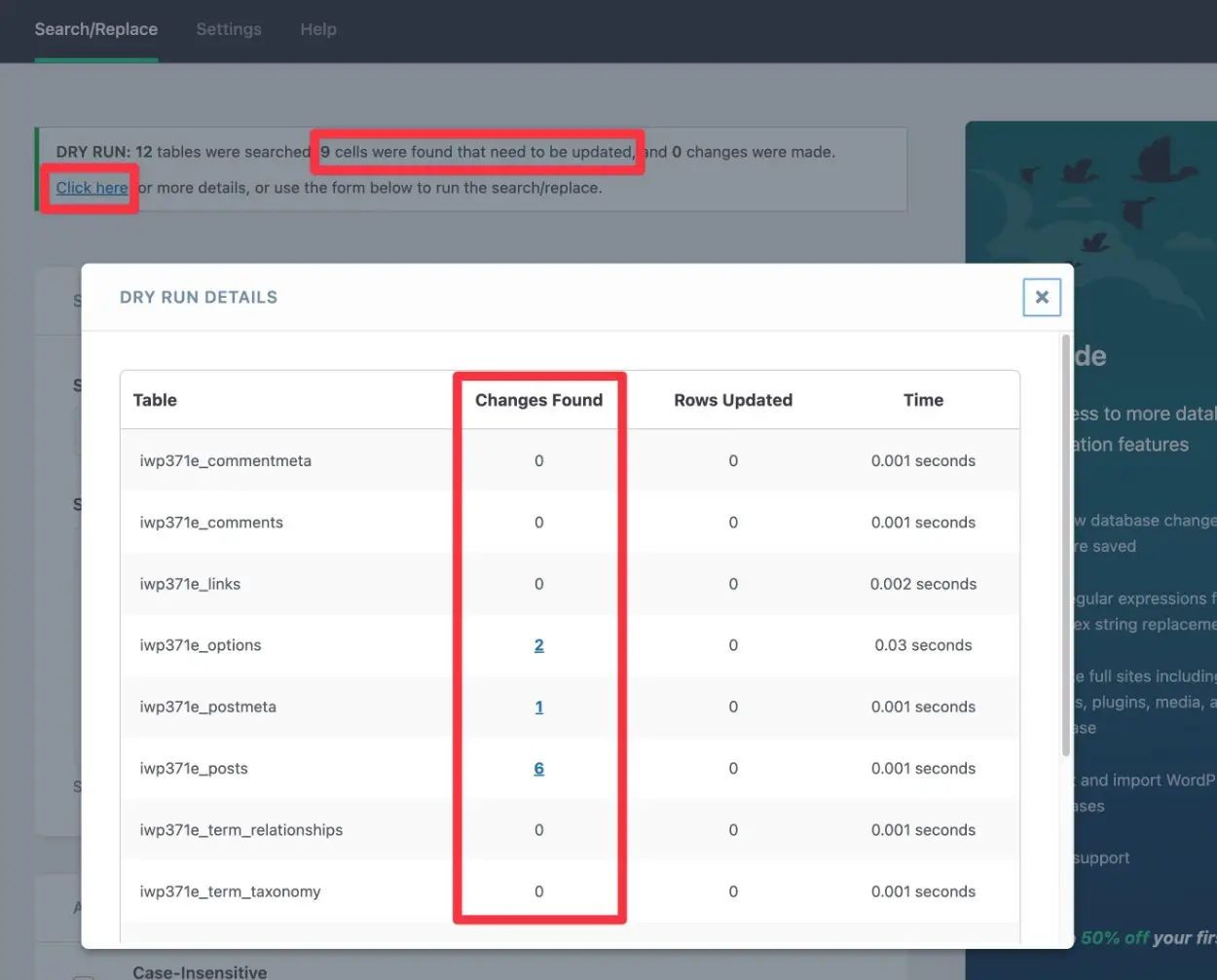
Si ve esos cambios encontrados, puede desmarcar la casilla Ejecutar como prueba y hacer clic en Ejecutar Buscar/Reemplazar nuevamente para hacer los cambios reales.
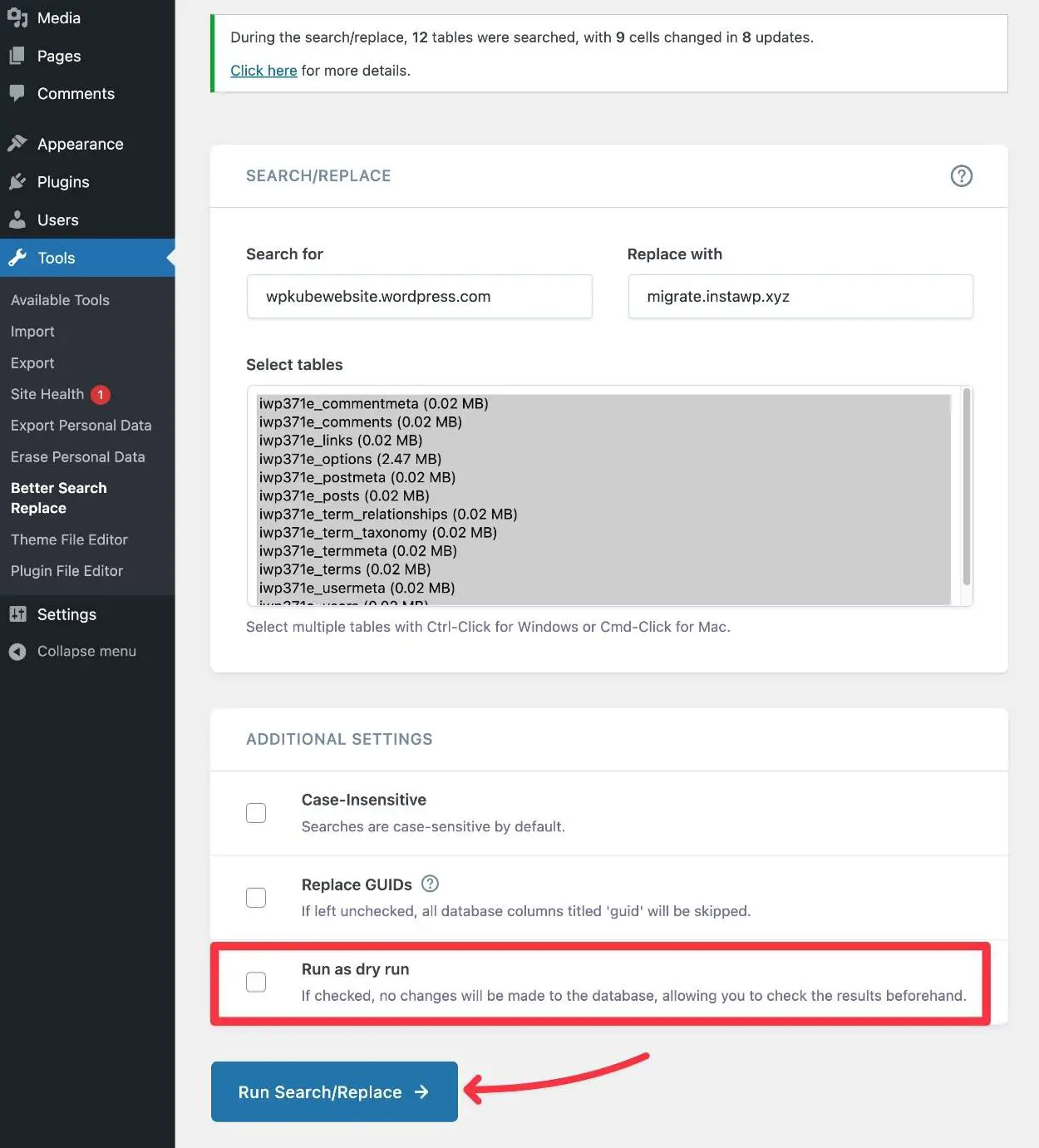
Paso 6: revise su sitio en busca de errores
En este punto, su sitio de WordPress.org debería estar funcionando bien. Sin embargo, querrá probar a fondo su sitio para asegurarse de que no haya ningún problema.
Para comenzar, puede simplemente navegar y asegurarse de que todo su contenido esté allí y funcionando.
También recomendamos prestar atención a estas áreas específicas:
- Imágenes : asegúrese de que las imágenes de su sitio funcionen y que realmente se estén cargando desde el servidor de su sitio de WordPress.org ( en lugar de WordPress.com ). Puede verificar esto haciendo clic derecho en la imagen y abriendo la URL de la imagen directamente.
- Enlaces de navegación : asegúrese de que todos los enlaces de navegación en su menú y barra lateral apunten a los lugares correctos y que no sigan enlazando a su sitio de WordPress.com.
- Enlaces en el contenido : asegúrese de que los enlaces en sus publicaciones y páginas también sigan funcionando.
Nota : si experimenta errores 404 para algunos de los enlaces internos a las publicaciones del blog, asegúrese de elegir la estructura de enlaces permanentes de Día y nombre para su sitio de WordPress.org ( Configuración → Enlaces permanentes ).
Esta es la estructura predeterminada que usan los sitios de WordPress.com. Si desea cambiar a una estructura de enlace permanente diferente, deberá configurar manualmente los redireccionamientos.
Si desea hacer esto, Yoast tiene una herramienta gratuita muy útil para ayudarlo a generar el código de redirección necesario. Sin embargo, configurar una redirección personalizada está fuera del alcance de este tutorial. Para obtener más detalles, consulte nuestra guía para agregar redireccionamientos 301 a WordPress.
En este punto, su sitio está casi completamente migrado. Solo hay algunos pasos básicos de limpieza más...
Paso 7: redirija su sitio de WordPress.com a WordPress.org (opcional) y/o haga que el sitio sea privado
Este paso es opcional…
Pero si su sitio de WordPress.com usa un nombre de dominio diferente al de su sitio de WordPress.org, deberá configurar una redirección del sitio para no perder sus vínculos de retroceso existentes y sus esfuerzos de SEO.
Con una redirección, cualquier tráfico a su sitio de WordPress.com (por ejemplo, susitio.wordpress.com) se redirigirá automáticamente a su sitio de WordPress.org.
WordPress.com hace que esto sea fácil de configurar... pero deberá pagarlo: $13 por año, para ser exactos.
Si tiene muchos enlaces y/o tráfico hacia su dominio de WordPress.com, pagar $13 por año suele ser una buena inversión para redirigir esos enlaces a su nuevo sitio.
Sin embargo, si su sitio anterior no tiene muchos enlaces o tráfico, puede omitir este si no quiere pagar el dinero.
Si desea configurar una redirección de sitio, aquí le indicamos cómo hacerlo...
- Haga clic en este enlace para ir a la herramienta de redirección del sitio de WordPress.com.
- Seleccione el dominio que desea redirigir, por ejemplo, susitio.wordpress.com.
- En la siguiente pantalla, ingrese el nombre de dominio de su nuevo sitio de WordPress.org.
- Haz clic en Ir y completa la compra.
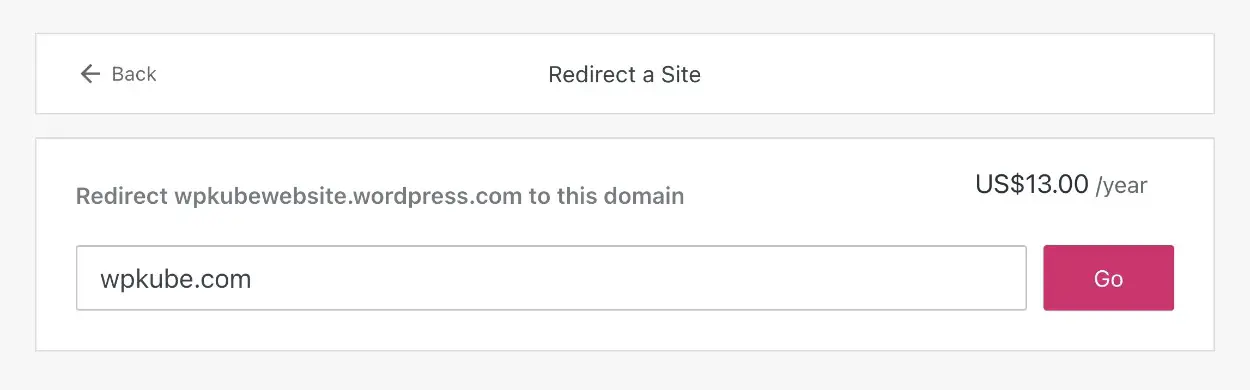
De cualquier manera, también querrá hacer que su sitio de WordPress.com sea privado para que Google no piense que su sitio de WordPress.org es una copia duplicada.
Aquí le mostramos cómo hacer que su sitio de WordPress.com sea privado:
- Abre el panel de control de tu sitio anterior en WordPress.com.
- Vaya a Ajustes → General .
- Seleccione la opción Privado en Privacidad .
- Haga clic en el botón Guardar configuración .
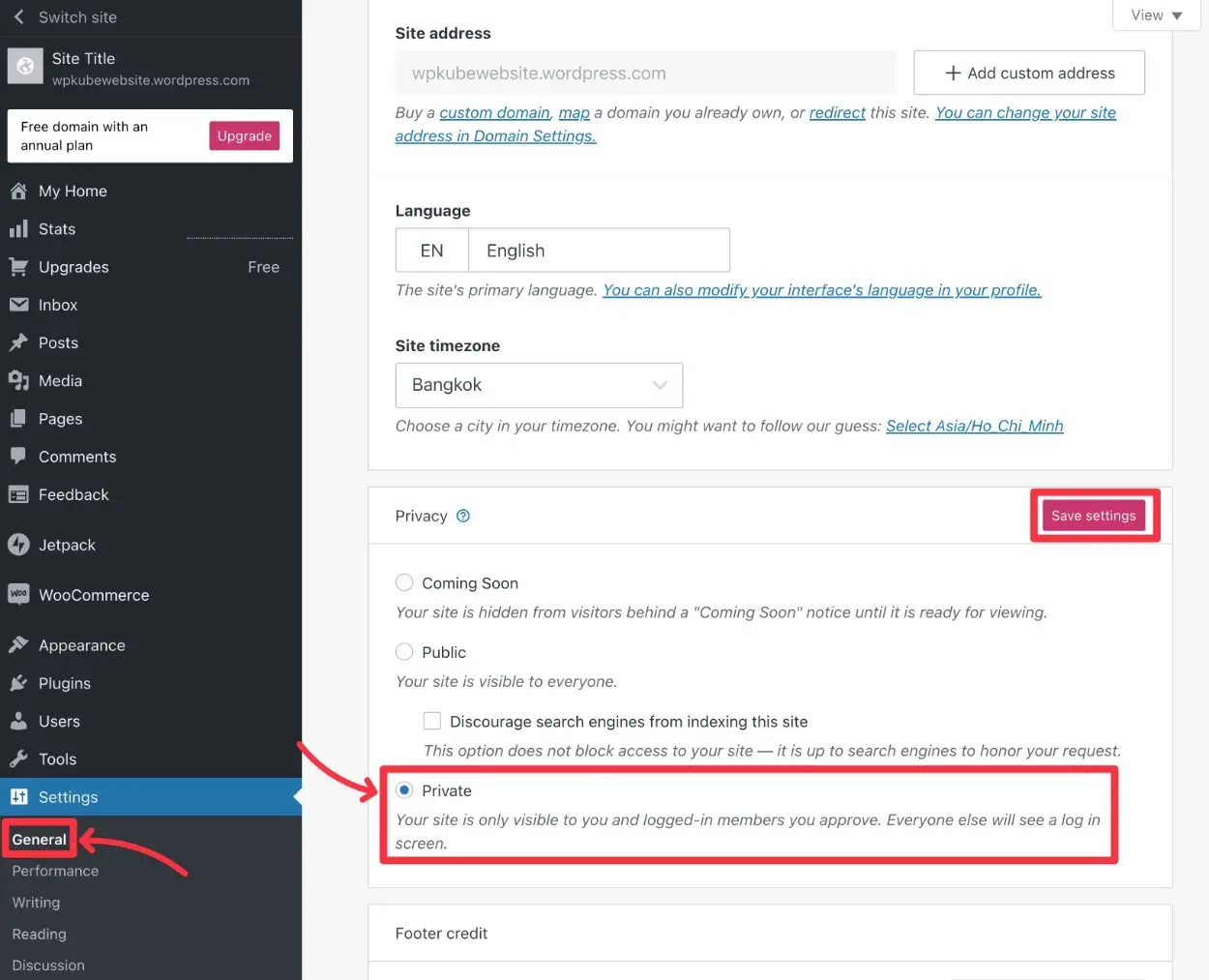
Paso 8: instale complementos para imitar las funciones de WordPress.com (opcional)
Cuando usa WordPress.com, WordPress.com incorpora muchas de sus propias personalizaciones para ayudar a agregar un poco más de versatilidad al software de WordPress.
Cuando migra WordPress.com a WordPress.org, puede perder algunas de estas mejoras, lo que podría afectar el funcionamiento de áreas importantes de su sitio.
Por ejemplo, con WordPress.com, puede crear un formulario de contacto básico utilizando el bloque Formulario. Pero cuando te mudas a WordPress.org, ya no hay un bloque de formulario incorporado, lo que significa que tu formulario dejará de funcionar.
Si desea comenzar a utilizar rápidamente algunas de las herramientas con las que estaba familiarizado en WordPress.com, la solución más fácil es instalar el complemento Jetpack gratuito.
Jetpack proviene de Automattic, el mismo equipo detrás de WordPress.com, y brinda a los sitios de WordPress.org autohospedados acceso a muchas de las mismas funciones que tenía en WordPress.com. Por ejemplo, Jetpack agrega el mismo bloque de formulario que usó en WordPress.com.
Por supuesto, ahora que ha creado su sitio con WordPress.org, también tiene la capacidad de instalar cualquier otro complemento, lo que abre aún más funciones que las que tenía con WordPress.com.
Como tal, es posible que desee omitir Jetpack y encontrar nuevos complementos para agregar esas funciones importantes a su sitio.
Para ayudarlo con eso, tenemos muchas listas seleccionadas de los mejores complementos para ciertos casos de uso:
Para más detalles, tenemos una guía completa sobre cómo elegir e instalar complementos de WordPress.
Cómo migrar un sitio web empresarial de WordPress.com
Como mencionamos anteriormente, no necesita seguir esta guía si está utilizando uno de los planes de comercio electrónico o de negocios de WordPress más caros.
Esos planes le permiten instalar sus propios complementos personalizados en su sitio de WordPress.com. Como tal, generalmente es mucho más simple usar uno de los muchos complementos de migración de WordPress.
All-In-One WP Migration es un buen punto de partida porque hemos confirmado que este complemento funciona y el equipo de WordPress.com incluso lo recomienda en su documentación.
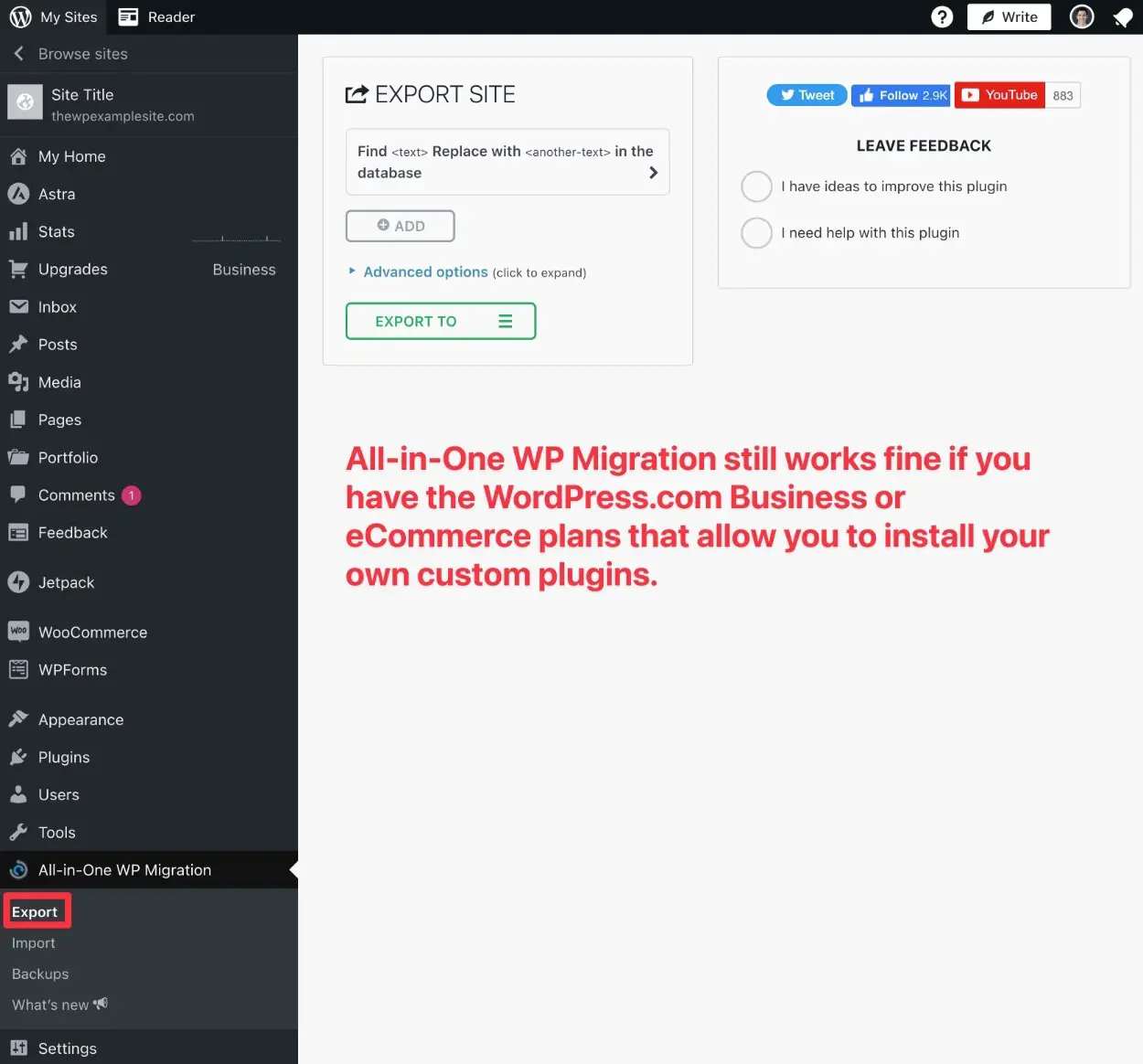
Preguntas frecuentes sobre la migración de WordPress.com a WordPress.org
No, no importa. Debería poder transferir cualquier dominio al nuevo sitio web. Por ejemplo, si registró el dominio a través de WordPress.com, puede transferirlo rápidamente a su nuevo sitio. Lo mismo ocurre si obtuviste el dominio de algún lugar como GoDaddy.
Todo lo que tiene que hacer es mover ese dominio al nuevo proveedor de alojamiento web.
Siempre que haya exportado todas sus publicaciones, páginas y datos del sitio anterior de WordPress.com, todo debería estar allí.
Si utiliza la actualización de redirección del sitio de la que hablamos anteriormente, no perderá ninguno de sus rankings en los motores de búsqueda. Cambiar sus URL y redirigir su sitio anterior ayuda a mantener el SEO que construyó antes. Puede que no sea perfecto, pero ciertamente ayuda.
Si sigue todos los pasos anteriores, no experimentará ningún tiempo de inactividad si está moviendo un sitio gratuito de WordPress.com. ¿Por qué? Porque estamos dejando activo el antiguo sitio durante todo el proceso. No es hasta que el nuevo sitio esté en funcionamiento cuando cree una redirección desde el sitio anterior.
Si está utilizando el mismo dominio en ambos sitios, deberá apuntar su nombre de dominio al sitio de WordPress.org antes de mover todo por completo. Como tal, habrá un breve período de tiempo de inactividad mientras cambia el contenido.
Todas las imágenes vienen siempre que marque los archivos adjuntos Descargar e importar archivos en el Paso 3.
No. Este proceso es completamente gratuito, por lo que vale la pena intentarlo. Lo único que podría tener que pagar es la actualización de redirección del sitio si elige esta ruta.
Como se indicó anteriormente, los suscriptores de WordPress no se trasladan mágicamente al sitio nuevo, pero puede redirigir el sitio antiguo e incluso enviar un correo electrónico a los usuarios si desea que vean el sitio nuevo.
¡Migra WordPress.com a WordPress.org hoy!
¡Eso es todo! En este punto, debe saber todo lo que hay que saber sobre cómo pasar de WordPress.com a WordPress.org.
Háganos saber en la sección de comentarios si todavía tiene alguna pregunta sobre cómo pasar de WordPress.com a WordPress.org.
