Cómo mover su sitio de WordPress usando UpdraftPlus Migrator sin perder el ranking de Google
Publicado: 2021-10-19Hay muchas razones por las que alguien querría migrar su sitio web de WordPress, debido a problemas con su empresa de alojamiento, un cambio de nombre para su negocio o un nuevo y mejor enfoque de marca.
Cuando esté listo para migrar su sitio web, lo último que desea es perder todo el valioso trabajo de clasificación de Google que ha realizado en el proceso. Perder tu clasificación en Google desharía todo el progreso que hayas logrado hasta ese momento. La buena noticia es que hay pasos que puede seguir para evitar perder su lugar en los motores de búsqueda debido a la migración de un sitio web; en este artículo, lo guiaremos a través de cada uno de esos pasos usando Updraft Migrator, para asegurarnos de que no pierda todo el clasificación del trabajo que ha realizado hasta ahora.
Es crucial que prestes mucha atención a los pasos a continuación, ya que incluso el más mínimo error al transferir un sitio web puede tener consecuencias significativas.
Cosas a tener en cuenta antes de comenzar la transferencia del sitio
Apague cualquier proxy
Antes de comenzar el proceso de migración de su sitio web, debe desactivar todos los proxies que se encuentran entre usted y su sitio. Los proxies como Cloudflare, Pmsproxy, Opera Turbo/Off-road mode, el proxy "Preview DNS" de GoDaddy, etc., deben desactivarse hasta que se complete la migración.
Asegúrese de migrar a sitios equivalentes
La herramienta de migración UpdraftPlus está diseñada para migrar entre sitios equivalentes. Como tal, si está utilizando una red multisitio de WordPress, deberá asegurarse de que los dominios de origen y destino estén configurados como redes.
Deshabilitar el almacenamiento en caché
Desactive todos los complementos de almacenamiento en caché y minificación antes de comenzar el proceso de migración, ya que pueden ser la causa de problemas de migración.
Configurar ajustes de copia de seguridad
Antes de usar UpdraftPlus por primera vez, es posible que desee visitar la pestaña de configuración en el panel de control de UpdraftPlus. En esta pestaña, puede elegir la programación de la copia de seguridad, la ubicación de la copia de seguridad y qué archivos incluir en el proceso de copia de seguridad.
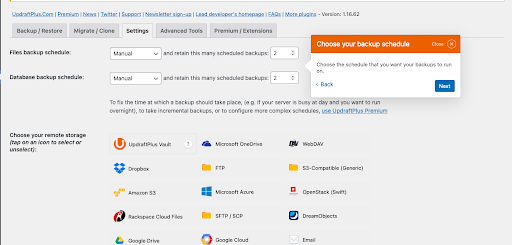
Aquí puede elegir la frecuencia con la que desea que se realicen copias de seguridad de sus archivos o base de datos. La frecuencia de las copias de seguridad de archivos varía de una hora a una mensual, mientras que la frecuencia de la base de datos varía de cada 2 horas a una mensual. Del mismo modo, puede decidir dónde desea almacenar sus archivos de respaldo y elegir entre almacenarlos en su servidor, fuera de línea o servicios en la nube de terceros.
Cómo migrar un sitio web de WordPress usando UpdraftPlus
WordPress consta de archivos y tablas de bases de datos; si mueve los archivos, ha movido el sitio. Los siguientes pasos describen los procesos que puede utilizar para transferir estos archivos y la base de datos. Para usar la herramienta Migrator en UpdraftPlus, primero debe actualizar al paquete UpdraftPlus Premium o comprar el complemento Updraft Migrator .
Nota: Instalar UpdraftPlus
Para migrar su sitio, primero instale el complemento de respaldo UpdraftPlus Premium WordPress en los sitios web de origen y destino. Para hacer esto, siga nuestra guía de instalación y el video que lo guiará a través de todos los pasos necesarios.
Haz una copia de seguridad de tu dominio de origen
Después de activar el complemento UpdraftPlus, en la pestaña de copia de seguridad/restauración de la página del complemento, haga clic en el botón de copia de seguridad ahora para hacer una copia de seguridad de los archivos en su sitio web.
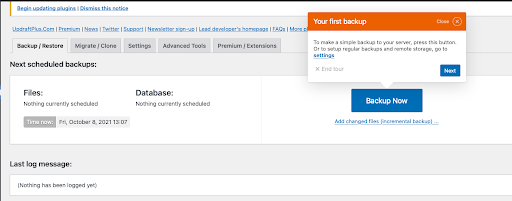
Copie el sitio web de origen
Haga clic en la pestaña migrar/clonar de UpdraftPlus para copiar los archivos y la base de datos de su sitio web de origen. Desplácese hacia abajo y haga clic en la opción "enviar una copia de seguridad a otro sitio".
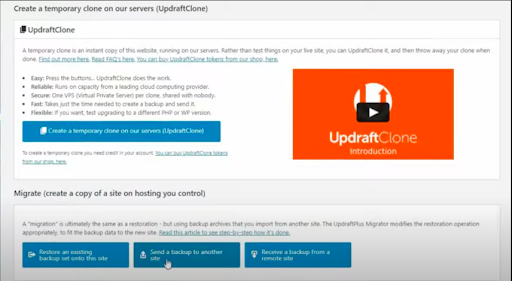
Al hacer clic en el botón "enviar una copia de seguridad a otro sitio", aparece un cuadro de diálogo para que proporcione una "clave de sitio" para el sitio web de destino.
Generar clave de sitio desde el sitio de destino
Para obtener la clave del sitio, abra la pestaña migrar/clonar del complemento UpdraftPlus en su sitio de destino, seleccione la opción "recibir una copia de seguridad desde un sitio remoto" y haga clic en el botón "crear clave".
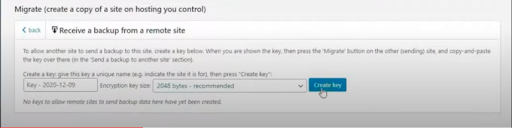
Al hacer clic en "crear clave", se generará un código único para su sitio web de destino. Resalta y copia el código.
Nota: Cargue la clave del sitio en el sitio web de origen
En el sitio de origen, haga clic en el botón "agregar sitio" y aparecerá un cuadro de diálogo para que agregue la clave del sitio de destino. Haga clic en el cuadro para agregar la clave del sitio y luego haga clic en el botón Agregar sitio al costado del cuadro para agregar su sitio de destino.
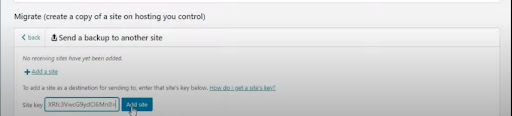
Después de agregar su sitio de destino, haga clic en el botón Enviar para enviar una copia de su sitio principal.

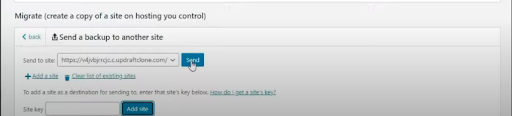
Asegúrese de seleccionar todos los aspectos del sitio web de origen que desea copiar. Encontrará opciones como temas, complementos, base de datos, etc. Para migrar todo el sitio web, asegúrese de marcar todas las casillas.
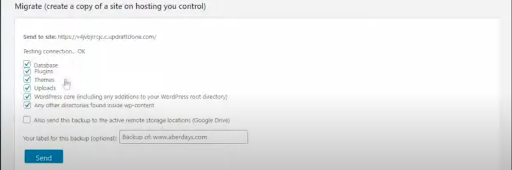
Finalmente, haga clic en el botón enviar para completar el proceso de clonación.
Restaurar archivos de copia de seguridad en su sitio de destino
En la pestaña de copia de seguridad/restauración de su complemento UpdraftPlus, ahora debería encontrar el archivo de copia de seguridad. Haga clic en restaurar y seleccione todas las casillas de verificación para completar la transferencia del sitio web. Recuerde, para una migración completa del sitio debe marcar TODAS las casillas.
UpdraftPlus brinda la opción de convertir automáticamente todas las URL a la del nuevo dominio. Esto se puede hacer marcando la opción "Buscar y reemplazar la ubicación del sitio en la base de datos".
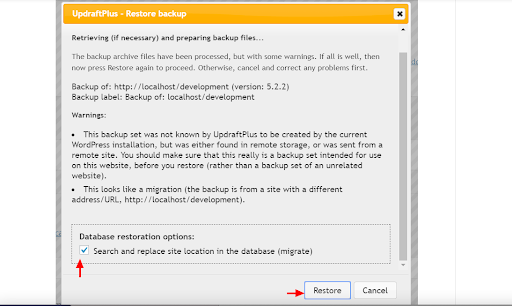
Nota: Después de esto, puede verificar y ver su sitio de origen como "clonado con éxito".
Cómo migrar tu dominio sin perder ranking en Google
Como pudo ver en los pasos anteriores, es rápido y fácil transferir su sitio usando UpdraftPlus Migrator y solo puede tomar un par de minutos. Pero lo creas o no, esa es la parte fácil.
Ser lo suficientemente cuidadoso para garantizar que no haya un efecto negativo a largo plazo en la clasificación de su motor de búsqueda y la experiencia del usuario requiere pasos adicionales. Estas son las cosas que debe hacer para evitar resultados negativos después de la migración de un sitio web.
Actualice la URL de su sitio web
Después de migrar un sitio web a un dominio diferente, deberá actualizar la URL del sitio web y el nombre de dominio. Si la transferencia de archivos se encuentra dentro del mismo dominio, es posible que no deba preocuparse por eso; sin embargo, es una buena práctica verificar que la URL sea correcta.
Para hacer esto, vaya a Configuración de WordPress en su sitio y haga clic en General . Aquí puede reemplazar el dominio antiguo por el nuevo o confirmar que el dominio es correcto. La migración de UpdraftPlus también se encarga de actualizar todos los enlaces dentro de su sitio de destino, por lo que no tiene que comprobar que los enlaces internos siguen funcionando correctamente.
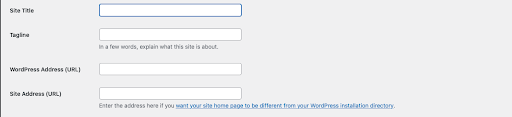
Nota: Usar redireccionamientos 301
La redirección 301 ayuda a redirigir permanentemente el tráfico de un sitio web a otro. Se pueden usar para transferir el poder de clasificación completo a su nueva dirección de destino. La aplicación de la redirección 301 es crucial para guardar todos los vínculos de retroceso a su dominio anterior.
Cuando cambia de dominio, es posible que aún tenga un tráfico significativo que se mueve al dominio anterior. Pero al usar la redirección 301, todo ese tráfico será redirigido a su nuevo sitio. Sin embargo, para hacer esto, debe asegurarse de no eliminar el sitio web anterior.
Actualice la consola de búsqueda de Google y Analytics
Para guardar sus clasificaciones, es crucial que informe a Google de los cambios recientes. Esto significa que debe informar a Google de la migración del sitio web de su sitio anterior a su nuevo sitio mediante el envío de una solicitud.
Al recibir su solicitud, Google verificará su nuevo dominio y luego solicitará redireccionamientos para ayudar a preservar la autoridad y exposición de su sitio. A continuación, agregue el nuevo dominio como propiedad en Google Analytics para continuar con el seguimiento del tráfico.
Enviar mapa del sitio
Después de actualizar su nuevo dominio en la consola de búsqueda de Google, deberá actualizar el mapa del sitio para permitir la indexación adecuada de las páginas en su nuevo sitio web. Hacer esto ayudará a que los robots de los motores de búsqueda rastreen su sitio web más rápido.
Ponga atención a los detalles
No lo olvides, el diablo está en los detalles. Pequeños errores y casillas sin marcar pueden dañar sus esfuerzos de SEO. Recuerde los pequeños problemas, como optimizar las imágenes en su sitio web y asegurarse de haber verificado dos veces los requisitos básicos de SEO antes de enviar su mapa del sitio.
Asegúrese de rastrear y corregir todos los errores 404. Los errores 404 son el resultado de páginas eliminadas o eliminadas. Google penaliza los sitios web con demasiadas páginas 404, por lo que debe asegurarse de que se resuelvan los problemas de 404.
Pensamientos finales
Una vez completada la migración de su sitio web, es posible que desee acceder al front-end del sitio web de destino para verificar si todo funciona correctamente. Debe abrir tantas páginas como sea posible, realizar compras, cambiar opciones, enviar información en la página de contacto, hacer clic en enlaces, etc. para asegurarse de que todo funcione según lo previsto.
Incluso después de seguir todos los pasos de esta guía, es posible que note una ligera caída en el tráfico inicialmente después de la migración del sitio web. Esto se debe a que las nuevas publicaciones del sitio se rastrearán con un nuevo nombre de dominio con una autoridad de dominio baja. Sin embargo, esto solo debería durar un par de días a una semana si sigue los pasos de cerca.
La publicación Cómo mover su sitio de WordPress usando UpdraftPlus Migrator sin perder la clasificación de Google apareció primero en UpdraftPlus. UpdraftPlus: complemento de copia de seguridad, restauración y migración para WordPress.
