Cómo proteger con contraseña su directorio de administración de WordPress (wp-admin)
Publicado: 2023-03-28¿Quiere aprender a proteger con contraseña su directorio de administración de WordPress?
Agregar otra capa de protección con contraseña a su directorio de administración de WordPress puede ser una excelente manera de mejorar la seguridad de su WordPress.
En este artículo, aprenderá cómo puede proteger con contraseña su directorio wp-admin fácilmente.
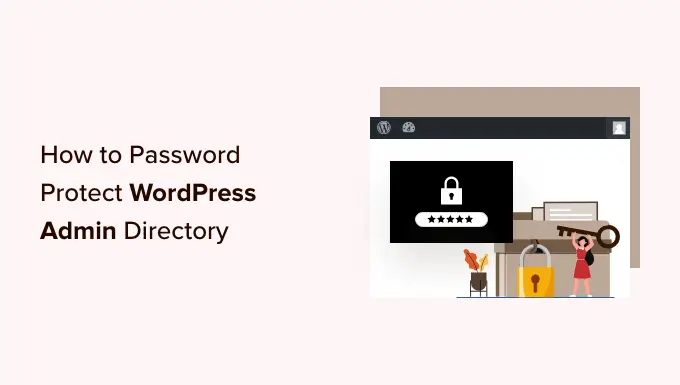
¿Por qué proteger con contraseña su directorio de administración de WordPress?
Al proteger con contraseña su directorio de administración de WordPress, mejora la seguridad del punto de entrada más importante a su Sitio web de WordPress.
Su panel de administración de WordPress es el eje central de su sitio. Es donde publicará publicaciones y páginas, personalizará su tema, instalará complementos de WordPress y más.
A menudo, cuando los piratas informáticos intentan ingresar a su sitio web, lo hacen a través de la pantalla de wp-admin. Puede ayudar a proteger su sitio web contra posibles ataques utilizando una contraseña segura y limitando los intentos de inicio de sesión.
Para estar aún más seguro, también puede proteger con contraseña el directorio wp-admin. Luego, cuando alguien intente acceder a su área de administración, deberá ingresar un nombre de usuario y una contraseña antes de llegar a la pantalla de inicio de sesión de WordPress.
Dicho esto, echemos un vistazo a cómo puede proteger con contraseña su directorio de administración de WordPress paso a paso.
El primer método se recomienda para la mayoría de los usuarios, y puede usar los enlaces rápidos a continuación para saltar directamente al método que desea usar.
Método 1: proteger con contraseña wp-admin usando la privacidad del directorio (recomendado)
La forma más fácil de proteger con contraseña su directorio de administración de WordPress es utilizando la aplicación Directory Privacy de su proveedor de alojamiento de WordPress.
Primero, debe iniciar sesión en el panel de control de su cuenta de alojamiento y hacer clic en la opción 'Privacidad del directorio' en la sección Archivos de la configuración avanzada de su sitio web.
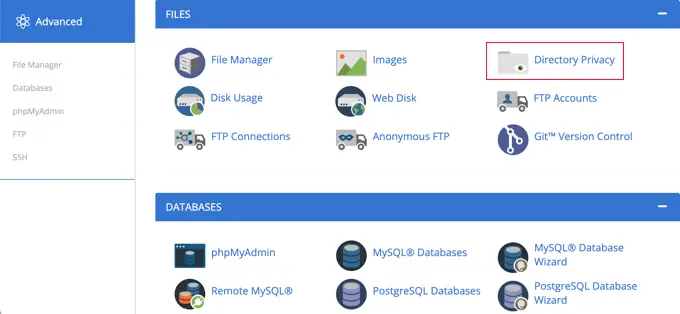
Nota: La mayoría de los servidores web que usan cPanel, como Bluehost, tendrán pasos similares. Sin embargo, su tablero puede ser ligeramente diferente de nuestras capturas de pantalla según su proveedor de alojamiento.
Esto lo lleva a una pantalla que enumera todos los diferentes directorios en su servidor. Debe encontrar la carpeta que contiene los archivos de su sitio web.
Para la mayoría de los propietarios de sitios web, esto se puede encontrar haciendo clic en la carpeta 'public_html'.
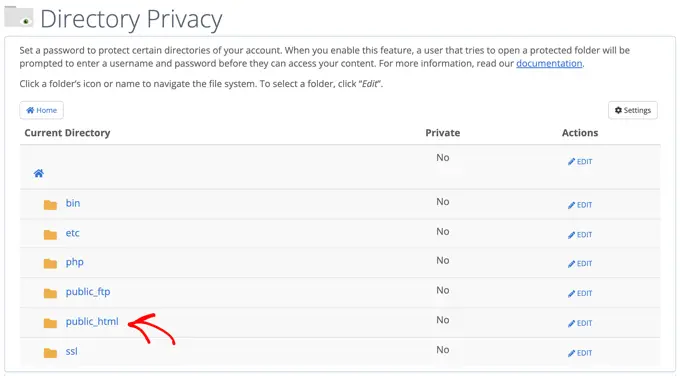
Esto muestra todos los archivos del sitio web que ha instalado en su servidor.
A continuación, deberá hacer clic en la carpeta con el nombre de dominio de su sitio web.
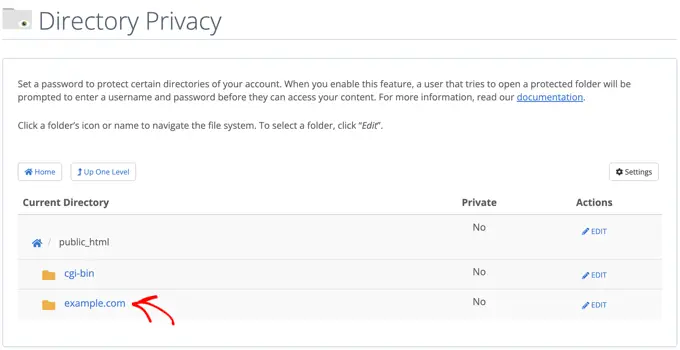
En esa carpeta, verá una carpeta 'wp-admin'.
En lugar de hacer clic en el nombre de la carpeta, deberá hacer clic en el botón "Editar" junto a esa carpeta.
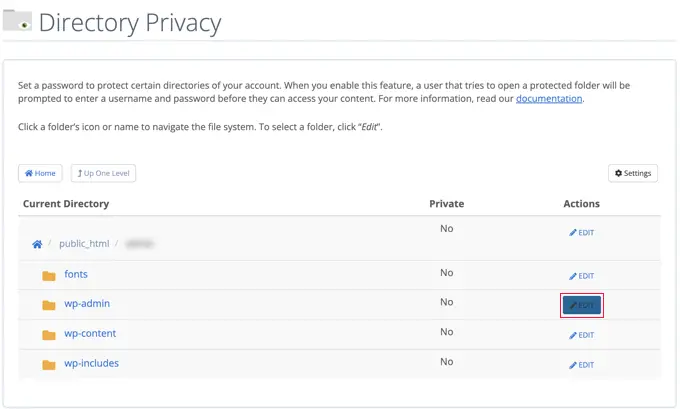
Esto lo lleva a una pantalla donde puede activar la protección con contraseña.
Simplemente marque la casilla que dice 'Proteger este directorio con contraseña'. Si lo desea, también puede darle a su directorio un nombre como 'Área de administración' para ayudarlo a recordar.
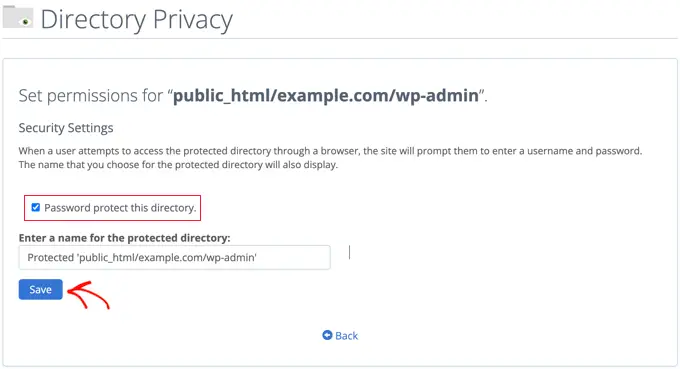
Una vez que haya hecho eso, deberá hacer clic en el botón 'Guardar'.
Esto lo llevará a una página donde aparecerá el mensaje de confirmación.
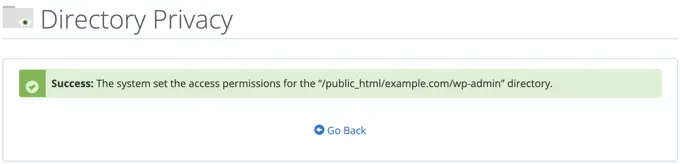
Ahora deberá hacer clic en el botón 'Volver' y accederá a una pantalla donde puede crear un usuario que podrá acceder a este directorio.
Se le pedirá que ingrese un nombre de usuario y contraseña, y luego confirme la contraseña. Asegúrese de anotar su nombre de usuario y contraseña en un lugar seguro, como una aplicación de administración de contraseñas.
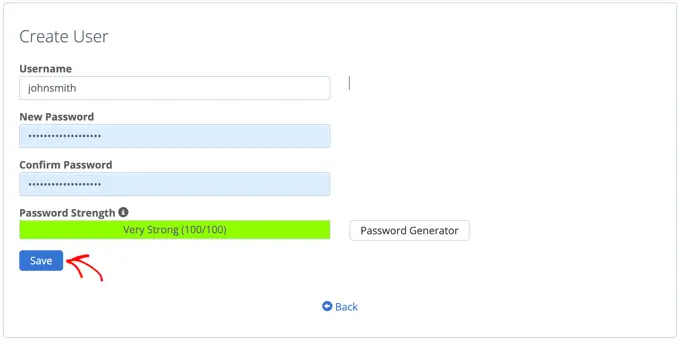
Asegúrese de hacer clic en el botón 'Guardar' cuando haya hecho eso.
Ahora, cuando alguien intente acceder a su directorio wp-admin, se le pedirá que ingrese el nombre de usuario y la contraseña que creó anteriormente.
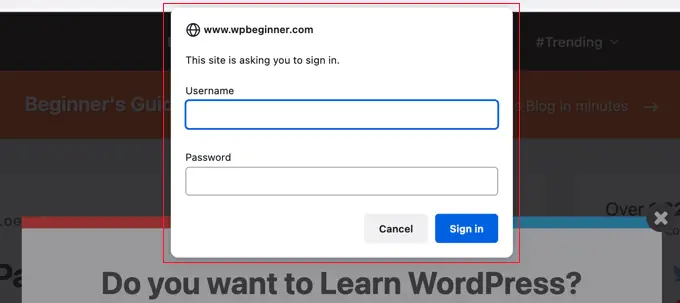
Método 2: Proteger con contraseña wp-admin usando código
También puede proteger con contraseña su directorio de administración de WordPress manualmente. Para hacer esto, deberá crear dos archivos llamados .htpasswd y .htaccess .

Nota: agregar cualquier código a su sitio web puede ser peligroso. Incluso un pequeño error puede causar errores importantes en su sitio. Solo recomendamos este método para usuarios avanzados.
Crear el archivo .htaccess
Primero, abre tu editor de texto preferido y nombra el nuevo archivo .htaccess .
Después de eso, debe copiar el siguiente fragmento de código y agregarlo al archivo.
AuthName "Admins Only"
AuthUserFile /home/user/public_html/example.com/wp-admin/.htpasswd
AuthGroupFile /dev/null
AuthType basic
require user yourusername
Asegúrese de cambiar la ruta 'AuthUserFile' a la ubicación donde cargará el archivo .htpasswd y cambie 'su nombre de usuario' al nombre de usuario que desea usar para iniciar sesión.
No olvides guardar el archivo cuando hayas terminado.
Creación del archivo .htpasswd
Una vez que haya hecho eso, debe crear un archivo .htpasswd .
Para hacer esto, abra un editor de texto y cree un archivo llamado .htpasswd . Este archivo incluirá su nombre de usuario junto con su contraseña en un formato cifrado.
La forma más sencilla de generar la contraseña cifrada es con un generador htpasswd.
Simplemente ingrese su nombre de usuario y contraseña, seleccione el formato de cifrado y haga clic en el botón 'Crear archivo .htpasswd'.
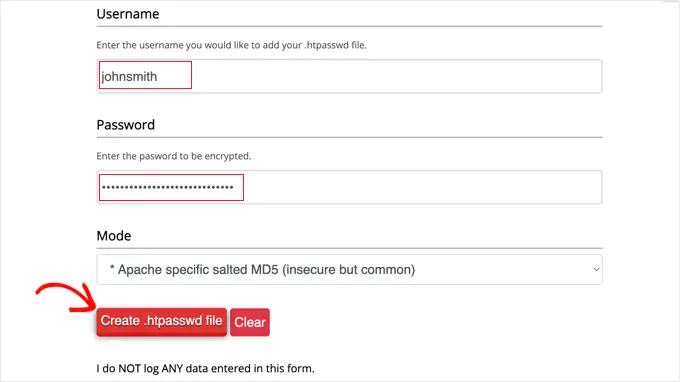
El generador htpasswd mostrará una línea de texto que debe pegar en su archivo .htpasswd . Asegúrate de guardar el archivo una vez que hayas hecho eso.
Subiendo .htaccess y .htpasswd al directorio wp-admin
El último paso es cargar los dos archivos que creó en la carpeta wp-admin de su sitio web.
Deberá conectarse a su cuenta de alojamiento de WordPress utilizando un cliente FTP o la herramienta de administración de archivos en línea proporcionada por su proveedor de alojamiento. Para obtener más detalles, consulte nuestra guía para principiantes sobre cómo usar FTP para cargar archivos en WordPress.
Para este tutorial, usaremos FileZilla porque es gratuito y funciona tanto en Mac como en Windows.
Una vez que se haya conectado a su sitio web, verá los archivos en su computadora en la ventana izquierda y los archivos en su sitio web en la derecha. A la izquierda, debe navegar hasta la ubicación donde guardó los archivos .htaccess y .htpasswd .
Luego a la derecha, usted debe ir al directorio wp-admin del sitio web que desea proteger. La mayoría de los usuarios necesitarán hacer doble clic en el ' carpeta public_html', luego la carpeta con su nombre de dominio, luego la carpeta 'wp-admin'.
Ahora puede seleccionar los dos archivos a la izquierda y hacer clic en 'Cargar' desde el menú contextual o simplemente arrastrar los archivos a la ventana izquierda.
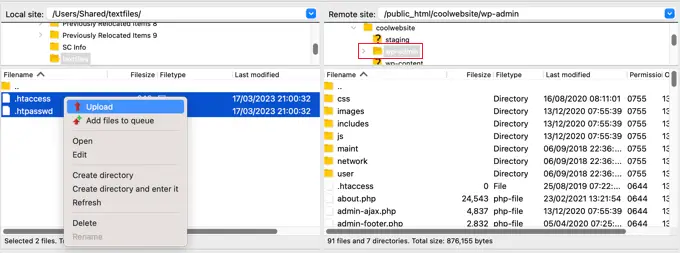
Ahora su directorio 'wp-admin' estará protegido con contraseña.
Solución de problemas de protección de contraseña de wp-admin
Dependiendo de cómo estén configurados su servidor y su sitio web, existe la posibilidad de que se produzcan errores. Estos errores se pueden corregir agregando cuidadosamente código a su archivo .htaccess .
Nota: Este es el archivo .htaccess ubicado en la carpeta principal de su sitio web, no el que cargó en la carpeta 'wp-admin'. Si tiene problemas para encontrarlo, consulte nuestra guía sobre por qué no puede encontrar .htaccess y cómo localizarlo.
Arreglando el error de Ajax que no funciona
Uno de los errores más comunes es que la funcionalidad Ajax puede dejar de funcionar en la parte frontal de su sitio. Si tiene complementos de WordPress que requieren Ajax, como la búsqueda en vivo de Ajax o los formularios de contacto de Ajax, notará que estos complementos ya no funcionarán.
Para solucionar esto, simplemente agregue el siguiente código al archivo .htaccess que se encuentra en su carpeta 'wp-admin'.
<Files admin-ajax.php>
Order allow,deny
Allow from all
Satisfy any
</Files>
Arreglando el error 404 y el error de demasiados redireccionamientos
Otros dos errores con los que te puedes encontrar son el error 404 y el error de demasiados redireccionamientos.
La forma más sencilla de solucionarlos es abrir su archivo principal .htaccess ubicado en el directorio de su sitio web y agregar la siguiente línea de código antes de las reglas de WordPress.
ErrorDocument 401 default
Esperamos que este artículo le haya ayudado a aprender cómo proteger con contraseña su directorio de administración de WordPress (wp-admin). También es posible que desee ver nuestras selecciones de expertos de los mejores servicios de marketing por correo electrónico para pequeñas empresas y nuestra guía sobre cómo obtener un dominio de correo electrónico gratuito.
Si te gustó este artículo, suscríbete a nuestro canal de YouTube para videos tutoriales de WordPress. También puede encontrarnos en Twitter y Facebook.
