Cómo realizar una actualización segura de temas y complementos de WordPress
Publicado: 2018-10-23Los complementos son una parte integral de WordPress, ya que lo ayudan a agregar nuevas características y funcionalidades en su sitio de WordPress. Pero si no actualiza correctamente sus complementos de WordPress, puede provocar conflictos o errores de software. Además, puede terminar comprometiendo la seguridad de su sitio de WordPress.
Mantener actualizados los complementos, temas o el núcleo de WordPress no es una tarea difícil, pero hay algunas consideraciones que no debe pasar por alto. Esto se debe a que si no los actualiza correctamente, puede interrumpir la funcionalidad de su sitio o incluso hacer que comprometa la seguridad de su sitio web de WordPress. Al mismo tiempo, los temas y complementos de WordPress pueden mejorar significativamente la funcionalidad y la apariencia de su sitio, mejorar el tráfico web y, finalmente, la tasa de conversión y los ingresos comerciales.
¿Con qué frecuencia se debe actualizar el núcleo, los temas y los complementos de WordPress?
La respuesta es: ¡siempre que haya una actualización! Cuanto más vaya a esperar, más difícil se vuelve, por lo que debe actualizarlo cada vez que haya una necesidad y haya una nueva actualización disponible. La mayoría de las veces, las nuevas actualizaciones se basan en actualizaciones antiguas. Además, puede realizar cambios en las plantillas y en la forma en que se almacenan los datos dentro de la base de datos, lo que se puede controlar fácilmente en incrementos.
De hecho, tales actualizaciones son muy importantes para fines de seguridad. Por lo tanto, no espere para realizar una actualización de seguridad, ya que esto puede ser crítico para su WordPress y ponerlo en riesgo para el servidor. Cada vez que se identifica una vulnerabilidad de seguridad, la información sobre el código explotable se publica en Internet. Eventualmente, cualquier pirata informático puede escribir bots de manera fácil e instantánea y rastrear el sitio automáticamente para explotar tales vulnerabilidades.
Además de eso, los complementos, temas y versiones de WordPress obsoletos son la forma más fácil de que los piratas informáticos accedan a su sitio. Incluso los complementos o temas desactivados pueden hacer que su sistema sea bastante vulnerable. Por lo tanto, para ayudarlo con eso, en este artículo, discutiremos algunas prácticas recomendadas para mantener su WordPress actualizado.
Pero antes de profundizar en estas mejores prácticas, si se pregunta acerca de los planes de mantenimiento que ofrecen muchas personas, afirmando ayudar al usuario a mantenerse actualizado, entonces debe saber que tales ideas vienen con un problema. Estos planes brindan estas actualizaciones solo de forma trimestral, mensual o semanal. Dado que las actualizaciones deben realizarse a tiempo, este enfoque no cumple con los requisitos de actualización y expone su sitio a una vulnerabilidad de seguridad. Después de todo, es mejor realizar estas actualizaciones lo antes posible en lugar de seguir un programa predeterminado.
Entonces, a medida que sigas leyendo, discutiremos los siguientes aspectos esenciales:
¡Ahora analicemos cada uno de ellos por separado!
1. Asegúrate de hacer una copia de seguridad de tu sitio antes de actualizar nada
El único error que muchos usuarios cometen y enfrentan las consecuencias de perder la base de datos de su sitio es no hacer una copia de seguridad adecuada antes de realizar las actualizaciones. Por lo tanto, debe evitar el error y recordar mantener una buena y reciente copia de seguridad de su sitio de WordPress. Esto lo ayudará a restaurar sus datos en caso de que alguna mejora o actualización salga mal. Para ello, asegúrese de realizar ambos tipos de copias de seguridad, es decir, RESPALDO SÓLO DE BASE DE DATOS y RESPALDO COMPLETO DEL SITIO, que también se conoce como copia de seguridad completa.
Descargue y almacene ambas copias de seguridad como se mencionó anteriormente en cualquiera de sus computadoras locales. Para ayudarlo aún más, aquí hay algunos complementos útiles que puede usar.
Nota: mantenga siempre un tamaño adecuado y razonable de su copia de seguridad. Además, excluya archivos grandes y cárguelos en carpetas.
2. Pruebe su sitio para detectar cualquier conflicto en un entorno de ensayo localmente
Sin interrumpir su sitio en vivo, hay muchas maneras en las que puede crear un entorno de prueba para probar las actualizaciones de su sitio.
Establezca un sitio de prueba para WordPress utilizando el host local disponible
Por lo general, debe mantener una copia alojada localmente (perpetua) de su sitio. Con eso, puede ejecutar todas las actualizaciones primero usando el sitio local y luego enviar o realizar la actualización en el servidor en vivo del sitio usando Git. Esto evita las sorpresas que vienen después de una actualización. Además, la variación con respecto al servidor y su sitio alojado localmente son las versiones de MySQL y PHP.
Sin embargo, si desea combinar perfectamente su entorno local y en vivo, puede usar Vagrants (entornos de desarrollo virtual) como otros desarrolladores o cualquiera de las opciones mencionadas a continuación.
Servidor de escritorio
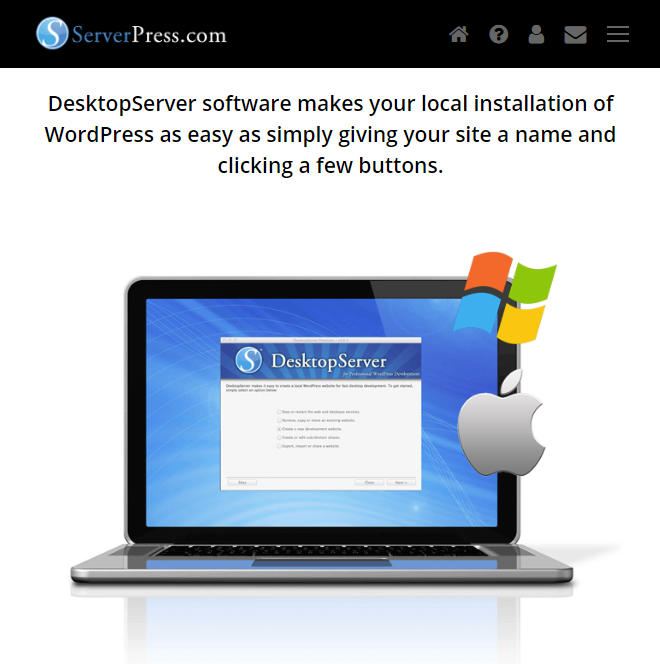
Puede optar por Desktop Server y hacer rápidamente una réplica de su sitio alojado localmente, verificar/probar las actualizaciones y corregir o tomar nota de los problemas, repitiendo el proceso en el sitio web en vivo.
Para esto, deberá preparar la copia de seguridad Zip de su sitio mediante el uso de cualquiera de los complementos de copia de seguridad mencionados anteriormente. Además, asegúrese de omitir directorios grandes, ya que no debe probar la actualización con respecto a cada archivo multimedia cargado. Ahora descargue el archivo (zip) e impórtelo a Desktop Server y tendrá la versión local de su sitio, que puede romper en cualquier momento según su criterio.
Complemento de puesta en escena de WP
Si usa WP Staging Plugin, puede crear fácilmente el clon de su sitio en el subdirectorio de su cuenta de alojamiento (actual). Sin embargo, se puede acceder al complemento en hosts de WordPress (no administrados) como Blue Host o HostGator con alojamiento estándar compartido.
Para realizar la tarea-
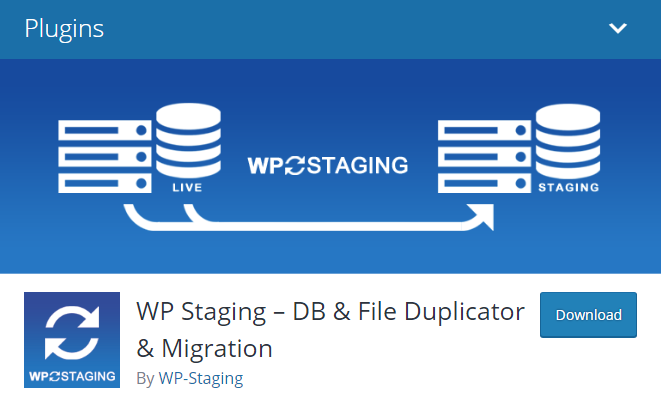
- Instale este complemento y elija los elementos que desea clonar.
- Inicie sesión en su sitio clonado, una vez que esté instalado en el subdirectorio de su sitio actual.
- Actualiza complementos o personaliza temas, pero prueba todo.
- Compruebe si está funcionando según las expectativas. En caso afirmativo, puede migrar las modificaciones al sitio de producción.
3. Acceder al entorno de ensayo mediante el uso de un host de WordPress administrado
Para esto, se recomienda que elija hosts como Get Flywheel, WP Engine y Site-Ground, ya que ofrecen un rendimiento confiable, copias de seguridad, seguridad y entornos de preparación con un solo clic. Cuando observa todas las funciones proporcionadas, usar y aprovechar al máximo esta opción tiene más sentido que incurrir en costos al configurar manualmente las cosas.
Entorno de ensayo WP Stagecoach y WordPress
- Establezca la copia de prueba de su sitio en vivo con solo un clic.
- Copie todos los cambios del sitio de ensayo al sitio en vivo de WordPress.
- Puede seleccionar los cambios que desea importar, es decir, importar todos o algunos de los cambios del archivo y/o los cambios de su base de datos.
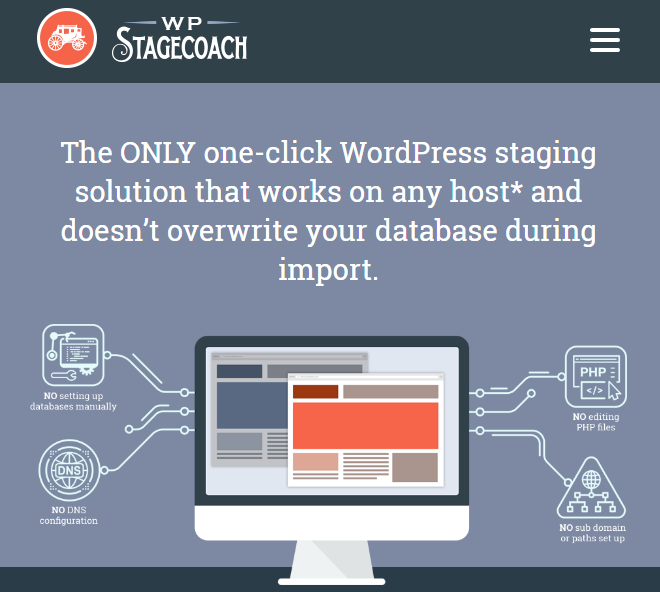
Consideraciones en la actualización de plugins de WordPress
Aquí hay información útil que debe saber antes de continuar con una actualización del complemento.
Actualización de su archivo principal de WordPress
Algunas versiones de WordPress entran en conflicto con un complemento o tema obsoleto. Al igual que en el caso de los complementos y temas, no debe dudar en actualizar los parches, como 3.0 a 3.0.1 y para las actualizaciones principales, 5.0 a 5.1, pero asegúrese de que sea compatible con sus temas y complementos existentes.
Además, es una buena idea realizar pruebas de actualización utilizando la copia local del sitio. Sin embargo, algunas personas pueden encontrar algunos problemas al actualizar su sitio de 4.9.2 a 5.0 si el sitio se ejecuta con WPML - Complemento multilingüe de WordPress. Además, es posible que también deba actualizar su tema. Por lo tanto, asegúrese de mantener todo adecuadamente respaldado.

Para asegurarse de que el complemento sea compatible con la última versión de WordPress, puede verificar el complemento en cualquiera de sus foros o WordPress.org. En caso de que la actualización de WordPress incluya la actualización de la biblioteca jQuery, puede entrar en conflicto con el jQuery integrado con su tema o complemento y puede generar algunos problemas con respecto a jQuery. Por ejemplo, el editor de contenido Ajax o el control deslizante del tema pueden dejar de funcionar correctamente y, en este caso, actualizar su tema se vuelve inevitable y obligatorio con la actualización de WordPress.
Reemplazo de complementos abandonados
Antes de actualizar el complemento, primero verifique la fecha de la última actualización de su complemento desde donde lo compró o en WordPress.org. Determine la viabilidad de su complemento si no se ha actualizado en los últimos 6 meses. Si cree que el soporte ya no se ofrece, busque un nuevo complemento que se pueda mantener mejor. Del mismo modo, si tu complemento no se ha actualizado durante más de dos años, comienza a buscar una alternativa. Esto se debe a que si su sitio utiliza un complemento desactualizado, que no se ha mantenido durante mucho tiempo, su sitio será pirateado o eventualmente se romperá.
Actualización periódica de complementos de WordPress
Siempre que haya una actualización disponible, debe actualizar su complemento lo antes posible, especialmente los parches de complementos que son correcciones de seguridad y errores. Para asegurarse de la funcionalidad de su sitio a medida que actualiza el complemento, posponga las actualizaciones del complemento a menos que revise el registro de cambios en el sitio web de los complementos o en WordPress.org. A veces, estos cambios son demasiado significativos y esto requeriría reconstruir hojas de estilo, archivos de plantilla personalizados o volver a ingresar datos. Puede encontrar esta información y detalles a medida que lee el registro de cambios.
Primero actualice el complemento de WordPress
Si está realizando una actualización significativa tanto de WordPress como de los complementos, primero debe actualizar los complementos y verificarlos uno por uno. Si actualiza WordPress primero, le pedirá nuevamente que actualice sus complementos para que sea compatible con la última versión de WordPress. Además, si un complemento viene con un tema, también se le pedirá que actualice su tema para que funcione correctamente con su nuevo complemento.
Actualización de complementos premium
Esto es lo que debe hacer para actualizar los complementos premium:
Actualizaciones de estilo/ Plantilla de complemento
En el caso de la gradación temática:
Actualización del tema de WordPress
La actualización del tema de WordPress puede resultar un poco complicada porque la actualización sobrescribirá todas las personalizaciones que realizó para los archivos del tema (pero solo si los cambios se incorporan en un tema secundario). Del mismo modo, la actualización también sobrescribirá sus opciones ya establecidas.

Por lo tanto, sigue leyendo mientras te compartimos algunas consideraciones que debes tener en cuenta.
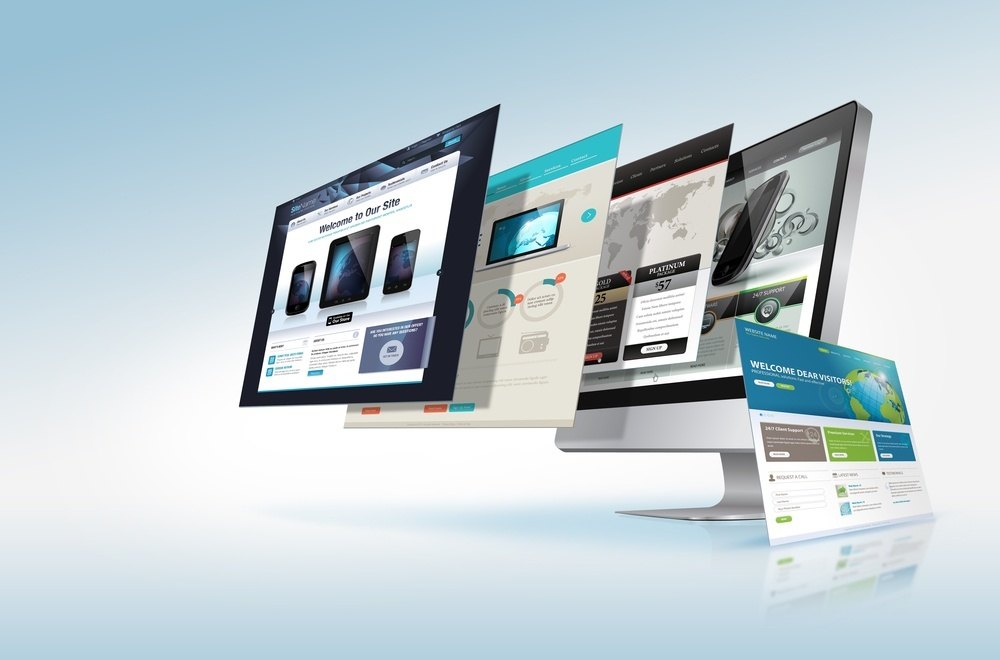
Sin embargo, con temas con CSS/HTML estático, que no usan JavaScript, no necesita preocuparse por la actualización del tema porque tales temas casi no tienen nada que requiera una actualización, excepto algunas funciones obsoletas de WordPress. Pero nuevamente, si usa ese tema antiguo, su sitio debe ser aburrido y debe considerar una actualización para mantenerlo más interesante.
Al igual que los autos, los mejores y más recientes temas de WordPress también tienen muchos silbatos y campanas. Además, lleva mucho tiempo actualizarlos.
Los temas recientes de WordPress tienen muchas funciones y partes móviles que se integran entre sí. Son muy emocionantes, robustos y útiles para realizar casi todas las tareas, solo si los mantiene actualizados y esto lleva tiempo ya que el código cambia radicalmente de una versión a otra.
Restaurar archivos de complementos y temas de WordPress
A veces, la actualización de un tema o complemento sale terriblemente mal y, en este caso, puede reemplazar fácilmente esos archivos de tema y complemento utilizando la copia de seguridad que creó anteriormente. Sin embargo, en el caso de un complemento de copia de seguridad, primero deberá descomprimir su copia de seguridad completa. Después de eso, simplemente envíe por FTP la versión anterior del complemento o tema a la carpeta wp-content> plugins o themes, sobrescribiendo la nueva versión del complemento o tema con esa copia de seguridad.
WordPress.org y restauración de la versión anterior del complemento de WordPress
Si tiene un problema con un complemento en WordPress.org, intente reinstalar la versión anterior del complemento que se puede actualizar fácilmente sin necesidad de ninguna de sus copias de seguridad.
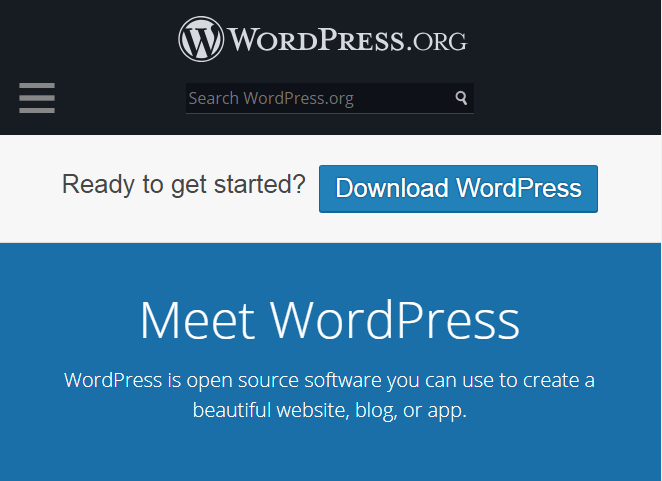
Restauración de la base de datos de WordPress
Si no puede usar la restauración con un clic o si no usa VaultPress para la restauración de su sitio, deberá restaurar ambos archivos (usando FTP) y su base de datos manualmente. Estas instrucciones son un poco más largas y debe restaurar la base de datos con mucho más cuidado. Sin embargo, eche un vistazo a las instrucciones que se describen a continuación y asegúrese de no eliminar ninguna otra base de datos sin darse cuenta.
Primero, descargue la copia de seguridad de su base de datos que creó antes de la actualización, pero si prefiere un complemento de copia de seguridad, descomprima la copia de seguridad de la base de datos que creó. Busque el archivo que termina en '.sql'.
- Inicie sesión en el panel de control de su alojamiento web.
- Vaya al asistente de base de datos de MySQL.
- Cree una nueva base de datos, nombre de usuario/contraseña siguiendo los pasos. Anote el nombre de usuario de la base de datos, el nombre de la base de datos y la contraseña de la base de datos. No olvide proporcionar todos los privilegios al nuevo usuario.
- En el panel de control de su alojamiento web, haga clic en phpMyAdmin.
- Para esto, es posible que necesite las credenciales (nombre de usuario y contraseña) que creó en el paso anterior.
- En el lado izquierdo de la ventana de phpMyAdmin, haga clic en el nombre de la base de datos.
- A medida que avanza en la pestaña Estructura, encontrará 'No se encontraron tablas en la base de datos'.
- Ahora haga clic en la pestaña de importación en la parte superior de la pantalla.
- Haga clic en el botón Examinar que aparece junto al campo 'archivo para usar' en la página siguiente.
- Mientras hace clic en examinar, localice el archivo almacenado (copia de seguridad) en su computadora.
- Asegúrese de que SQL esté correctamente seleccionado en el menú desplegable de Formato.
- Haga clic en el botón Ir para importar las tablas de la base de datos.
- Use FTP o Administrador de archivos, un panel de control de su servidor web para iniciar sesión en su sitio web.
- Cree una copia del archivo wp-config.php.
- Edite el archivo original: wp-config.php para que contenga el nombre de usuario, el nombre de la base de datos y la contraseña que creó anteriormente en el paso 3.
- Ya ha terminado de restaurar la base de datos anterior.
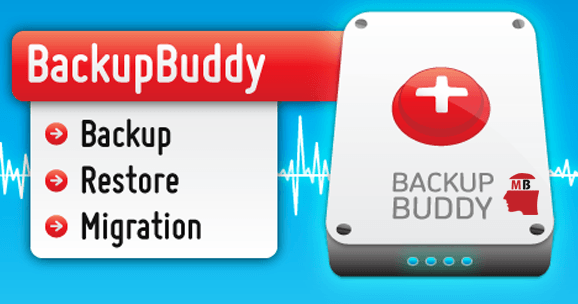
Nota: en el caso de usar BackupBuddy, es posible que deba usar el script importbuddy.php para restaurar la base de datos y sobrescribir las tablas de la base de datos anterior en lugar de crear una completamente nueva.
Su sitio se rompe debido a una actualización de tema o un complemento de WordPress: ¿qué hacer?
Si ha roto su sitio en vivo, primero debe restaurarlo usando una copia de seguridad. Sin embargo, si ha incorporado un entorno de prueba, siga los consejos que se describen a continuación para avanzar y solucionar adecuadamente los problemas de su sitio.
1. Lea la documentación, los foros de soporte y el Registro de cambios
Si lee el registro de cambios, el foro de soporte o la documentación, puede aprender de las experiencias de otras personas. Si otra persona también ha experimentado el mismo problema, esto indica una mejor oportunidad de conocer la solución o discutirlo allí mismo.
2. Use el shortcode correcto y vuelva a guardar las opciones
Si la función del complemento o un control deslizante no se carga correctamente a medida que actualiza, debe hacer clic en ACTUALIZAR o GUARDAR CAMBIOS para que la función o el control deslizante puedan volver a conectarse al diseño o la página. Asegúrese de que todas las demás configuraciones e imágenes sean las mismas que antes en la versión anterior. A veces, las actualizaciones importantes te hacen volver a elegir todas las opciones. Y en algunas actualizaciones, solo necesita hacer clic en un botón y sus elecciones se guardarán y comenzarán a funcionar nuevamente.
Es posible que algunos códigos cortos o complementos de temas ya no sean los mismos o hayan cambiado, por lo que debe usar los códigos cortos correctos y leer la documentación.
3. Limpia tu navegador y la caché del sitio
Si bien puede pensar que la actualización/actualización es la razón subyacente de su sitio roto, esto a veces también se debe a que algunos archivos almacenados en caché interfieren con la carga adecuada de su sitio. Estos archivos de caché que interfieren pueden generar varios tipos de comportamientos impredecibles. Por lo tanto, su mejor opción es iniciar sesión en el tablero de su WordPress y eliminar todos los archivos almacenados en caché en el complemento de almacenamiento en caché y, después de eso, también eliminar los archivos almacenados en caché de su navegador. Ahora intente ver o iniciar sesión en su sitio usando un navegador diferente.
4. Inquietudes sobre el estilo de solución de problemas después de la actualización del complemento o tema de WordPress
Si se pregunta por qué las modificaciones en el estilo CSS no se incorporan a su nuevo complemento o tema, puede haber algunas razones para ello. Éstos incluyen:
- Se cambia el HTML : en caso de que las clases de HTML o los ID hayan cambiado, se ignorará el CSS usado de su antiguo complemento o tema. Sin embargo, para solucionarlo, utilice la función Inspeccionar elemento de Chrome, Firebug o Safari para identificar el selector de CSS adecuado y modificarlo en las hojas de estilo de su tema secundario según sea necesario.
- Los estilos se sobrescriben : a medida que actualiza el complemento o el tema, es posible que se sobrescriban algunos de los métodos o las hojas de estilo incluidos en estos complementos o temas. Para solucionar esto, simplemente copie las hojas de estilo y los estilos en una ubicación adecuada. Esto puede estar en el directorio FTP o en las opciones de complemento o tema. También puede comparar tanto el sitio antiguo como el nuevo para determinar la ubicación.
Se cambia la posición de los estilos: al igual que las actualizaciones de la Galería NextGEN y el Calendario de eventos, tal vez sus hojas de estilo - La ubicación debe haberse movido . Para esto, lea la documentación del complemento para obtener información sobre cuál debería ser la ubicación de sus nuevas hojas de estilo en el directorio FTP.
5. WordPress no carga o se rompe después de la actualización
Siga estos pasos para identificar conflictos de errores de JQuery/JavaScript o PHP entre complementos de temas, temas y otros complementos. El propósito de los siguientes pasos es aislar el problema y eliminar tantas variables como sea posible. Sin embargo, siempre debe hacerlo en un entorno de prueba para que el sitio en vivo no se rompa durante el proceso.
Una forma de reducir el origen del problema es eliminar variables (como eliminar todos los temas y complementos) y activar la función de depuración. Si bien es posible que no supere el problema por completo, al menos puede reducir la fuente del problema.
¡Es hora de recompensarte a ti mismo!
Si ha resuelto con éxito todos los problemas junto con la actualización de todo, ¡hizo un buen trabajo! ¡Es hora de relajarse y disfrutar de la versión actualizada del sitio mientras atiende más tráfico web a su sitio de WordPress!
