Cómo permitir actualizaciones automáticas en WordPress para versiones clave
Publicado: 2023-02-08¿Desea permitir actualizaciones automáticas para las principales actualizaciones de WordPress?
Las actualizaciones automáticas están habilitadas para versiones mínimas en WordPress. Esto significa que el grupo de WordPress.org puede instalar actualizaciones de seguridad de inmediato sin exigir que el usuario ingrese.
No obstante, no actualiza inmediatamente su sitio web cuando hay un nuevo gran lanzamiento. Afortunadamente, también puede transformarse rápidamente en actualizaciones automáticas para lanzamientos clave.
En esta publicación, le mostraremos cómo permitir actualizaciones automáticas en WordPress para variaciones clave.
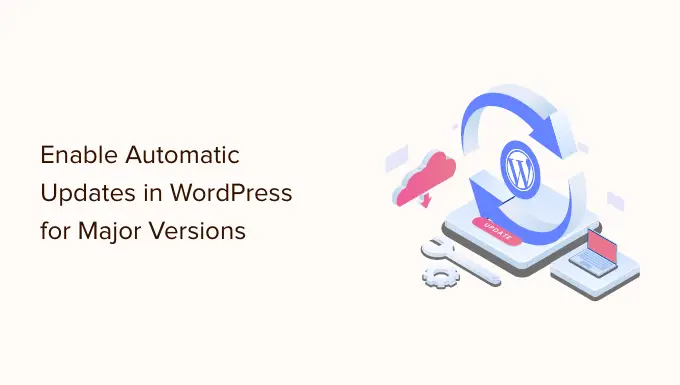
Cómo funcionan las actualizaciones automáticas de WordPress
La función de actualizaciones automáticas se lanzó en WordPress 3.7. Esto permitió que WordPress instalara automáticamente nuevas versiones menores para mejorar la seguridad de su sitio web de WordPress.
Existe la opción de deshabilitar las actualizaciones automáticas en WordPress. Sin embargo, le recomendamos que mantenga habilitadas las actualizaciones automáticas porque generalmente manejan vulnerabilidades y desafíos de seguridad críticos.
Ahora, si solo ejecuta uno o dos sitios de WordPress, simplemente puede seguir nuestra guía para actualizar de manera segura su sitio web de WordPress cuando haya un nuevo lanzamiento principal de WordPress. Dicho esto, actualizar WordPress manualmente puede llevar mucho tiempo si regula varias páginas web.
La buena noticia es que los proveedores de alojamiento de Internet de WordPress administrados como WP Engine actualizan automáticamente WordPress para todos los lanzamientos nuevos, no solo los menores.
También puede habilitar las actualizaciones de automóviles en un proveedor de servicios de alojamiento web compartido como Bluehost y SiteGround. Pero primero, solo tendrá que asegurarse de que tiene un programa de copia de seguridad correcto en caso de que algo salga mal.
Habiendo dicho eso, echemos un vistazo a cómo configurar fácilmente actualizaciones automáticas para versiones importantes de WordPress. Esto es lo que repasaremos en este tutorial:
Preparación para actualizaciones automáticas en WordPress
La capa de seguridad más significativa que puede incorporar a cualquier sitio web es configurar un sistema de respaldo. Independientemente de si activa las actualizaciones automáticas o no, normalmente necesita tener un método de copia de seguridad automático para cada sitio web individual de WordPress.
Hay varios complementos útiles de copia de seguridad de WordPress que puede usar para establecer copias de seguridad informáticas en su sitio web de WordPress.
Recomendamos utilizar Duplicator principalmente porque es el mejor complemento de copia de seguridad de WordPress en el sector y es gratuito. Duplicator le permite establecer rápidamente copias de seguridad automáticas de su página web completa de WordPress.
También le permitirá mantener automáticamente su información de respaldo en un sitio distante, como Google Push o Dropbox o Amazon S3.
Una vez que haya establecido copias de seguridad automáticas de WordPress, puede avanzar y convertir en actualizaciones automáticas de WordPress para lanzamientos importantes.
Estrategia 1: potenciar las actualizaciones computarizadas para lanzamientos importantes desde el panel de control » Actualizaciones
Cuando consulte la página Panel de control » Actualizaciones en su área de administración de WordPress, verá la información: 'Este sitio web se actualiza instantáneamente con el mantenimiento de rutina y las versiones de seguridad de WordPress solamente'. Estos son los lanzamientos insignificantes que mencionamos anteriormente.
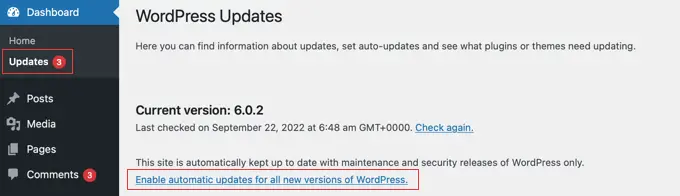
Si desea que todas las actualizaciones de WordPress se traten exactamente de la misma manera, simplemente haga clic en el hipervínculo etiquetado como 'Habilitar actualizaciones computarizadas para todas las nuevas versiones de WordPress'.
Ahora los lanzamientos significativos de WordPress se configurarán inmediatamente de manera perfecta.
Si toma la decisión de desactivar las actualizaciones informáticas en el futuro, solo regrese a la página Panel de control » Actualizaciones y haga clic en la URL que sugiere 'Cambiar a actualizaciones automáticas solo para mantenimiento de rutina y versiones de seguridad'.
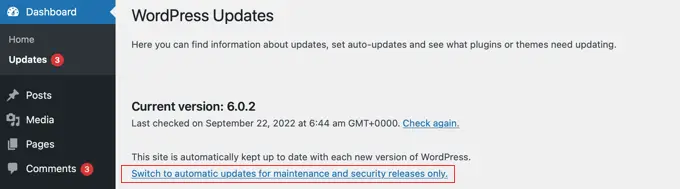
Ahora las versiones importantes de WordPress no se instalarán mecánicamente, solo versiones mínimas y actualizaciones de seguridad.
Método 2: habilite las actualizaciones automáticas de WordPress para las versiones principales utilizando un complemento
La técnica del complemento le brinda más control sobre lo que está presente en su página web. Por ejemplo, consta de alternativas para actualizar rápidamente WordPress principal, complementos, temas y más.
Inicialmente, deberá instalar y activar el complemento Effortless Updates Supervisor. Para obtener más detalles, consulte nuestra guía paso a paso sobre cómo instalar un complemento de WordPress.

Tras la activación, debe consultar el sitio Dashboard » Updates Solutions para configurar el complemento.
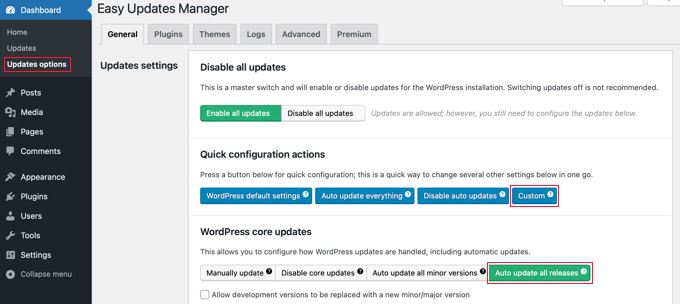
Menos que la sección 'Acciones de configuración rápida', simplemente debe hacer clic en el botón 'Personalizar'. Justo después de eso, haga clic en el botón 'Actualizar automáticamente todas las versiones' debajo del área 'Actualizaciones principales de WordPress'.
Nota: tenga cuidado al hacer clic en el botón 'Actualizar todo automáticamente' en 'Acciones de configuración rápida'. Esto se convertirá en actualizaciones automáticas para todo, incluido el principal de WordPress, los complementos, los temas y las traducciones.
El complemento venderá rápidamente su configuración y ayudará a que las principales versiones de WordPress se actualicen rápidamente.
Si también desea utilizar este complemento para actualizar inmediatamente sus complementos y temas, consulte nuestra guía detallada sobre cómo manejar mejor las actualizaciones automáticas de WordPress.
Sistema 3: Actualizaciones automáticas de ayuda manual para lanzamientos importantes en WordPress
Este enfoque implica que incorpore código a su información de WordPress.
Inicialmente, debe ampliar la línea de código de seguimiento al archivo wp-config.php de su sitio.
determine( 'WP_Automobile_UPDATE_CORE', accurate )
Solo hay un pequeño problema con este código. También permite lo que se conoce como actualizaciones 'nocturnas' o 'nightlies'. Estos aún están en desarrollo y pueden contener errores, por lo que no deben instalarse en un sitio de WordPress en vivo.
Para deshabilitar las compilaciones nocturnas y las actualizaciones avanzadas, debe agregar el siguiente código al archivo functions.php de su tema, o usar un complemento de fragmentos de código como WPCode.
add_filter( 'allow_dev_vehicle_core_updates', '__return_false' )
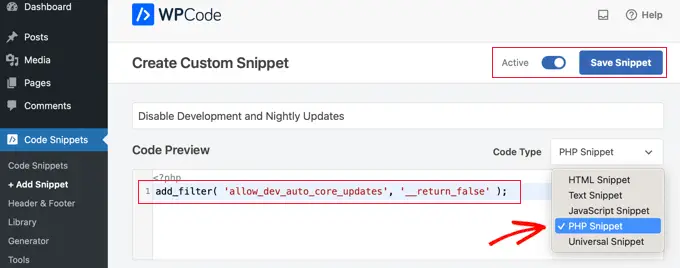
Este filtro deshabilitará las actualizaciones automáticas para compilaciones nocturnas o actualizaciones de avance.
Su sitio web de WordPress ahora está listo para actualizarse instantáneamente solo sin tener su entrada cada vez que hay una nueva edición de WordPress disponible.
Inquietudes solicitadas de forma rutinaria sobre las actualizaciones informáticas de WordPress
1. ¿Por qué tendré que instalar actualizaciones de WordPress?
WordPress es un programa a menudo conservado. Cientos de constructores contribuyen a que WordPress sea mucho mejor y esté mucho más protegido.
Debe instalar las actualizaciones de WordPress tan pronto como estén disponibles. Esto asegura que su página web tenga los parches de seguridad más actualizados, nuevas características y el mayor ritmo y eficiencia.
2. ¿Las actualizaciones son seguras para mi sitio web?
Como el creador de sitios web más popular del mundo, las actualizaciones de WordPress crecen rápidamente para estar disponibles para miles y miles de sitios web. El personal principal trabaja muy duro para asegurarse de que estén completamente sanos y salvos para que todos los sitios web los instalen.
Sin embargo, recomendamos a todos que retrocedan en su página de WordPress antes de las actualizaciones. Esto le permite revertir rápidamente en caso de que algo salga mal después de una actualización.
3. ¿Puedo también actualizar inmediatamente los complementos de WordPress?
De forma predeterminada, WordPress exige que configure manualmente las actualizaciones de complementos. Sin embargo, también puede habilitar actualizaciones automáticas para complementos.
Consulte nuestro manual sobre cómo habilitar las actualizaciones automáticas para los complementos de WordPress.
4. ¿Puedo configurar actualizaciones en todos mis sitios web de Internet desde un solo panel?
De forma predeterminada, deberá iniciar sesión en cada sitio web de WordPress para instalar actualizaciones. La buena noticia es que puede usar recursos para manejar varios sitios web de WordPress. Estos recursos hacen que sea mucho más fácil instalar actualizaciones en todos sus sitios web de WordPress sin tener que iniciar sesión en todos y cada uno de los sitios web.
Obtenga más información en nuestra guía sobre cómo gestionar varios sitios web de WordPress desde un solo panel.
Esperamos que este informe lo haya ayudado a estudiar cómo potenciar las actualizaciones automáticas en WordPress para los principales lanzamientos. También es posible que desee dominar cómo seleccionar la mejor aplicación de estructura de red mundial, o ver nuestra lista de servicios expertos de marketing y publicidad por correo electrónico para empresas compactas.
Si te gustó este artículo, recuerda suscribirte a nuestro canal de YouTube para obtener tutoriales de videos de WordPress. También puedes descubrirnos en Twitter y Facebook.
