Cómo colocar WordPress en modo de solo estudio (de forma sencilla)
Publicado: 2022-08-09¿Desea que su sitio web de WordPress esté en modo de solo lectura?
Al congelar la información de su sitio, puede asegurarse de que nadie modifique algo en su sitio, incluso si generalmente tienen una entrada de edición. Esto puede ayudarlo a evitar errores, conflictos y confusiones cuando está creando cambios en su página web.
En esta publicación, le mostraremos cómo puede colocar su sitio de WordPress en un modo de solo lectura para migraciones y mantenimiento de sitios web.
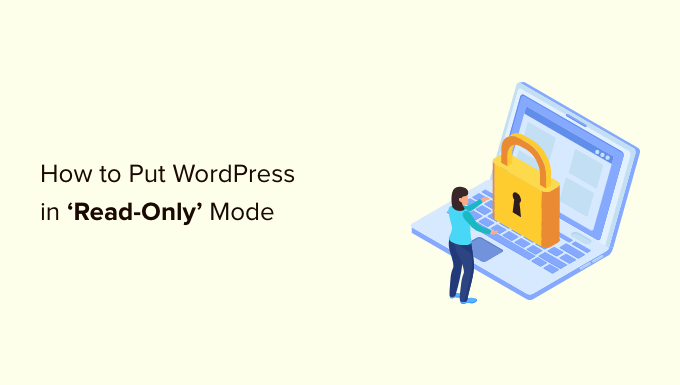
¿Por qué configurar su sitio web de WordPress en un punto de estudio solo para migraciones de sitios web y mantenimiento de rutina?
Puede modificar muchas configuraciones en su página web de WordPress sin necesidad de impedir que los visitantes accedan a la página web. Habiendo dicho eso, cuando está obteniendo un gran cambio en su sitio, es un mejor plan configurar su sitio web en un punto de navegación solamente.
Por ejemplo, si va a usar WordPress en un nuevo host o servidor, actualizar a una nueva versión de WordPress o configurar un nuevo tema, entonces puede afectar la experiencia del consumidor y hacer que su sitio web deje de funcionar con frecuencia.
La forma de solo lectura del entorno puede ayudarlo a evitar perder cualquier información o información que se agrega a su página web mientras está creando el cambio. También evita la decepción de una experiencia de trabajo de usuario inadecuada cuando las funciones no funcionan de manera ideal.
Por ejemplo, si otra persona está creando una nueva publicación en el panel de control de WordPress mientras usted está migrando a un nuevo servidor, es posible que todo su trabajo complicado se pierda. O, potencialmente, una persona simplemente no puede insertar productos en su carrito o pagar, por lo que abandona su sitio web.
Dicho esto, hagamos una búsqueda de la mejor manera de colocar su sitio de WordPress en modo de solo paso para evitar problemas a las personas.
Cómo configurar su sitio web de WordPress en una condición de solo paso para migraciones y mantenimiento del sitio web
Hay varios complementos de congelación de material comprometido o complementos de solo estudio disponibles, pero actualmente todos están desactualizados y sus desarrolladores no los mantienen activamente.
Es por eso que sugerimos emplear el complemento Lock Consumer Account en su lugar.
Esto es excelente para sitios web de membresía, comerciantes en línea o cualquier otro tipo de sitio web que permita el registro de usuarios.
Este complemento le permite bloquear brevemente a cualquier persona de su cuenta de WordPress. Cualquier persona que esté bloqueada de su cuenta no podrá editar el contenido del sitio o incorporar ningún contenido nuevo, a pesar de que los visitantes del sitio web aún podrán ver el sitio web.
Si una persona intenta iniciar sesión en una cuenta bloqueada, verá una información que básicamente dice "Su cuenta ha sido bloqueada". Puede personalizar este concepto para brindar a sus compradores muchos más datos.
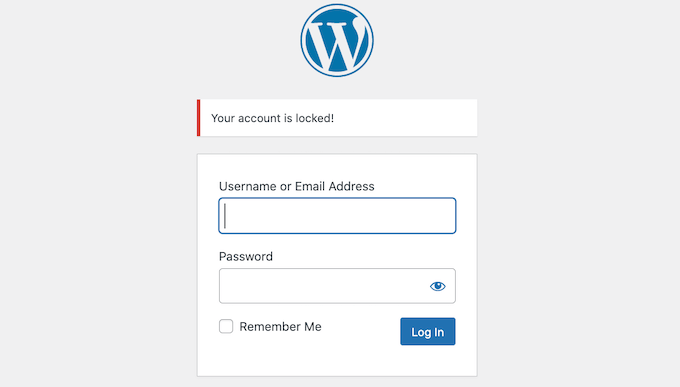
Ahora, la aplicación de este complemento realmente no congela su página web ni evita los ajustes de las bases de datos. Es por eso que también recomendamos deshabilitar rápidamente sus respuestas y cualquier variedad de acceso en su sitio web también. Le mostraremos cómo hacerlo debajo.
En primer lugar, deberá configurar y activar el complemento Bloquear cuenta personal. Si necesita soporte, debería consultar nuestra guía sobre cómo instalar un complemento de WordPress.
Antes de configurar la congelación de artículos, puede mejorar el concepto que las personas verán si intentan iniciar sesión en una cuenta bloqueada. Por ejemplo, es posible que desee explicar que está cambiando el título de su área o realizando un mantenimiento vital.
Para modificar el concepto de error predeterminado "Su cuenta ha sido bloqueada", simplemente diríjase a Configuración » Común .
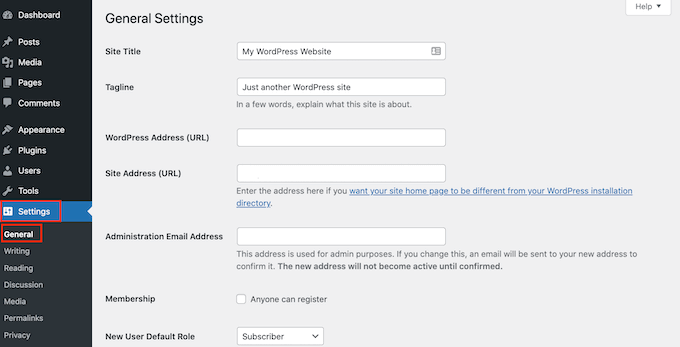
En la parte inferior de la pantalla, verá una nueva parte de 'Bloquear cuenta personal'.
Ahora puede simplemente escribir una nueva información en la industria 'Mensaje de usuario bloqueado'. Tan pronto como esté satisfecho con la información, simplemente haga clic en el botón 'Guardar cambios'.
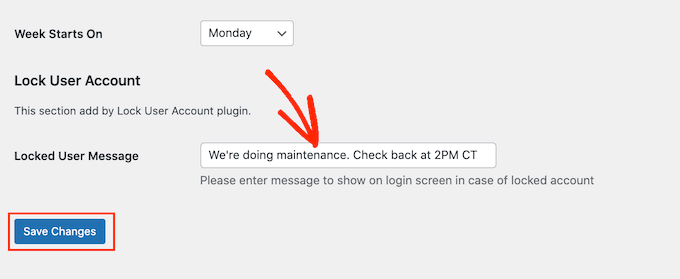
Justo después de eso, estará listo para poner su sitio web en modo de solo estudio.
Para continuar y comenzar a bloquear a los usuarios de su cuenta, diríjase a Compradores » Todos los compradores .
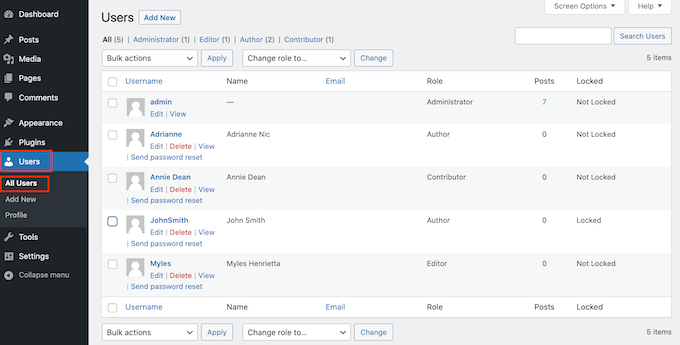
En esta pantalla, verá todas las personas que tienen una cuenta en el sitio web.
La columna 'Bloqueada' revela si cada consumidor individual actualmente tiene acceso a su cuenta (desbloqueada) o no (bloqueada).
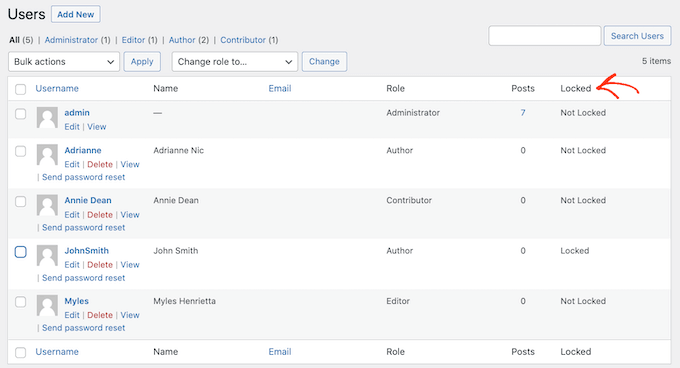
Para avanzar y bloquear rápidamente a una persona de su cuenta, simplemente haga clic para verificar el cuadro que se encuentra junto a su foto de perfil.

Si desea bloquear a varias personas hoy de sus cuentas, simplemente haga clic para seleccionar una cantidad de contenedores.
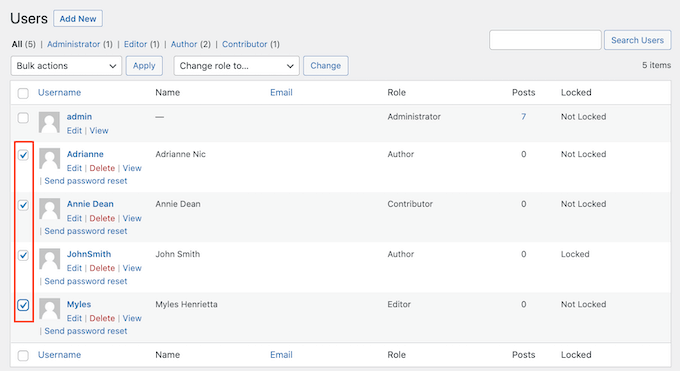
Después de elegir uno o más nombres de usuario, haga clic en el menú desplegable 'Acciones masivas' y luego seleccione 'Bloquear'.
Cuando esté preparado para avanzar y bloquear a estas personas de sus cuentas, haga clic en el botón 'Aplicar'.
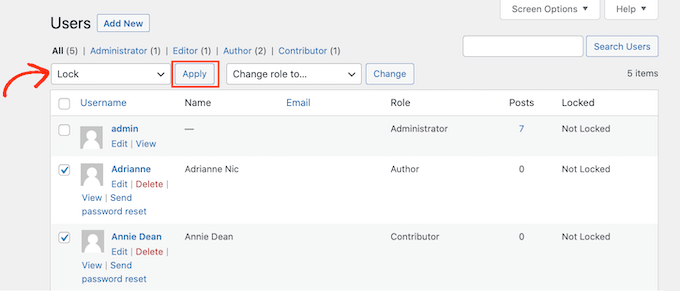
Ahora, la página web es esencialmente una forma de navegación para sus consumidores, y si todos los que tienen una cuenta bloqueada intentan iniciar sesión recibirán un mensaje de error.
Una vez que haya completado su trabajo, puede desbloquear las cuentas personales. Simplemente vaya de nuevo a Consumidores » Todos los consumidores y repita el procedimiento mencionado anteriormente. Solo que esta vez, confíe en encontrar 'Desbloquear' en el menú desplegable 'Acciones masivas'.
Poco después, puede hacer clic en el botón 'Aplicar' para reactivar estas cuentas.
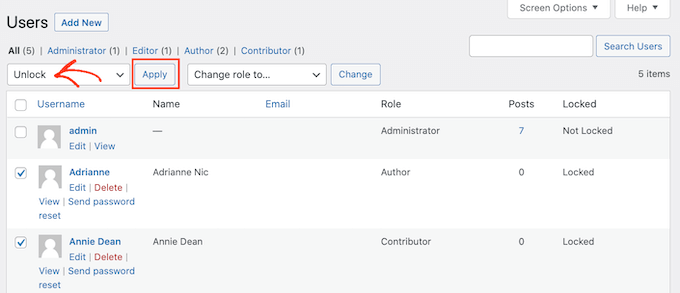
Cómo deshabilitar rápidamente las reseñas y las entradas amables
Antes de comenzar la migración de su sitio web u otros cambios significativos, también querrá deshabilitar rápidamente los comentarios y las entradas variadas en su sitio. Si otra persona envía un comentario o escribe en el centro de sus cambios, esos datos se eliminarán.
Para deshabilitar temporalmente los comentarios de forma rápida y sin esfuerzo en todo su sitio web, recomendamos trabajar con WPCode.
Simplemente instale y active el complemento de fragmentos de WPCode absolutamente gratuito y luego navegue a Fragmentos de código »Aumentar fragmento .
Desde aquí, simplemente puede hacer clic en la clase Comentarios en el menú restante y luego hacer clic en 'Usar fragmento' en lugar de 'Deshabilitar completamente los comentarios'.
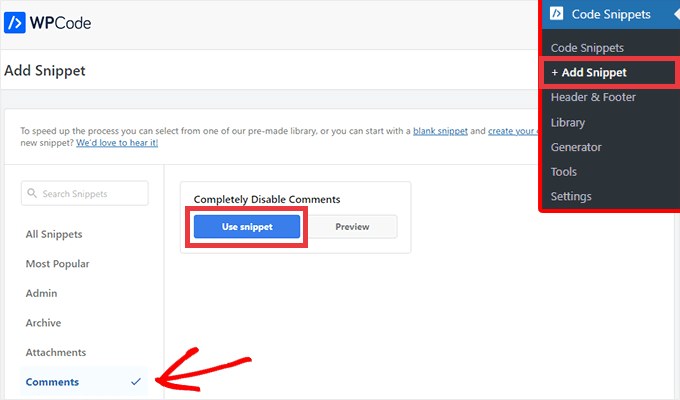
En el siguiente monitor, todo lo que desea hacer es establecer el cambio de Inactivo a Activo.
Luego, haga clic en el botón Actualizar y su fragmento permanecerá.
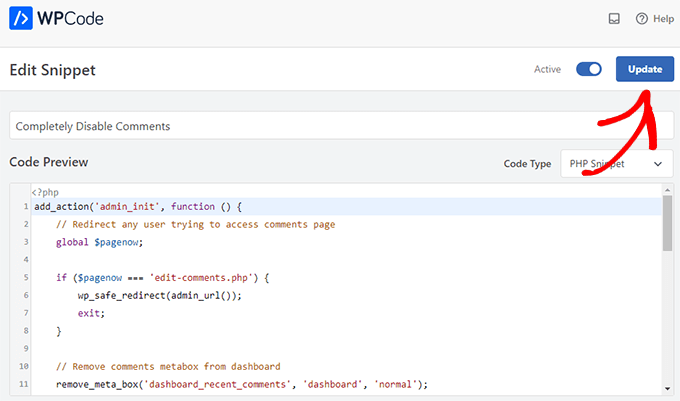
Si elige deshabilitar los comentarios manualmente sin la necesidad de un complemento, puede ver nuestra guía paso a paso sobre cómo deshabilitar completamente las reseñas en WordPress.
También recomendamos desactivar brevemente cualquier formulario de voz u otros formularios en su sitio web. Simplemente puede eliminar el tipo e intercambiarlo con la dirección de correo electrónico de su empresa temporalmente para que no se pierda ningún mensaje importante.
En esta posición, está completamente listo para migrar su página web o realizar trabajos de mantenimiento esenciales sin preocuparse por conflictos y errores.
Recompensa: Cómo crear páginas web de mantenimiento atractivas en WordPress
Además de bloquear cuentas de usuarios y asegurar tipos y comentarios, también puede poner su sitio web en modo de mantenimiento, para que nadie pueda acceder al material clave.
Un sitio web de mantenimiento de rutina bien hecho puede revelar exactamente por qué su sitio web se encuentra en un solo punto de examen, y cuándo los visitantes pueden esperar que vuelva a estar en línea.
Aquí es donde entrará SeedProd. Es el mejor generador de páginas de arrastrar y soltar para WordPress, y le permite crear una página de sitio web de mantenimiento de rutina totalmente personalizada.
Puede utilizar la versión totalmente gratuita de SeedProd para generar una hermosa página web de método de mantenimiento.
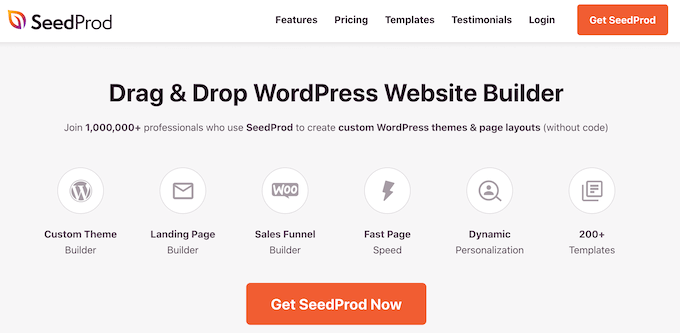
Para aspectos adicionales, puede consultar nuestra guía sobre cómo poner su sitio web de WordPress en modo de mantenimiento.
Esperamos que esta publicación le haya servido para dominar cómo poner su sitio de WordPress en modo de solo lectura para migraciones de sitios web y mantenimiento de rutina. También puede consultar nuestro manual sobre el mejor software de chat en vivo para pequeñas empresas y cómo permitir el registro de usuarios en su sitio web de WordPress.
Si prefiere este breve artículo, recuerde suscribirse a nuestro canal de YouTube para obtener tutoriales en video de WordPress. También nos puedes ubicar en Twitter y Fb.
