Cómo imprimir una etiqueta de pedido y dirección en WooCommerce
Publicado: 2022-03-10Acelerar los procesos de su tienda WooCommerce es imprescindible en el mundo acelerado. En este artículo, aprenderá cómo imprimir los detalles de los pedidos de WooCommerce (y la lista de pedidos) más las etiquetas de dirección con un complemento. Esas dos cosas pueden ayudarlo a acelerar el procesamiento de pedidos de WooCommerce. ¡Lea más sobre cómo imprimir sus pedidos de WooCommerce y etiquetas de envío!
Cómo imprimir detalles de pedidos de WooCommerce y etiquetas de direcciones
Leerás sobre:
- Cómo imprimir detalles de pedidos en WooCommerce
- Detalles de pedidos de impresión
- Impresión de etiquetas de dirección de envío
Con esas funcionalidades, puede dominar el cumplimiento de pedidos. ¿Sabías que casi el 20% de los clientes han cancelado un pedido debido a la demora en la entrega? La entrega no es solo envío; comienza en su tienda, justo después de la compra.
Cómo imprimir detalles de pedidos en WooCommerce
WooCommerce no tiene una funcionalidad predeterminada para imprimir pedidos. Puedes ver los detalles del pedido:
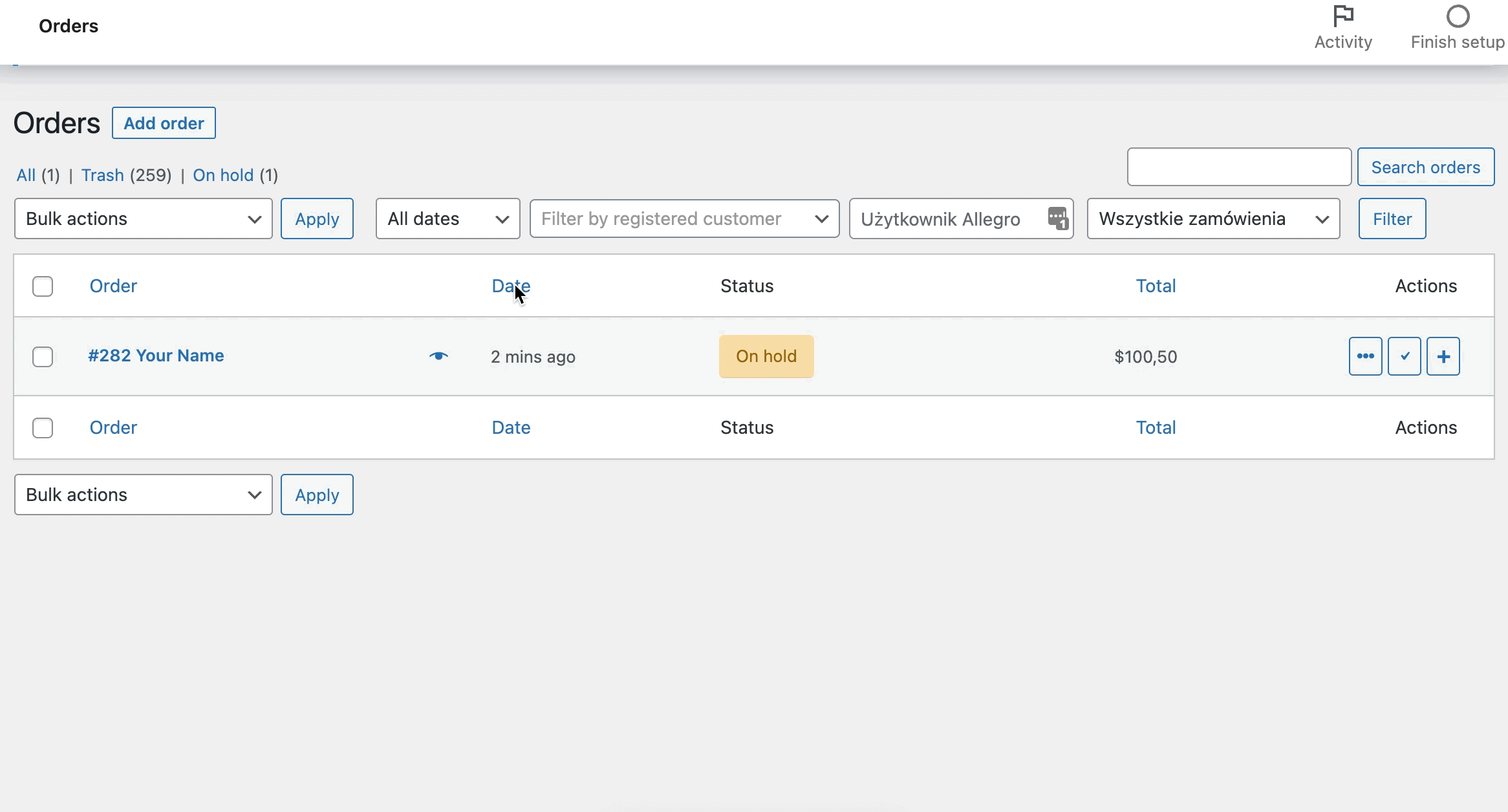
Pero no puede imprimirlo y enviarlo al cliente con el pedido. Tampoco hay una acción masiva que le permita ver varios pedidos. ¡Es por eso que necesita el complemento WooCommerce de Órdenes de Impresión y Etiquetas de Dirección! Echemos un vistazo a cómo imprimir los detalles del pedido de WooCommerce de la lista de pedidos de WooCommerce a la vez.

Instalar pedidos de impresión y etiquetas de dirección (complemento de WooCommerce)
Imprimir pedidos y etiquetas de direcciones WooCommerce $ 29
Acelere el proceso de cumplimiento, empaque y envío imprimiendo etiquetas de dirección y detalles del pedido.
Añadir a la cesta o Ver detallesNaturalmente, deberá comenzar comprando, instalando y activando el complemento. Si eres nuevo en el mundo de WooCommerce, puedes leer nuestra guía paso a paso al respecto.
Después de seguir los pasos, encontrará el complemento en su panel de WordPress.
Configuración de complementos
Primero, vaya a WooCommerce > Impresión y encontrará una ventana con Detalles de la empresa.
Puede agregar el nombre y la dirección de su empresa, también el número de IVA. Estos datos se mostrarán en el pie de página de los detalles del pedido de WooCommerce y en los recibos del pedido si usa una etiqueta en particular.
Estos ajustes son opcionales; depende de usted agregarlos. 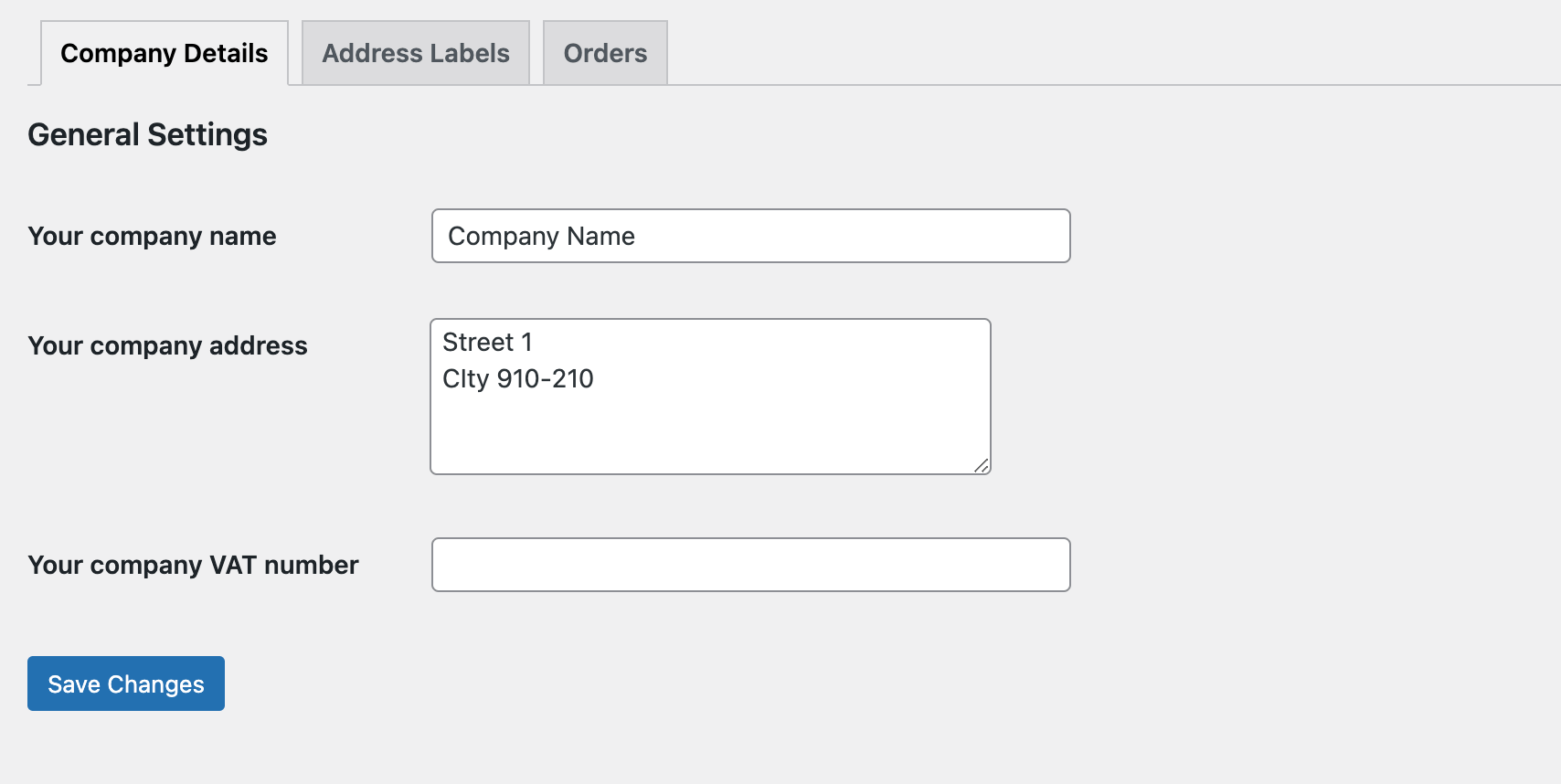
Imprimir pedidos de WooCommerce (o toda la lista de pedidos)
Los detalles del pedido de impresión ayudan a identificar los elementos que se incluirán en el pedido de WooCommerce. Puede usarlos en el proceso de cumplimiento y enviarlos a los clientes.
- Primero, vaya a WooCommerce > Impresión y elija la pestaña Pedidos
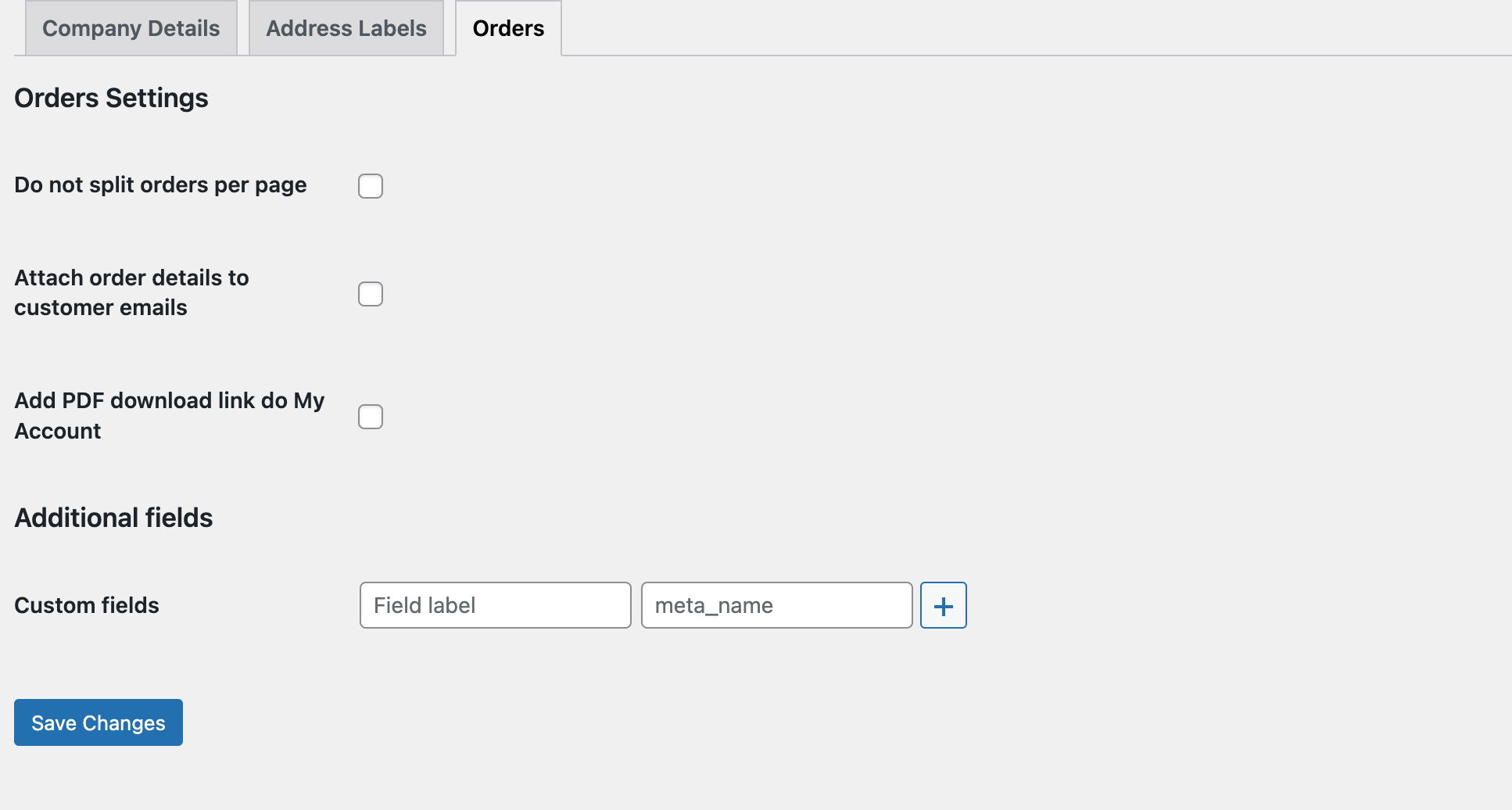
- No dividir pedidos por página : si selecciona esta opción, los pedidos se imprimirán en una sola página. Puede elegir esta opción si usa los detalles del pedido de WooCommerce en el proceso de empaque y no los envía a sus clientes. Es una excelente oportunidad para la impresión ecológica.
- Marque la casilla de verificación Adjuntar los detalles del pedido a los correos electrónicos del cliente si desea que el cliente reciba los detalles del pedido como un archivo adjunto. La última opción es la posibilidad de agregar un enlace de descarga a mi cuenta. El cliente utilizará los datos del pedido cuando quiera.
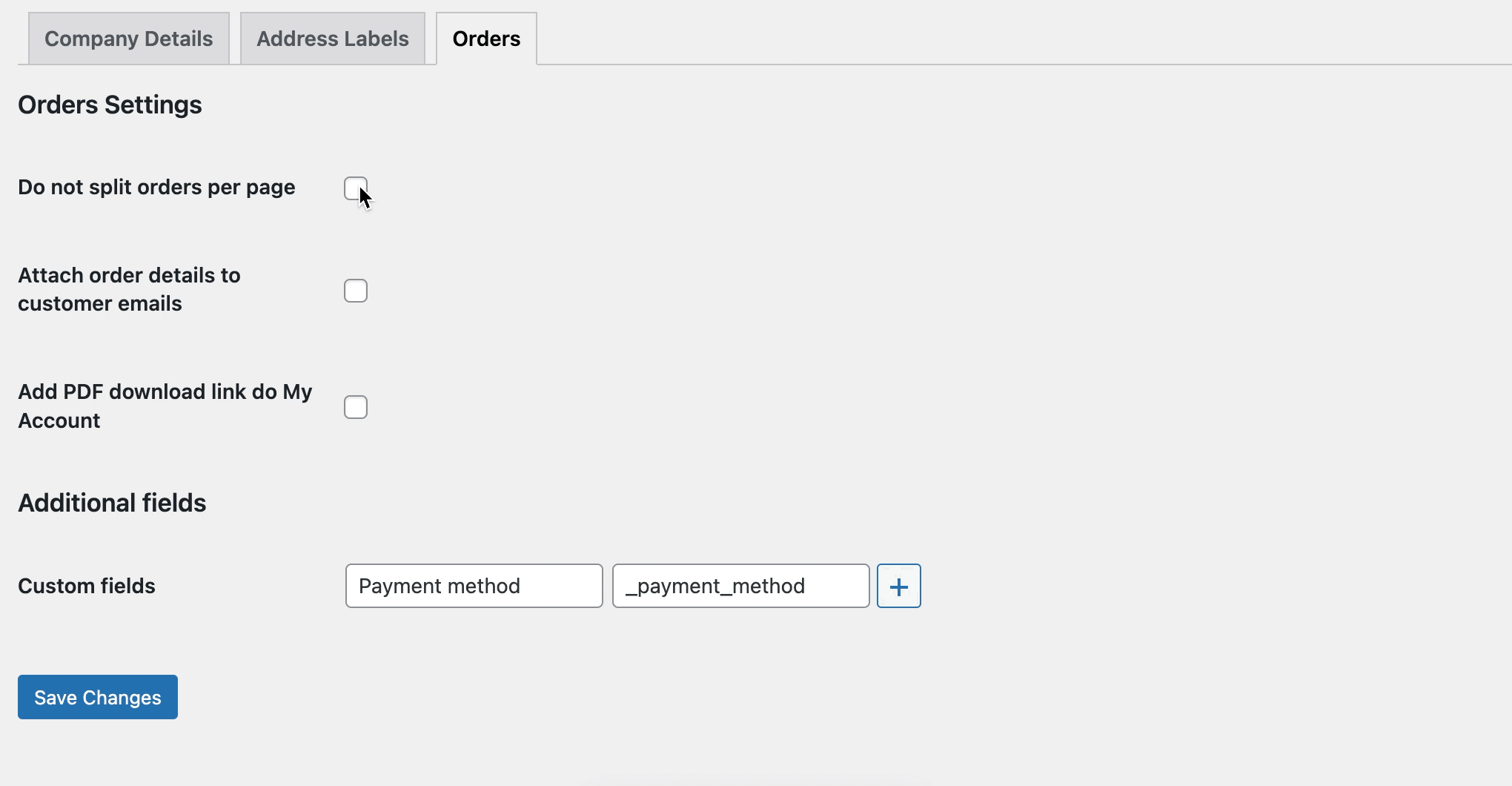
- También puede mostrar información adicional en la sección Campos personalizados. Use meta nombres de la base de datos y agréguelos como nuevos campos personalizados. Le mostraré cómo agregar el método de pago. Comience por nombrar un campo personalizado; el nombre se mostrará en la página de detalles del pedido, luego agregue meta_name. En este caso, es _método_de_pago.
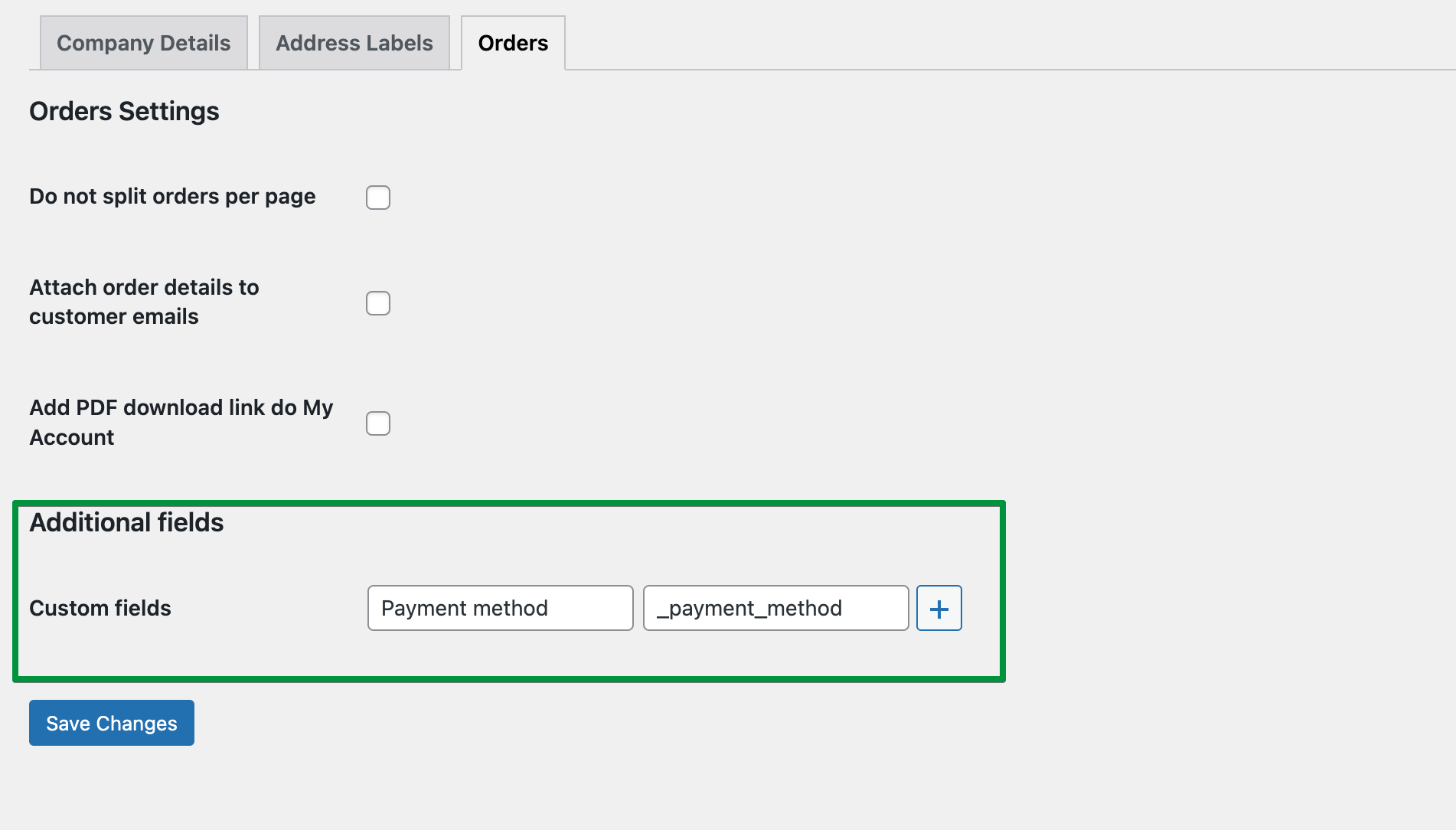
- La configuración está lista ; ahora vaya a la lista de pedidos y verifique los pedidos de WooCommerce que desea imprimir. Elija Imprimir detalles del pedido de la lista de acciones masivas. Como puede ver, ¡podrá elegir e imprimir pedidos seleccionados de WooCommerce en cuestión de segundos!

Impresión de comprobantes de pedido
Ahora le mostraré cómo crear e imprimir sus etiquetas de envío de pedidos de WooCommerce .

- Primero, vaya a la pestaña Etiquetas de dirección en la configuración del complemento. Aquí puedes configurar la apariencia de tus etiquetas. Comience con la configuración de la página y el tamaño del papel. Elijo A4 y tamaño estándar 209 X 297mm. Pero puede configurarlo precisamente para sus necesidades.
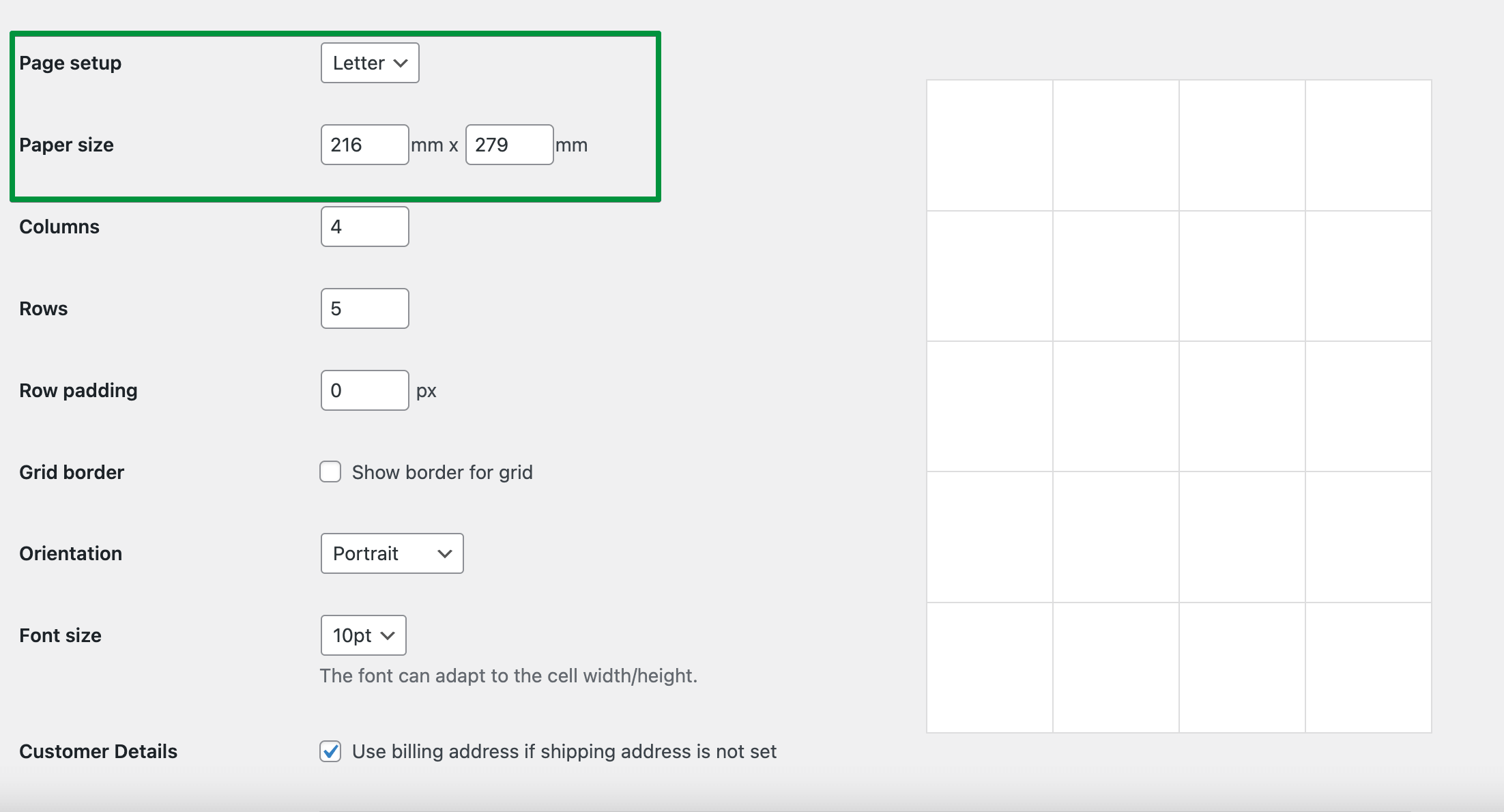
- Elija el número de filas y columnas ; el complemento dividirá automáticamente la página de manera uniforme en un número determinado de columnas y filas. Decide el tamaño de la fuente y la orientación de la página.
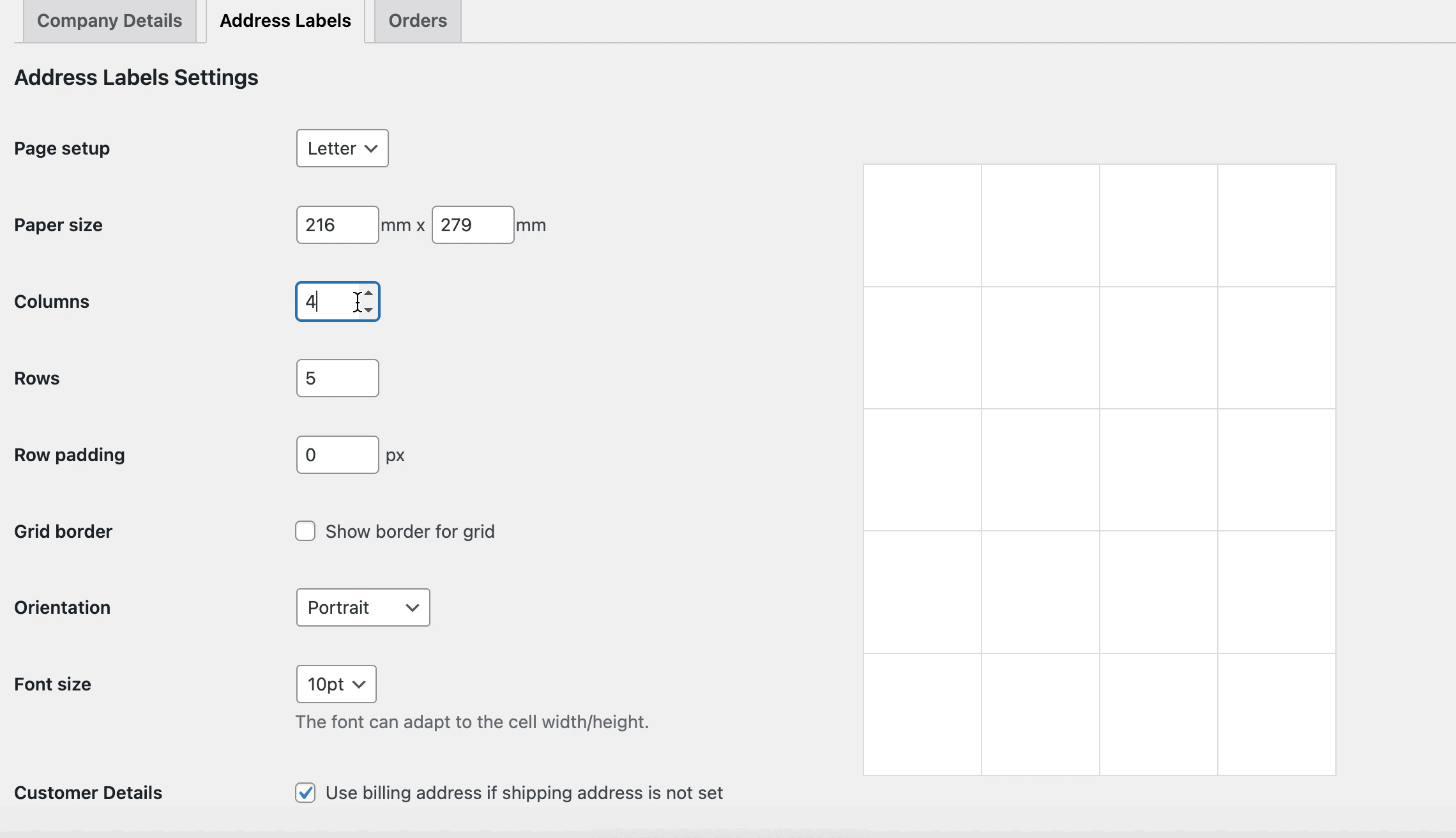
- El último paso es agregar contenido. Allí encontrará códigos abreviados listos para usar. Simplemente copie y pegue los que necesite. Guarde los cambios y ahora puede imprimir etiquetas de envío para cada pedido de WooCommerce en su tienda.
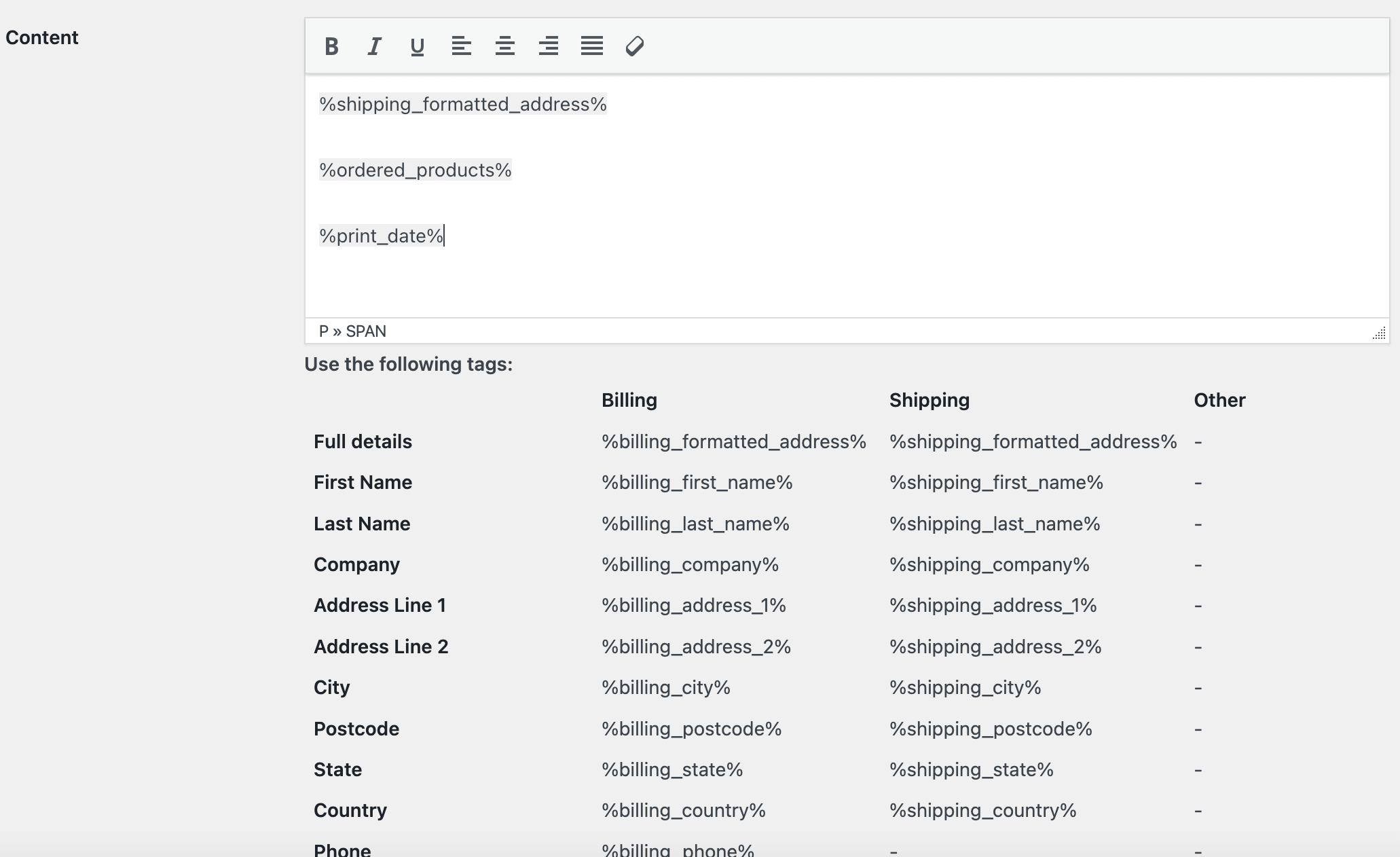
- Ahora puede imprimir la lista de embalaje del pedido de WooCommerce. Vaya a la lista de pedidos y seleccione los pedidos que desea imprimir y elija la acción masiva:
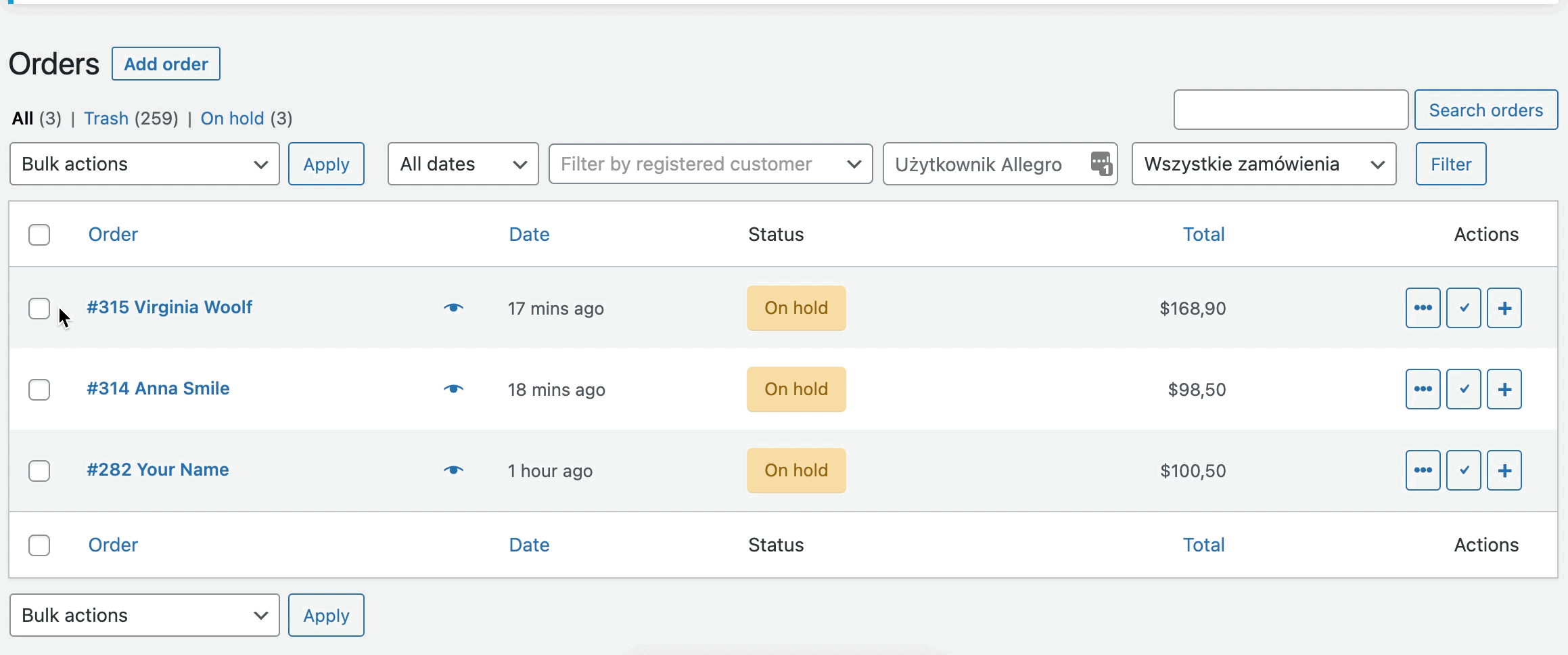
Imprimir detalles de pedidos de WooCommerce y etiquetas de dirección - Demostración
Espero que este artículo sea útil y ayude a automatizar y acelerar los procesos en su tienda. Ahora, imprima los detalles del pedido de WooCommerce y las etiquetas de dirección con el complemento en su demostración gratuita .
Imprimir pedidos y etiquetas de dirección WooCommerce $ 29
Acelere el proceso de cumplimiento, empaque y envío imprimiendo etiquetas de dirección y detalles del pedido.
Añadir a la cesta o Ver detallesFacturas en PDF en WooCommerce
¡Una cosa más! ¿Le gustaría crear, enviar, descargar e imprimir facturas en PDF en su tienda WooCommerce?
Si realmente necesita un complemento de facturación, consulte el complemento Facturas flexibles para emitir facturas en PDF en WooCommerce.
Espero que el artículo te haya mostrado cómo imprimir detalles de pedidos y etiquetas de direcciones de envío en WooCommerce.
Si tiene alguna pregunta, por favor deje un comentario a continuación o contáctenos !
