Cómo producir una mesa de contenidos en publicaciones de WordPress y páginas de Internet
Publicado: 2022-09-17¿Quieres agregar un escritorio de contenidos a tus publicaciones o páginas de WordPress?
Una tabla de contenido puede hacer que la navegación por un artículo corto y extenso sea menos difícil y mejorar la optimización web de su sitio. Habiendo dicho eso, pueden ser difíciles de crear para los novatos.
En este artículo, le mostraremos cómo crear un escritorio de contenidos en publicaciones y páginas web de WordPress.
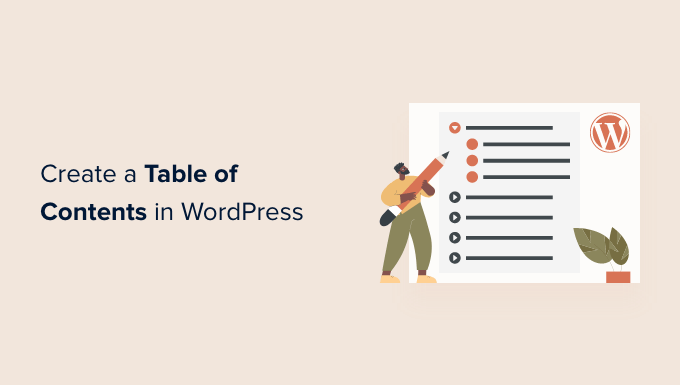
¿Por qué incorporar una mesa de contenidos a las publicaciones y páginas web en WordPress?
Es posible que haya notado la tabla de contenido en sitios web como Wikipedia. También los usamos en WPBeginner para nuestras guías prolongadas, estos son nuestra guía principal para el ritmo y la eficacia de WordPress.
Puede insertar una tabla de contenido en las publicaciones de su sitio de WordPress para que sea más fácil navegar entre las secciones de una publicación extendida.
No solo mejoran el conocimiento del usuario, sino que también ayudarán al posicionamiento de su sitio web de WordPress. Esto se debe a que Google puede usar la tabla de contenido para aumentar de forma rutinaria los vínculos de retorno al segmento en los resultados de búsqueda.

Una tabla de contenido también puede ayudar a que su publicación se describa como un fragmento resaltado en la parte superior de la página de búsqueda de efectos del motor. Esto lo ayudará a obtener el máximo tráfico de optimización web.
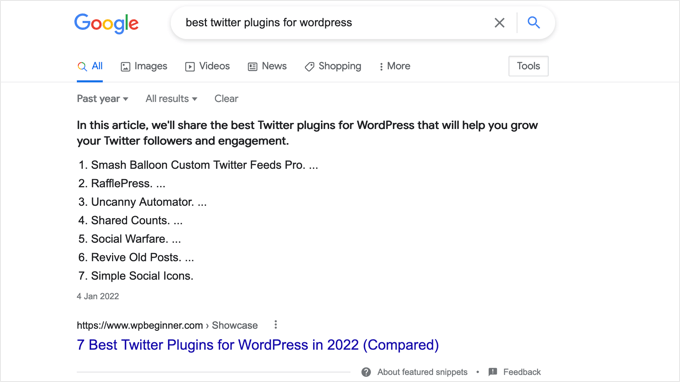
Dicho esto, echemos un vistazo a cómo crear una tabla de contenido en publicaciones y páginas web de WordPress. Le mostraremos cómo hacerlo automáticamente con un complemento y manualmente haciendo uso de los vínculos de retroceso de anclaje:
- Incluir una Mesa de Contenidos Automáticamente en WordPress (recomendado)
- Incorporar una tabla de contenido manualmente en WordPress
Incluir una mesa de contenidos mecánicamente en WordPress
AIOSEO, también conocido como marketing de motores de búsqueda todo en uno, es el complemento ideal de marketing de motores de búsqueda de WordPress y vendrá con un bloque de escritorio de artículos diseñado para WordPress.
Recomendamos este método principalmente porque le ahorrará tiempo al crear automáticamente el escritorio de contenido basado principalmente en sus subtítulos, aunque también lo hace completamente personalizable con enlaces entrantes editables.
Lo primero que debe hacer es instalar el complemento Lite de optimización de motores de búsqueda All in One gratuito. Para obtener más detalles, consulte nuestra información paso a paso sobre cómo instalar un complemento de WordPress.
Solo necesita la versión gratuita para agregar convenientemente una tabla de contenido, pero AIOSEO Pro ofrece aún más funciones para ayudarlo a clasificar mejor en las páginas de éxito del motor de búsqueda.
En la activación, deberá configurar el complemento aplicando el asistente de configuración de AIOSEO. Para obtener pautas completas, consulte nuestra guía sobre cómo configurar la optimización de motor de búsqueda todo en uno para WordPress de la manera correcta.
Incluir una tabla de contenido con AIOSEO
Deberá crear o editar el envío o el sitio web exactamente donde desea incorporar la tabla de contenidos. Justo después de eso, haga clic en el ícono azul '+' y busque el bloque 'AIOSEO – Desk of Contents'.
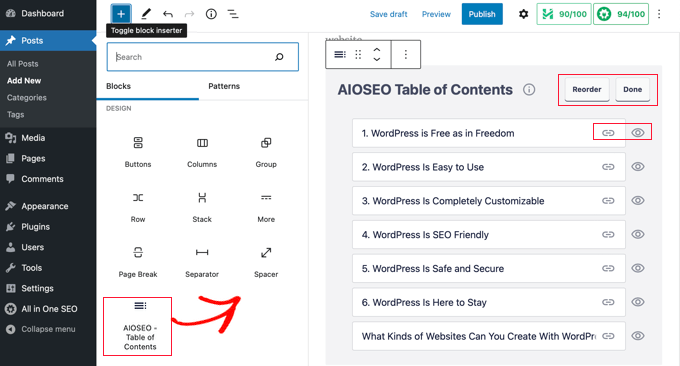
Simplemente arrastre el bloque al artículo o sitio exactamente donde desea que se vea la tabla de contenido.
Nota: Tan pronto como inserte una tabla de contenido, es posible que reconozca que el bloque ‘AIOSEO – Tabla de contenido’ estará atenuado. Eso es porque solo puede tener una mesa de contenido para cada envío o sitio.
El complemento detectará rápidamente los encabezados en la página web y los agregará a su escritorio de contenido. Si usa títulos de títulos únicos (por ejemplo, H2 y H3), los títulos de títulos decrecientes se sangrarán para demostrar la construcción de su contenido escrito.
Si aún está elaborando el contenido de su artículo o sitio web, cualquier encabezado adicional al documento se agregará automáticamente a la tabla de contenido.
Personalización de la mesa de contenido con AIOSEO
Hay una serie de enfoques en los que puede personalizar la tabla de contenido para que se adapte a sus necesidades. Por ejemplo, puede hacer clic en un encabezado para cambiarle el nombre. Esto cambiará el nombre del encabezado en el escritorio de contenido, pero no el informe.
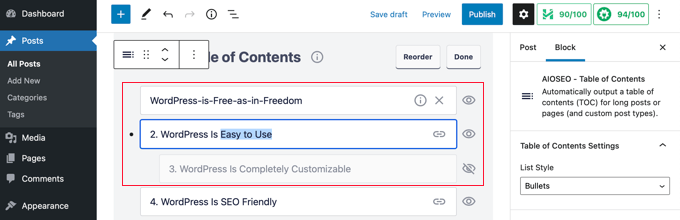
AIOSEO creará automáticamente enlaces entrantes de anclaje para todos y cada uno de los encabezados. Puede hacer clic en el ícono del enlace del sitio web para editar el contenido textual del ancla, y esto se modifica tanto en la tabla de contenido como en el encabezado del contenido escrito de la publicación.
También puede simplemente hacer clic en el ícono del ojo futuro en cualquiera de los encabezados para ocultarlo. Los profesionales de AIOSEO pueden reordenar los encabezados en el bloque de tabla de contenido. Si lo hace, se reorganizarán los encabezados en el índice, pero no en el informe.
También encontrará una ubicación para el bloque en la barra lateral. A continuación, puede seleccionar un modelo de lista de verificación numerada o con viñetas para su escritorio de contenido.

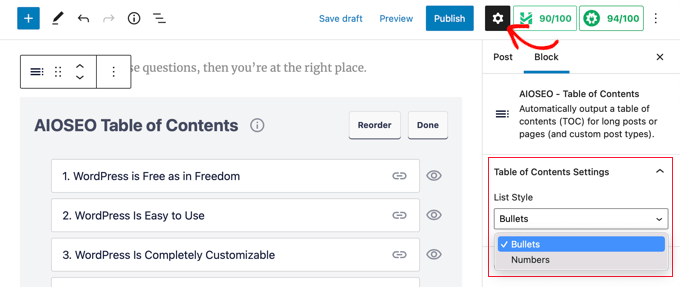
Por último, cuando haya terminado de personalizar su tabla de contenido, debe hacer clic en el botón 'Listo' para conservar sus ajustes.
Ahora estará equipado para ver cómo se verá la tabla de contenido para los visitantes de su sitio web.
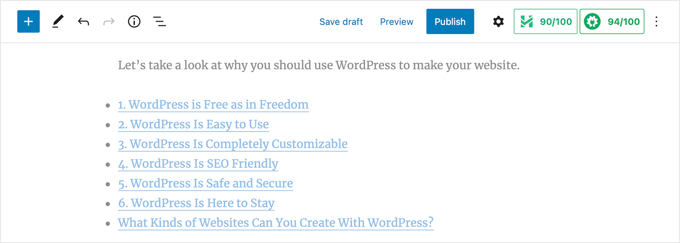
Es un excelente concepto insertar un encabezado o párrafo previamente mencionado en la tabla de contenido. Esto hará que sea obvio para su audiencia que están buscando en una tabla de contenido.
Cuando los visitantes de su sitio web hacen clic en un hipervínculo en la tabla de contenido, serán llevados de inmediato a ese encabezado en la publicación. Esto permite a los clientes volar a la parte que más les interesa.
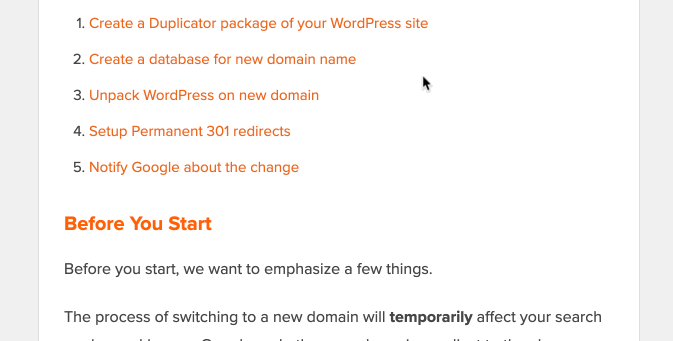
El motivo por el que nos gusta la función de escritorio de contenido escrito de AIOSEO en contraste con otros complementos de tabla de contenido escrito de WordPress se debe al hecho de que le permite personalizar los encabezados y ocultarlos selectivamente según sea necesario.
Este es un atributo importante que la mayoría de los otros complementos de escritorio de artículos básicamente no tienen.
Incorporar una Mesa de Contenidos Manualmente en WordPress
También puedes desarrollar una mesa de contenidos manualmente empleando enlaces entrantes de anclaje, sin necesidad de disponer de un plugin. Por otro lado, esto solo requerirá más tiempo y trabajo.
Puede obtener más información sobre los enlaces entrantes anclados en nuestra información sobre cómo incluir enlaces unidireccionales anclados en WordPress.
Escribir el escritorio de contenido
Inicialmente, deberá incluir un bloque ‘Listado’ donde pueda agregar los encabezados para el índice. Puede escribir los encabezados en la lista o copiarlos y pegarlos uno por uno de los artículos de su informe.
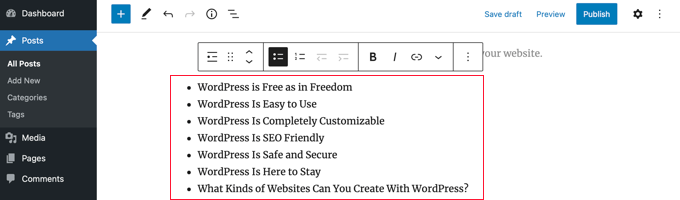
Cómo incorporar texto ancla a bloques de encabezado
A continuación, deberá insertar un atributo de anclaje para todos y cada uno de los encabezados a los que desee hacer referencia en el índice. Esto permitirá que WordPress sepa dónde rebotar cuando un usuario hace clic en el encabezado de la tabla de contenido.
Primero debe hacer clic en el encabezado, como H2 o H3. Luego, simplemente debe hacer clic en la flecha 'Avanzado' en el panel de configuración del bloque para mostrar claramente la configuración superior.
Después de eso, ingrese una frase especial o una frase sin áreas en el campo 'Anclaje HTML'. Si lo desea, puede usar guiones para separar cada frase.
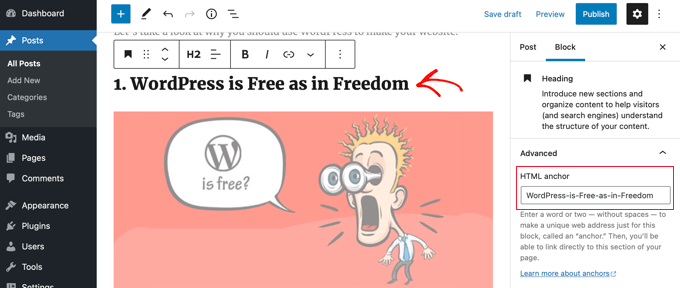
Luego, simplemente repita esto para todos los demás encabezados que se proporcionarán en la tabla de contenido.
Sugerencia: si pega el encabezado en este campo, los guiones se agregarán automáticamente. Esta es una forma sencilla de crear una identificación única que obviamente también significa el encabezado.
Incorporación de hipervínculos de anclaje a la tabla de contenido
La última fase es vincular al sitio web los encabezados de la tabla de contenido con los anclajes HTML que produjo.
Realmente debería resaltar la primera entrada en su bloque Lista y luego hacer clic en el ícono ‘Backlink’ en la barra de herramientas.
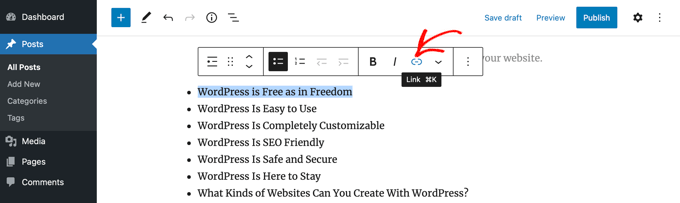
En el futuro, debe escribir un hashtag (#) y luego escribir o pegar el texto del ancla para ese título.
El # le dice a WordPress que salte a esa parte de la publicación actual. No incorpora el nombre de dominio u otros parámetros de URL.
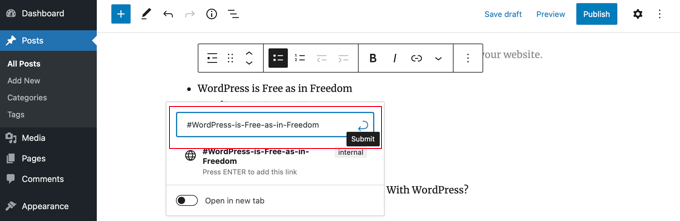
Una vez hecho esto, deberá presionar ‘Entrar’ o hacer clic en el ícono ‘Publicar’ para desarrollar el enlace del sitio web.
El enlace del sitio web principal se incluirá en la lista de su tabla de contenido. Cuando los visitantes de su sitio hagan clic en el enlace de este sitio web, serán llevados rápidamente a ese encabezado en la publicación o contenido del sitio web.
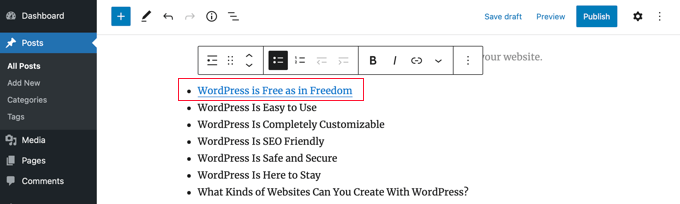
Puede repetir estas técnicas para insertar vínculos de retroceso de anclaje a los otros encabezados en el escritorio de contenido.
Esperamos que este tutorial lo haya ayudado a estudiar cómo crear una tabla de contenido en publicaciones y páginas web de WordPress. Es posible que también desee aprender cómo mejorar el tráfico del sitio web de su sitio de blog, o probar nuestra lista de complementos que debe tener para hacer crecer su página web.
Si favoreció este informe, suscríbase a nuestro canal de YouTube para obtener tutoriales de películas de WordPress. También nos puedes encontrar en Twitter y Fb.
La publicación Cómo generar una tabla de contenido en publicaciones y páginas de WordPress apareció por primera vez en AprenderWP.
