Cómo configurar correctamente los ajustes de correo electrónico de WordPress
Publicado: 2023-09-06¿Se pregunta cómo configurar sus ajustes de correo electrónico de WordPress?
La configuración de correo electrónico predeterminada de WordPress no siempre es confiable y puede provocar muchos errores de envío y problemas de entrega de correo electrónico. Esto significa que es posible que usted y sus clientes no reciban correos electrónicos enviados desde su sitio web de WordPress.
En este artículo, le mostraremos cómo configurar correctamente sus ajustes de correo electrónico de WordPress.
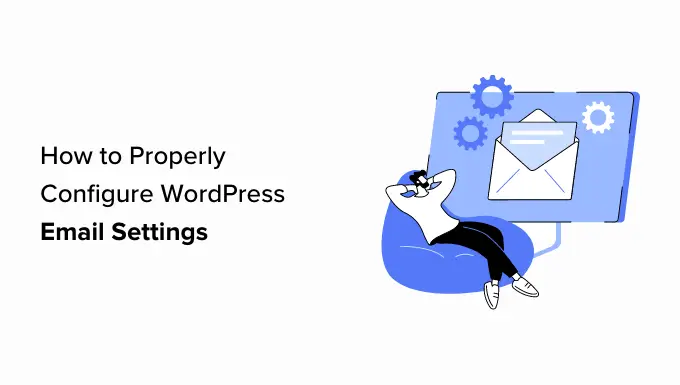
¿Por qué la configuración de correo electrónico de WordPress no funciona correctamente?
La configuración de correo electrónico predeterminada en su sitio web de WordPress utiliza la función PHP mail () para enviar correos electrónicos sobre envíos de formularios, activación de cuentas y más.
Sin embargo, su sitio web puede experimentar problemas de entrega de correo electrónico si el servidor de correo de su proveedor de alojamiento no está configurado correctamente. Además, muchos servicios de correo electrónico populares como Gmail pueden marcar estos mensajes como spam.
Esto significa que cuando se envía un correo electrónico desde su sitio web a su usuario, puede terminar en la carpeta de spam de su cuenta de correo electrónico o puede que nunca llegue a su bandeja de entrada.
Afortunadamente, puedes solucionar este problema configurando correctamente los ajustes de correo electrónico de WordPress. Para hacer esto, necesitará utilizar un servicio o complemento SMTP.
¿Qué es SMTP y cómo puede arreglar la configuración de correo electrónico en WordPress?
SMTP (Protocolo simple de transferencia de correo) es un protocolo estándar para la transmisión de correo. A diferencia de la función PHP mail (), SMTP utiliza la autenticación adecuada para enviar y recibir mensajes de correo electrónico.
Al utilizar un servicio SMTP en su sitio web, puede obtener altas tasas de entrega, evitar la carpeta de spam y asegurarse de que sus correos electrónicos lleguen a la bandeja de entrada del usuario de inmediato.
Para configurar correctamente los ajustes de correo electrónico de WordPress, deberá utilizar un proveedor de servicios SMTP popular como SendLayer, Brevo (anteriormente Sendinblue) o SMTP.com. Estos proveedores de servicios son fáciles de usar y le permiten enviar correos electrónicos de forma segura desde su sitio de WordPress.
Una vez que haya elegido un proveedor de servicios, deberá conectar su sitio web de WordPress a su servidor de correo.
Aquí es donde entra en juego el complemento SMTP de WP Mail.
Es el mejor complemento SMTP de WordPress del mercado que le permite enviar correos electrónicos a través de SMTP. Viene con potentes funciones como registros de correo electrónico, controles de correo electrónico, soporte prioritario y más.
La versión premium del complemento puede incluso integrarse con proveedores de servicios SMTP populares como SendLayer y Brevo y cualquier empresa de alojamiento de WordPress que ofrezca cuentas de correo electrónico.
Dicho esto, veamos cómo configurar correctamente los ajustes de correo electrónico de WordPress.
Cómo configurar correctamente los ajustes de correo electrónico de WordPress
Es muy fácil configurar los ajustes de correo electrónico de WordPress utilizando el complemento SMTP de WP Mail y un proveedor de servicios SMTP.
Para este tutorial, usaremos SendLayer, que es el mejor proveedor de servicios SMTP del mercado.
Paso 1: crea una cuenta con SendLayer
Primero, debe visitar el sitio web de SendLayer y hacer clic en el botón "Comenzar con SendLayer".
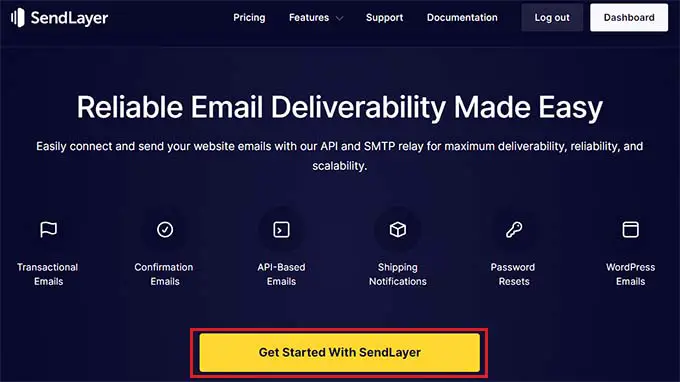
Esto lo llevará a la página de Precios, donde podrá seleccionar un plan que se adapte a sus necesidades.
Sin embargo, si aún no desea comprar SendLayer, puede hacer clic en el enlace "Pruebe nuestra prueba gratuita de SendLayer (envíe hasta 200 correos electrónicos)" en la parte inferior.
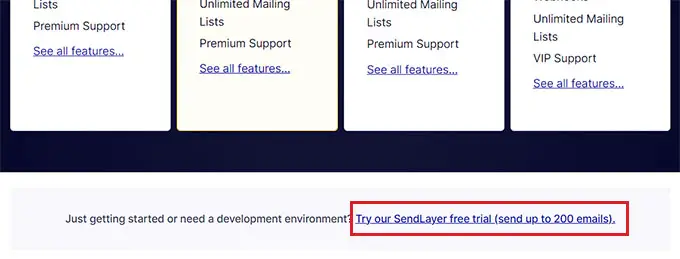
Esto lo llevará a la página "Pagar", donde deberá proporcionar su cuenta de correo electrónico, contraseña y detalles de pago.
Una vez que se haya creado el registro de su cuenta, simplemente haga clic en el botón "Continuar al panel".
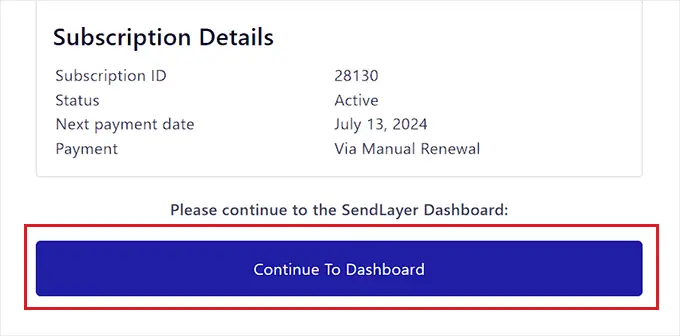
Paso 2: agregue su dominio para obtener autorización
A continuación, deberá autorizar su nombre de dominio para permitir que los servidores de correo electrónico lo reconozcan como remitente verificado.
Esto significa que el correo electrónico enviado desde su cuenta después de la autorización no terminará en la carpeta de spam de sus usuarios.
Para hacer esto, haga clic en el botón 'Agregar dominio' en la esquina superior derecha de la pantalla.
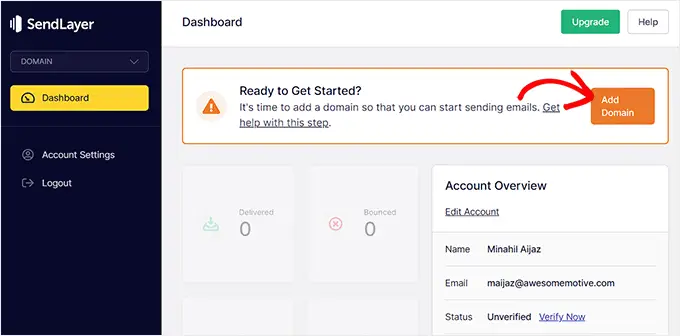
Esto abrirá una nueva página en su pantalla donde deberá escribir el nombre de dominio de su sitio web en el campo.
Una vez que haya hecho eso, simplemente haga clic en el botón "Agregar dominio".
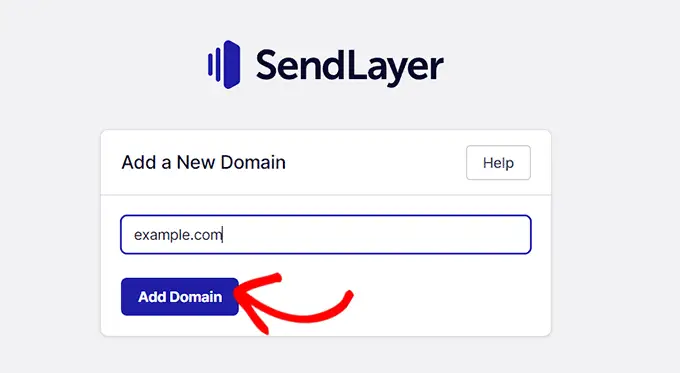
SendLayer ahora generará automáticamente cinco tipos de registros DNS para su dominio.
Ahora, debe copiar y pegar estos registros en la configuración DNS de su sitio web uno por uno.
Para encontrar estas configuraciones de DNS, debe ir al panel de la cuenta de alojamiento de WordPress de su sitio web. La ubicación exacta de la configuración DNS dependerá de su proveedor de alojamiento, pero SendLayer proporciona documentación para ayudarle.
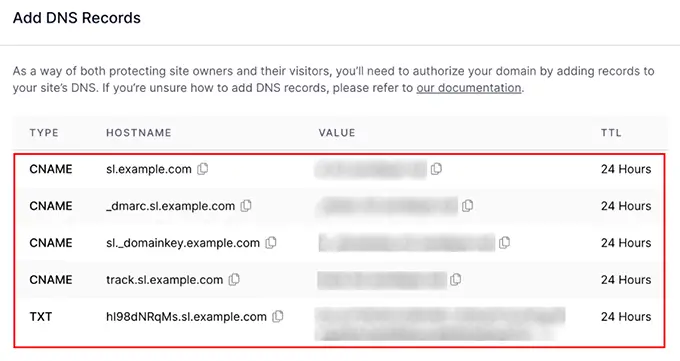
Al agregar todos los registros DNS en su panel de hosting, simplemente marque la casilla "He agregado estos registros DNS y estoy listo para continuar" en la parte inferior de la página de SendLayer.
Después de eso, haga clic en el botón "Verificar registros DNS" para continuar.
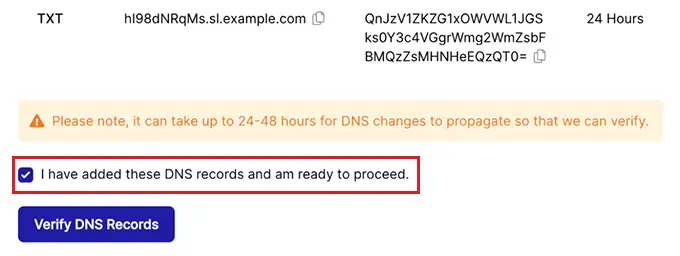
Tenga en cuenta que los cambios en el registro DNS pueden tardar hasta 48 horas en surtir efecto.
Para verificar el estado de autorización de su dominio, diríjase a su panel de SendLayer y haga clic en la pestaña "Configuración" en la columna de la izquierda.
Una vez que esté en la página de Configuración, cambie a la pestaña "Configuración y registros DNS" en la parte superior.

Si se ha verificado su configuración de DNS, ahora verá un símbolo verde en la columna Estado para cada tipo de registro DNS.
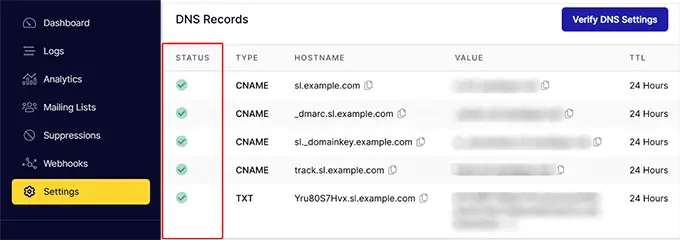
Paso 3: copie la clave API de SendLayer
Ahora que ha autorizado su nombre de dominio, es hora de copiar la clave API para su cuenta SendLayer. Esta clave API le permitirá conectar el servicio SMTP con su sitio web de WordPress.
Para hacer esto, haga clic en la pestaña 'Configuración' en la columna izquierda de su panel de SendLayer. A continuación, cambie a la pestaña 'Claves API' en la parte superior de la página.
Una vez que esté allí, haga clic en el enlace 'Mostrar clave API' y luego copie la clave en su portapapeles.
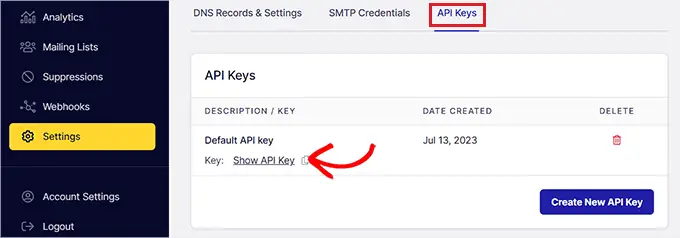
Paso 4: configure el complemento SMTP de WP Mail en su sitio web de WordPress
Una vez que haya creado una cuenta de SendLayer y haya copiado la clave API, diríjase al panel de control de su sitio web de WordPress.
A continuación, debe instalar y activar el complemento SMTP de WP Mail. Para obtener instrucciones detalladas, es posible que desees consultar nuestra guía para principiantes sobre cómo instalar un complemento de WordPress.
Tras la activación, debe dirigirse a la página WP Mail SMTP »Configuración desde la barra lateral de administración de WordPress.
Una vez que esté allí, agregue la clave de licencia para su complemento junto a la opción 'Clave de licencia'. Puede encontrar esta información en la página de su cuenta en el sitio web SMTP de WP Mail.
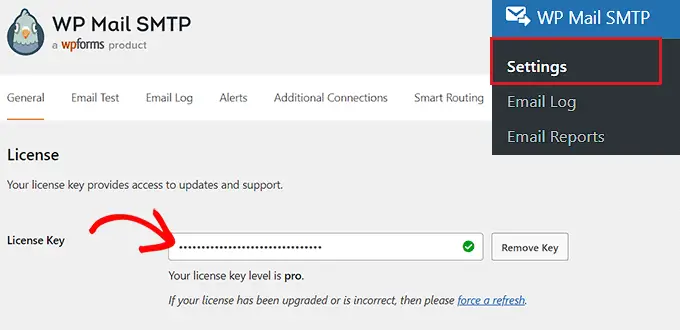
Después de eso, desplácese hacia abajo hasta la sección "Desde correo electrónico" y agregue el correo electrónico del administrador que desea utilizar para enviar correos electrónicos a sus usuarios.
Si desea que el Desde correo electrónico sea el mismo en todo su sitio, simplemente marque la casilla "Forzar desde correo electrónico".
Después de eso, escriba el nombre que desea usar para enviar correos electrónicos junto al campo "De nombre".
Por ejemplo, si tienes una tienda en línea, puedes usar el nombre de tu tienda en este campo. De esta forma, los usuarios sabrán inmediatamente quién les envía un mensaje.
Para obtener instrucciones detalladas, es posible que desee ver nuestro tutorial sobre cómo configurar WP Mail SMTP con cualquier host.
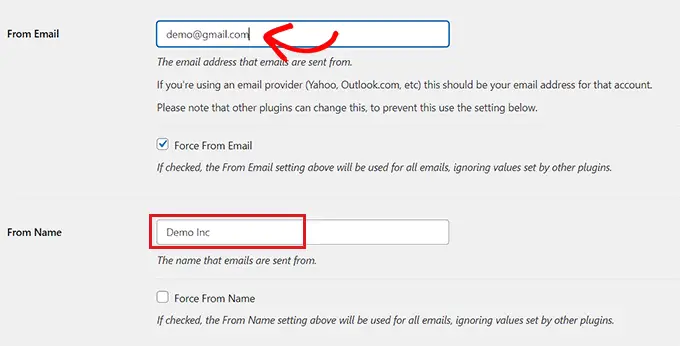
Después de eso, desplácese hacia abajo hasta la sección 'Envío de correo' y elija el servicio SMTP que desea conectar con su sitio de WordPress.
Para este tutorial, elegiremos la opción 'SendLayer'.
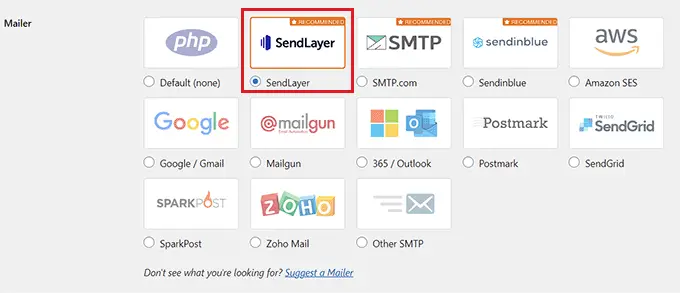
Una vez que hagas eso, se abrirá una nueva pestaña 'SendLayer' en la pantalla.
Aquí, debe pegar la clave API que copió anteriormente desde el panel de SendLayer. Si no pudo copiar la clave antes, puede hacer clic en el enlace 'Obtener clave API' para volver a su cuenta de SendLayer.
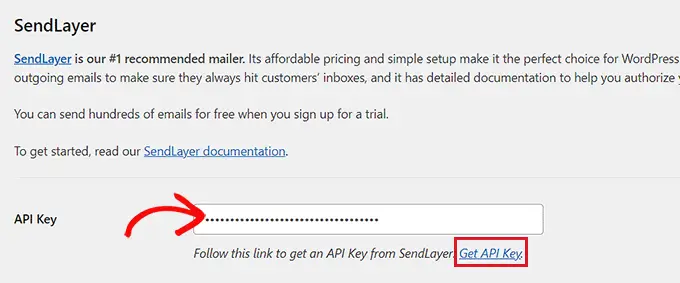
Una vez que haya terminado, simplemente haga clic en el botón "Guardar configuración" para almacenar sus cambios.
Ahora ha conectado correctamente WP Mail SMTP con SendLayer.
Paso 5: envíe un correo electrónico de prueba
Para comprobar si su proveedor de servicios SMTP y el complemento funcionan correctamente, puede enviar fácilmente un correo electrónico de prueba.
Para hacer esto, cambie a la pestaña 'Prueba de correo electrónico' en la parte superior de la página de configuración SMTP de WP Mail.
Una vez que esté allí, simplemente agregue una cuenta de correo electrónico a la que tenga acceso en el campo "Enviar a". Después de eso, continúe y haga clic en el botón "Enviar correo electrónico".
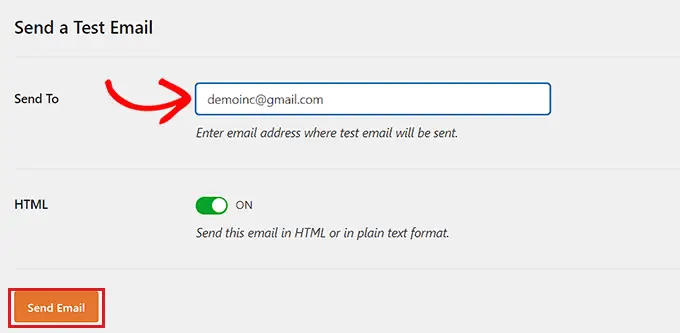
Una vez que se haya enviado el correo electrónico, verá un mensaje de éxito en su pantalla.
A continuación, revise la bandeja de entrada de esa dirección de correo electrónico donde verá el correo electrónico de prueba que acaba de enviar.
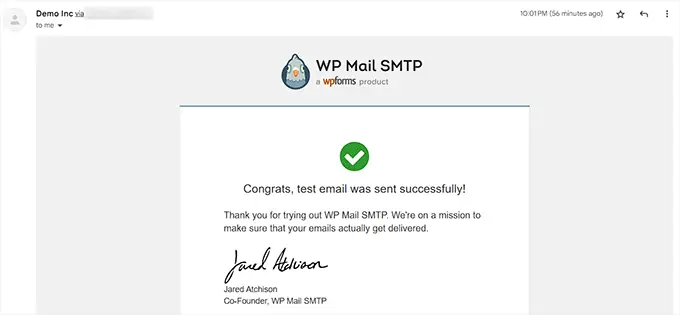
WP Mail SMTP y SendLayer ahora eliminarán sus problemas de entrega de correo electrónico asegurándose de que sus correos electrónicos se envíen a las bandejas de entrada de sus usuarios y no terminen en la carpeta de spam.
Próximos pasos: cómo hacer crecer su lista de correo electrónico
Ahora que ha configurado correctamente sus ajustes de correo electrónico de WordPress, es hora de que comience a hacer crecer su lista de correo electrónico.
Crear una lista de correo electrónico es extremadamente importante ya que el marketing por correo electrónico es una forma rentable de recuperar a sus clientes y aumentar las conversiones.
Para hacer esto, puede crear ventanas emergentes usando OptinMonster que se mostrarán en su sitio web como formularios de registro de correo electrónico específicos.
De manera similar, también puede crear una página de imán de clientes potenciales, crear un boletín informativo por correo electrónico u ofrecer actualizaciones de contenido. Para obtener consejos más detallados, es posible que desees consultar nuestra guía para principiantes sobre formas sencillas y probadas de crear tu lista de correo electrónico.
También puedes organizar concursos de obsequios utilizando RafflePress, que es el mejor complemento de obsequios del mercado.
De esta manera, los usuarios interesados deberán registrarse en su sitio web para participar en el sorteo, lo que le ayudará a crear su lista de correo electrónico. Para obtener más detalles, es posible que desees ver nuestro tutorial sobre cómo realizar un sorteo/concurso exitoso en WordPress.
Esperamos que este artículo le haya ayudado a aprender cómo configurar correctamente sus ajustes de correo electrónico de WordPress. Es posible que también desee ver nuestro tutorial sobre cómo utilizar un servidor SMTP gratuito para enviar correos electrónicos de WordPress y nuestras selecciones de expertos sobre los mejores servicios de marketing por correo electrónico para pequeñas empresas.
Si le gustó este artículo, suscríbase a nuestro canal de YouTube para ver tutoriales en vídeo de WordPress. También puedes encontrarnos en Twitter y Facebook.
