Cómo recuperar una página eliminada en su sitio de WordPress
Publicado: 2022-09-05Si eliminó accidentalmente una página en su sitio de WordPress , no se preocupe, se puede recuperar fácilmente. He aquí cómo: 1. Inicie sesión en el panel de control de su sitio de WordPress. 2. Haga clic en el enlace "Páginas" en el menú de navegación de la izquierda. 3. Busque la página que desea recuperar en la lista de páginas. Si no está allí, haga clic en el enlace "Papelera" en el menú de navegación de la izquierda. 4. Pase el mouse sobre la página que desea recuperar y haga clic en el enlace "Restaurar" que aparece. Su página ahora será restaurada.
En el caso de la eliminación de la página, WordPress coloca la página en la carpeta de basura. Cuando ya no sean útiles, WP los eliminará automáticamente después de 30 días. ¿Cómo se pueden recuperar sitios web eliminados? En este artículo, lo guiaremos a través del proceso de restauración de páginas de WordPress eliminadas. Si elimina accidentalmente algún contenido, no hay necesidad de preocuparse. Los complementos de copia de seguridad de WordPress lo ayudarán a recuperar el contenido eliminado. Se adjunta un disco a su base de datos cada 12 horas. Una instantánea se puede recuperar hasta 14 días después del último acceso o cada 12 horas después del último acceso.
¿Cómo restauro una página editada de WordPress?
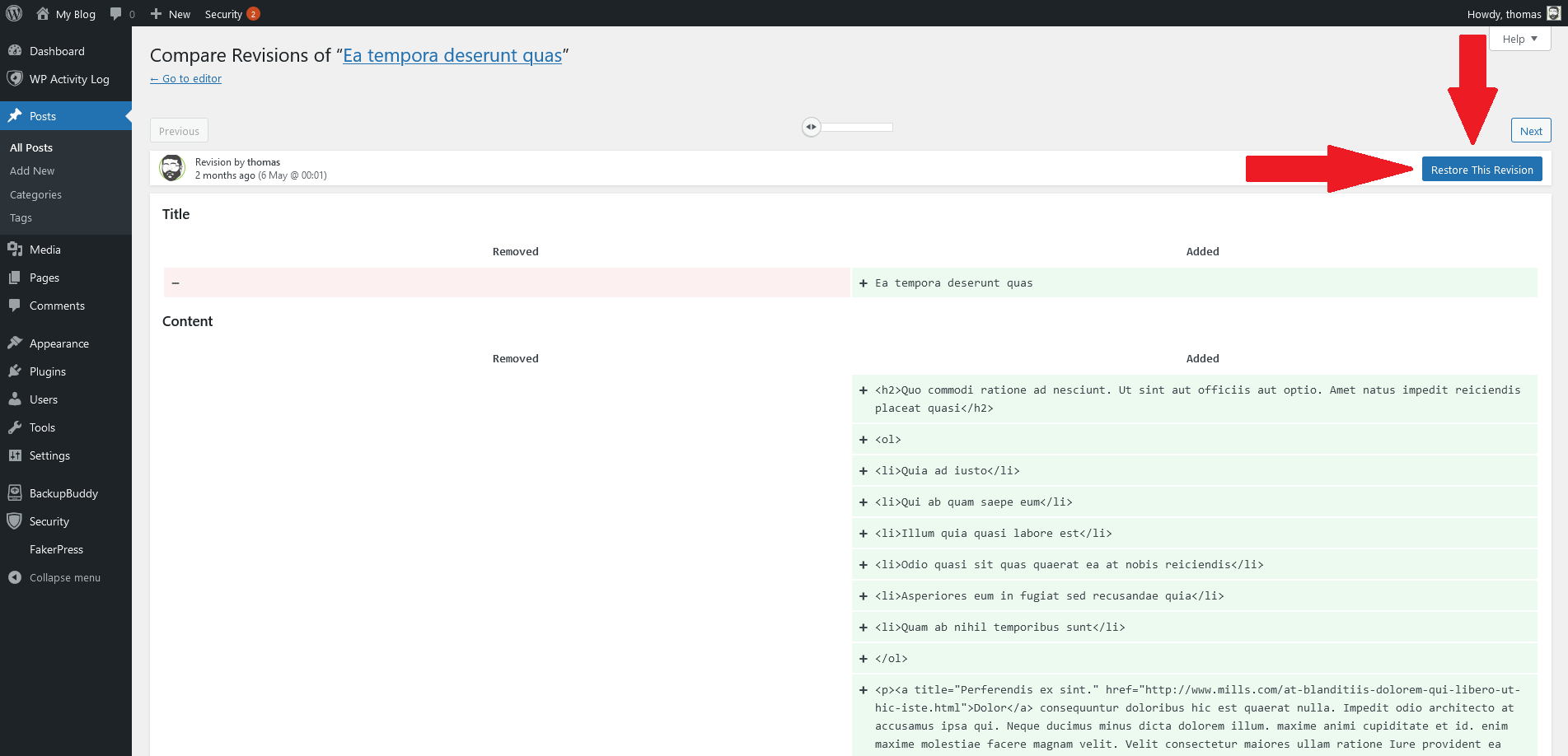 Crédito: ayuda.ithemes.com
Crédito: ayuda.ithemes.comNo existe una solución de un solo clic para restaurar una página editada de WordPress. Sin embargo, si tiene una copia de seguridad reciente de su sitio de WordPress, puede restaurar su sitio a un estado anterior siguiendo estos pasos: 1. Inicie sesión en su sitio de WordPress como administrador. 2. Vaya a la pantalla Herramientas > Exportar. 3. Elija la opción "Todo el contenido" y haga clic en el botón Exportar. 4. WordPress creará un archivo XML con el contenido de su sitio. 5. Guarde el archivo XML en su computadora. 6. Vaya a la pantalla Herramientas > Importar. 7. Elija la opción "WordPress" y haga clic en el botón Instalar ahora. 8. WordPress le pedirá que cargue el archivo XML. Elija el archivo que guardó en el Paso 5 y haga clic en el botón Cargar archivo e importar. 9. WordPress importará el contenido del archivo XML y creará nuevas páginas y publicaciones.
Cómo restaurar una página o publicación en WordPress
Se pueden tomar pasos simples para restaurar una página o publicación de WordPress . También puede restaurar la página o publicación yendo a Páginas o Publicaciones, haciendo clic en Papelera y seleccionando la página o publicación que desee. El siguiente paso es elegir entre restaurar o eliminar definitivamente. Para volver a la versión anterior de una página o publicación, WordPress incluye una función de revisión que le permite ver todos los cambios realizados desde la última vez que la revisó.
¿Cómo recupero publicaciones eliminadas en WordPress?
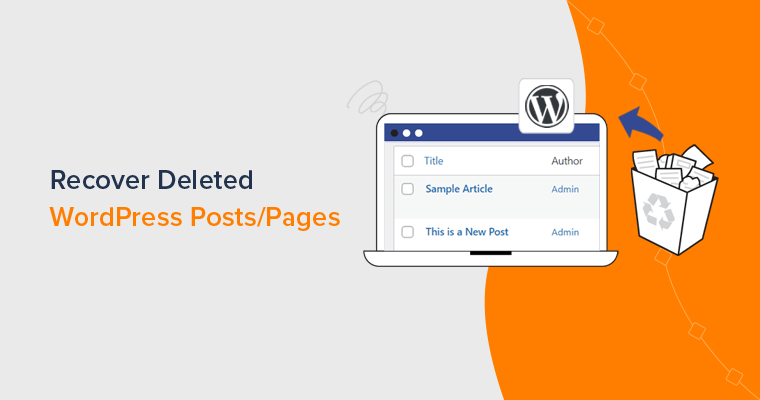 Crédito: www.sitesaga.com
Crédito: www.sitesaga.comNavegue hasta el panel de administración de WordPress y seleccione Páginas o Publicaciones (según cuál desee restaurar). Cuando haga clic en Papelera, será llevado a todas las páginas y publicaciones eliminadas previamente. Elija la página que desea restaurar y luego haga clic en el botón Restaurar o en el botón Eliminar para eliminarla de forma permanente.
Existen numerosas formas de recuperar publicaciones y páginas de blog eliminadas en WordPress. De la misma manera que lo hace su computadora, WordPress no elimina permanentemente sus elementos. Sin embargo, no puede eliminar su Papelera porque solo los elementos en la Papelera se eliminarán de forma permanente. Si ha eliminado accidentalmente una publicación de blog o una página de su panel de WordPress, hay dos formas de recuperarla. Ambos métodos requieren que deshagas tus acciones tan pronto como se realicen. Las páginas y publicaciones que se han eliminado de una cuenta individual se archivan automáticamente como una carpeta 'Papelera' por hasta 30 días. Este tutorial le mostrará cómo restaurar archivos eliminados permanentemente desde una copia de seguridad.
Puede recuperar sus publicaciones y páginas de blog de WordPress eliminadas en segundos usando este método. En muchos casos, es posible que haya utilizado un complemento de copia de seguridad de WordPress como UpdraftPlus para proteger su sitio. Si ya instaló WordPress localmente, no necesita continuar con este paso. Usaremos el complemento UpdraftPlus para hacer nuestro tutorial en este artículo. Luego deberá configurar su sitio web de WordPress en un servidor local. Debido a que las publicaciones que se han eliminado se restaurarán primero en el sitio local, requerimos esta función. Durante este curso, le mostraremos cómo copiar publicaciones y páginas desde la copia de seguridad al sitio en vivo.
Para recuperar el contenido de su sitio web, necesitará el caché de Google. En un momento determinado de la historia, Google puede haber indexado su sitio web de una manera que resultó en su clasificación. Luego puede recuperarlo más tarde almacenándolo en el servidor de la empresa. ¿Cuáles son las formas de recuperar publicaciones y páginas eliminadas del caché de Google? Para usar esta función, debe haber publicado sus publicaciones/páginas antes de que se eliminen. El cuarto método es restaurar las páginas de WooCommerce que se han eliminado. Cuando instala WooCommerce en su tienda, genera páginas importantes automáticamente.
Esto es fundamental para su sitio porque le permite administrar las funciones de WooCommerce. Cree una nueva página desde el menú de páginas. La pestaña Productos estará visible en la página de la tienda. Una vez que haya elegido la página, podrá navegar por la página de su tienda. Puede restaurar una página de WooCommerce siguiendo estos pasos en WordPress.
¿Wordpress tiene una papelera de reciclaje?
En WordPress, la papelera es una ubicación temporal donde se pueden guardar publicaciones, páginas y comentarios eliminados. Su computadora, como su papelera de reciclaje o bote de basura, contiene basura. Es posible recuperar un elemento de la papelera si lo elimina accidentalmente.
Páginas eliminadas de WordPress
No hay opción de recuperación para páginas eliminadas en WordPress. Una vez que se elimina una página, desaparece para siempre.
Es posible que una página o publicación que envíes a la papelera no desaparezca definitivamente al día siguiente. Si desea eliminar de forma permanente una publicación o una página, puede hacerlo en la carpeta Papelera o puede vaciar toda la carpeta. Si desea restaurar una pieza de software eliminada, presione los pocos botones del teclado. Usando un complemento de respaldo, puede restaurar una página o publicación eliminada. Cada vez que realiza un cambio en su sitio web, Jetpack Backup guarda una copia. La publicación o página se eliminó, y un ícono rojo brillante con el texto Publicación en la papelera indica que se eliminó. Si está utilizando un proveedor de alojamiento que usa cPanel, puede hacer esto: siga estos pasos para restaurar una copia de seguridad.
La mejor manera de acelerar el proceso es limitar los archivos que restaura. Sin embargo, es fundamental recordar que restaurar su sitio a su estado original lo restaurará a su estado original. El caché de Google se puede usar para ver una versión en caché de su página o publicación. Si conoce la URL de la página que desea restaurar, ingrese caché: antes de la página en Google. Internet Archive, una organización sin fines de lucro, proporciona una colección de imágenes de sitios web y otros tipos de contenido. Es poco probable que lo eliminen permanentemente de una página o una publicación que eliminó sin darse cuenta. En la mayoría de los casos, solo tomará un poco recuperarlo por completo.
Si ha eliminado permanentemente sus publicaciones o páginas, es posible que deba restaurar su copia de seguridad. Con los complementos de copia de seguridad de WordPress, como Jetpack Backup, puede restaurar una copia de su sitio en cuestión de segundos. Puede atribuir todo el contenido de un usuario a otro usuario o eliminar todas sus cuentas de WordPress al mismo tiempo si elimina una cuenta de usuario de su sitio de WordPress. Cuando se trata de eliminaciones, puede hacer comentarios tan fácilmente como en páginas y publicaciones. Para restaurar los comentarios eliminados, primero debe restaurar su copia de seguridad o volver a crear manualmente cada página. Puede eliminar una publicación o página de su menú de navegación principal haciendo clic en ella. La forma más fácil de hacer esto es navegar a los menús de apariencia en su panel de control de WordPress. En Visibilidad, puede elegir entre Protección con contraseña y Privado. En el caso de una publicación privada, solo puede otorgar acceso al Editor o Administrador.
Cómo recuperar publicaciones o páginas eliminadas en WordPress
Puede eliminar una publicación, una página o un comentario de su sitio y moverlo a la carpeta Papelera. Hay carpetas de basura separadas para publicaciones, páginas y comentarios. Una publicación o página que se eliminó de un sitio de WordPress.com se puede recuperar con esta función. El asistente de copia de seguridad se puede encontrar en la sección de archivos del cpanel. Cargue su archivo de respaldo y siga las instrucciones en pantalla para restaurar sus publicaciones y páginas eliminadas. Puede buscar una copia de seguridad de su sitio de wordpress a través del instalador de la aplicación softaculous en Cpanel. Para recuperar páginas eliminadas, vaya a la pestaña Páginas y búsquelas. Las páginas deben ser reorganizadas. Si desea restaurar una sola página, desplace el cursor sobre ella y toque/toque el ícono Restaurar para ese elemento. Para restaurar varias páginas, haga clic o toque el botón Restaurar si desea restaurar los elementos que se han eliminado.
WordPress Ver quién eliminó una página
No hay forma de ver quién eliminó una página en WordPress. Si tiene acceso a la base de datos de WordPress , puede consultar la tabla de publicaciones y ver cuándo se eliminó la publicación. Sin embargo, no hay forma de saber quién eliminó la publicación.
Cómo buscar una página específica
La barra de búsqueda en la esquina superior izquierda de la pestaña 'Todas las páginas' se puede usar para encontrar slugs de una página antigua específica (por ejemplo, 'mi página').

Cómo restaurar páginas eliminadas en Google Chrome
Cuando hace clic con el botón derecho en un área vacía en la barra de pestañas, también puede volver a abrir pestañas cerradas previamente. En una Mac, puede usar un método abreviado de teclado llamado Ctrl Shift T (o Command Shift T si lo prefiere) para volver a abrir la pestaña anterior.
Al usar Google Chrome, genera un historial de navegación web para un usuario, que incluye la cantidad de páginas visitadas, así como el título de la página y el tiempo dedicado. Proporciona a los usuarios un archivo de historial que les permite volver a cualquier página cerrada accidentalmente al recordarles dónde han estado en la web. En esta publicación, te mostraré cómo recuperar el historial eliminado de Google Chrome en ocho simples pasos. Cuando habilita esta ruta, los archivos del historial de Google Chrome se guardan en esta ruta. C:/Usuarios/Nombre de usuario/Datos de aplicación/Local/Google/Chrome/Datos de usuario/Predeterminado. Ingresa chrome://version/ en la barra de direcciones para encontrar la ubicación de tu historial de Chrome. No es una buena idea reiniciar o apagar la computadora después de que se haya eliminado el historial de Chrome.
Si pierde su historial de navegación de Google Chrome, es posible acceder a él mediante el uso de cookies. Al usar Mi actividad, puede administrar fácilmente las actividades de su cuenta de Google. El archivo de registro es un archivo de base de datos oculto en su computadora que contiene todos los sitios web que ha visitado en el pasado. Este archivo contiene index.dat, que se puede usar para mostrar todas las URL y páginas web a las que ha accedido. Cambiar la configuración en la computadora le permitirá ver archivos y carpetas ocultos. Si desea mantener su privacidad, elimine por completo su historial de navegación de Chrome.
Cómo usar la máquina Wayback
Para usar Wayback Machine, primero debe iniciar sesión en su cuenta de Archivo. Luego, en el menú desplegable del historial en la página de inicio de Wayback Machine, seleccione un período de tiempo. También puede buscar información escribiendo un nombre. Como ejemplo, si elimina una página el 15 de octubre de 2012, elija la carpeta 2012. Después de seleccionar un período de tiempo, haga clic en el botón Ir para ir a ese período de tiempo. Verá una página que se parece a la que ha estado viendo en Wayback Machine, con un icono de cápsula del tiempo azul cerca. Al pasar el mouse sobre la cápsula del tiempo, puede ver una lista de las páginas que se han archivado durante ese período de tiempo. Si desea restaurar una página específica , haga clic en el botón Restaurar. Wayback Machine abre una nueva ventana cuando se inicia. Si desea restaurar todos sus enlaces, vaya al botón Restaurar todos los enlaces.
Eliminé mi página de inicio en WordPress
Lamento escuchar que eliminó su página de inicio en WordPress. Si no fue su intención hacer esto, es posible restaurar su página de inicio siguiendo estos pasos:
1. Inicie sesión en su cuenta de WordPress.
2. Haga clic en la pestaña "Herramientas" en la barra lateral izquierda.
3. Haga clic en la herramienta "Exportar".
4. Selecciona la opción “Todo el contenido”.
5. Haga clic en el botón "Descargar archivo de exportación".
6. Guarde el archivo en su computadora.
7. Vuelva a iniciar sesión en su cuenta de WordPress.
8.
9. Haga clic en la herramienta "Importar".
10. Haga clic en el botón "Elegir archivo" y seleccione el archivo que exportó en el Paso 5.
11. Haga clic en el botón "Subir archivo e importar".
12. Marque la opción "Importar archivos adjuntos" y haga clic en el botón "Enviar".
Su página de inicio ahora debería estar restaurada.
Cómo cambiar su página de inicio en WordPress.com
Si no puede encontrar su página de inicio o desea usar una página diferente , puede cambiarla en WordPress.com. Para encontrar la página que desea usar como página de inicio, vaya a Configuración > General > Título del sitio y escriba el título que desea usar. Para guardarlo, vaya a la esquina superior derecha de la página y seleccione Guardar.
Cómo restaurar el tema de WordPress eliminado
Cuando utilice la función WPBackItUp Restore , no se verá afectado por ningún problema de configuración. Después de hacer clic en el botón "Restaurar", la copia de seguridad de su base de datos, complementos, temas y archivos multimedia se restaurarán automáticamente.
Cuando cambia de tema y luego vuelve a los temas originales, las personalizaciones que realizó se borran. Su navegación y las cookies pueden estar despejándose. Si no eliminó su encabezado anterior (o su principal), aparecerá nuevamente en su Biblioteca de medios. Cuando cambiamos de tema, es posible que los widgets se muevan al cuadro de widgets Inactivos.
¿Puedo reinstalar un tema en WordPress?
Navegue a WP Admin para comenzar. El siguiente paso es cargar el zip del tema más reciente y luego activarlo (consulte Instalación de temas para obtener un tutorial sobre ese paso). Si usa WordPress versión 5.5 o inferior, se activará temporalmente un tema diferente, se realizará una eliminación y se reinstalará el tema.
Opciones de recuperación
La recuperación se puede encontrar en el cuadro de búsqueda del Panel de control. Después de seleccionar Recuperación, puede realizar una restauración del sistema. Ahora puede continuar con el siguiente paso seleccionando Restaurar archivos y configuraciones del sistema. Se debe seleccionar el punto de restauración que desea usar en la lista de resultados y luego se debe seleccionar Buscar programas afectados.
Puede determinar qué opción de recuperación funcionará mejor para su computadora mirando la tabla a continuación. Siga los pasos en la siguiente pantalla para ver si todo vuelve a la normalidad. Si encripta su dispositivo, necesitará la clave de BitLocker para reiniciar su computadora. Puede apagar su dispositivo manteniendo presionado el botón de encendido durante 10 segundos. La primera señal de que Windows ya se está ejecutando suele ser la aparición del logotipo del fabricante en los dispositivos cuando se reinician (por ejemplo, algunos pueden mostrar el logotipo mientras se ejecuta el sistema operativo). Si desea reinstalar Windows por completo, puede iniciar la PC usando los medios de instalación y desinstalar el sistema operativo Windows desde allí. Si tiene una clave de producto de Windows 11, debe ingresarla.
Si su computadora no se inicia y no ha creado una unidad de recuperación, descargue los medios de instalación y utilícelos para restaurar a un punto de restauración del sistema o realice un reinicio. Sus archivos personales no se verán afectados siempre que los restaure desde un punto de restauración. En caso de que su PC no pueda arrancar, es posible que pueda restaurarla desde un punto de restauración del sistema o recuperarla desde una unidad de recuperación. Si desea reinstalar Windows 11, vaya a Opciones avanzadas. Puede volver a su versión anterior de Windows después de actualizar de una a otra en la Configuración. Si regresa a una compilación anterior, no será eliminado del programa Insider. Los datos personales no se verán afectados por la restauración, pero se eliminarán las aplicaciones, los controladores y las actualizaciones.
Si su PC tiene algún problema, la siguiente tabla puede ayudarlo a seleccionar una opción de recuperación. Si tiene problemas para seguir la instalación de una actualización de Windows, puede desinstalarla. Si su dispositivo ha sido encriptado, debe tener una clave de BitLocker para reiniciar su computadora. Durante el proceso de reinicio, es posible que su pantalla permanezca en negro durante un período prolongado de tiempo. Mantenga presionado el botón de encendido durante 10 segundos tan pronto como se inicie Windows (por ejemplo, algunos dispositivos muestran el logotipo del fabricante durante el apagado). Si su dispositivo ha sido infectado, debe actualizar su software antivirus. Si su computadora funciona correctamente, visite el sitio de descarga de software de Microsoft.
La herramienta de creación de medios de Windows 10 se puede descargar y ejecutar. En los casos en que su computadora no arranque, puede usar una unidad de recuperación para restaurarla desde un punto de restauración del sistema. Los datos personales no se verán afectados siempre que restaure desde un punto de restauración. Cuando actualice a Windows 10, podrá acceder a la versión anterior por un tiempo limitado. Opciones avanzadas ofrece un método simple para restaurar a un punto de restauración del sistema anterior . Conservará sus archivos personales, pero eliminará cualquier aplicación o controlador que haya instalado durante la actualización. Si es un Insider y la compilación de vista previa no funciona para usted, vaya a Configuración.
En el menú Opciones, vaya a la versión anterior de Windows 10 y seleccione Iniciar desde allí. Es la única forma de restaurar su computadora a su estado anterior, conocido como punto de restauración del sistema. Puede restablecer su computadora o restaurarla a su estado original si no funciona como antes. Si Windows no encuentra ningún archivo faltante , necesitará un medio de recuperación, que suele ser un DVD o una memoria USB. Con una unidad de recuperación, puede solucionar problemas y reparar su PC de una manera más segura, rápida y confiable. Si actualizó a Windows 8, la partición de recuperación de su PC se restablecerá a Windows 8. Se recomienda que realice un restablecimiento de la PC.
Para cambiar la configuración de su PC, deslizar el dedo hacia el borde derecho de la pantalla lo llevará a Configuración. Este proceso borra completamente todo y reinstala Windows. Las aplicaciones instaladas desde sitios web y DVD ya no se pueden usar. No afecta sus archivos personales, pero puede eliminar aplicaciones y controladores instalados recientemente. Cuando instala nuevas actualizaciones de Windows y aplicaciones de escritorio, Windows genera automáticamente un punto de restauración. Si tiene una computadora portátil Dell, puede restaurarla a su estado previo a Internet. Toca el botón Buscar si estás en el borde derecho de la pantalla.
