Cómo eliminar la fecha de las URL de WordPress
Publicado: 2023-09-13¿Quieres eliminar la fecha de tus URL de WordPress?
WordPress viene con una estructura de URL compatible con SEO. Esto incluye varios formatos de enlaces, incluido uno que agrega fechas a las URL de sus publicaciones de WordPress.
En este artículo, le mostraremos cómo eliminar fácilmente la fecha de sus URL de WordPress.
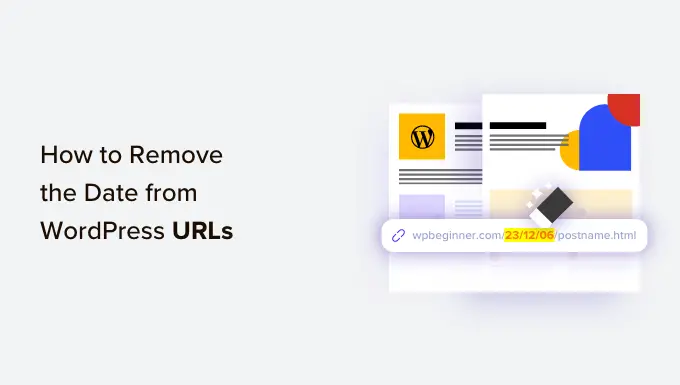
Por qué aparecen las fechas en las URL de WordPress
De forma predeterminada, WordPress utiliza una estructura de enlaces no legible por humanos para las URL de publicaciones y páginas, que se ve así:
https://example.com/?p=123
Esto utiliza el ID de la publicación en la URL, que no se ve bien y no es muy significativo.
Afortunadamente, la página Configuración de WordPress »Enlaces permanentes le permite cambiar fácilmente estos enlaces predeterminados por algo más significativo y compatible con SEO.
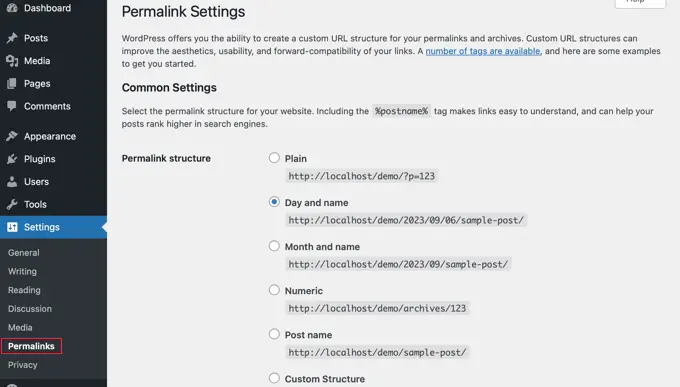
Algunos usuarios de WordPress eligen las opciones 'Mes y nombre' o 'Día y nombre'. Estos agregan parámetros de fecha a sus URL de WordPress.
Los enlaces permanentes de 'Día y nombre' incluyen el año, mes y día de esta manera:
https://example.com/2023/09/03/sample-post/
Los enlaces permanentes de 'Mes y nombre' incluyen el año y el mes:
https://example.com/2023/09/sample-post/
Estas URL son mejores que las feas URL predeterminadas y también son compatibles con SEO. Sin embargo, son innecesariamente largas y, con el tiempo, las fechas harán que sus artículos parezcan viejos.
Es por eso que muchos usuarios prefieren la estructura de URL "Nombre de la publicación". Esto elimina la fecha y solo usa la palabra clave post slug en la URL.
Los enlaces permanentes de 'nombre de la publicación' no incluyen ninguna información de fecha en la URL:
https://example.com/sample-post/
Esta estructura de URL es más corta, significativa, compatible con SEO y no parecerá anticuada.
Consideraciones antes de eliminar la fecha de las URL de WordPress
Si está iniciando un nuevo blog de WordPress y aún no lo ha lanzado, entonces es seguro eliminar la fecha de las URL de WordPress.
Sin embargo, si su sitio web existe desde hace algún tiempo, hay algunas cosas que debe tener en cuenta.
Cambiar la estructura de la URL puede generar errores 404 para sus usuarios y motores de búsqueda. Esto significa que es posible que vea advertencias y errores en sus informes de Google Search Console.
Además, su clasificación en los motores de búsqueda puede verse afectada, ya que los vínculos de retroceso a sus artículos antiguos ahora también generarán errores 404.
Ambos problemas se pueden solucionar configurando redirecciones y le mostraremos cómo hacerlo más adelante en este artículo.
Cambiar la estructura de la URL también restablecerá el recuento de acciones sociales. Desafortunadamente, la mayoría de los servicios de conteo de acciones sociales no rastrean las URL redirigidas y restablecerán los conteos.
Eliminar la fecha de las URL de WordPress
Primero, necesita crear una copia de seguridad completa de WordPress de su sitio web. Esto le permitirá restaurar su sitio web a una etapa anterior en caso de que las cosas no funcionen como esperaba.
Después de eso, debe visitar la página Configuración »Enlaces permanentes y elegir 'Nombre de la publicación' como opción de enlace permanente.
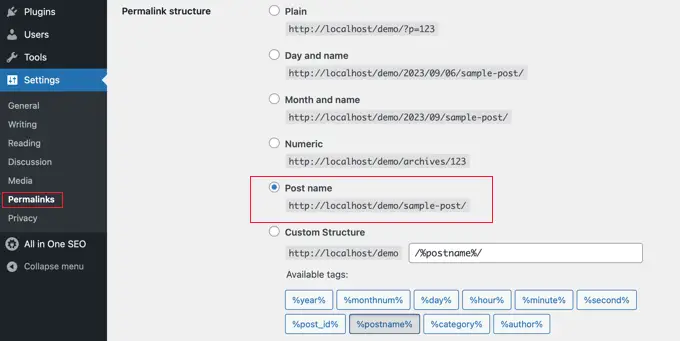
No olvide hacer clic en el botón "Guardar cambios" en la parte inferior de la página para almacenar sus cambios.
WordPress ahora eliminará la fecha de sus URL de WordPress y solo usará el nombre de la publicación. Hará esto tanto para sus publicaciones y páginas existentes como para aquellas que agregará en el futuro.
Configurar redirecciones para preservar las clasificaciones SEO
Ahora que ha eliminado la fecha de sus URL de WordPress, deberá configurar las redirecciones 301 adecuadas. Como dijimos, esto evitará que sus usuarios vean mensajes de error 404 cuando sigan un enlace antiguo.
Estos redireccionamientos enviarán a los usuarios a las URL actualizadas sin mostrar un error 404. Esto también ayudará a los motores de búsqueda a comprender que las URL antiguas se han movido a las nuevas.
Cubriremos 2 métodos que puede utilizar para crear redirecciones 301 en WordPress:
- Configurar redirecciones usando AIOSEO (recomendado)
- Configurar redirecciones mediante redirección (gratis)
Método 1: configurar redirecciones usando AIOSEO (recomendado)
La mejor manera de configurar redirecciones es utilizar el complemento All in One SEO (AIOSEO). Esto se debe a que incluye una poderosa función de Administrador de redirecciones que le permite crear redirecciones 301 masivas, así como redirecciones automáticas, redirecciones completas del sitio, seguimiento de errores 404 y más.
Nota: Necesitará AIOSEO Pro para utilizar el administrador de redirecciones. También existe una versión gratuita de AIOSEO, pero no incluye redirecciones 301.
Primero, debe instalar y configurar el complemento AIOSEO Pro en su sitio web. Para obtener más información, consulte nuestra guía paso a paso sobre cómo configurar All in One SEO correctamente.
Una vez que el complemento esté activo, deberá ir a All in One SEO »Redirecciones en su panel de WordPress y luego hacer clic en el botón 'Activar redirecciones'.
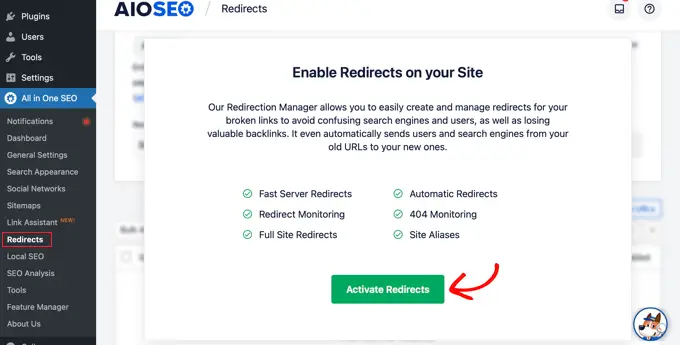
Ahora verás la pestaña 'Redirecciones' en All in One SEO, donde puedes agregar tu primera redirección.
En esta página, verá configuraciones donde puede ingresar una 'URL de origen' y una 'URL de destino'.
La URL de origen describirá la estructura del enlace permanente de la URL anterior y la URL de destino describirá el enlace permanente de la nueva URL de la publicación a la que necesita redirigir.

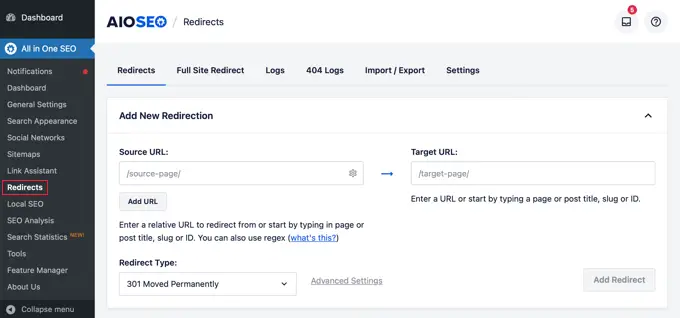
Para ello utilizaremos expresiones regulares, que también se conocen como Regex. Las expresiones regulares proporcionan una forma potente y flexible de buscar y manipular patrones de caracteres específicos. Los usaremos para hacer coincidir el patrón de enlace permanente en las URL que necesitamos redirigir.
Si anteriormente utilizaba enlaces permanentes de 'Día y nombre', deberá ingresar estas expresiones Regex en los campos de origen y destino:
- URL de origen:
^/(d*)/(d*)/(d*)/([A-Za-z0-9-*]) - URL de destino:
/$4
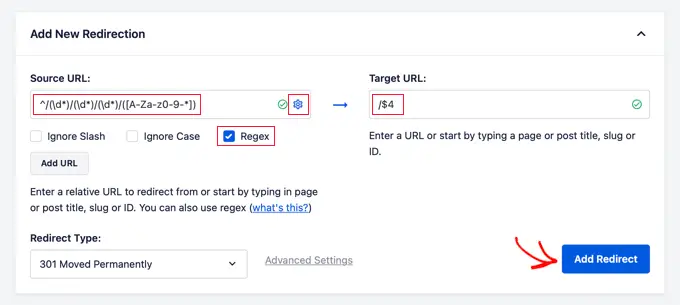
También deberá hacer clic en el icono de engranaje al lado de la URL de origen para mostrar tres casillas de verificación. Asegúrese de que solo esté marcada la casilla 'Regex'. Esta opción habilitará expresiones regulares en los campos de origen y destino.
Sin embargo, si estaba utilizando enlaces permanentes 'Mes y nombre', deberá ingresar estos valores Regex en su lugar:
- URL de origen:
^/(d*)/(d*)/([A-Za-z0-9-*]) - URL de destino:
/$3
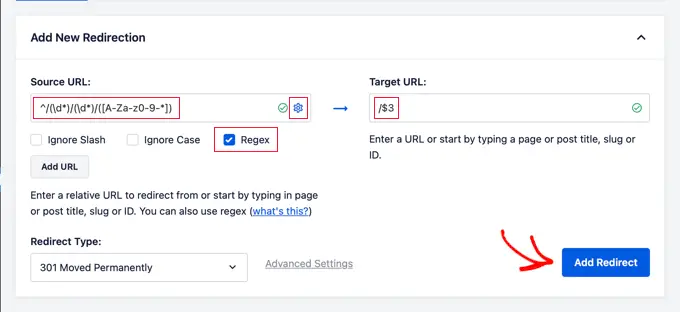
Una vez que haya agregado los valores de las URL de origen y de destino, debe asegurarse de que el tipo de redireccionamiento sea "301 movido permanentemente" y luego hacer clic en el botón "Agregar redireccionamiento".
Se creará su redirección. Ahora, si un usuario hace clic en un enlace que utiliza su antigua estructura de enlace permanente, será redirigido automáticamente a la publicación correcta utilizando la nueva URL basada en el nombre.
Puede ver su redireccionamiento desplazándose hacia abajo hasta la sección de registros. Puede ver cuántos visitantes del sitio web han sido redirigidos en la columna "Visitas" y puede habilitar o deshabilitar la redirección usando el botón "Habilitado".
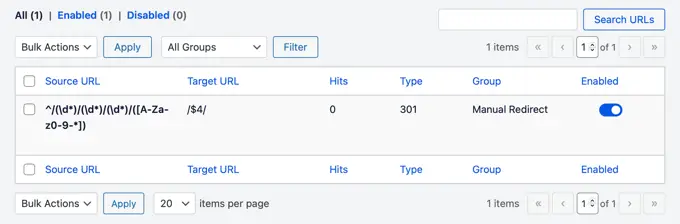
Método 2: configurar redirecciones mediante la redirección (gratis)
Puede elegir nuestro segundo método si prefiere utilizar un complemento gratuito.
Primero, necesitas instalar y activar el complemento de redirección. Para obtener más detalles, consulte nuestra guía paso a paso sobre cómo instalar un complemento de WordPress.
Tras la activación, debe visitar Herramientas »Redirección y hacer clic en el botón 'Iniciar configuración'.
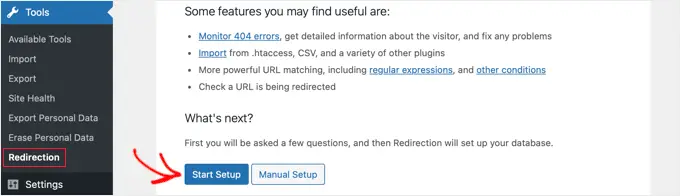
Luego, el complemento le mostrará un par de opciones. Puede detectar y alertarle automáticamente si se cambia la URL de una publicación y mantener un registro de redirecciones.
También puedes dejar ambas opciones sin marcar y simplemente hacer clic en el botón "Continuar".
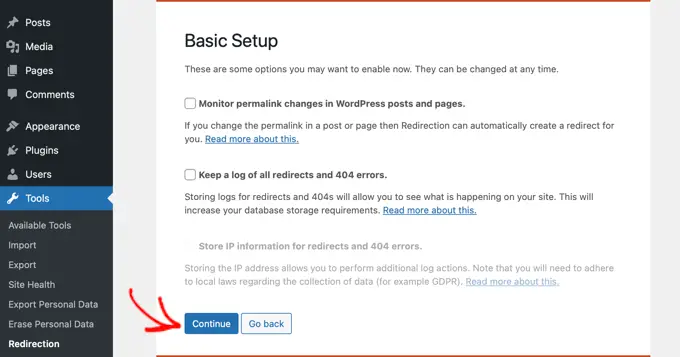
Luego, el complemento ejecutará algunas pruebas y, si todo se ve bien, puede hacer clic en el botón 'Finalizar configuración' seguido de '¡Listo para comenzar!' botón. La configuración del complemento se almacenará en la base de datos de WordPress.
Ahora verá la página de configuración del complemento. Desde aquí, debe hacer clic en el botón "Agregar nuevo" en la parte superior de la página o simplemente desplazarse hacia abajo hasta la sección "Agregar nueva redirección".
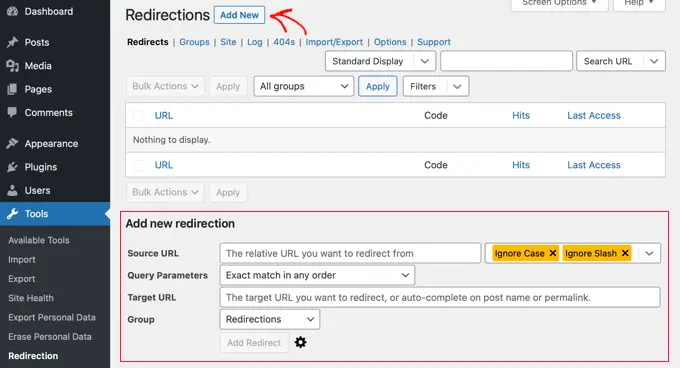
Verá un formulario con los campos 'URL de origen' y 'URL de destino'. La URL de origen describirá la estructura de URL anterior y la URL de destino describirá las nuevas URL.
Si estaba utilizando los enlaces permanentes 'Día y nombre', ingresará los siguientes valores en los campos de origen y destino:
- URL de origen:
/(d*)/(d*)/(d*)/([A-Za-z0-9-*]) - URL de destino:
/$4
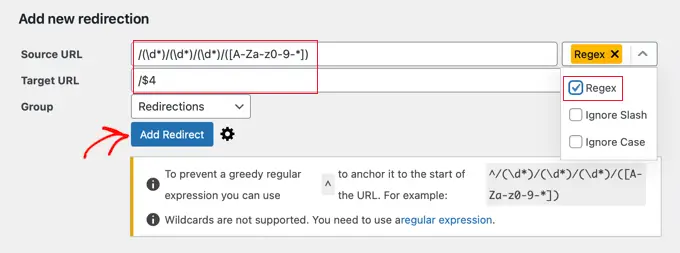
Si estaba utilizando enlaces permanentes 'Mes y nombre', ingresará los siguientes valores:
- URL de origen:
/(d*)/(d*)/([A-Za-z0-9-*]) - URL de destino:
/$3
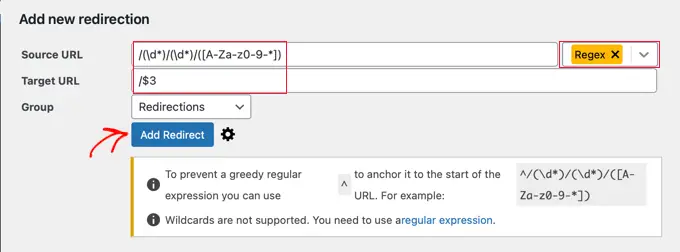
No olvide seleccionar 'Regex' en el menú desplegable antes de hacer clic en el botón 'Agregar redireccionamiento' para guardar los cambios.
El complemento ahora redirigirá a los usuarios a sus nuevas URL basadas en nombres.
Esperamos que este artículo le haya ayudado a aprender cómo eliminar fácilmente la fecha de las URL de WordPress. Es posible que también desee ver nuestra guía sobre los errores más comunes de WordPress y cómo solucionarlos, así como nuestra selección experta de los mejores complementos SEO de WordPress.
Si le gustó este artículo, suscríbase a nuestro canal de YouTube para ver tutoriales en vídeo de WordPress. También puedes encontrarnos en Twitter y Facebook.
