Cómo restaurar una versión anterior de una página o publicación de WordPress
Publicado: 2022-09-11Si alguna vez accidentalmente realizó cambios en una página de WordPress de los que luego se arrepintió, es posible que se pregunte cómo puede restaurar una versión anterior de la página. Afortunadamente, WordPress guarda automáticamente las revisiones de sus páginas y publicaciones, por lo que es fácil restaurar una versión anterior de su contenido. En este artículo, le mostraremos cómo restaurar una versión anterior de una página o publicación de WordPress.
¿Puedes retroceder en el tiempo en WordPress?
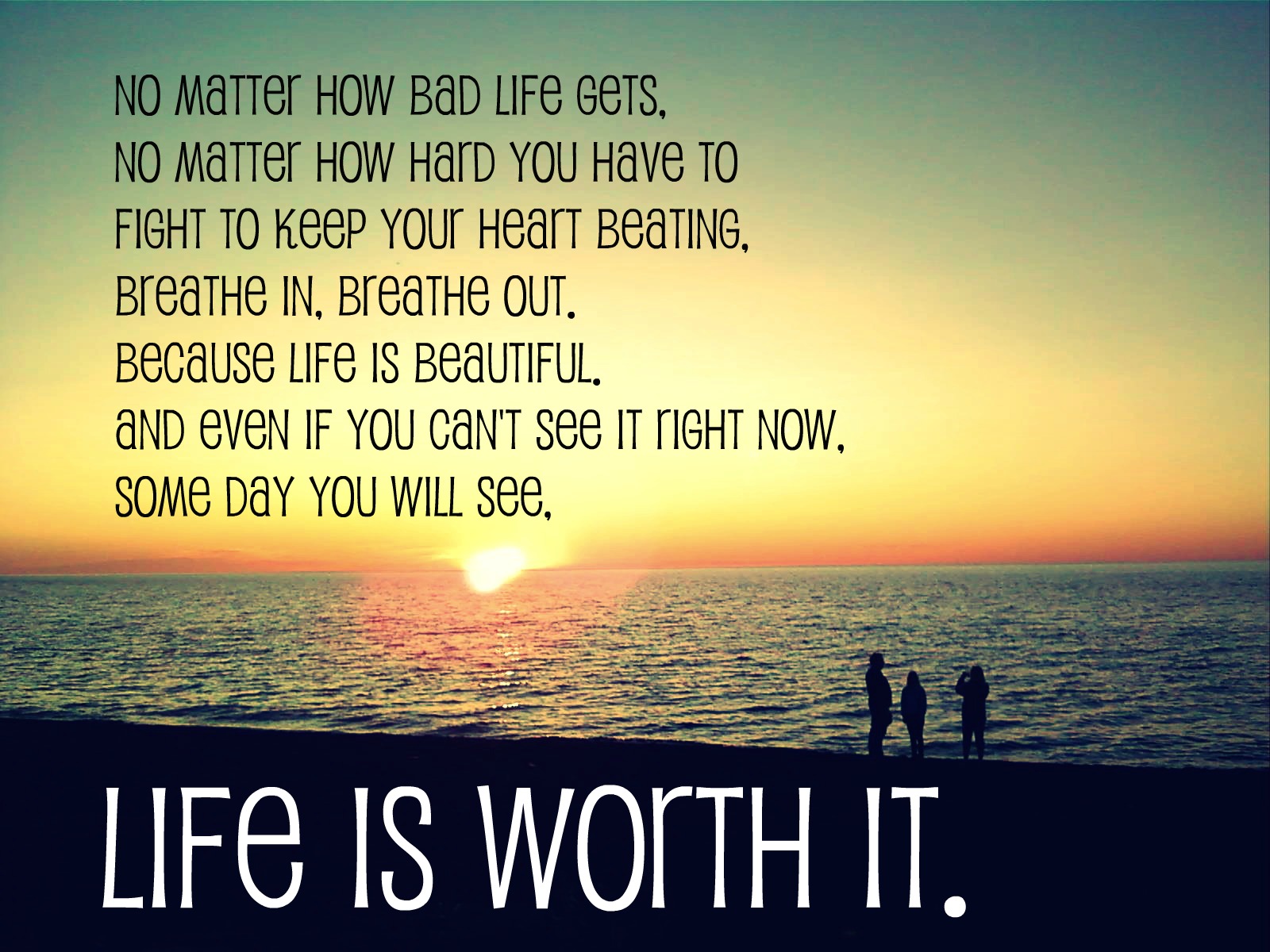 Crédito: quotesgram.com
Crédito: quotesgram.comNo hay forma de volver atrás en el tiempo en WordPress. Si necesita recuperar una versión anterior de una publicación o página, puede intentar comunicarse con el administrador del sitio o buscar en los archivos del sitio, si tiene alguno.
¿Puedo deshacer los cambios de WordPress?
Las revisiones de WordPress le permiten deshacer cambios en WordPress y restaurar versiones anteriores de su contenido (o simplemente ver una versión anterior para poder copiarla y pegarla). Al hacer clic en el enlace Revisiones en el editor de WordPress, puede ver todos los cambios realizados en una publicación o página.
¿Cómo encuentro mi historial de WordPress?
En el tablero, seleccione Tablero. Desde aquí, podrá reducir sus opciones de búsqueda. Consulte las opciones de búsqueda a continuación para obtener una lista de todos los cambios recientes en WordPress. Para acotar funciones específicas, utilice los campos de búsqueda, que se pueden usar para acotar fechas, palabras clave, usuarios y niveles de registro específicos.
Complemento para volver a la versión anterior de WordPress
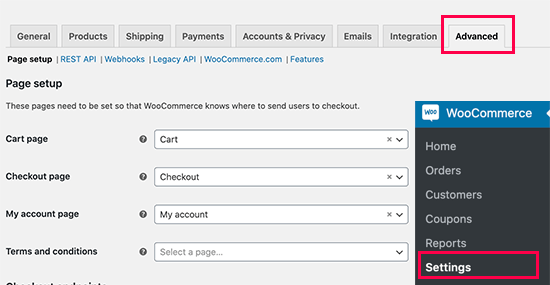 Crédito: worduq.blogspot.com
Crédito: worduq.blogspot.comCuando desee volver a una versión anterior del complemento, simplemente vaya a la página de complementos y haga clic en el enlace 'Restaurar' que se encuentra debajo. Si desea revertir las versiones que ha instalado, vaya a la página del complemento WP Rollback y busque las versiones que ha instalado.
Si realiza una actualización incorrecta del complemento de WordPress, su sitio sufrirá aún más daños. Lo mejor es crear un sitio de prueba y probar el proceso de reversión antes de revertir un complemento. Una vez que esté satisfecho con el proceso de degradación, puede copiar o fusionar sus cambios en el sitio provisional. Si desea deshacer la actualización de un complemento, use un complemento de reversión. Simplemente haciendo clic en algunos botones, hace que el proceso sea más simple. También es posible revertir un complemento de WordPress manualmente. Una modificación de sus archivos de WordPress es arriesgada en este caso.
Puede usar un sitio de prueba para revertir de manera segura una actualización de complemento sin que su sitio se bloquee o se rompa. Es la forma más segura de revertir una actualización. Un sitio de prueba es un duplicado de su sitio web en vivo que usted crea. Úselo como campo de pruebas para probar nuevos complementos, temas y otras cosas. El primer paso es instalar y activar el complemento de reversión de WP en su sitio de ensayo. En el paso 2, seleccione la opción de reversión en el tema o complemento que desea cambiar. Podrá revertir cualquier complemento que desee después de que esté activado.
El complemento se activará después de que lo haya elegido. Eso es. Como resultado, la actualización del complemento se ha invertido. Cuando haya completado el paso de prueba inicial, es hora de pasar al siguiente. Cuando revierte una actualización de complemento, no siempre resolverá el problema que está tratando en su sitio web. Por lo tanto, le recomendamos que verifique si su sitio de prueba está operativo. Puede proceder a recrear los mismos pasos en su sitio en vivo si está seguro de que la reversión del complemento de WordPress es exitosa.
El primer paso es verificar sus credenciales de FTP o SFTP. Después de seleccionar la carpeta desde la que instalará WordPress, navegue hasta ella. El tercer paso es decidir si fusionar todos los cambios en uno solo o seleccionar los más importantes. Si usa BlogVault, podrá realizar cambios en su sitio de prueba en tiempo real.
WordPress Revertir al tema anterior
Si desea volver a un tema anterior , puede seguir estos pasos: 1. Inicie sesión en su cuenta de WordPress y vaya a la pestaña "Apariencia". 2. Seleccione la opción "Temas". 3. Busque el tema al que desea volver y haga clic en el botón "Activar". 4. Su sitio web ahora volverá al tema seleccionado.

Puede obtener WP Rollback de forma gratuita desde el repositorio de complementos de WordPress. Facilita la reversión de cualquier tema o complemento de WordPress.org a la versión más reciente. Funciona de manera similar al actualizador de complementos, excepto que retrocede (o avanza) a una versión específica . Los archivos no necesitan ser descargados manualmente o ftpd. Es posible revertir manualmente WordPress a su versión de trabajo anterior. Abra un archivo zip que descargó y descomprímalo en su computadora para instalar la reversión que desea. Todos los archivos deben copiarse antes de desactivar los complementos (primero la carpeta de contenido de WP).
La transferencia de datos puede tardar unos minutos. La función WP Rollback le permite seleccionar versiones disponibles públicamente de los complementos que ya tiene en su sitio e instalarlos. Para ejecutar, debe tener complementos o temas instalados en el repositorio de WordPress. El complemento no admite complementos de GitHub, ThemeForest, Codecanyon o cualquier otra fuente que no sea WordPress.org.
La revisión de restauración de WordPress no funciona
Hay algunas razones posibles por las que su revisión de restauración de WordPress podría no estar funcionando. Primero, asegúrese de haber iniciado sesión como administrador. A continuación, verifique si tiene los permisos correctos configurados para su cuenta de usuario. Finalmente, si aún tiene problemas, comuníquese con su proveedor de alojamiento o con el foro de soporte de WordPress para obtener ayuda.
Si no puede acceder al sitio web https://browsehappy.com/, actualice a un navegador diferente o cambie a otro. Si está utilizando un navegador Internet Explorer en modo de compatibilidad, debe estar desactivado. Limpia la caché en tu navegador. Ambos sitios web se pueden agregar aquí y aquí. Puede agregar los siguientes sitios web a su lista de sitios confiables: *.WP.com.
La pestaña Opciones de pantalla contiene la clave para ver las revisiones
Es posible que el cuadro meta de revisión aún no se haya habilitado. En su pantalla, vaya a la derecha y busque la pestaña "Opciones de pantalla". Al hacer clic en esa pestaña, verá un menú que le permitirá cambiar todo, desde el proceso de edición o escritura. El proceso de revisión es esencial para cualquier publicación o página, y se puede rastrear y utilizar para realizar cambios. Este servicio puede beneficiarlo no solo porque puede realizar un seguimiento de su progreso, sino también porque puede ser útil para otras personas que están leyendo o editando la publicación o la página. Si tiene problemas para ver las revisiones, puede consultar la pestaña Opciones de pantalla y habilitar 'Revisiones'. Una vez que haya terminado esa publicación, podrá ver todas sus revisiones.
Restaurar el sitio de WordPress a la fecha anterior sin copia de seguridad
Es posible restaurar un sitio de WordPress a una fecha anterior sin hacer una copia de seguridad utilizando el complemento Restablecer base de datos de WordPress . Este complemento le permitirá seleccionar una fecha y hora, y luego restablecer la base de datos de WordPress a ese momento. Esto puede ser útil si ha realizado cambios en su sitio que desea deshacer, o si ha eliminado algo accidentalmente y necesita restaurarlo.
Se proporcionan instrucciones paso a paso sobre cómo restaurar un sitio de WordPress a su estado original utilizando el software de copia de seguridad UpdraftPlus. Hay una variedad de razones válidas y comunes por las que su sitio web puede necesitar ser restaurado. Puede incluir cambios inesperados en archivos, malware, errores, actualizaciones de complementos o incluso comprometer el sitio. Además, los complementos se pueden usar para restaurar todo el núcleo de WordPress y los archivos no estándar. Las actualizaciones principales de WordPress, los complementos, los temas y los temas específicos de WordPress se pueden respaldar con UpdraftPlus. UpdraftPlus es una instalación de un solo clic que es tan simple de usar como agregar cualquier otro complemento a su sitio. Realizar cambios en nuestro sitio web usted mismo o contratar a un desarrollador siempre requerirá la creación de un entorno de clonación/escenario.
Si puede restaurar su sitio de WordPress, puede ahorrar dinero en tarifas de desarrollador y tiempo de inactividad. Esta tarea se simplifica y es mucho más fácil con UpdraftPlus. Tiene la opción de programar una copia de seguridad periódicamente. La función de este módulo es hacer posible la creación de actualizaciones diarias para un sitio web muy activo.
