Cómo restaurar una versión anterior en WordPress (métodos fáciles de usar)
Publicado: 2022-06-24¡Ups! Algo salió mal y necesitas restaurar una versión anterior en WordPress. Ya sea que se enfrente a un sitio pirateado, actualizaciones incompatibles o simplemente necesite recuperar algún contenido perdido, puede restaurar una versión anterior con relativa facilidad.
¡Aquí están los mejores métodos fáciles de usar de nuestros expertos de Siteefy para recuperar una versión anterior en WordPress!
Restaurar una versión anterior de una publicación o página
Dependiendo del problema, es posible que no tenga que realizar una copia de seguridad de recuperación completa. Por ejemplo, si perdiste o sobrescribiste contenido por error, simplemente puedes restaurar una versión anterior de esa publicación o página.
Por suerte, esto es fácil de hacer. Navegue a la publicación o página en cuestión, luego haga clic en el cuadro " Publicar" en la esquina derecha. Haga clic en el icono del reloj que dice " Revisiones".
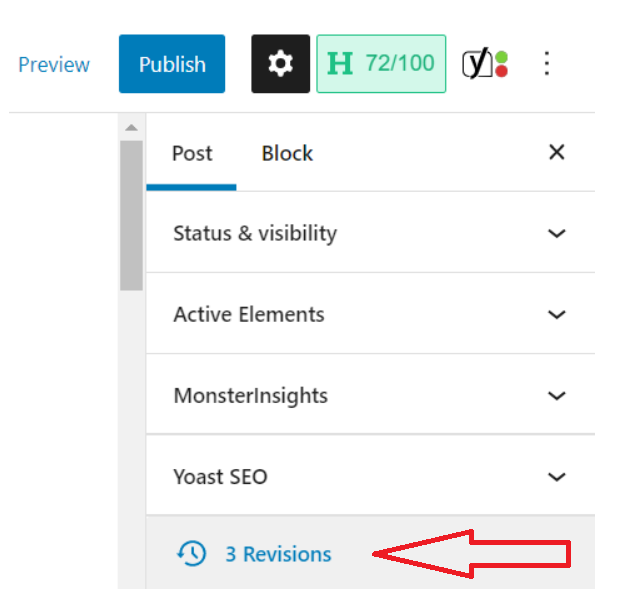
Desde aquí, accederá a una página de comparación, donde podrá ver las diferencias entre las versiones. Utilice el control deslizante para desplazarse hacia adelante y hacia atrás y ver las versiones.
Una vez que sepa qué versión desea restaurar, haga clic en el botón azul "Restaurar esta revisión" .
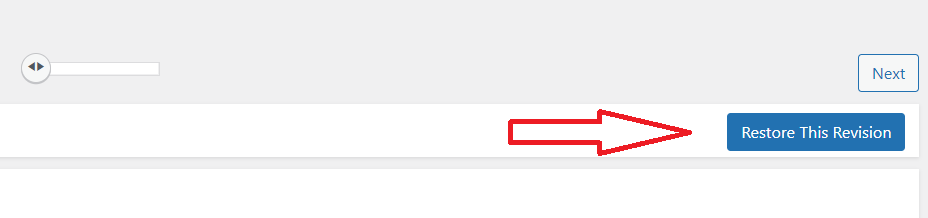
Esto cargará la versión seleccionada en su editor de WordPress.
📝 Nota
Para que esta versión siga avanzando, haz clic en "Publicar" o "Actualizar" en la barra superior de tu Editor.
¡Y voilá! Ahora ha restaurado la página o el contenido de la publicación que necesitaba.
Consideraciones clave para la restauración completa de una copia de seguridad
Si la restauración de una página o publicación no cubre sus necesidades, deberá realizar una copia de seguridad de recuperación completa, que explicaremos a continuación.
Recuerde que la restauración completa de una versión anterior de WordPress debe ser el último recurso, ya que existen algunos riesgos que podrían afectar la integridad y el rendimiento de su sitio.
Por esta razón, solo debe considerar restaurar su sitio si ha ocurrido algo significativo, como que haya sido pirateado o que los archivos clave se sobrescriban después de cambios importantes. Vamos a guiarte a través de cómo hacer esto.
Restaure una versión anterior de su sitio de WordPress con Updraft
Como mencionamos, es posible que deba realizar una copia de seguridad de recuperación para problemas más graves, como problemas de incompatibilidad después de una actualización o un ataque de malware que haya dañado su sitio.
Restaurar una versión anterior también es una buena idea si no está seguro de lo que está pasando con su sitio. Si necesita algo de tiempo para solucionar el problema, puede restaurar una copia de seguridad para sus clientes mientras lo resuelve.
1: Instale un complemento de copia de seguridad de WordPress
Si bien puede restaurar su sitio de WordPress manualmente si tiene una copia de seguridad lista, es mucho menos estresante utilizar un complemento de copia de seguridad superior, como Updraft, Jetpack u otra herramienta.
Si no está bien versado en codificación, le recomendamos que elija un complemento.
📝 Nota
Updraft se considera uno de los mejores complementos para restaurar y crear copias de seguridad automáticas, por lo que usaremos este para mostrarle cómo hacerlo. Sin embargo, puede elegir su herramienta de respaldo favorita del directorio de complementos de WordPress.
Para descargar el complemento Updraft, vaya a " Complementos" → " Agregar nuevo" y busque Updraft en la búsqueda. Desde aquí, simplemente puede hacer clic en "Instalar ahora" y luego en "Activar".
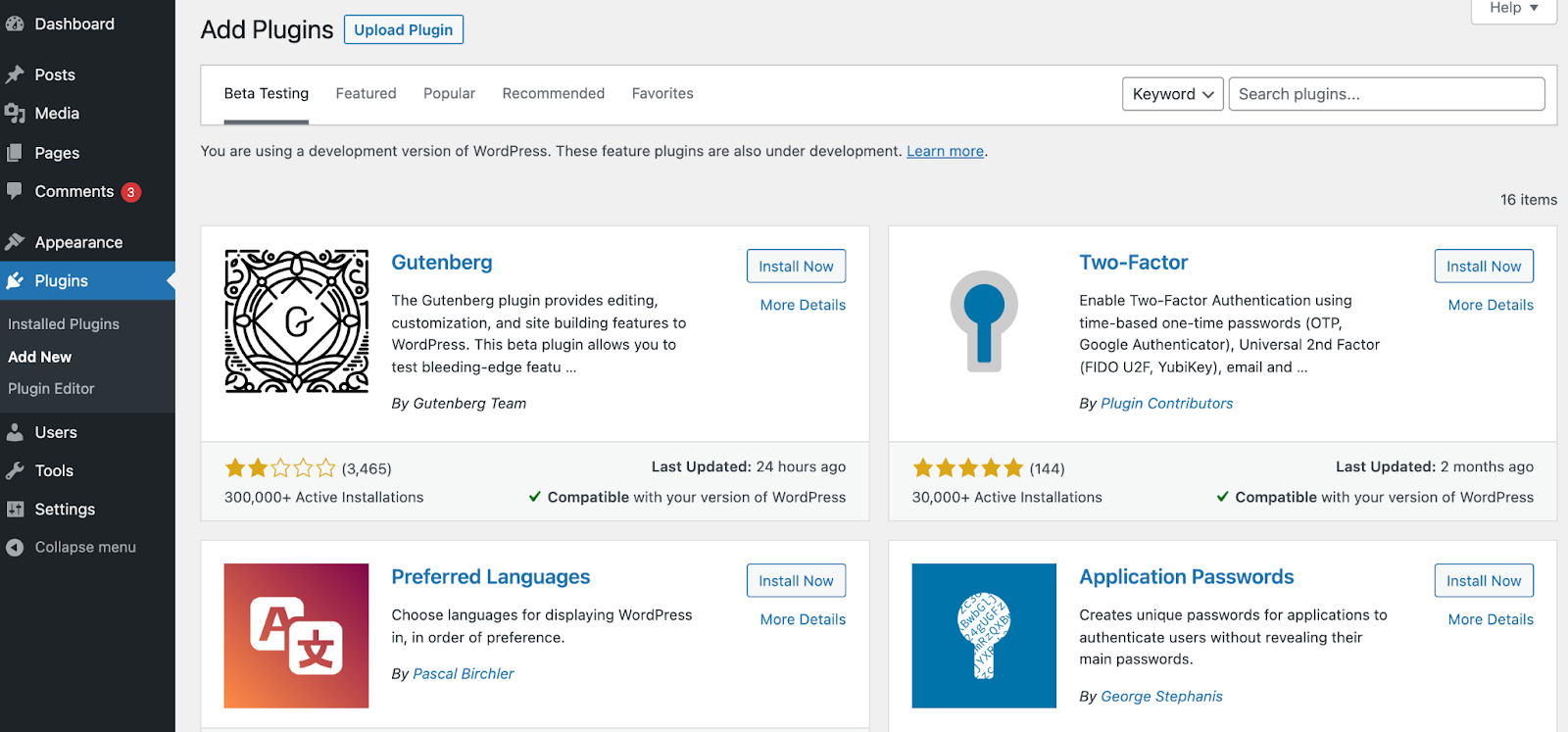
2. Haz una copia de seguridad o configura una programación automática
Ahora que ha instalado su complemento preferido, es hora de obtener una copia de seguridad de su sitio. Esto es obligatorio: no puede restaurar una versión anterior en WordPress sin una copia de seguridad completa.

Para configurar su cuenta Updraft, vaya a su WordPress " Configuración" → " UpdraftPlus Backups" → pestaña "Configuración".
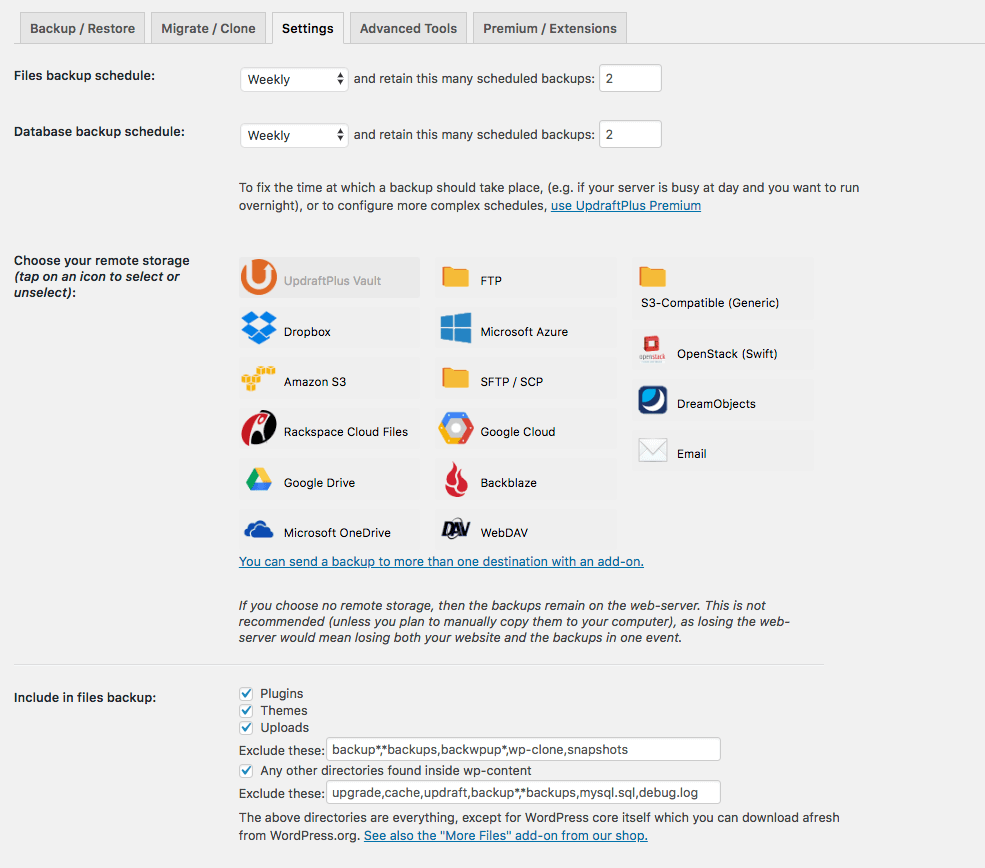
Una vez aquí, puede elegir un programa de copia de seguridad, así como cuántas copias de seguridad almacenar a lo largo del tiempo. También puede elegir dónde desea que se guarden, como Google Drive, Microsoft OneDrive o alguna otra carpeta de archivos.
Desde aquí, puede seguir las instrucciones en pantalla para su configuración preferida y hacer clic en "Guardar cambios".
Si configuras copias de seguridad automáticas, Updraft las llevará a cabo sin que tengas que hacer nada más.
Incluso puede ver sus "Próximas copias de seguridad programadas" para asegurarse de que sea de su agrado.
3. Restaurar una versión anterior de cualquiera de la lista
Ahora que tiene un plan de respaldo, puede acceder a versiones anteriores de WordPress y restaurarlas según sea necesario.
Si necesita restaurar una versión anterior, simplemente diríjase a "Configuración" → " UpdraftPlus Backup/Restore" en su menú de WordPress. Desplácese hacia abajo hasta "Copias de seguridad existentes".
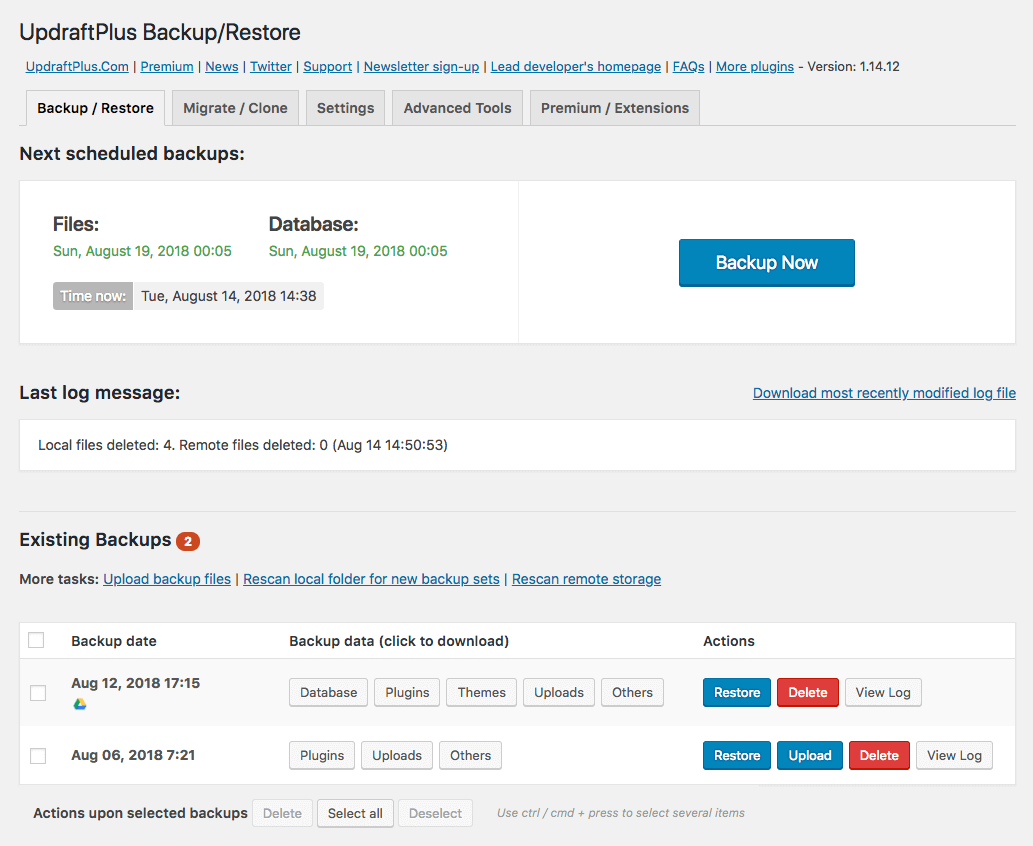
Notará aquí algunas copias de seguridad existentes para elegir. Decide cuál prefieres y haz clic en el botón azul "Restaurar" .
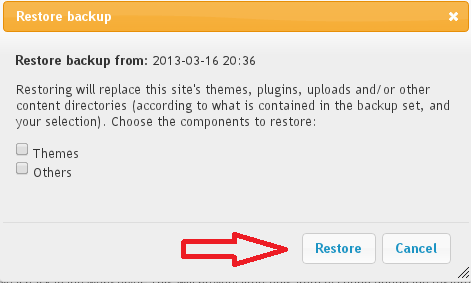
En este punto, se le mostrará una ventana emergente que le preguntará qué áreas de su sitio desea restaurar. Seleccione las áreas que necesita y luego confirme "Restaurar".
Una vez que la restauración haya finalizado, se le mostrará una ventana emergente que dice "La restauración se ha realizado correctamente".
4. Continúe obteniendo copias de seguridad automáticas en caso de que las necesite
Asegúrese de aprovechar la función de Updraft de automatizar las copias de seguridad. Esto asegurará que tenga versiones de respaldo oportunas que pueda usar para restaurar su sitio en el futuro.
En caso de que desee guardar su sitio actual como una versión de copia de seguridad, simplemente haga clic en "Copia de seguridad ahora" en la pestaña Copia de seguridad/Restaurar de Updraft.
CONSEJO ADICIONAL: Restauración con su proveedor de alojamiento
Algunas empresas de alojamiento, como SiteGround, proporcionan copias de seguridad automáticas, lo que significa que incluso si no tiene un complemento de copia de seguridad instalado en su sitio web, es posible que aún pueda restaurar su sitio desde el panel de control de su alojamiento.
Por lo tanto, asegúrese de consultar con su proveedor de alojamiento si ofrece esta función.
Proteja su sitio de WordPress con Siteefy
Siempre que tenga una copia de seguridad de su sitio de WordPress, puede restaurar fácilmente una versión anterior. El uso de un complemento es la forma más sencilla de acceder a las funciones regulares de copia de seguridad y restauración, así que asegúrese de descargar su herramienta preferida y comience a hacer una copia de seguridad de su sitio hoy.
Después de todo, esta es una parte vital para proteger su sitio de WordPress contra malware, problemas de compatibilidad, errores y otros problemas. ¡Aprenda más sobre cómo proteger y mejorar su sitio web en nuestro blog de Siteefy!
🔔 Consulta también:
- Cómo crear un nuevo sitio de WordPress mientras el sitio anterior está activo (una guía rápida)
- ¿Cuántos complementos de WordPress hay? (Hechos Sorprendentes)
- ¿Cómo editar el sitio de WordPress? (Para principiantes)
- Estadísticas de WordPress: 41 estadísticas, hechos y tendencias recientes de WordPress
