Cómo restaurar su sitio de WordPress a una fecha anterior
Publicado: 2020-05-22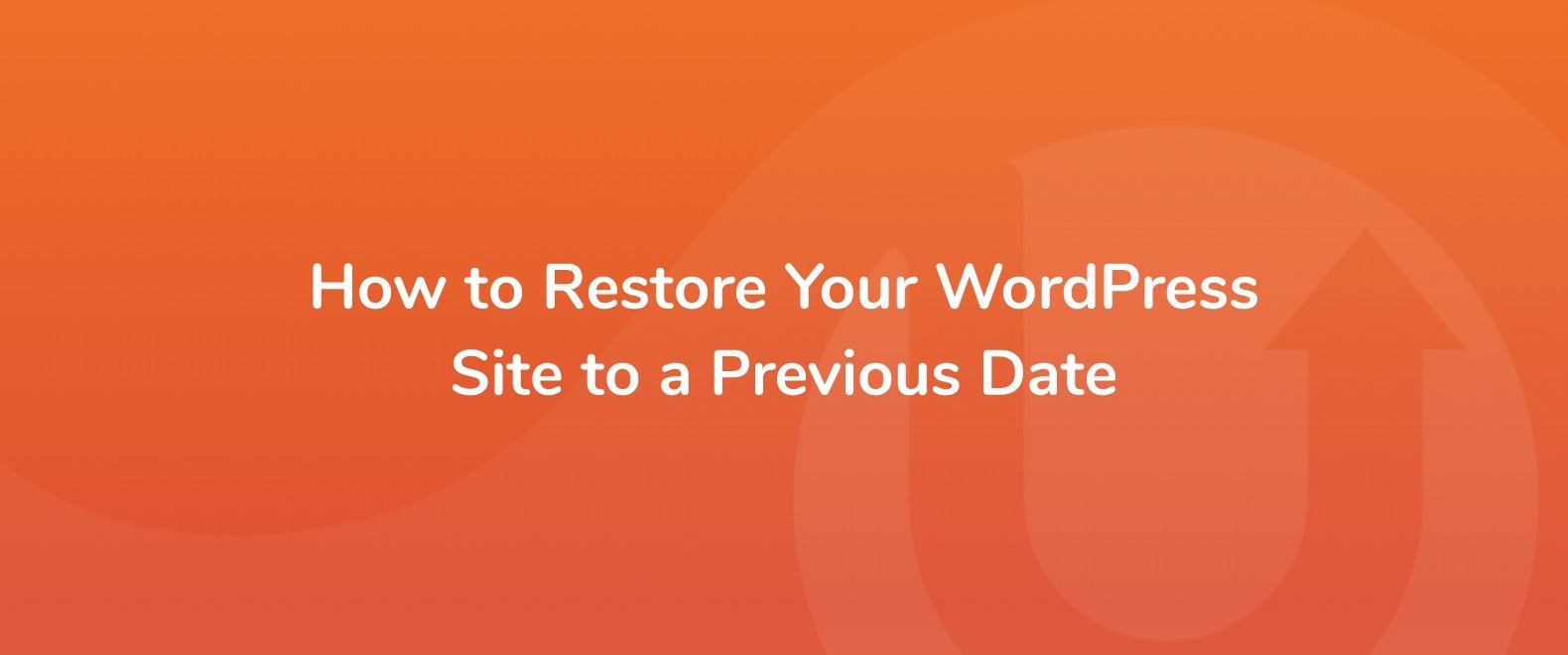
No hay nada más angustioso para un administrador del sitio que algo salga mal en su sitio de WordPress. Ya sea que se trate de cambios inesperados en los archivos, malware, errores, actualizaciones de complementos o algo completamente diferente, lamentablemente la solución puede no ser simple. Debido a todos los problemas potenciales que enfrenta un sitio de WordPress, puede ser un salvavidas valioso para restaurar fácil y rápidamente su sitio a un punto en el tiempo más saludable mediante el uso de UpdraftPlus.
En esta guía, le proporcionaremos instrucciones paso a paso que detallan cómo puede restaurar su sitio de WordPress a una fecha anterior utilizando el complemento de copia de seguridad UpdraftPlus WordPress. Como beneficio adicional, describiremos por qué es posible que necesite restaurar su sitio de WordPress con algunos ejemplos que le resultarán familiares.
Por qué podría necesitar restaurar su sitio de WordPress
Antes de describir cómo puede restaurar su sitio, vale la pena analizar algunas de las razones por las que podría necesitar hacerlo. Restaurar su sitio de WordPress a una fecha anterior no es algo que deba hacerse a la ligera, pero existen algunas razones muy válidas y comunes por las que podría necesitarlo. Aquí hay algunos que quizás reconozcas:
Su sitio ha sido pirateado o comprometido
WordPress en sí mismo es un sistema de administración de contenido seguro en el que puede construir su sitio web. Sin embargo, sin una gestión adecuada, puede ser vulnerable a ataques de bots y/o piratas informáticos.
Cualquiera de los siguientes podría brindarles a estos bots o piratas informáticos una manera fácil de ingresar a su sitio web para propagar malware, cambiar el acceso, robar datos de usuarios o cambiar archivos:
- WordPress, complementos o temas no se han actualizado : la mayoría de los complementos deben mantenerse actualizados para permanecer seguros y libres de las últimas vulnerabilidades. Al no actualizar los complementos, los propietarios de sitios web pueden dejar su sitio vulnerable sin querer.
- Todavía se utilizan contraseñas y nombres de usuario débiles: una combinación de nombre de usuario o contraseña débil o común es suficiente para que los bots obtengan acceso a su sitio. Incluso mantener el nombre de usuario 'admin' en su sitio puede dejarlo abierto para un fácil acceso.
Si su sitio se ve comprometido de esta manera, un complemento de copia de seguridad y restauración como UpdraftPlus puede restaurar el contenido de su sitio. Con un complemento adicional , UpdraftPlus también puede restaurar el núcleo de WordPress y los archivos no estándar.
Se realizaron cambios importantes y los archivos se sobrescriben
En la gestión de su sitio de WordPress, a veces las cosas pueden salirse de control y se pueden cometer errores. Por ejemplo, tiene un desarrollador o un miembro de su equipo trabajando para realizar mejoras en su sitio, pero se olvidan de guardar una versión anterior del archivo en el que están trabajando, en caso de que cometan un error.
Al realizar los cambios incorrectos, su desarrollador ha creado un error en un archivo principal, con su sitio ahora inaccesible para los visitantes. Sin embargo, al usar un complemento de copia de seguridad y restauración , puede restaurar su sitio de WordPress a una fecha anterior, antes de que se creara el error y se cambiara el archivo.
Consejo profesional: cuando realice cambios en su sitio web usted mismo o tenga la ayuda de un desarrollador, siempre recomendamos crear un entorno de clonación/escenario para su sitio. De esta manera, cualquier cambio que realice no afectará su sitio en vivo. Puedes hacer esto fácilmente con UpdraftClone .
Como beneficio adicional, UpdraftPlus se puede configurar para realizar copias de seguridad automáticas cuando se ejecutan complementos, temas y actualizaciones del núcleo de WordPress. Esto significa que mantener su sitio actualizado y seguro nunca ha sido tan fácil.
Cómo restaurar su sitio de WordPress a una fecha anterior
Si reconoce alguna de las situaciones anteriores y necesita restaurar su sitio de WordPress a una fecha anterior, las siguientes instrucciones paso a paso le ayudarán.
Nota: UpdraftPlus solo puede restaurar su sitio a una fecha anterior si ya tenía UpdraftPlus instalado y realizando copias de seguridad programadas. Si no tiene instalado UpdraftPlus, le recomendamos que se comunique con su proveedor de alojamiento, quien con suerte podrá ayudarlo.

Para ahorrarle tiempo, dinero y un serio dolor de cabeza a su futuro yo, instale UpdraftPlus (es gratis) en su sitio para estar tranquilo.
UpdraftPlus no solo restaura su sitio de WordPress a una fecha anterior, sino que también:
- Realiza copias de seguridad de todos sus archivos, bases de datos, complementos y temas de WordPress.
- Implementa copias de seguridad programadas cada 4, 8 o 12 horas, diarias, semanales, quincenales o mensuales (establecidas por usted).
- Restaura copias de seguridad directamente desde su panel de control de WordPress.
- Le permite almacenar sus copias de seguridad de forma remota en Google Drive, Dropbox, OneDrive y más.
Instalación de UpdraftPlus
Instalar UpdraftPlus toma solo uno o dos minutos y es tan simple como agregar cualquier otro complemento a su sitio. Para instalar, siga estos pasos:
1. En su tablero de WordPress, vaya a Complementos > Agregar nuevo .
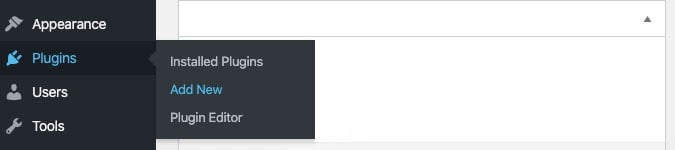
2. Escriba UpdraftPlus en la barra de búsqueda.

3. Busque el complemento de copia de seguridad UpdraftPlus WordPress y presione Instalar ahora y luego Activar .
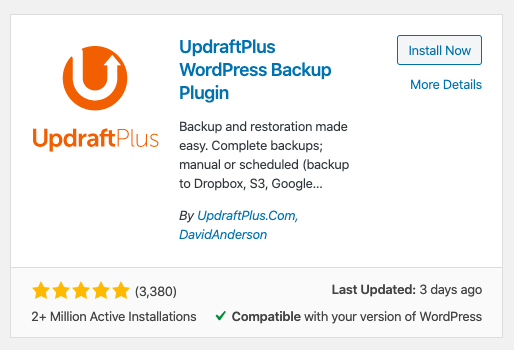
Cómo usar UpdraftPlus para restaurar su sitio de WordPress
En este ejemplo, tenemos UpdraftPlus instalado, configurado y funcionando y ya hemos realizado una copia de seguridad de nuestro sitio en Google Drive (nuestro almacenamiento de elección). Si necesita un poco más de ayuda, lea esta guía para comprender cómo poner en marcha UpdraftPlus y hacer una copia de seguridad de su sitio.
Para restaurar su sitio, haga lo siguiente:
1. Vaya a Configuración > UpdraftPlus Backups en su menú de WordPress. Esto abrirá la página de configuración de UpdraftPlus.
2. Desplácese hacia abajo en la página hasta llegar a la sección Copias de seguridad existentes .
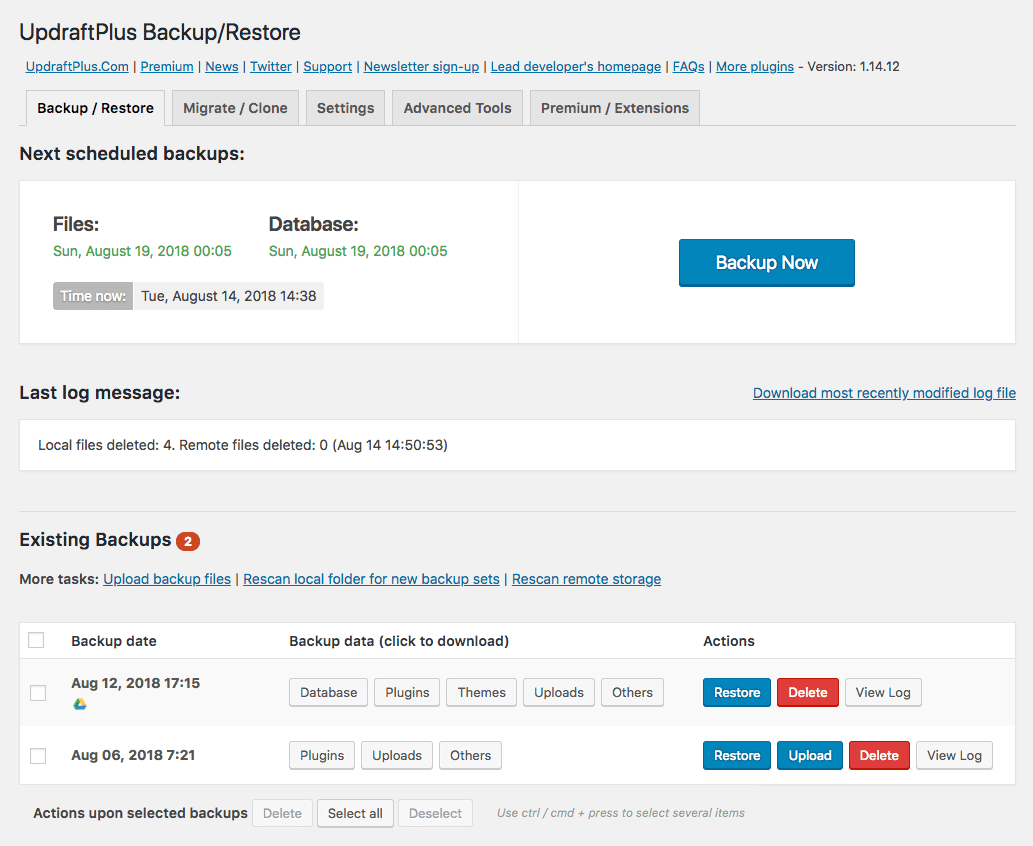
3. Busque la copia de seguridad de la fecha que desea restaurar y presione el botón azul Restaurar .
4. Luego se le mostrará una ventana emergente que le preguntará qué elementos de su base de datos desea restaurar. Seleccione los que correspondan y presione Restaurar.
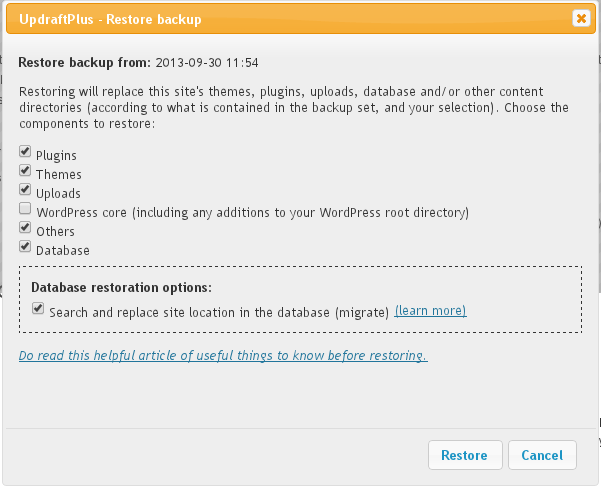
Cuando se complete la restauración, aparecerá un mensaje que le indicará que "La restauración se ha realizado correctamente".
¡Eso es todo! Restaurar su sitio de WordPress con UpdraftPlus es fácil y sin complicaciones. Además, puede configurar la frecuencia con la que desea que se realicen sus copias de seguridad. Esto es útil si tiene un sitio muy activo que se actualiza regularmente, lo que le permite crear actualizaciones diarias para ayudarlo a estar tranquilo.
Resumen: restaurar su sitio de WordPress a una fecha anterior
En esta guía, ha aprendido por qué es importante tener la capacidad de restaurar su sitio de WordPress y cómo hacerlo rápida y fácilmente usando UpdraftPlus.
La inversión que realice en la copia de seguridad de su sitio web para que pueda restaurarlo a una fecha anterior si alguna vez lo necesita, no solo le ahorrará tiempo sino también dinero.
Tener la capacidad de restaurar su sitio de WordPress lo ayudará a evitar costosas tarifas de desarrollador y tiempo de inactividad del sitio web. UpdraftPlus hace que este proceso sea simple y fácil de realizar.
El plugin presentado en esta guía:
Obtenga UpdraftPlus gratis : programe copias de seguridad periódicas de su sitio de WordPress y restáurelo desde esas copias de seguridad en su panel de control de WordPress.
La publicación Cómo restaurar su sitio de WordPress a una fecha anterior apareció primero en UpdraftPlus. UpdraftPlus: complemento de copia de seguridad, restauración y migración para WordPress.
